
Информатика 1 курс 1 семестр / chas1
.pdf
41
Рис.5.3.1.
№ |
Фамилия, |
Информатика |
Русский |
Иностранный |
Итого |
|
имя, |
|
язык |
язык |
|
|
отчество |
|
|
|
|
|
|
|
|
|
|
|
|
|
|
|
|
|
|
|
|
|
|
Рис. 5.3.2.
Задание 5.4. Работаем с файлом Список1. Скрыть не важные по Вашему усмотрению столбцы (например столбец Пол и все столбцы адреса).
Используя расширенный фильтр, провести фильтрацию результатов сдачи вступительных экзаменов:
Отобразить строки таблицы с абитуриентами, которые получили все пятерки.
Отобразить строки таблицы с абитуриентами, которые не имеют троек и
сортировать отфильтрованную таблицу: o по фамилии,
oзатем по сумме набранных баллов.
Отобразить строки таблицы с абитуриентами, которые не имеют двоек и получили хотя бы одну пятёрку.
Отобразить строки таблицы с абитуриентами, которые не имеют двоек.
6. Документы слияния
Создать документ слияния с поздравлением мужчин (женщин), список которых находится в файле Excel (Список1) c Новым Годом по данному образцу. Документ слияния создается в редакторе MS Word
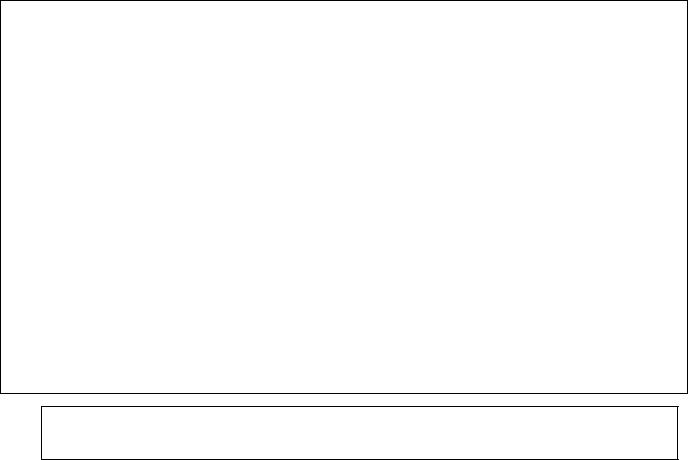
42
Фамилия «Фамилия» «Имя» «Отчество» Область «Республика, область, край» Район «Район»
Населенный пункт «Город, населенный пункт» Улица «Улица» Дом «Дом» Квартира «Квартира»
Уважаемый «Имя» «Отчество»!
Поздравляю Вас с Наступающим Новым 2011 Годом!
Желаю здоровья и всего самого наилучшего!
Президент компании «К светлому будущему» Ваш депутат
А.П. Петров
Примечание. Все, что указано в кавычках являются полями слияния, кроме «К светлому будущему».
ДОКУМЕНТЫ СЛИЯНИЯ это документы, которые создаются путем объединения постоянной (неизменяемой) части документа с источником данных. В качестве источника данных могут быть таблицы MS Word, MS Excel,.MC Access. Документ создается в текстовом редакторе Word за шесть этапов.
1 этап. Для создания документа слияния необходимо напечатать неизменяемую часть документа в редакторе MS Word. (общую для всех документов). Войти на вкладку Рассылки – группа Начать слияние –список Начать слияние – Пошаговый мастер слияния. Справа выбрать тип Документа Письма, и уйти по гиперссылке Далее Открытие документа.
Примечание. Пошаговый мастер слияния полностью соответствует порядку создания документов слияния с предыдущих версиях редактора Word.
2 этап. Выбрать Тип документа Текущий документ (а если документ создан заранее, то Существующий документ). Создать неизменяемую часть документа. Уйти по гиперссылке Далее Выбор получателей.
3 этап. В поле Выбор получателей выбрать Существующий список и найти существующий список через Обзор. Указать место расположения списка в предложенном документе (например, лист книги MS Excel). Найти файл «Список_1», «лист 1» и при необходимости осуществить фильтрацию, например по полю «Пол». Уйти по гиперссылке
Далее Создание письма.
4 этап. Последовательно устанавливая курсор в места вставок, и выбирая в поле Создание письма - Другие элементы вставить в текст необходимые поля. Уйти по гиперссылке Далее Просмотр писем.
5 этап. Щелкая кнопками >> или << можно просмотреть письма. Уйти по гиперссылке Далее Завершение слияния.
6этап. Письма можно печатать или просмотреть, выбрав ссылку Изменить список получателей (с дальнейшим указанием каких). Правка осуществляется в основном документе.

43
7.Импорт списков в программу Excel из программы Блокнот
Впрограмму Excel можно осуществлять копирование списков из различных программ. Из некоторых программ, например, MS Access, импорт осуществляется через меню. Рассмотрим наиболее сложный случай импорта списков в программу Excel из программы Блокнот (текстовых файлов со списками). Проведите копирование файла «Образец выписки1 2007_12_20.txt» из папки Преподавателя в свою папку.
Работаем в программе Excel в меню Файл-Открыть. В диалоговом окне Открытие документа в списке Тип файла выбираем Все файлы, находим нужный файл (Образец выписки1 2007_12_20.txt) и нажимаем кнопку Открыть. Т.к. файл не является файлом программы Excel, открывается диалоговое окно Мастер (текстов) (импорт)- шаг 1 из трех (или другой подобный мастер). На первом шаге необходимо указать формат данных (с разделителями или фиксированной ширины). В примере с разделителями. Указать с какой строки начать импорт (в примере с первой). Нажать Кн. Далее. В диалоговом окне шага 2 установить символ разделителя. У нас Знак табуляции, а ограничитель строк нет.
8. Сводные таблицы
Сводная таблица является аналитическим инструментом, позволяющим суммировать информацию из полей списка Excel и других структур. Можно создавать сводные таблицы для данных, измеряемых не только в мегабайтах, но и в гигабайтах, не нарушая при этом ограничений по объему памяти вашей системы. При создании сводной таблицы вы можете задать нужные поля, способ организации таблицы и тип выполняемых вычислений. После построения таблицы можно изменять её расположение для просмотра данных под другим углом зрения. Именно возможность изменения ориентации таблицы, например транспонирование заголовков столбцов в заголовки строк, и наоборот, дала сводной таблице её название (в оригинале Pivot Table – вращающаяся таблица) и сделала её мощным аналитическим инструментом.
Наряду со сводными таблицами можно создавать сводные диаграммы. Можно перетаскивать поля в сводной диаграмме с одной оси на другую точно так, как при работе с таблицей.
8.1. Создание сводной таблицы
Работаем с таблицей Список1. Выделить ячейку в таблице. На вкладке Вставка слева выбираем Сводная таблица. При этом запускается мастер сводных таблиц и диаграмм. Появляется диалоговое окно Создание сводной таблицы.
На первом шаге выбирается источник данных для анализа и место расположения отчета сводной таблицы.
Если исходный список находится в книге Excel, соответствующий файл ищется через Обзор. После нахождения нужного файла введите имя или ссылку на диапазон, где находится список.
Самый безопасный выбор поместить таблицу на новом листе.
Далее идет задание начальной структуры таблицы. После нажатия кнопки ОК в окне диалога мастера Excel отобразит в рабочем листе пустой макет
44
таблицы с четырьмя областями: Перетащите сюда поля страниц, Перетащите сюда поля столбцов и Перетащите сюда поля строки и областью для данных Перетащите сюда элементы данных. Кроме того, на экран будет выведена панель инструментов Сводные таблицы с кнопками для каждого поля из источника данных. Вы можете задать начальную структуру сводной таблицы, перетаскивая кнопки полей с панели инструментов в области макета. В каждую область макета можно поместить любое количество полей. Чтобы удалить поле, перетащите его кнопку за пределы макета.
Задание 8.1. Создадим Сводную таблицу для анализа количества мужчин и женщин, проживающих в городах и районах области и внесенных в список. Сводная таблица создается перетаскиванием кнопок полей исходной таблицы с панели инструментов в три области макета:
Перетащите сюда поля столбцов. Перенесем сюда кнопки Район.
Перетащите сюда поля строк. Перенесем сюда одну кнопку Пол
То, что анализируется переносится в поле Перетащите сюда элементы данных. Перенесем сюда, например, кнопку Фамилия.
Для анализа осуществляется выбор из списков в областях столбцов и строк. Задание 8.2. Создадим Сводную таблицу для анализа оценок по предметам на
вступительных экзаменах.
Перетащите сюда поля столбцов. Перенесем сюда кнопки одного из предметов (например, Информатика).
Перетащите сюда поля строк. Перенесем сюда одну кнопку Район
То, что анализируется переносится в поле Перетащите сюда элементы данных. Перенесем сюда, например, кнопку Фамилия.
8.2. Создание Сводной диаграммы
Вы можете создать сводную диаграмму, выбор в самом начале через вкладку Вставка - Сводная таблица – Сводная диаграмма. Сводную диаграмму можно также создать после построения сводной таблицы. Для этого выделите любую ячейку в сводной таблице и используйте вкладку Вставка-Гистограмма. В первом случае Excel создает диаграмму одновременно со сводной таблицей, а во втором – сводную диаграмму на основе текущей сводной таблицы.
В любом случае таблица и диаграмма являются объектами. Изменения в одном сразу же отображаются в другом.
Постройте Сводную диаграмму для сводной таблицы Примера 2.
Вы можете перестроить сводную диаграмму точно так же, как и таблицу, перетаскивая кнопки полей с одной оси на другую. Чтобы добавить поле, перетащите его кнопку с панели инструментов Сводные таблицы. Для удаления поля достаточно перетащить его за пределы диаграммы. ( Поскольку таблица и диаграмма связаны, можно перестроить диаграмму, реорганизуя сводную таблицу).
8.3. Обновление Сводной таблицы
Хотя сводная таблица связана с исходными данными, но она не обновляется автоматически при обновлении исходных данных. Чтобы обновить сводную таблицу, выделите в ней любую ячейку и затем на вкладке Данные выберите команду Обновить все. При этом должен быть снят флажок Отложить обновление макета на панели инструментов Сводные таблицы.
Лабораторная работа № 3
Тема. Консолидация. Обработка данных в пределах одной и нескольких книг. Надстройки программы MS Excel (Подбор параметра, Поиск решения, Пакет анализа).
1. Анализ данных с применением технологии консолидации
Под консолидацией понимается объединение данных, хранящихся в одном или в нескольких списках, выполнение над объединенными данными необходимых вычислений и формирование результирующей таблицы.
45
Консолидацию можно выполнять по расположению или по категории. Консолидация по расположению предполагает сбор информации из ячеек исходных списков, расположенных одинаково. При консолидациипо категории табличный процессор использует в качестве признака для объединения заголовки столбцов или строк списков. Такой способ консолидации предоставляет большую свободу организации данных.
Консолидация выполняется с помощью инструмента Консолидация, который включается на вкладке Данные-Консолидация.
Для выполнения консолидации нужно выполнитьоперации:
—установить курсор в ячейку рабочего листа, в которой будет размещаться левая верхняя ячейка результирующей таблицы;
—включитьинструмент Консолидация; в диалоговомокне Консолидацияв списке Функция выбратьфункцию для выполнения необходимых вычислений;
—в поле Ссылка указать адрес диапазона или всего списка, данные которого предполагается консолидировать, если есть еще списки для консолидации щелкнуть на кнопке Добавить,ввести следующий диапазон и т.д.;
—если консолидация выполняется по категории, в группе Использовать в качестве имен
установитьфлажокПодписиверхнейстроки,при консолидации по расположению— флажокЗначениялевогостолбца;
—для установления связи с исходными списками установить флажок Создавать связи с исходными данными (обычно не работает, но предполагается, что изменения в таблицах приводят к изменениям в консолидированной таблице);
—щелкнуть на кнопке ОК.
Пример Использовать файл «Консолидация».
Налистах «1-й день», «2-й день», «3-й день»дан переченьопераций,проведенныхпродавцами магазина. Вконцетретьего дняруководитель(владелецмагазина)используя технологию Консолидации долженподвестиобщийитогработыпродавцов.
Примечание. В отличие от консолидации по расположению, которая может применяться для данных одной таблицы, консолидация по категориям применяется только в тех случаях, когда нужно консолидировать данные нескольких таблиц.
2.Присвоение имен ячейкам и диапазонам. Ссылки на листы и книги
2.1.Присвоение имен ячейкам и диапазонам
Выделить ячейку или диапазон ячеек на рабочем листе и набрать имя в поле Имя строки формул. При этом имя это одно слово возможно с применением знака подчеркивания. Имя может использоваться в формулах наравне с адресами ячеек и диапазонов в пределах всей книги. Например, имя Блок_1.
2.2.Ссылки на листы и книги
Ссылка на лист Лист1!В4. Однако лист можно переименовывать как угодно пользователю и ссылаться на новое имя листа. Имя типа Лист1!В4 действует в пределах книги. (Но имя типа Лист1!Блок_1 действует только в пределах одного листа под аналогичным именем.)
Объемное имя Лист1:Лист3!В5 охватывает ячейки В5 на листа с 1 по 3. Такое имя может использоваться в формулах в пределах книги.
После того как на рабочем листе определено одно или несколько имен, для включения имен в формулы можно использовать команды Имя и Вставить меню Вставка.
46
3.Операции с массивами в табличномпроцессоре
Массив — это набор данных одного типа. Массив в MS Excel хранится в диапазоне ячеек. MS Excel позволяет создавать одномерные, двумерные и трехмерные массивы, которые хранятся соответственно в одномерных, двумерных и трехмерных диапазонах. Одномерный и двумерный диапазоны создаются наодном рабочем листе. Адреснаяссылка на такой диапазон имеет формат:
<Адрес_первой_ячейки>: <Адрес_последней_ячейки>. Двухмерные и трехмерные диапазоны создаются в одноименных ячейках нескольких смежных рабочих листов. Адресная ссылка на такой диапазонимеетформат:
<Имя_первого_рабочего_листа>:<Имя_последнего_рабочего_ листа>!<Адрес_первой_ячейки>:<Адрес_последней_ячейки>, например:
='Лист1:Лист2'!$А$1:$В$4.
Если массив содержит данные арифметического типа, то с таким массивом можно выполнять арифметическиеоперации.
Примечание. Ссылка на книгу, лист и ячейку в книге имеет вид, например
[Имя_файла]Лист1!D6 или для диапазона ячеек [Имя_файла]Лист1!D6:G6.
4. Обработка данных в пределах одной и нескольких книг
Создать в электронной таблице Excel (и Сохранить, оставив открытыми) 3 книги:
1.Расчет_зар_пл с листами Январь, Февраль, Март, 1_квартал, Апрель, Май, Июнь, 2_квартал; Полгода.
2.Шаблоны_и_премии с листами Шаблоны, Кв_1, Кв-2, Полгода;
3.Итоги_по_зп с листом Итог_зп
1. В книге Шаблоны_и_премии:
а) Создать на листе Шаблоны:
Шаблоны таблицы 1 Расчетная ведомость, а также таблиц 2 и 3 Премия и Выслуга;
Шаблоны таблиц 4 и 5 Квартальная премия и Полугодовая премия.
б) Копировать шаблоны таблиц 4 и 5 Квартальная премия и Полугодовая премия
соответственно на листы Кв_1, Кв-2 и Полгода; в) Задать самостоятельно премии в рублях за 1 квартал, 2 квартал и Полгода, поместив
данные в таблицы на листах Кв_1, Кв-2 и Полгода соответственно. 2. В книге Расчет_зар_пл:
4. а) Копировать шаблоны таблиц 1 Расчетная ведомость, а также таблицы 2 и 3 Премия и Выслуга на каждый лист Январь, Февраль, Март, Апрель, Май, Июнь;
б) Самостоятельно задать «Оклад» и осуществить расчет «Премии», «Выслуги, и «Зар_пл» на основании данных таблиц 2 и 3 на каждом листе Январь, Февраль, Март, Апрель, Май,
Июнь;
Осуществить расчет «Итого» по всем столбцам.
в) Копировать шаблон таблицы 1 Расчетная ведомость на листы 1_квартал, 2_квартал и
Полгода.
г) Осуществить расчет таблиц Расчетная ведомость на листах 1_квартал, 2_квартал и Полгода только в столбце Премия, производя ссылки в формулах на данные листов таблицы
Квартальная премия и Полугодовая премия из книги Шаблоны_и_премии с листов Кв_1, Кв-2, Полгода.
3. В книге Итоги_по_зп:
а) на листе Итог_зп создать таблицу Итоговая заработная плата (таблица 6); б) произвести расчет итоговой заработной платы, вводя в формулы ссылки на данные из
ячеек соответствующих книг и листов; в) построить диаграммы по данным таблицы Итоговая заработная плата книги
Итоги_по_зп.
47
|
Расчетная ведомость |
|
|
|
|
|
|
|
|
|
|
|
|
|
|
|
|
|
|
|
Таблица 1 |
|||||||||||
|
|
|
|
|
|
|
|
|
|
|
|
|
|
|
|
|
|
|
|
|
|
|
||||||||||
№ |
Фамилия |
|
Имя |
|
Отчество |
|
|
Должность |
Оклад |
|
Премия |
|
Выслуга |
|
Зар_пл |
|
||||||||||||||||
|
|
|
|
|
|
|
|
|
|
|
|
|
|
|
|
|
|
(руб.) |
|
(руб.) |
|
(руб.) |
|
|
|
|
|
|||||
1. |
Петухов |
|
Иван |
|
Петрович |
|
|
|
|
|
|
|
|
|
|
|
|
|
|
|
|
|
|
|
|
|
|
|||||
2. |
Скворцов |
|
Сергей |
|
Васильевич |
|
|
|
|
|
|
|
|
|
|
|
|
|
|
|
|
|
|
|
|
|
||||||
3. |
Воробьев |
|
Николай |
Иванович |
|
|
|
|
|
|
|
|
|
|
|
|
|
|
|
|
|
|
|
|
|
|
||||||
4. |
Грачев |
|
Семен |
|
Андреевич |
|
|
|
|
|
|
|
|
|
|
|
|
|
|
|
|
|
|
|
|
|
||||||
5. |
Галкин |
|
Юрий |
|
Михайлович |
|
|
|
|
|
|
|
|
|
|
|
|
|
|
|
|
|
|
|
|
|
||||||
|
|
|
|
|
|
|
|
|
Итого: |
|
|
|
|
|
|
|
|
|
|
|
|
|
|
|
|
|
|
|
|
3 |
||
|
|
|
|
Таблица 2 |
|
|
|
|
|
|
|
|
|
|
|
|
|
|
|
|
|
Таблица |
||||||||||
|
ПРЕМИЯ |
|
|
|
|
|
|
|
|
|
|
|
|
|
ВЫСЛУГА |
|
|
|
|
|||||||||||||
|
Процент |
|
|
|
|
|
|
|
|
|
|
|
|
Лет выслуги |
|
|
Процент |
|
||||||||||||||
|
50 % |
|
|
|
|
|
|
|
|
|
|
|
|
|
|
|
>=20 |
|
|
|
|
|
|
50 % |
|
|
|
|
||||
|
20 % |
|
|
|
|
|
|
|
|
|
|
|
|
|
|
|
>=15 |
|
|
|
|
|
|
30 % |
|
|
|
|
||||
|
10 % |
|
|
|
|
|
|
|
|
|
|
|
|
|
|
|
>=10 |
|
|
|
|
|
|
20 % |
|
|
|
|
||||
|
5 % |
|
|
|
|
|
|
|
|
|
|
|
|
|
|
|
|
>=5 |
|
|
|
|
|
|
10 % |
|
|
|
|
|||
|
3 % |
|
|
|
|
|
|
Таблица 4 |
|
|
|
|
|
|
>=2 |
|
|
|
|
|
|
5 % |
|
|
|
|
|
|||||
|
|
|
|
|
|
|
|
|
|
|
|
|
|
|
|
|
|
|
|
|
|
Таблица 5 |
|
|||||||||
|
Квартальная премия |
|
|
|
|
|
|
|
Полугодовая премия |
|
|
|
|
|||||||||||||||||||
|
Наименование |
|
|
Руб |
|
|
|
|
|
|
Наименование |
|
|
|
Руб |
|
||||||||||||||||
Спец_1 |
|
|
|
|
|
|
|
|
|
|
|
|
|
|
Спец_1 |
|
|
|
|
|
|
|
|
|
|
|
|
|
||||
Спец_2 |
|
|
|
|
|
|
|
|
|
|
|
|
|
|
Спец_2 |
|
|
|
|
|
|
|
|
|
|
|
|
|
||||
Отлично |
|
|
|
|
|
|
|
|
|
|
|
|
|
|
Отлично |
|
|
|
|
|
|
|
|
|
|
|
|
|
||||
Хорошо |
|
|
|
|
|
|
|
|
|
|
|
|
|
|
Хорошо |
|
|
|
|
|
|
|
|
|
|
|
|
|
||||
Удовлетворительно |
|
|
|
|
|
|
|
|
|
|
Удовлетворительно |
|
|
|
|
|
|
|
|
|||||||||||||
Плохо |
|
|
|
|
|
|
|
|
|
|
|
|
|
|
Плохо |
|
|
|
|
|
|
|
|
|
|
|
|
|
||||
|
|
|
|
|
|
|
|
|
Итоговая заработная плата |
|
|
|
|
|
Таблица 6 |
|||||||||||||||||
|
|
|
|
|
|
|
|
|
|
|
|
|
|
|
|
|
||||||||||||||||
№ |
Фамилия |
|
Имя |
|
Отчество |
|
янв |
|
|
фев |
кв1 |
март |
|
апр |
май |
|
кв2 |
полг |
|
июнь |
|
|||||||||||
1. |
Петухов |
|
Иван |
|
Петрович |
|
|
|
|
|
|
|
|
|
|
|
|
|
|
|
|
|
|
|
|
|
|
|
||||
2. |
Скворцов |
|
Сергей |
|
Васильевич |
|
|
|
|
|
|
|
|
|
|
|
|
|
|
|
|
|
|
|
|
|
|
|
||||
3. |
Воробьев |
|
Николай |
|
Иванович |
|
|
|
|
|
|
|
|
|
|
|
|
|
|
|
|
|
|
|
|
|
|
|
||||
4. |
Грачев |
|
Семен |
|
Андреевич |
|
|
|
|
|
|
|
|
|
|
|
|
|
|
|
|
|
|
|
|
|
|
|
||||
5. |
Галкин |
|
Юрий |
|
Михайлович |
|
|
|
|
|
|
|
|
|
|
|
|
|
|
|
|
|
|
|
|
|
|
|
||||
|
|
|
|
|
|
|
|
|
|
|
|
|
|
|
|
|
|
|
|
|
|
|
|
|
|
|
|
|
|
|
|
|
|
|
|
|
|
|
|
|
Итого |
|
|
|
|
|
|
|
|
|
|
|
|
|
|
|
|
|
|
|
|
|
|
|
|
Примечание: 1. «Зар_пл» = «Оклад» + «Премия» + «Выслуга».
1.«Плохо» - это вычет из Заработной платы.
5.Надстройки Excel
Впрограмме Excel вы можете пользоваться надстройками — модулями, предоставляющими дополнительные возможности по выполнению финансовых, а также научных расчетов.
Надстройки расширяют диапазон команд и возможностей Microsoft Excel. По умолчанию
они доступны не сразу, поэтому сначала их необходимо установить и (в некоторых случаях) активировать.
48
Некоторые надстройки, такие как «Пакет анализа» и «Поиск решения», встроены в Excel. Другие доступны в центре загрузки Office.com, их необходимо предварительно загрузить и установить. Кроме того, некоторые надстройки создаются сторонними организациями, например поставщикамии программных решений или программистами. Это могут быть надстройки COM, надстройки Visual Basic для приложений (VBA) и надстройки DLL. Они также требуют установки.
После установки надстройки или ее активации соответствующие команды становятся доступны в одном из указанных ниже мест.
Вкладка Данные. После установки и активации надстроек «Пакет анализа» и «Поиск решения» в группе Анализ становятся доступны команды Анализ данных и Поиск решения.
Вкладка Формулы . После установки и активации мастера суммирования и средства пересчета в евро в группе Решения становятся доступны команды Условная сумма,
Пересчет в евро и Формат евро.
Вкладка Надстройки. Другие надстройки могут быть добавлены на вкладку Надстройки. Эта вкладка добавляется на ленту после установки и активации первой
надстройки, которая должна появиться на ней. Если вкладка Надстройки не появляется, следует перезапустить Excel.
Другие надстройки, такие как вкладка Начало работы, доступны в Excel в других местах, например в виде вкладки на ленте, или через макросы или пользовательские меню.
5.1.Добавление или удаление надстроек. Активация надстройки Excel
1.Откройте вкладку Файл.
2.Нажмите кнопку Параметры и выберите категорию Надстройки.
3.В поле Управление выберите элемент Надстройки Excel и нажмите кнопку Перейти. Откроется диалоговое окно Надстройки.
4.В поле Доступные надстройки установите флажок той надстройки, которую необходимо активировать, а затем нажмите кнопку ОК .
Если в окне Доступные надстройки не удается найти надстройку, которую требуется
активировать, возможно, ее требуется установить.
Что касается встроенных надстроек, то среди них можно выделить три:
Подбор параметра;
Поиск решения;
Пакет анализа.
Подбор параметра (в общий список Надстроек не входит, т.к. установлен всегда по умолчанию). Подбор параметра является частью блока задач, который иногда называют инструментами анализа "что-если". Когда желаемый результат одиночной формулы известен, но неизвестны значения, которые требуется ввести для получения этого результата, можно воспользоваться средством «Подбор параметра» выбрав команду на вкладке Данные – Анализ «что-если» – Подбор параметра. При подборе параметра Microsoft Excel изменяет значение в одной конкретной ячейке до тех пор, пока формула, зависимая от этой ячейки, не возвращает нужный результат.
О надстройке «Поиск решения». (Изменения происходят в нескольких ячейках. Если изменения происходят в одной ячейке, то задача сводится к предыдущей «Подбор параметра).
Поиск решений является частью блока задач, который также называют анализ "что-если". Процедура поиска решения позволяет найти оптимальное значение формулы содержащейся в ячейке, которая называется целевой. Эта процедура работает с группой ячеек, прямо или косвенно связанных с формулой в целевой ячейке. Чтобы получить по формуле, содержащейся в целевой ячейке, заданный результат, процедура изменяет значения во влияющих ячейках. Чтобы сузить множество значений, используемых в модели, применяются ограничения. Эти ограничения могут ссылаться на другие влияющие ячейки.

49
Процедуру поиска решения можно использовать для определения значения влияющей ячейки, которое соответствует экстремуму зависимой ячейки — например можно изменить объем планируемого бюджета рекламы и увидеть, как это повлияет на проектируемую сумму расходов.
Другие функции. В Microsoft Excel представлено большое число статистических, финансовых, функций даты и времени и инженерных функций и находятся на вкладке
Формулы.
5.2.Подбор параметра.
Постановка задачи: Рассчитать минимальную оплату студента за учебный курс при условии безубыточности предлагаемой платной образовательной услуги.
Решение задачи:
Заполним приведенную на рис. 5.1.1. таблицу статьями дохода и расхода.
На рис.5.2.1. в столбце Е приведены значения или формулы, которые необходимо ввести в ячейки. При этом Число студентов, Плата с каждого, Число лекций и Число практики -
исходные данные.
Всего (приход) рассчитывается по очевидной формуле: Число студентов умножается на
Плату с каждого.
Итого (приход) представляет собой 80% от Всего (приход).
Всего (расход) рассчитывается по формуле: Плата за 1 час лекции умножается на Число лекций и складывается с произведением Платы за 1 час практики и Числа практики.
Итого( расход) представляет собой увеличенное на 38% Всего (расход).
Наконец, Прибыль – разность между Итого (приход) и Итого (расход).
Для решения первой задачи требуется определить такую Плату с каждого студента, при которой Прибыль равняется нулю.
Для вызова подпрограммы выполним Данные – Анализ «что-если» – Подбор
параметра.
В диалоговом окне Подбор параметра в поле Установить в ячейке: укажем ячейку D33 (назначение Прибыли), в поле Значение: укажем значение 0, а в поле Изменяя значение ячейки: укажем ячейку D24 (значение Платы с каждого) и щелкнем мышью на кнопке ОК.
Задание 5.1.
1.В ячейке D24 укажите приемлемую для студентов Плату с каждого и рассчитайте минимальное Число студентов, при котором предлагаемая плата образовательная услуга будет безубыточной.
2.Для известного Числа студентов рассчитайте Плату с каждого, чтобы получить необходимую Вам Прибыль.
3.Задайте Плату за 1 час практики равной Плате за 1 час лекции, укажите известное Число студентов, установленную Плату с каждого и определите такую Плату за 1 час лекции (и
практики), при которой вы получите определенную Прибыль.
Рис. 5.2.1. Образец расчетной таблицы
5.3.Поиск решения при изменении нескольких параметров
50
Поиск решения при изменении нескольких параметров осуществляется с использованием команды на вкладке Данные-Поиск решения. Если эта команда отсутствует в меню сервис, смотри выше Добавление или удаление надстроек, Активация надстройки
Excel. Надстройка Поиск решения позволяет решать известную в математике транспортную задачу
В качестве примера задачи, которую позволяет решить Поиск решения рассмотрим задачу вложения расходов на рекламу со стороны фирмы. Вы составляете план рекламной кампании нового продукта. Общее число публикаций рекламных объявлений желательно довести по крайней мере до 1200000 читателей и слушателей. Общий бюджет на рекламу в различных видах средств массовой информации составляет 800 000 р. В качестве средств СМИ выбраны две газеты, два канала радио и два канала телевидения. Каждое средство СМИ имеет свое количество читателей и разную стоимость единичного помещения рекламы. Задача состоит в том, чтобы достичь заданного числа читателей, слушателей (зрителей), по возможности, с наименьшими затратами при следующих дополнительных ограничениях:
в каждом средстве СМИ должно появиться по крайней мере шесть объявлений;
вы не можете тратить больше одной трети средств на одно СМИ;
общая стоимость размещения рекламы на двух каналах радио и двух каналах телевидения не должна превышать 500 000 р;
задача должна иметь возможность приближаться к реальности путем введения функциональной зависимости между числом объявлений в конкретном СМИ и возрастанием числа потенциальных читателей и слушателей.
На первом этапе примем простую зависимость: количество прочитавших объявление (слушателей) равно произведению количества объявлений в СМИ на значение потенциальной аудитории СМИ. Но для радиослушателей введем коэффициент 0,1, а для телезрителей ) 0,15.
Осуществите набор таблицы с данными (смотри рис. далее). В столбцах F, H ввести формулы, осуществляющие перемножение данных соответственно столбцов C, E и D, E, а в столбце F рассчитать процент затрат на рекламу для конкретного СМИ.
Чтобы начать работу с этим инструментом, выберите в вкладке Данные команду Поиск решения. Откроется окно диалога. В этом окне диалога Вы должны указать свою цель.
Задание 5.3.1.
Максимизировать число читателей и слушателей, охваченных рекламой, изменяемые ячейки (количество объявлений, помещаемых в каждом издании E2:E7) и ограничения (условия приведенные на рис.5.3.1.).
Задание5.3.2.
Минимизировать затраченные средства на рекламу, изменяемые ячейки (количество объявлений, помещаемых в каждом издании E2:E7) и ограничения (условия приведенные на рис.5.3.1.).
Задание 5.3.3.
По столбцу Общая стоимость постройте круговую диаграмму и гистограмму.
Перенесите исходное и результирующее состояние таблицы в документ Word
Создайте из документа Word сайт.
