
3D Game Programming All In One (2004)
.pdf
758 Appendix D ■ QuArK Reference
|
Table D.2 Layout Menu |
||
|
Menu Item |
Description |
|
|
Wireframe |
Changes all map-views to show polyhedrons and entities as wireframe |
|
|
|
graphics. This is the fastest drawing method of the map views. |
|
|
Solid |
Changes all map views to show polyhedrons as solid objects. This means that |
|
|
|
you won't be able to "see-through" polyhedrons once they are in view. |
|
|
Textured |
Changes all map views to show polyhedrons with their applied textures and |
|
|
|
alignment. It will also show 3D models of entities, if QuArK can find the 3D |
|
|
|
representation. |
|
|
New 3D window |
Creates a new free-floating 3D edit window. An "eye" with an angle handle |
|
|
|
will be shown in the map views to illustrate from where the camera sees the |
|
|
|
world. You can actually edit polyhedrons in the 3D window as well as |
|
|
|
manipulate textures. |
|
|
OpenGL view |
Creates a new free-floating 3D edit window using the OpenGL standard 3D |
|
|
|
graphic library. In QuArK v5.10 it is also the only way to preview (colored) light |
|
|
|
effects. (Silicon Graphics' OpenGL drivers for Windows: http://www. |
|
|
|
berkelium.com/OpenGL/sgi-opengl.html.) |
|
|
Show whole level |
Draws, in wireframe mode, all lines in the map, even those that can't be seen |
|
|
|
simultaneously in all map views. |
|
|
Gray out of view |
Draws, in wireframe mode, gray lines for those parts that can't be seen within |
|
|
|
the map views. |
|
|
Hide out of view |
Draws, in wireframe mode, only those lines that are visible in the field-of-view. |
|
|
Panel at right |
When checked, compass and data views are presented on the right-hand side |
|
|
|
of the display. |
|
|
Layouts |
Use this menu item to switch between the different layouts available. |
|
|
|
|
|
|
Table D.3 |
Edit Menu |
|
|
Menu Item |
Description |
|
|
Undo action |
This function will be active if it is possible to undo a previous action. The action is |
|
|
|
what it will undo. |
|
|
Undo/Redo |
Open up the Undo/Redo window and you can undo or redo more actions with one |
|
|
|
mouse click. |
|
|
Cut |
Remove the selected object and put it into the clipboard. |
|
|
Copy |
Copy the selected object into the clipboard without removing it from the map. |
|
|
Paste |
Paste the data in the clipboard to where you indicate in the map, as long as it is |
|
|
|
data that QuArK understands. |
|
|
Duplicate |
Combines the Copy and Paste functions, without leaving a copy in the Clipboard. |
|
|
Delete |
Deletes the selection. Nothing is put in the Clipboard. |
|
|
View group |
For adjusting the view properties of groups. Only active when you've selected a |
|
|
|
group in the tree view. |
|
|
|
|
|
Team LRN

The Map Editor 759
|
Table D.4 |
Toolboxes Menu |
|
|
Menu Item |
Description |
|
|
New files |
Shows the new files toolbox. |
|
|
New map items |
Shows the new map items toolbox. |
|
|
Texture Browser |
Shows the texture browser toolbox. |
|
|
Main window |
Shows the main QuArK Explorer window. |
|
|
New map |
Refers to the maps that you are currently editing. There may be one or more |
|
|
|
entries here. If you have more than one map in your current project, they will all |
|
|
|
be listed here, and the one that is current will be marked with a bullet beside it. If |
|
|
|
your map is not named, this entry will be listed as New map, otherwise it will be |
|
|
|
the name of the map. |
|
|
|
|
|
Table D.5 Search Menu
Menu Item |
Description |
Replace textures |
Used to replace one texture in a selection with another specified texture. |
Entities by name |
Search for the next entity that has a class name that matches the specified |
|
name. |
Entities by specific |
Search for the next entity with a specific name that matches the one |
|
specified. |
Broken polys and faces |
Search the map for invalid polyhedrons and faces that do not belong to any |
|
brushes in the map. |
Holes in map |
Check your map for leaks. A leak would be an area of the map that is |
|
exposed to the "outside" world. This function really only applies to maps that |
|
are of interiors, and only really matters if you are using internal lights with |
|
portals to block doorways and windows. |
Basic checks |
Performs some basic sanity checks on the map to ensure that they will |
|
compile properly. |
n o t e
Brush subtraction is a method of making a hole in a brush by using another brush to provide the shape of the hole.
First, create a brush with the shape of the hole and place it where you want the hole to appear; this means that your "hole brush" will end up overlapping at one or more other brushes. The overlapped brush or brushes will have the their shapes modified with the volume of the "hole brush" turned into empty space. You then must delete the "hole brush" for the hole to appear.
Team LRN

760 Appendix D ■ QuArK Reference
Figure D.7 Commands menu.
Figure D.8 Selection menu.
The Selection menu is used to provide methods for selecting portions of a map in the QuArK Map Editor. It is depicted in Figure D.8, and Table D.7 contains an itemized description of the menu.
The Torque menu is used to provide access to functions that are specific to the Torque map2dif exporting tool via the Map Editor. It is depicted in Figure D.9, and Table D.8 contains an itemized description of the menu.
The Toolbars menu is used to provide access to functions that manage the toolbars in the QuArK Map Editor. It is depicted in Figure D.10, and Table D.9 contains an itemized description of the menu.
The Options menu is used to provide a means to adjust various options in the Map Editor. It is depicted in Figure D.11, and Table D.10 contains an itemized description of the menu.
Figure D.9 Torque menu.
Figure D.11 Options menu.
Figure D.10
Toolbars menu.
Team LRN

The Map Editor 761
Table D.6 Commands Menu
Menu Item |
Description. |
|
Insert map item |
Opens the New map items window and inserts chosen item. |
|
Tricky force to grid |
Repairs maps that protrude off the grid. |
|
Tag side |
The functionality for this comes from a plug in. With it, you can tag a |
|
|
face of a polyhedron. The following three functions require this function |
|
|
to be operational. |
|
Clear tag |
Removes a tag. |
|
Glue to tagged |
Glues another selected brush to the tagged face. |
|
Wrap texture from tagged |
Enabled when the selected face is next to the tagged face, and will |
|
|
seamlessly wrap the texture from the tagged face onto the selected face. |
|
Add to tagged |
Enabled when there is a tagged face and another face is selected; adds |
|
|
the selected face to the collection of tagged ones. |
|
Link selected |
Links the selected faces so that if one is moved, you will be able to move |
|
|
the other linked faces along with it. |
|
Brush subtraction |
Use this command to subtract one brush from another brush by first |
|
|
selecting the brush you want the subtraction to occur on and then |
|
|
selecting the brush that should be subtracted from the first, and then |
|
|
choosing this function. |
|
Face sharing subtraction |
An advanced brush subtraction function. If a face from the original brush |
|
|
will be split up into multiple faces by a brush subtraction, using this |
|
|
function will cause that face to split in a way that allows it to be shared |
|
|
by the other brushes created by the brush subtraction. |
|
Extrude walls |
Extrudes walls from all the faces of the selected brush or brushes and |
|
|
deletes the originals. |
|
Make hollow |
Makes brush for each face the selection has and deletes the original. The |
|
|
inflate/deflate value in the Movement configuration window dictates the |
|
|
thickness of the new brushes and whether they should occupy or |
|
|
surround the original selected brushes. |
|
Intersection |
Adds two brushes together; attempts to create a new brush which |
|
|
occupies the common area of the selected brushes. |
|
Dissociate duplicator images |
Active if you have marked a duplicator. Creates actual copies of the |
|
|
duplicator object or objects then removes the duplicator. |
|
Reset Texture Cycle |
Reloads the files that specify texture cycles for duplicators. |
|
Export texture names |
Exports a list of textures used by this map to a text file. |
|
Orientation |
Active if you have a face selected. Brings up a window in which you can |
|
|
edit the face's compass angle and inclination. |
|
Adjust angle |
Active if you have a face selected. Adjusts the angle of a face to be |
|
|
rounded to the nearest angle that is a multiple of that specified in the |
|
|
Force Angle property in the Map, Building configuration window. |
|
Delete face |
Deletes a face. Note that deleting a face from a brush will probably |
|
|
invalidate the brush. |
|
|
continued |
|
Team LRN

762 |
Appendix D ■ QuArK Reference |
|
|
|
|
|
Cone over face |
Creates a new set of faces shaped like a cone on top of the selected face. |
|
|
The number of edges of the selected face will dictate the number of new |
|
|
faces created. |
|
Swap face sides |
Inverts the normals of the selected faces. |
|
Look At |
Forces the 3D view to center on the selected face so that you can view it |
|
|
from a right angle to the face's plane. Hold down the Shift key to look at |
|
|
it from the rear. |
|
Integralize Selected Faces |
Adjusts faces that are lacking sufficient coordinates with integral |
|
|
vertices. Changed faces are presented to the user for verification. |
|
Make Prism |
Creates a prism of various types. |
|
Swap Selection |
Swaps contents of two selected items. |
|
Align selected |
Aligns items in selection along their bounding box edges, or along the |
|
|
edges of a marked object |
|
|
|
Table D.7 Selection Menu
Menu Item |
Description |
Remove Selections |
Unselects all objects that are currently selected. |
Select parent |
Changes selection to that of the currently selected item's parent. For |
|
example, if you have a face selected, the selection will change to that |
|
face's parent brush. |
Select child |
Changes selection to the first child of currently selected item. |
Select next/previous |
Changes selection to the next or previous child of currently selected item's |
|
parent. |
Freeze selection |
Helps prevent accidentally deselecting an item by clicking in the wrong |
|
place. When this is active, you need to hold down the left-shift key to |
|
change a selection. |
Unfreeze selection |
Disables the selection freeze function. |
Select tagged faces(s) |
If you have more than one tagged face, this is how you can select them all |
|
at once. |
Invert face selection |
Changes the selection to be the currently non-selected faces in the same |
|
brush or brushes as the current selection. |
Extend selection from face |
Extends the selection to all co-planar adjacent faces of neighboring |
|
brushes. |
Browse multiple selection |
Presents a dialog that permits you to choose individual elements of a |
|
multiple selection to select and work on as a sub-set. |
Unrestrict selection |
Disables the Restrict to Selection function. |
Restrict to selection |
Restricts the Map Editor to work only on the selected items. Other material |
|
will be hidden or grayed out depending on the gray out/hide out of view |
|
setting. |
Zoom to selection |
Zooms the map view to be filled with the selection. |
Mark selection |
Marks for processing with the Reorganize Tree function. |
Clear Mark |
Clears any Mark selection marks |
Team LRN

The Map Editor 763
Table D.8 Torque Menu
Menu Item |
Description |
ExportMapFile only |
Saves the current map in .map format. |
Prepare used textures |
Scans the current map and copies all textures used into the |
|
directory specified in the Games, Torque configuration window |
Build DIF only |
Runs map2dif and generates the .dif output file without saving |
|
the map or gathering the textures. |
Export220Map/Build High Detail DIF |
This is an all-in-one function: it saves the map file, performs an |
|
exhaustive BSP-search on the map before generating the high- |
|
detail .DIF output, and gathers the used textures. In this book, |
|
the map output is deposited in the directory: C:\QuArK |
|
6.3\torque\tmpQuArK\maps and the textures are copied to: |
|
C:\QuArK 6.3\torque\tmpQuArK\textures. |
Export220Map/Build Low Detail DIF |
This is an all-in-one function: It saves the map file, performs a |
|
minimal and quick BSP-search on the map before generating |
|
the low-detail .DIF output, and gathers the used textures. |
Export220Map/Build NavGraph |
Generates navigation graph information that shows the |
|
relationship between faces, brushes, and entities in the map. |
|
Also gathers textures. |
Export220Map/Extrusion Test |
Generates .dif output and verifies extruded placement of |
|
brushes. Also gathers textures. |
Export220Map/Noisy Error/Statistics |
Generates .dif output and provides detailed statistics and error |
|
data for any problems that are encountered. Also gathers |
|
textures. |
Export220Map/Include Preview Bitmaps |
Generates .dif output and creates a preview bitmap for |
|
inclusion in the .dif file. Also gathers textures. |
Export220Map/Build DIF |
Generates the .dif output file from a Quake 1 or Quake 2 map |
|
file. Gathers textures as well. |
Customize menu |
Allows you to add, remove, or otherwise modify the contents |
|
of the Torque menu. |
Table D.9 Toolbars Menu
Menu Item |
Description |
Display |
Toggles Display toolbar visiblilty. |
Movement tool palette |
Toggles Movement toolbar visiblilty. |
Mouse modes |
Toggles Mouse Modes toolbar visiblilty. |
Team LRN

764 Appendix D ■ QuArK Reference
Table D.10 Options Menu
Menu Item |
Description |
Delete unused faces & polys |
Prevents creation of invalid brushes and faces when |
|
checked. |
Secondary red lines |
Causes an extra set of red lines to appear in the map |
|
views. Use this to reduce the selection area of one map |
|
view if you do the selection in the other. |
3D models in textured views |
Causes the textured views to be rendered as 3D models. |
Adjust angles automatically |
When this is checked, the program will automatically adjust |
|
the angle of the selected item to be rounded to the nearest |
|
angle that is a multiple of that specified in the Force Angle |
|
property in the Map, Building configuration window. |
Paste objects at screen center |
Causes pasted items to appear at screen center rather than |
|
at the original location. |
Ignore groups marked so when building |
Any groups marked Ignore will be ignored when the map is |
|
compiled. |
List of plug-ins |
Shows what plug-ins QuArK has loaded. |
Configuration |
Launches the Configuration utility. |
Configuration Utility
The following sections contain many of the more important configuration parameters and their meanings.
General
Display
Gamma correction. Use this to adjust the brightness of texture colors.
Window captions. Sets whether to color window captions.
Activate windows on. When enabled, windows are auto-activated when the mouse cursor is inside them.
If not selected and If selected. Determines whether selected icons should be displayed in blue or brown.
3D View
Select 3D viewer. If you have a 3Dfx-compatible 3D acceleration graphics card installed, QuArK will use it to speed up drawing in 3D windows. If you don't have one, you must select Software only.
Entities in 3D. Whether or not QuArK should draw entities (3D models) in the 3D windows.
Team LRN
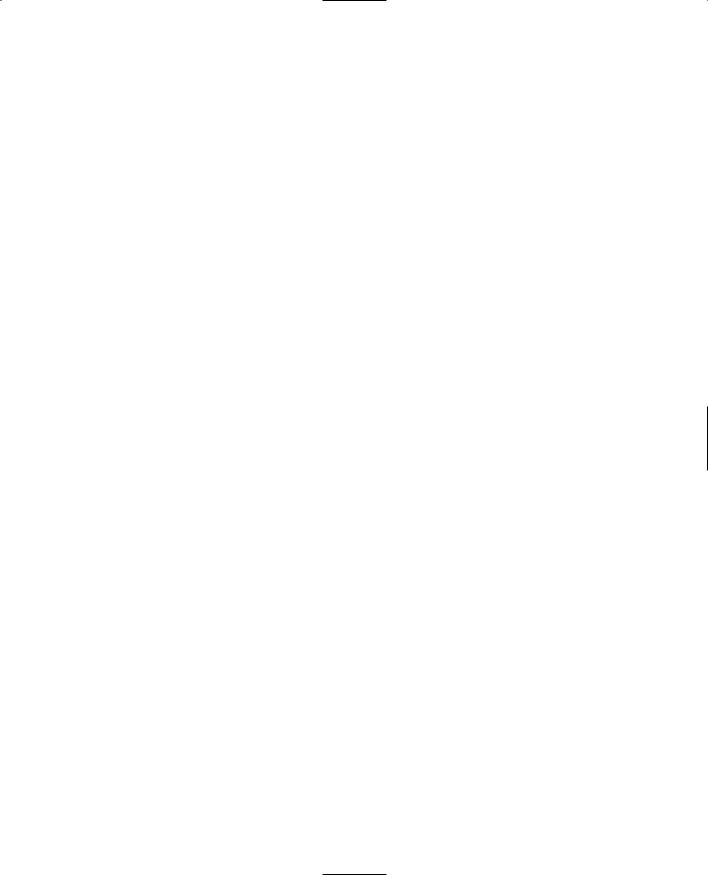
Configuration Utility |
765 |
"Far" distance. How deep QuArK should draw in the 3D windows. Lower values will speed up drawing.
Vertical view angle. The field of view of the perspective views, in degrees. Just as with cameras, you enter the height of the view not the width.
Frame color. This is the color of the bounding area of the 3D windows, outside the area where QuArK renders.
3Dfx card owners only
These settings apply to those users that have 3dfx videos cards.
Software drivers only.
If you have selected Software only in the 3D viewer, then here is where you can adjust how fast the software renderer should be able to draw things in the 3D window, while standing still and while walking/moving around.
Mouse sensitivity
These values control the mouse sensitivity when using a mouse to move the camera in the 3D views.
Keyboard settings
Instead of using the mouse to move around with (which can be quite difficult at times), you can either use these standard movement keys when the 3D window is active, or redefine them to suit your needs. It is highly recommended that you know how to move around in 3D window using the keys.
Keyboard movement dynamics
Change these values if you feel that moving around using the keys isn't quite fast or slow enough. You must experiment a bit to find a setting that you like using.
OpenGL
Settings in this folder are only usable if you have a true OpenGL graphics card.
3D accelerators like 3Dfx, Voodoo, Voodoo-II, and other low-priced cards are not truly OpenGL-compatible—they only emulate it through a glide driver.
Memory
Values in this settings folder control how much memory QuArK is allowed to consume and the number of undo levels it should store.
Team LRN

766 Appendix D ■ QuArK Reference
Map
Mouse
To get the most out of the Map Editor, you can specify here how the mouse should act when you do certain operations to it, like pressing a button and dragging.
It is highly recommended that you familiarize yourself with these mouse settings or redefine them if you like. But you should experiment with them in the Map Editor to get a feel of what they do.
You should be aware, however, that the Mouse Modes Tool palette sometimes will overrule the settings you've chosen in this setup folder.
Keys
Some functions in the Map Editor map views can also be accomplished by pressing keys. In this settings folder, you can see and redefine keys for the actions shown here.
Options
A lot of things in the Map Editor are controlled in this folder. A selection will be described here, but you should experiment with the settings yourself to get a knowledge of what they do and to see if you can use them for something useful.
Draw axis. Indicates whether the axis bug (the X-, Y-, and Z-axes through coordinate (0,0,0) ) should be drawn.
Show indirect 'target' links. Shows with colored arrows what a selected entity has as targets, and their targets, and their targets, and their targets, and their targets, and so on. Having this on can really slow down map drawing in the Map Editor, if you've got a lot of targets. It is recommended to only have this selected when you want to see that it's all connected.
Both red lines. Turn on a second set of red guidance lines.
Cross-like cursor. If you're doing precision work, it's better to have a cross instead of the arrow-shaped mouse cursor.
Auto adjust normal. When this box is selected, face normals are forced to the nearest multiple of 15 degrees when they are adjusted (15 is the default value and can be changed). This works just as if you were holding down the Ctrl key all the time.
Delete unused faces. Unless you know what you're doing, keep this selected at all times.
Dig in 3D views. To see what a digger or negative polyhedron will do to your level in the 3D windows, keep this selected.
Hide faces in tree. Select this if you do not want to be able to expand polyhedrons showing their faces in the Tree view. If you are working with shared faces, clear this.
Team LRN

map2dif Reference |
767 |
Hint for map handles. Keep this selected or you will not be able to get the great flyover hint boxes on handles.
Don't write //TX# in .map. If you do not use build tools that are custom-made for QuArK, you won't be able to take advantage of the better texture alignment when compiling your map. This option must be cleared when you use TXQBSP/TXQCSG build tools.
Building
This section controls some default values that will affect your map making.
Def. brush with entities. Selects the size of a default cube you want when creating a new entity.
Wall width (for Make Hollow). The default thickness in units that the make hollow action should result in.
Force angle to (degrees). The closest minimum degree angle that a rotation should snap to.
map2dif Reference
The tool we use in QuArK for compiling maps to create .DIF structures or interiors is, as we have already seen, map2dif.exe. This program is part of the Torque SDK package. The version of map2dif that I have included for use with QuArK is map2dif_DEBUG, which provides extra diagnostic information that can help solve map error problems.
The tool can be used outside of QuArK by invoking it from the command shell. The syntax for using map2dif is as follows:
map2dif [-v][-p][-s][-l][-h][-g][-e][-n][-o outputDirectory][-t textureDirectory]
file.map
Switches:
-v Print program version information
-p Include a preview bitmap in the interior file
-d Process only the detail specified on the command line
-l Process as a low detail shape (implies -d)
-h Process for final build (exhaustive BSP search)
-g Generate navigation graph info
-e Do extrusion test
Team LRN
