
AutoCAD & AutoCAD LT All-In-One Desk Reference For Dummies (2006)
.pdf
192 Text in AutoCAD
the height you enter, so characters are stretched or compressed to fill the space.
Fit: Similar to Align in that you pick two points, but instead of maintaining height and changing proportions, fit text maintains the proportions of the font, but changes its height in order to fill the space.
If it’s absolutely essential that you have fully justified text (that is, straight margins at both left and right ends), either Align or Fit is for you. Be aware, however, that they’re pretty rare in AutoCAD drawings.
These six options are not the only justification choices for single-line text; it can also be justified to any of the additional nine options described in the next section, “Justifying multiline text.” However, multiline text can’t be justified using any of the six options described above.
Figure 1-2:
Nine ways to multiline.
Justifying multiline text
Multiline text is treated as a single object, and the insertion point is either a corner, or the midpoint of a side, or the absolute middle of the bounding box. Figure 1-2 shows the same block of text with the nine possible justification options. Oddly enough, given all the formatting possibilities with multiline text, it’s not possible to fully justify a multiline text object.
Where should text go?
In Book I, we introduced the two spaces that exist in every AutoCAD drawing file. To recap:
Model space is an infinitely large 3D environment where you create the “real stuff” that you’re drawing. This is where you draw your house plans or highways full-size.
Paper space, which is accessible in a layout, represents your drawing sheet, a 2D environment where you add the documentation that

Text in AutoCAD 193
describes the “real stuff.” This is where you place your border and title block, general notes, view titles, and symbols like section marks and north arrows.
These are just guidelines, of course. There are a kazillion drawings out there (we know because we’ve counted every single one of them) that are drawn entirely in model space, or that have dimensions and text in model space.
In our humble opinion, most text belongs in paper space. The single, arguable exception is leader notes because they often point directly to model space objects and have to move when the objects move.
Although many people like to place leader notes in model space, a potential for problems exists if you use external references (refer to Book VI for more on this advanced AutoCAD feature). If you reference an external drawing, you may want to see only the geometry, and not all the annotations. If you put your text (or your dimensions, or any other non-“real” stuff) in model space, you have to play around turning layers off and on before you get the picture you want. Life is a lot simpler if you keep these items in your layouts, in paper space.
Scaling text for model space
Another drawback to putting text in model space is the potentially messy business of scale factors. Say that you’ve drawn a floor plan, and you want to put a title under it, with the scale below that, as shown in Figure 1-3. Your office standard says that titles are 3/16" high, and the scale reference should be 3/32" high.
Figure 1-3:
A drawing view title.
Book III
Chapter 1
When Text:Won’t Just
PicturesDo

194 Text in AutoCAD
In order to make your floor plan fit on a drawing sheet, you’re going to have to scale it — say, to 1/4"=1'-0". The scale factor here is 48 (refer to Book I, Chapter 5 for more on how to calculate scale factors). When you print your drawing, that 8" wall is going to measure a little over 1/8" wide on the page. So text that’s 3/16" high is going to be a teeny speck. In order to make your text visible and in conformance with your office standard, you need to multiply 3/16" by the drawing scale factor. In this example, you’d multiply 3/16 by 48 for a result of 9. When entering the text for the view title, you need to make it 9" high. A similar calculation shows that the scale annotation needs to be 4-1/2" high.
If you do a lot of this sort of thing, you’ll probably have a cheat sheet table (like Table 1-1, for example) with drawing scale factors applied to different printed text heights.
Table 1-1 |
Scale Factors for Model Space Text Height |
||
Drawing |
Scale |
Large Text |
Small Text |
Scale |
Factor |
(3/16" / 5 mm) |
(3/32" / 2.5 mm) |
|
|
|
|
1/16"=1'-0" |
192 |
3'-0" |
1'-6" |
|
|
|
|
1/8"=1'-0" |
96 |
1'-6" |
9" |
|
|
|
|
1/4"=1'-0" |
48 |
9" |
4-1/2" |
|
|
|
|
1/2"=1'-0" |
24 |
4-1/2" |
2-1/4" |
|
|
|
|
1"=1'-0" |
12 |
2-1/4" |
1-1/8" |
|
|
|
|
3"=1'-0" |
4 |
3/4" |
3/8" |
|
|
|
|
12"=1'-0" |
1 |
3/16" |
3/32" |
|
|
|
|
1:100 |
100 |
500 mm |
250 mm |
|
|
|
|
1:50 |
50 |
250 mm |
100 mm |
|
|
|
|
1:20 |
20 |
100 mm |
50 mm |
|
|
|
|
1:10 |
10 |
50 mm |
25 mm |
|
|
|
|
1:5 |
5 |
25 mm |
10 mm |
|
|
|
|
1:2 |
2 |
10 mm |
5 mm |
|
|
|
|
1:1 |
1 |
5 mm |
2.5 mm |
|
|
|
|
Adding text to paper space
Did you say you wanted 3/16" text for your titles and 3/32" text for the scale annotations? If you put these on your layouts in paper space, the text heights will always be the same — 3/16" and 3/32" — regardless of the scale of any views in the layout. Still want to put that text in model space?
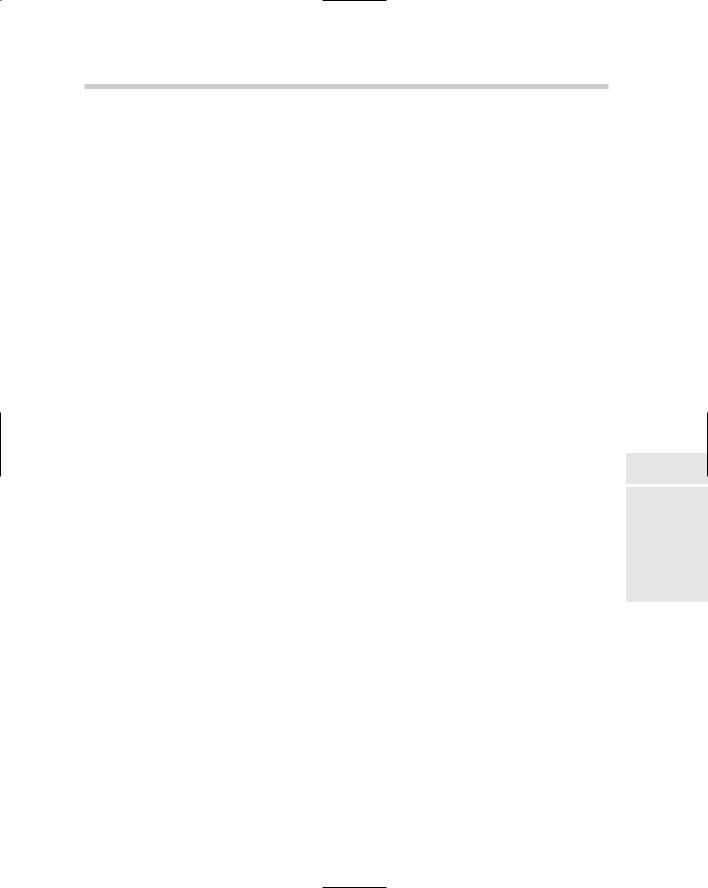
Fonts 195
Fonts
A font is a character set that controls the look of the formatted text. AutoCAD uses fonts as part of a text style definition (we discuss text styles in the next section). You have literally thousands of fonts at your disposal. Some come with AutoCAD; some come as part of the Windows operating system; some come with different software programs that may also live on your computer. Remember, though, that you are drafting, not doing desktop publishing or authoring Web sites. (Or maybe you are doing desktop publishing or authoring Web sites, but, if so, you’re using the wrong program!) In short, don’t get carried away with ransom noteor medieval manuscript-style text. Your job is to present the text data on your drawing clearly.
Types used by AutoCAD
Modern versions of AutoCAD can use two different font types:
Vector (.SHX) fonts: These are the fonts that come with AutoCAD and work with AutoCAD only. Vector fonts are made up of line segments (hence the name) and are more efficient than TrueType fonts.
TrueType fonts: These are the fonts that come with Windows. They give you lots of fancy options but can slow down AutoCAD performance in common tasks like panning, zooming, and object selection.
Using fonts in drawings
You can go with the default font you get when you start entering text the first time you open AutoCAD, or you can configure the fanciest TrueType font on your system. We advocate a middle road, nearer the first option than the second. Our advice is to keep it simple and stick with AutoCAD’s vector fonts — preferably the ones that come with the program.
There’s a healthy aftermarket for .SHX fonts, but they nearly always come with a license that prevents you from distributing the font file to others. The same also applies to TrueType fonts that you purchase or obtain through installing other software programs. If your drawing is opened on a computer that doesn’t have the fonts you’ve used, AutoCAD starts choosing alternates.
If someone sends you a drawing with text that uses a non-standard font, when you open the drawing, AutoCAD substitutes an alternate font and displays a message telling you this at the command prompt.
Book III
Chapter 1
When Text:Won’t Just
PicturesDo

196 Working with Text Styles
Two system variables control this font substitution process. FONTALT specifies a single font to use when AutoCAD can’t find designated fonts. FONTMAP specifies the name of a mapping file that lists substitute specific local fonts for missing TrueType, Vector, and Postscript PFB fonts. (AutoCAD supported Postscript fonts for only one release, but there are probably hundreds of thousands of drawings out there that use them.) For more information on how to configure these two variables, see the online Help index.
Working with Text Styles
Before you can add text to a drawing, you have to have a text style — and luckily, every AutoCAD drawing contains at least one text style. The default templates include a basic text style named Standard. Text created with the Standard style uses a clunky looking font called txt.SHX. It’s defined with a height of 0, which means you’re prompted to specify a text height at the command line.
A text style is a collection of settings that’s stored in the drawing file itself. Text style definitions include a designated font file, a height, and — depending on the chosen font — some options like width factor and obliquing angle.
Because text styles are created and saved inside drawing files, they’re not necessarily available in all your drawing files. If you create your new text styles and save them in a template (.DWT) file, they become available in every new drawing you start from that template. If you’ve created a nifty text style and you want to use it in another existing drawing file, you can use DesignCenter to copy it from one file to the other.
Most people think the default font used by the Standard text style is pretty darned ugly. Seasoned users modify the Standard style or create new styles that use more pleasing fonts.
If you’re sufficiently seasoned, feel free to modify the Standard style. If you’re new to AutoCAD, we suggest you leave the Standard style alone, and instead create a new style of your own. That way, if you mess it up badly, you can always go back to the Standard style and start again.
The following steps explain the process.
1.Choose Format Text Style to open the Text Style dialog box.
The Text Style dialog box displays the properties of the current text style (see Figure 1-4).

Working with Text Styles 197
Figure 1-4:
Get stylin’.
2.Click New and enter a style name (for example, MyNewStandard) in the New Text Style dialog box, and then click OK.
The New Text Style dialog box closes and you return to the Text Style dialog box. The new style starts off as a clone of whatever the current style is set to.
3.In the Font area, click the Font Name drop-down list to display a list of all available fonts.
The list contains all TrueType fonts installed in your Windows Fonts folder, and all AutoCAD vector fonts.
4.Select a font (that is, romans.SHX) from the list.
AutoCAD vector fonts are indicated by a teeny pair of dividers and display the file extension (.SHX). Windows TrueType fonts show a double-T icon and no file extension.
The Roman Simplex font (romans.SHX) is probably the most popular font in AutoCAD because it combines efficiency with a much more pleasing appearance than the default txt.SHX font.
5.Click Apply and then Close to save the new text style definition and set it current.
The Text Style dialog box closes. The new text style is now the current style and will be used for all text added to the drawing until it’s changed to a different style.
The remaining options in the Text Style dialog box modify the style definition in the following ways:
Font Style: If a TrueType font has style options (usually Bold, Italic, and Bold Italic), they appear in this list. Vector fonts don’t have options, so the list is grayed out.
Book III
Chapter 1
When Text:Won’t Just
PicturesDo

198 Working with Text Styles
Height: When the height of a text style is defined as 0, you are prompted to specify a height every time you add text to the drawing. You can save this step (and help standardize your drawings) by defining a height.
Most of the time, it doesn’t really matter whether you set the text height as part of the style definition, or leave it at 0 and enter a height every time. But one situation in which it really does matter is when you define a text style to use in your dimensions. In this case, the text height must be set to 0 or your dimension styles don’t work properly. We explain all about dimensioning in the next chapter.
Use Big Font: “Big fonts” (is that an unhelpful name or what?) are special vector fonts used in Asian language drawings. Regular font files contain upperand (usually, but not always) lowercase letters, numbers, and most of the symbols you see on your keyboard. Asian languages use many more characters than that, and big font files contain the definitions. For more information on big fonts, look up Big Font file in the online help system index.
Upside down and Backwards: (What, no inside out?) These two text effects are self-explanatory. You might use Backwards if you were going to print on the back side of one-sided drafting film. We’ve bent over backwards to figure out when you might want upside down text, but we haven’t come up with a reason yet.
Vertical: The characters are horizontal, but the text string is vertical, like a movie marquee. Unless you’re designing movie theaters, you’re unlikely to use this option. It’s not available with TrueType fonts, nor with many vector fonts either.
Width Factor: You can modify the width of text characters by modifying this factor. Values of less than 1 compress the text, and values greater than 1 expand it.
If you set the width factor of the text style for dimensions to somewhere between 0.75 and 0.85, you’ll be able to make dimension text fit between extension lines that might otherwise be forced outside them. For more on dimensioning, see the next chapter.
Oblique angle: This is for do-it-yourself italics! You specify an angle to apply a slope to the characters. Positive angles slope the characters to the right, and negative angles slope characters to the left. If you do any isometric drafting, you’ll want to use this effect.
Preview: The Preview window shows you a sample of your text style that changes as you fiddle with the properties. You can highlight the sample text and replace it with a short text string of your own choosing.
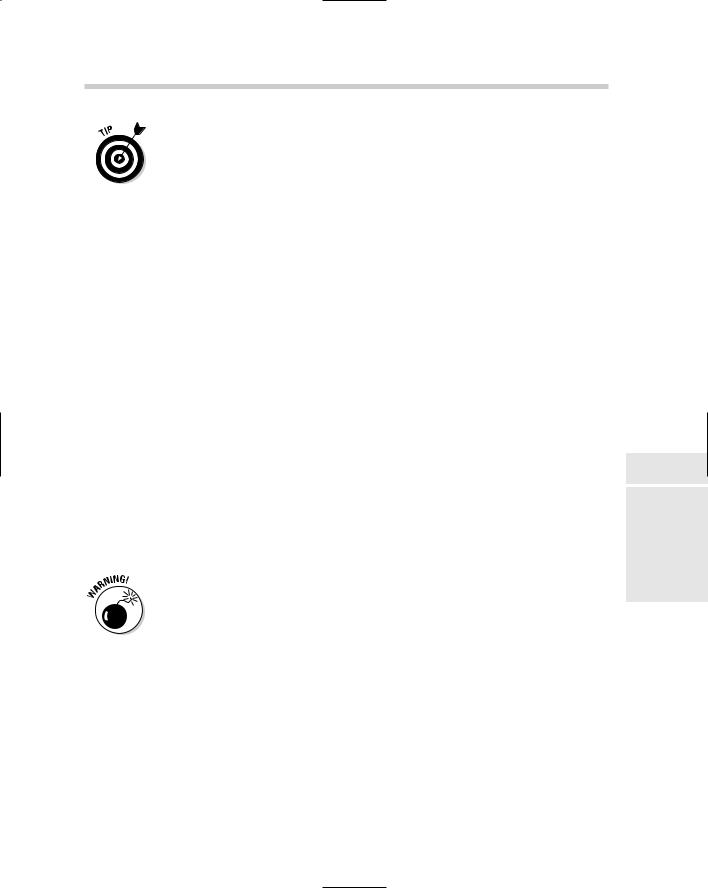
Creating Single Line Text 199
You don’t need to open the Text Style dialog box if you just want to change text styles. By default, AutoCAD displays the Styles toolbar, which contains dropdown listings of text styles, dimension styles, and table styles. Just open the list and select the style to make a different one current. The tool buttons adjacent to the drop-down lists open the respective style definition dialog boxes.
Creating Single Line Text
The following steps show you how to add multiple lines of single-line text to
adrawing.
1.Choose Draw Text Single Line Text.
AutoCAD prompts as follows:
Command: _dtext
Current text style: “Standard” Text height: 0.2000
Specify start point of text or [Justify/Style]:
At this point, you can change the justification or style of your text input. To stay with the default justification (aligned left) and style (Standard), skip to Step 5.
2. To change the text justification, type J and press Enter.
AutoCAD displays this prompt:
Enter an option [Align/Fit/Center/Middle/
Right/TL/TC/TR/ML/MC/MR/BL/BC/BR]:
To change justification from the default (left justified), enter the uppercased letter of the option; for example, type M and press Enter to set your text input to middle-justified in the drawing. You have a lot of options here — we discuss text justification later in the chapter.
AutoCAD does not retain changes to text justification. If you want to place a number of middle-justified text objects, you need to specify the Middle option for each one.
3.To change the text style, type S and press Enter.
AutoCAD displays this prompt:
Enter style name or [?] <Standard>:
Book III
Chapter 1
When Text:Won’t Just
PicturesDo
The current text style name is shown inside angle brackets. Just press Enter to keep using the current style. If you want to switch to a different style and you know its name, type it now and press Enter. The new text

200 Creating Single Line Text
style must already be defined in the current drawing. (We cover text styles later in this chapter.)
4.For a list of text styles defined in the current drawing, type ? and press Enter.
AutoCAD displays this prompt:
Enter text style(s) to list <*>:
The default option is the asterisk wildcard. Press Enter and AutoCAD lists all text styles defined in the current drawing together with their style properties.
Text styles: |
|
|
|
Style name: “Notes” |
|
Font typeface: ArchStencil |
|
Height: 0.0000 |
Width factor: 1.0000 |
Obliquing |
|
angle: 0 |
|
|
|
Generation: Normal |
|
|
|
Style name: “Standard” |
Font files: txt |
|
|
Height: 0.0000 |
Width factor: 1.0000 |
Obliquing |
|
angle: 0 |
|
|
|
Generation: Normal
AutoCAD ends this command prompt sequence by redisplaying the current text style name and resuming the regular DTEXT command prompts:
Current text style: “Standard”
Specify height <0.2000>:
5.To specify the text height, either press Enter to accept the default height, or type a new value for the text height, and then press Enter.
You see the Specify height prompt only if your current text style is defined with a height of 0 (the default Standard text style is so defined). You can accept the default or enter a new text height here.
After you’ve entered the desired text height, AutoCAD displays this prompt:
Specify rotation angle of text <0>:
6.To specify the rotation angle, press Enter to accept the default value, or enter a new rotation angle.
Rotation angle refers to the angle of the whole text string, not to the slant of the individual characters, which is called the obliquing angle (see Figure 1-5). For horizontal text, leave the rotation angle at 0 degrees. Rotation angle is set when you’re placing single-line or multiline text; obliquing angle is part of the text style definition.

Working with Multiline Text 201
Figure 1-5:
Rotation and obliqueness.
After a whole lot of prompting, you’re finally ready to start adding text to the drawing! The crosshairs change to a text box.
7.Type your text.
When you want to break a line and continue on the next line, press Enter and continue typing. When you’re finished adding single line text, press Enter on a blank line to return to the command line.
Working with Multiline Text
As if single-line text wasn’t bad enough, multiline text introduces even more levels of complexity! Many longtime users were slow to adopt multiline text because of the complexities, and really, you can get most annotation jobs done with single-line text. So why bother?
A few tasks that you need to do every so often are extremely difficult to achieve with single-line text. We’ve already talked about word-wrap in multiline text, which lets you shift the space required by a block of notes by simply grabbing the grips of the mtext object and dragging them to a new location.
Nicely lined-up numbered or bulleted lists are pretty hard to create using single-line text because proportionally spaced fonts (and nearly all AutoCAD fonts are proportionally spaced) make lining things up virtually impossible.
Book III
Chapter 1
When Text:Won’t Just
PicturesDo
