
AutoCAD & AutoCAD LT All-In-One Desk Reference For Dummies (2006)
.pdf
142 Book II: 2D Drafting
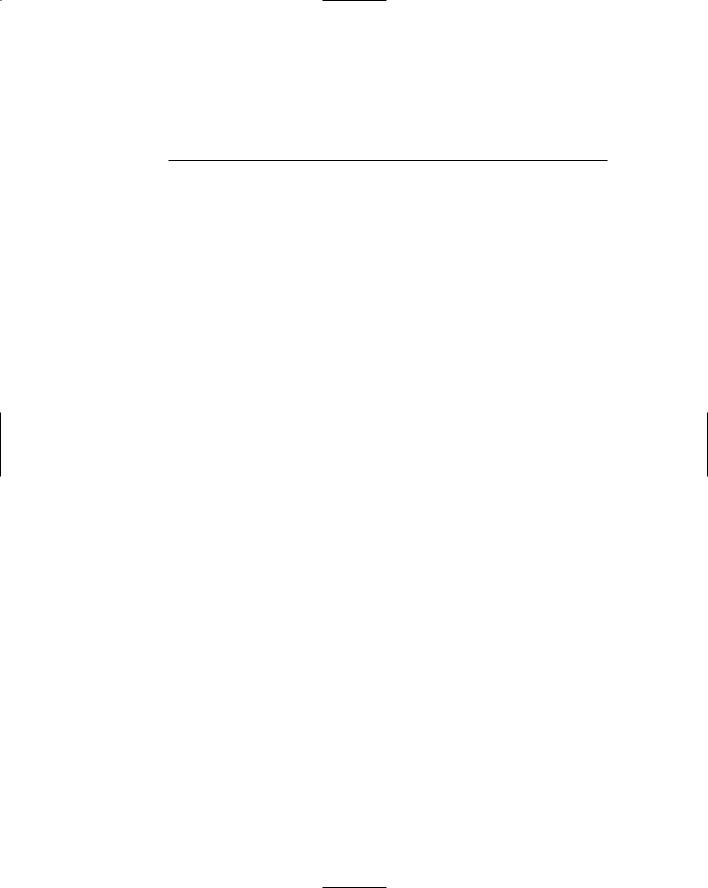
Chapter 2: Modifying Objects
In This Chapter
Setting selection options
Editing objects
Using object groups
Undoing and redoing
Editing objects using grips
Most of the work you do in any CAD drawing file involves modifying existing objects. You may need to move objects from one part of the
drawing to another, or you may need to copy them from one part of a drawing to another, or even from one drawing to another. “Draw once, reuse as much as possible” should be your mantra when you work in AutoCAD.
Of course, before you can edit an object, you have to tell AutoCAD which object you want to work with. Sounds simple enough, but there’s a bewildering number of methods you can choose from to select objects. AutoCAD’s Options dialog box is the place to begin setting your choices for object selection, and that’s where we’re going to start with this chapter.
Setting Selection Options
Before we get to selecting and then editing, we need to briefly explore the Selection tab of the Options dialog box (see Figure 2-1).

144 Setting Selection Options
Figure 2-1:
Select your selection modes.
The six settings in the lower-left corner determine how you select objects:
Noun/verb selection. Allows you to select objects for editing before you start an editing command. Checked by default. See “Object selection modes” later in this chapter for more information.
Use Shift to add to selection. When unchecked (the default), selecting items one after another adds them to the selection set; to remove items from the selection set, hold down the Shift key and select them. When checked, press the Shift key to add objects to the selection set; clicking on a selected object removes it from the set.
Selection set refers to any selected objects that are ready to be edited. There can be only one selection set active at a time, and when you make a new selection, the old selection set is replaced. A selection set can contain any number of objects, even including everything in the drawing. It’s also possible to save a selection set as a named group — see the later section “Object groups.”
Press and drag. When unchecked (the default), you click once to set one corner of a selection box, and then click again to set the other corner. (For more on selection boxes, see “Selecting multiple objects” later in this chapter.) When checked, you use Windows-standard pressing-and- dragging with the left mouse button to set the selection box.

Selecting Objects 145
Implied windowing. When checked (the default), picking a point away from any object starts an automatic selection box. Moving the mouse to the left creates a crossing box, and moving it to the right creates a window box. We explain the difference in the “Selecting multiple objects” section.
Object grouping. When checked (the default), clicking one object that belongs to a defined object group selects every other object in that group. When unchecked, other group members are not selected when one member is selected. See “Object groups” for more information.
Associative hatch. When unchecked (the default), selecting a hatch object selects only the hatch. When checked, selecting a hatch object also selects the boundary used to create it.
Figure 2-1 and this list point out the default selection settings. The following sections assume that these are the current system settings. If you get different results when you try some of these methods, open the Options dialog box and make sure that the settings jibe with ours.
Selecting Objects
You must decide two things when you see some drawing objects that need editing:
How many objects do you want to modify? If there are several, are they adjacent to one another, or are they scattered all over the drawing?
How do you want to modify the objects? Do you want to select them first, or start the command first? Or would you rather use another method altogether? (For the last, we’re referring to object grips, which we discuss near the end of the chapter.)
The first thing you have to work out is whether you want to perform an action on one single object or modify a group of separate objects. Selecting a single object is (to use some technical language) a no-brainer — you just click it with the pickbox, and it’s selected.
The little square box at the intersection of the crosshairs is called the pickbox, and whenever it’s visible, you can use the crosshairs to select objects. The pickbox disappears from the crosshairs in any command in which you’re being prompted to select a point. (And the crosshairs disappear from the pickbox when AutoCAD asks you to select an object.) By default, the pickbox measures 3 pixels square; you can alter the size by typing PICKBOX and specifying a new value.
Book II
Chapter 2
Objects Modifying

146 Selecting Objects
Selecting multiple objects
If you start your editing process by selecting one of the Modify commands, AutoCAD prompts you to select objects. Use one of the following techniques to do so:
To select a single object, click it with the pickbox.
To invoke an automatic window selection box, pick a point above and to the left of the objects you want to select, and then move the crosshairs down and to the right to create a window box around the objects.
To invoke an automatic crossing selection box, pick a point above and to the right of the objects you want to select, and then move your crosshairs down and to the left to create a crossing box around the objects.
To invoke any other option, enter the capitalized parts of the option name as follows: Last, ALL, Fence, WPolygon, CPolygon, Add, Remove, and Previous.
Table 2-1 lists all the selection modes provided by AutoCAD. You can invoke any mode by typing the uppercase letters for the option (for example, F for Fence, ALL for All).
Table 2-1 |
AutoCAD’s Selection Modes |
Mode |
Description |
|
|
Window |
Prompts for the first corner and then the other corner of a rec- |
|
tangular selection window. Only objects completely within the |
|
selection window will be selected. Window boxes are indicated |
|
by continuous border lines and blue shading. |
Crossing |
Prompts for the first corner and then the other corner of a rec- |
|
tangular selection window. Objects either completely within or |
|
crossed by the selection window will be selected. Crossing |
|
boxes are indicated by dashed border lines and green shading. |
|
|
WPolygon |
Prompts you to draw an irregular shape around the objects you |
|
want to select by picking points; once you’ve picked at least |
|
two points, the boundary becomes self-closing. Only objects |
|
completely within the WPolygon boundary polygon will be |
|
selected. WPolygon boundaries are indicated by continuous |
|
lines and blue shading. |
CPolygon |
Prompts you to draw an irregular shape around the objects you |
|
want to select by picking points; after you pick at least two |
|
points, the boundary becomes self-closing. Objects either |
|
entirely within or crossed by the CPolygon boundary are |
|
selected. CPolygon boundaries are indicated by dashed lines |
|
and green shading. |
|
|
Fence |
Prompts you to draw a series of line segments through the |
|
objects to select. All objects touched by the Fence line will be |
|
selected. |
|
|

Selecting Objects 147
Mode |
Description |
ALL |
Selects everything in the drawing except objects on frozen |
|
layers, and objects in paper space if you are in model space or |
|
objects in model space if you are in paper space. (Refer to Book |
|
I for more information on model and paper space.) |
Last |
Selects the last object created that’s visible in the current |
|
display. (This may not necessarily be the last object added to |
|
the drawing.) |
|
|
Previous |
Reselects the last selection set. Any selection set can be |
|
recalled using the Previous option, until a new selection set |
|
is created. |
|
|
Add |
Lets you continue to add objects to a selection set. (You can |
|
also add to the selection set by simply picking more objects.) |
|
|
Remove |
Removes selected objects from a selection set. (You can also |
|
remove selected objects from the selection set by holding the |
|
<Shift> key and picking them.) |
Figure 2-2 shows the results of selecting objects using Window, Crossing, WPolygon, CPolygon, and Fence modes.
Figure 2-2:
Picking your way through AutoCAD objects.
Object selection modes
You can select objects for editing in two ways:
Verb-noun editing: Start the desired edit command, and then select the objects you want to modify.
Noun-verb editing: Select the objects you want to modify, and then start the specific edit command.
Book II
Chapter 2
Objects Modifying

148 Selecting Objects
You’re probably wondering if this is AutoCAD or Grade 6 English. Don’t worry; this is just the terminology that the Autodesk programmers chose to distinguish the two methods.
The following steps show you how to use each mode. As an example, we’ve chosen the ERASE command, but the majority of commands work using either mode.
1.In a new, blank drawing, draw some lines, circles, or other objects, or open a drawing containing a number of objects.
2.Start the ERASE command by clicking its icon in the Modify toolbar, or choosing Modify Erase from the menus, or by typing E and pressing Enter.
To use verb-noun editing, select the command first. AutoCAD prompts:
Select objects:
3. Move the crosshairs so that they’re on top of an object, and then click.
AutoCAD prompts
Select objects: 1 found
Select objects:
4. Move the crosshairs until they’re not on top of an object, and then click.
With Implied Windowing turned on (see the previous section, “Setting Selection Options”), moving the mouse to the left starts a crossing selection box, and moving it to the right starts a window selection box. AutoCAD prompts:
Select objects: Specify opposite corner:
5.Move the mouse to the right so that the blue window selection box entirely surrounds an object, or move it to the left so that the green selection box crosses some objects.
AutoCAD prompts:
Select objects: Specify opposite corner: 2 found, 3 total
Select objects:
6.Press Enter to finish selecting objects and complete the command.
AutoCAD continues prompting you to select more objects until the cows come home. Or until you press Enter to complete the command — which, we hope, you’ll do first.
Still got some objects left to erase? Good! (If not, click the Undo button on the Standard toolbar to get some of them back.)

Selecting Objects 149
7.Make sure that no command is active, and then use any selection method you like to choose some objects.
No command is active, but the objects are still added to a selection set. AutoCAD prompts:
Command:
Command: Specify opposite corner:
8.Start the ERASE command by clicking its icon in the Modify toolbar, or choosing Modify Erase, or typing E and pressing Enter.
AutoCAD erases the drawing objects and prompts:
Command: e
ERASE 3 found
Command:
Object groups
The final object selection topic to mention is object groups. You know that selection sets can be recalled for subsequent edits, but only until you select a new object or bunch of objects — then the new bunch will overwrite the Previous set.
The object groups feature lets you save a selection set with a name so that you can recall it at any time. You can have as many object groups as you wish, and individual objects can belong to more than one group at a time. When object grouping is turned on, selecting one member of a group selects the entire group; when grouping is off, selecting a group member only selects the one you picked. You can turn object grouping off and on at the Selection tab of the Options dialog box (see the previous section, “Setting Selection Options” for details). An easier way exists, however; holding down the Ctrl and Shift keys and pressing A toggles object grouping off and on.
The following steps explain how to create an object group:
1.Type GROUP and press Enter.
The GROUP command is available only at the command line. The Object Grouping dialog box appears.
2.In the Group Identification area, enter a name in the Group Name edit box, and optionally enter a description in the Description box.
All groups must have a name so that you can select them. The description is optional.
Book II
Chapter 2
Objects Modifying

150 AutoCAD’s Editing Commands
3. In the Create Group area, check Selectable, and then click New.
AutoCAD prompts:
Select objects for grouping:
Select objects: Specify opposite corner: 2 found
Select objects:
4.When you’re finished selecting objects, press Enter.
AutoCAD redisplays the Object Grouping dialog box (see Figure 2-3).
Figure 2-3:
A newlymade object group.
5. Click OK to finish creating the group and close the dialog box.
AutoCAD LT does support groups, but it uses a different, and more limited, procedure from regular AutoCAD. Instead of the Object Grouping dialog box, AutoCAD LT does its group work with a Group Manager. For more on working with groups in AutoCAD LT, see Book IV.
AutoCAD’s Editing Commands
Table 2-2 lists AutoCAD’s most common editing commands and tells you where to find them and what they do. As with the drawing commands in the preceding chapter, we don’t cover the commands in this order (which, in case you’re wondering, is alphabetical by command name). You’ll find most of these commands on the Modify toolbar and menu, as well as a few on the Standard toolbar and Edit menu. There’s also a Modify II toolbar, which contains some of the more specialized editing commands.

AutoCAD’s Editing Commands 151
To display closed toolbars, right-click on any tool button and choose a toolbar from the shortcut menu. If the toolbar shows a check beside its name, it’s already open.
We cover an additional set of commands for editing text and dimensions in Book III. We also discuss 3D editing commands in Book V.
Table 2-2 |
|
AutoCAD’s Editing Commands |
|
||||
Icon |
Toolbar |
Menu |
Command |
Alias |
Function |
||
|
|
|
(Modify U/N) |
(Modify U/N) |
Name |
|
|
|
|
|
|
|
|
|
|
|
|
|
Array |
Array |
ARRAY |
AR |
Duplicate objects |
|
|
|
|||||
|
|
|
|
|
|
|
in circular or rec- |
|
|
|
|
|
|
|
tangular pattern. |
|
|
|
|
|
|
|
|
|
|
|
Break at Point |
Break |
BREAK |
BR |
Break selected |
|
|
|
|||||
|
|
|
Break |
|
|
|
objects into |
|
|
|
|
|
|
|
separate objects |
|
|
|
|
|
|
|
|
|
|
|
|
|
|
|
at selected |
|
|
|
|
|
|
|
points. |
|
|
|
|
|
|
|
|
|
|
|
Chamfer |
Chamfer |
CHAMFER |
CHA |
Apply beveled |
|
|
|
|||||
|
|
|
|
|
|
|
corner to inter- |
|
|
|
|
|
|
|
secting objects. |
|
|
|
|
|
|
|
|
|
|
|
|
|
|
|
|
|
|
|
Copy |
Copy |
COPY |
CO |
Duplicate |
|
|
|
|||||
|
|
|
|
|
|
|
selected objects. |
|
|
|
|
|
|
|
|
|
|
|
|
|
|
|
|
|
|
|
Standard, Copy |
Edit Copy |
COPYCLIP |
--- |
Copy objects to |
|
|
|
|||||
|
|
|
|
|
|
|
Windows |
|
|
|
|
|
|
|
Clipboard. |
|
|
|
|
|
|
|
|
|
|
|
|
|
|
|
|
|
|
|
Standard, Cut |
Edit Cut |
CUTCLIP |
--- |
Move objects |
|
|
|
|||||
|
|
|
|
|
|
|
from drawing |
|
|
|
|
|
|
|
to Windows |
|
|
|
|
|
|
|
|
|
|
|
|
|
|
|
Clipboard. |
|
|
|
|
|
|
|
|
|
|
|
Erase |
Erase |
ERASE |
E |
Remove selected |
|
|
|
|||||
|
|
|
|
|
|
|
objects. |
|
|
|
|
|
|
|
|
|
|
|
|
|
|
|
|
|
|
|
Explode |
Explode |
EXPLODE |
X |
Break complex |
|
|
|
|||||
|
|
|
|
|
|
|
objects into sep- |
|
|
|
|
|
|
|
arate pieces. |
|
|
|
|
|
|
|
|
|
|
|
|
|
|
|
|
|
|
|
Extend |
Extend |
EXTEND |
EX |
Lengthen object |
|
|
|
|||||
|
|
|
|
|
|
|
by extending to |
|
|
|
|
|
|
|
other selected |
|
|
|
|
|
|
|
|
|
|
|
|
|
|
|
object. |
|
|
|
|
|
|
|
|
Book II
Chapter 2
Objects Modifying
(continued)
