
Build The Ultimate Custom PC (2005)
.pdf
Chapter 4 — Choosing a CPU and Motherboard |
69 |
FIGURE 4-7: Safely store your motherboard in an ESD bag until you’re ready to use it.
Never store anything any other parts in the motherboard box. The box is there to protect the motherboard and the motherboard alone.
The safest place for a motherboard is fitted correctly into a PC case, and the safest place for a CPU is fitted into the appropriate socket on a motherboard that’s fitted into a PC case. If you want to skip ahead, this process is covered in Chapter 14, “Fitting the Basic Parts.”
Summary
In this chapter, you’ve looked at two of the most critical components of a PC — the CPU and the motherboard. These are the brain and nervous system of the PC, respectively, and they form the structure onto which the rest of the PC is built.
Take your time choosing a suitable CPU and then in choosing a good motherboard to fit that to.
In the next chapter, you look at choosing the right RAM for your PC and the differences between the different types of RAM available.

70 Part I — Choosing Components for Your PC
Take Action
Before you move on to the next chapter, be sure that you’re prepared:
■Consider the kind of PC you’re building. Is it a budget PC or a high-end PC? Let that be your guide as to what CPU you want.
■Find a range of CPUs to suit your needs. Find out what “socket” they need.
■Find corresponding motherboards with the appropriate CPU socket.
■Get a short list of motherboards to fit your chosen CPU and make sure that they have all the features you want.

Choosing the Right
RAM
We’ve looked at the relationship between CPU speed and overall PC speed. Basically, the faster the CPU, the faster the PC will run applications. Think of your CPU like a car engine. The big-
ger the engine, the more power the car will have. When the PC isn’t working very hard, you might not notice this extra CPU power (you don’t notice that a car has a big engine when you are driving at 30 mph, but you do notice it when the going gets tough).
If CPU power is analogous to the size of an engine in a car, then RAM is comparable to the overall size of a vehicle. In much the same way that you can get more people into a big car, if you have more RAM you can run more programs simultaneously. Engine size is still important if the vehicle is going to drive smoothly under a heavy load.
In this chapter, we are going to be looking at RAM, different RAM types, and how much RAM you should install into your PC.
Understanding RAM
RAM (an acronym for random access memory) is a working memory space that PCs use to load data and programs that are regularly accessed. The data stored in RAM can be accessed in any order (hence the word “random”) as opposed to, say, data stored on magnetic tapes, which has to be read sequentially (this format is uncommon nowadays other than for backups). The “random” in the name is a historical throwback much like the terms “hard” drive and “floppy” drive (early floppy disks were made of soft material and were floppy).
The main reason for loading data into RAM as opposed to accessing data directly off the hard drive is that it’s much faster to access data from RAM than it is from a hard drive. To give you an idea of just how different the access speeds are, data access speeds from a hard drive are measured in milliseconds (thousands of a second); RAM access speeds are measured in nanoseconds (billionth of a second).
chapter
in this chapter
˛Introduction to random access memory (RAM)
˛RAM types
˛Finding the right RAM
˛How much RAM do you need?

72 Part I — Choosing Components for Your PC
The First Rule of PC Building
Never assume that a term only means one specific thing. The term “bank” is used to describe the slot that memory modules fit into. However, you might also come across it being used in relation to the inner workings of memory modules.
For the purposes of this book, the term bank will be used exclusively to describe the slot into which a memory module is installed.
There’s another crucial difference between RAM and hard drives. While there’s no doubt that RAM is much faster than hard drives, hard drives have the upper hand when it comes to capacity. While hard drives can now be measured in hundreds of gigabytes, RAM modules are at mostly around 1 GB. Commonly used RAM modules sizes range from 128 MB to 512 MB.
RAM comes in the form of memory modules (or chips) mounted on circuit boards. These circuit boards are fitted onto the motherboard via the RAM module slots on the board, known as banks.
It used to be that RAM modules had to be installed in pairs of similar modules, so if you wanted a PC that had 64 MB of RAM you had to install two 32 MB modules. Three drawbacks of this system were that:
You always needed two modules instead of one, which meant that manufacturers had to keep a larger inventory of modules.
An upgrade sometimes meant throwing away two modules.
There was twice the chance of being affected by a faulty memory module when adding new RAM modules.
Technology has progressed and now modules can be installed singly, which is both cheaper and less hassle overall. However, be aware that you might get better performance from having RAM in both banks because the motherboard makes use of a technology known as “dual-channel.”
Types of RAM
A number of different types (or styles) of RAM are available. These different types come about from advances in technology as older types are replaced by newer, faster technologies. Here you’ll take a tour of the RAM types supported by current motherboards. This means that if you are using this book to help you upgrade a current system, the RAM you have may not be mentioned here.
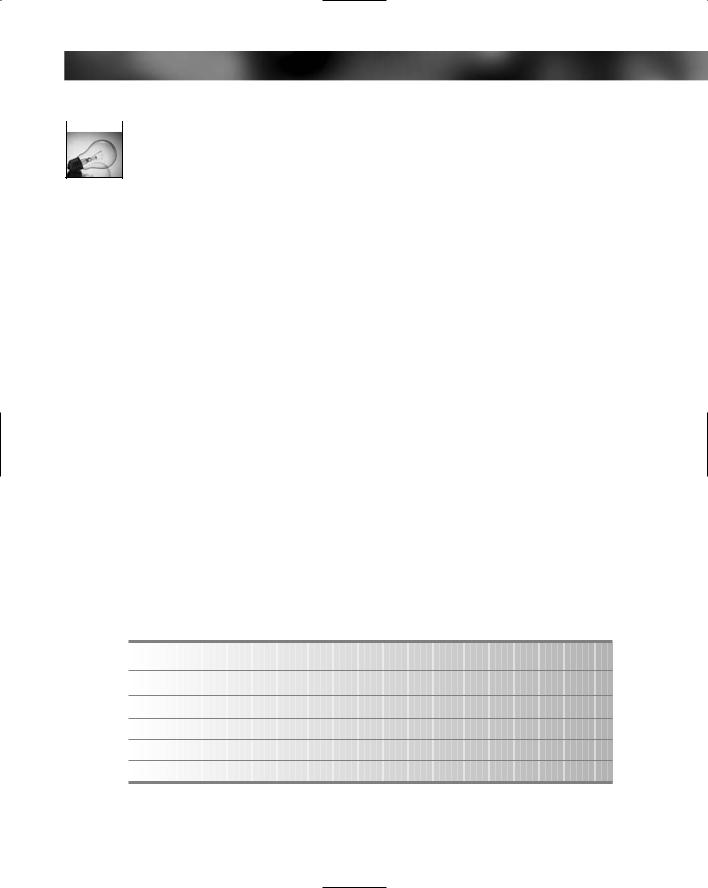
Chapter 5 — Choosing the Right RAM 73
 A good site for anyone wanting to upgrade memory and wanting information on compatible RAM is www.crucial.com.
A good site for anyone wanting to upgrade memory and wanting information on compatible RAM is www.crucial.com.
DDR
Currently, the most popular type of RAM in use is called DDR RAM. DDR stands for “Double Data Rate” and the “double” comes from the fact that it utilizes technology that makes it twice as fast as regular SDRAM (Synchronous Dynamic Random Access Memory) upon which it was based.
DDR does this amazing trick of being able to transfer data at twice the standard operating speed of the RAM by transferring data on every rising edge and falling edge of the clock pulse. This is a huge advantage compared to SDRAM. For example, if you assume a clock speed of 100 MHz, SDRAM will transfer data only on every rising edge of the clock pulse, thus having an effective transfer rate of 100 MHz. DDR, being able to transfer data at the rising and falling edge of the clock pulse, has an effective transfer rate of 200 MHz.
Keeping everything else equal, this doubling of the transfer rate alone represents a huge gain in performance. However, as with most things, more was demanded from RAM.
DDR2
The “2” in DDR2 refers to the fact that this new technology again represents a doubling of the data transfer rate when compared to DDR. This additional doubling of the speed of the RAM is due to improvements made on the chip rather than additional transfers made per clock cycle.
DDR2 also requires less power than DDR and SDRAM, reducing system power consumption and heat generated (making it handy in laptops).
How to Identify DDR and DDR2 RAM
DDR and DDR2 modules come in a variety of sizes (both memory capacity and physical size) and can have different numbers of connector pins, as shown in Table 5-1. You will need motherboard support for whatever RAM type you choose.
Table 5-1 DDR and DDR2 Pin Counts |
|
DDR |
DDR2 |
100-pin |
200-pin |
172-pin |
240-pin |
184-pin |
244-pin |
200-pin |
|

74 Part I — Choosing Components for Your PC
The most common DDR module is the module with a 184 pins, as shown in Figure 5-1. The most commonly used DDR2 module is the 240-pin module.
FIGURE 5-1: A 184-pin DDR memory module.
You can easily tell the difference between DDR/DDR2 RAM and earlier SDRAM by counting the number of notches on the connector edge. DDR and DDR2 modules have one notch in the connector edge, while SDRAM has two notches. This notch keys how the module fits into the bank on the motherboard (it can only fit one way). See Figure 5-2.
Different DDR and DDR2 modules are identified by a specification code based on speed and data transfer rates. See Figure 5-3.
Tables 5-2 and 5-3 list the common codes for DDR and DDR2.

Chapter 5 — Choosing the Right RAM 75
FIGURE 5-2: A single connector edge notch on a DDR module.
FIGURE 5.3: DDR RAM banks on a motherboard. Physically, you can fit any DDR module type, but the motherboard supports only PC-2100 and PC-2700.

76 Part I — Choosing Components for Your PC
Table 5-2 DDR Codes |
|
|
Specification Code |
Speed (MHz) |
Bandwidth (GB/s) |
PC-1600 |
100 |
1.6 |
PC-2100 |
133 |
2.1 |
PC-2700 |
166 |
2.7 |
PC-3200 |
200 |
3.2 |
Table 5-3 DDR2 Codes |
|
|
Specification Code |
Speed (MHz) |
Bandwidth (GB/s) |
PC2-3200 (DDR2-400) |
100 |
3.2 |
PC2-4200 (DDR2-533) |
133 |
4.2 |
PC2-5400 (DDR2-677) |
133 |
5.2 |
Remember that the speeds of all of these DDR modules are doubled to 200, 266, 333, and 400 MHz, respectively. The speed of each of these DDR2 modules is quadrupled to 400 and 533 MHz, respectively.
There are faster DDR2 RAM modules available but they are rare, expensive, and limited to specialist motherboards. These include:
DDR2-667
DDR2-800
DDR2-933
DDR2-1066
The Bottom Line — Speed — Maybe Not!
So is the bottom line of all this speed? No, it’s not. In fact, from a random data access speed point of view, the performance of DDR2 is worse than that of DDR. This is because of the way DDR works, and it’s quite complicated. But, you can see clearly from the preceding tables that the overall data transfer rates for PC2-3200 is the same as for PC-3200.
So, what are the benefits of using DDR2 if it’s not performance?

Chapter 5 — Choosing the Right RAM 77
The benefits come from the fact that you can run a module at a slower clock cycle speeds and get better performance. To you and me this means lower power consumption and less heat generation, and it also means that it’s easier to build motherboards that can handle the data transfers at lower clock speeds.
Expect to pay more for DDR2 memory modules than for the equivalent DDR modules, although this price difference isn’t great.
An important thing to bear in mind about the overall speed of a PC is that it is similar to the analogy “a chain is only as strong as its weakest link.” A fast PC requires all the parts to be of a high quality and performance, and it’s not possible to speed up a PC made out of slow parts simply by adding more RAM.
Determining the Type of RAM That’s Best for You
You’ve bought a motherboard and a compatible CPU, and now you want to buy RAM. How can you find out which type of RAM you should you buy to make sure that everything is compatible? Despite there being a number of different DDR and DDR2 specifications, it’s not actually hard to buy the right RAM for your system.
Here are some ways to make sure that you get the right RAM.
Check Your Motherboard Documentation
Referring to the documentation that came with your motherboard is the simplest way to find out what RAM your motherboard is compatible with. Your motherboard’s documentation should tell you the RAM specification along with the maximum RAM it can work with. Look for something like:
2 x 184-pin DDR PC-2100/PC-2700/PC-3200, Max 2 GB
3 x 184-pin DDR PC-2700/PC-3200, Max 3 GB
The first example shows that the motherboard is capable of taking two modules of 184-pin DDR PC-2100, PC-2700 or PC-3200, up to a maximum of 2 GB (basically two 1-GB modules), while the second motherboard can take three modules of 184-pin DDR PC-2700 or PC-3200 up to a maximum of 3 GB (in other words, three 1-GB modules).
Buffered/ECC/Parity
Look through a listing of RAM modules, and you’ll come across terms such as buffered and unbuffered, ECC (which stands for Error Correction Code) and non-ECC, parity and nonparity. This can all be confusing. Buffered memory contains a special buffer that allows it to cope with the high electrical demands of a system that has a lot of memory. Parity and ECC both refer to a chip on board the RAM module that handles error corrections.

78 Part I — Choosing Components for Your PC
To cut through all the confusion, most standard motherboards require memory that is:
Unbuffered
Non-ECC
Nonparity
As a rule, buffered memory, memory that uses ECC, and parity memory are reserved for server systems or critical PC systems. They are also slower in terms of data transfer speeds, and most normal PCs don’t need this and won’t benefit from this more expensive form of RAM.
Buy a Bundle
You can find plenty of good bundle deals. This is where you can buy a motherboard, CPU, and RAM for less than the selling price of the individual components. This way, not only are you guaranteed compatibility, but you also get a good price.
However, be careful of deals that include only a small amount of RAM. Buying a bundle that comes with only 256 MB of RAM could mean you later have to spend more on additional RAM for your system. (See the section “Deciding How Much RAM to Install” later in this chapter for a guide on how much RAM is needed for the machine you’re building.)
Buy from a Memory Vendor
If you are buying memory and want to be guaranteed high-quality memory, I recommend that you go to a memory vendor such as Crucial (www.crucial.com). Not only do these people stock the whole range of memory modules that you might need, but they also have an amazing online Memory Advisor™ tool that guarantees you get the right memory for your motherboard. Enter your motherboard details, and it quickly finds you the right type RAM for that board, along with details of the maximum RAM that the board can take.
Buying from a memory vendor is a simple, no-nonsense, and cheap way to buy memory. Not only do you get convenience, but you also get a product that’s backed by high-quality tech support and a good warranty. Also, a high-quality memory vendor will test every module prior to shipping to ensure the highest standards possible, and the RAM will be shipped taking all the proper antistatic precautions to ensure that it reaches you in perfect working order (see Figure 5-4).
 One of the great things about DDR and DDR2 modules is that later ones are backward compatible (as long as the number of pins matches). So, a board that can take PC-2100 modules is also compatible with PC-2700 and PC-3200, and a board that is compatible with PC-2700 will also be able to work with PC-3200 (but not PC-2100). The same is true for DDR2, although DDR and DDR2 modules aren’t interchangeable (there’s no danger of doing this by accident because the number of pins is completely different).
One of the great things about DDR and DDR2 modules is that later ones are backward compatible (as long as the number of pins matches). So, a board that can take PC-2100 modules is also compatible with PC-2700 and PC-3200, and a board that is compatible with PC-2700 will also be able to work with PC-3200 (but not PC-2100). The same is true for DDR2, although DDR and DDR2 modules aren’t interchangeable (there’s no danger of doing this by accident because the number of pins is completely different).
