
Build The Ultimate Custom PC (2005)
.pdf
Chapter 5 — Choosing the Right RAM 79
FIGURE 5-4: A well-packaged RAM module shipped from Crucial.
Deciding How Much RAM to Install
After you know what kind of RAM your system needs (or you decide to use a vendor to supply the right RAM), you come to the question of how much RAM to install.
Modern motherboards can all take in excess of 1 GB of RAM, while the smallest RAM module you can buy these days is 128 MB. Typical motherboard limits are somewhere around 1 to 3 GB. Don’t try to exceed this figure because things will go wrong (at the very least your system won’t recognize any amount over the limit, the worst case scenario being that it won’t boot up at all).
So, your motherboard maximum is one ceiling to bear in mind. However, there’s another memory limit, and that is the one imposed by the operating system you plan to install. Table 5-4 lists the memory limits for current popular PC operating systems.

80 Part I — Choosing Components for Your PC
Table 5-4 Operating System Memory Limits
Operating System |
Max Memory (GB) |
Microsoft Windows XP (Home and Pro) |
4 |
Windows 2000 |
4 |
Windows ME/98 |
1.5 |
Linux |
64 |
This operating system limit is another ceiling you are up against. As a rule, your motherboard will be able to take less RAM than the latest versions of the Microsoft Windows can so it’s unlikely to be a problem unless you plan on using Windows ME or earlier (which is not recommended because you are likely to run into all sorts of compatibility issues).
RAM modules come in a variety of sizes. Common RAM module sizes are:
128 MB
256 MB
512 MB
1 GB
You can buy memory modules larger than 1 GB, but the price is currently high for these modules.
Price of RAM modules can be confusing. The smaller RAM modules are cheaper than bigger ones, but the price isn’t linear. One 256 MB module is cheaper than two 128 modules, and one 512 MB module is cheaper than two 256 MB modules. However, once you get to 1 GB you begin to pay an additional premium. For example, at the time of this writing, a 1-GB DDR module costs about three times as much as a 512-MB module.
It’s not, however, all about price. Most modern boards that can take DDR and DDR2 memory have a feature called dual-channel. This means that you will get better system performance if you install two smaller modules than one big one. For example, if you want a system with 1 GB of RAM, installing two 512 MB modules will give you better performance.
So, how much RAM do you really need? Use Table 5-5 as a quick guide to help.

Chapter 5 — Choosing the Right RAM 81
Table 5-5 How Much RAM Do You Need? |
|
Amount of RAM |
Notes |
64 MB |
Minimum support RAM for XP. Ludicrously low and totally unfeasible. |
128 MB |
Minimum recommended by Microsoft for Windows XP. Rather low and will |
|
seriously degrade performance. Not recommended. |
256 MB |
The minimum that we would recommend for a PC running Windows XP and |
|
applications such as word processors or spreadsheets. 256 MB of RAM is ideal |
|
for an office PC. |
512 MB |
This will give you a PC with more power. Not only will it run applications better |
|
and faster than a PC installed with 256 MB of RAM, but it will also be better |
|
placed to run games and future applications. |
768 MB |
This is a serious amount of RAM, and your PC will be able to handle task such |
|
as professional-level video editing and photo editing and also high-end games. |
1 GB |
Seems like a lot of RAM, but some people (especially those who use programs |
|
such as Adobe Photoshop) consider this a starting point! |
|
If you intend to use your PC extensively for video editing, sound editing, or |
|
manipulating large or complex graphics, then this extra RAM will come in |
|
useful. It will also come in useful for gaming. |
Over 1 GB |
Performance gains continue to be felt well over 1 GB. The more RAM you have |
|
installed, the more the more high-performance applications you will be able |
|
to run. |
|
Also, the more RAM you have, the more future-proof your system will be and |
|
the more likely that it will continue to be able to run the latest software for a |
|
number of years (assuming the CPU is powerful enough). |
If you’re not sure how much RAM to install, then we recommend you install 512 MB. Whether you install that as a single module or two paired modules depends on whether you think you will add more in the future. If you plan to add more, install a single module and take advantage of the added power of dual-channel later rather than installing RAM you may quickly need to throw out to make room for more. However, if you feel that 512 MB is all that you need for the foreseeable future, install two 256-MB modules because this will give you better long-term performance. However, the choice is ultimately up to you.
Never skimp on the amount of RAM you install. It’s far better to have more RAM installed in your new PC than too little! Using a PC that doesn’t have enough RAM is a miserable, unsatisfying experience — not the kind of PC you want to build for yourself!
You will find more information on fitting RAM in Chapter 14, “Fitting the Basic Parts.”

82 Part I — Choosing Components for Your PC
Summary
In this chapter, we’ve looked at RAM and its function in a PC. We’ve also looked at the different types of RAM available (DDR and DDR2) and what these differences mean. We’ve seen how to ensure compatibility between motherboard and RAM modules and how you can get the right amount of RAM for your new system.
In the next chapter, we’re going to move on to look at hard drives and floppy drives.
Take Action
Before you move on to the next chapter, be sure that you’re prepared:
■Find out what RAM your short-listed motherboards support.
■Find out what RAM you need.
■Decide how much RAM you want to install into your PC.
■Find out the cost of the RAM from a reputable vendor.
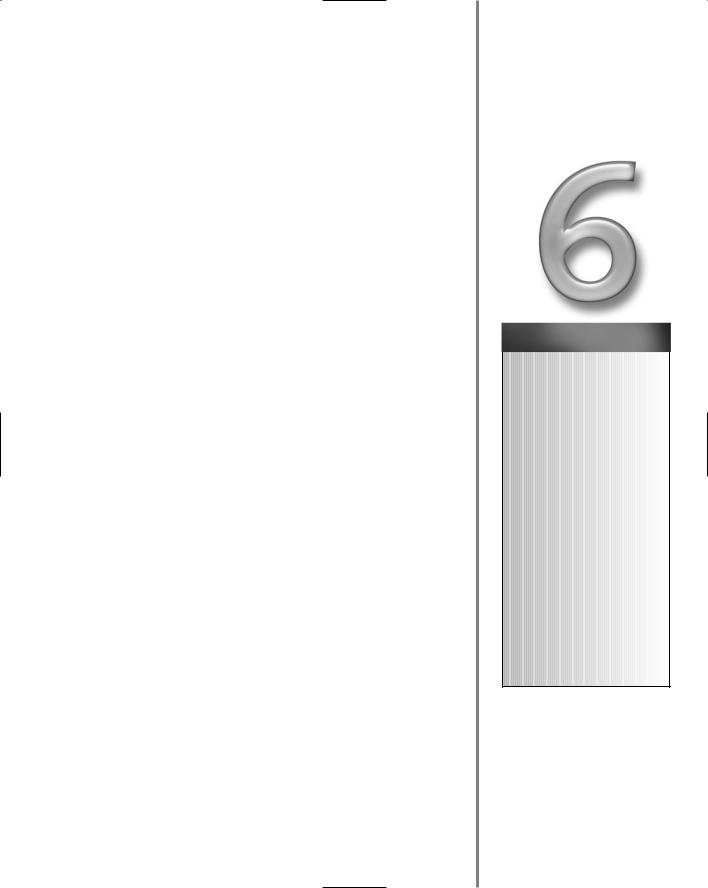
Choosing Hard
Drives and Floppy
Drives
If the PC’s RAM is the short term memory of the system, then the hard drive and (to a lesser extent) the floppy drive represent the long-term memory of the system. Data stored in long-term memory remains well
beyond when the file was created or last used. When you switch off the PC (or the power goes out for whatever reason) whatever information was stored in RAM is lost forever, while data stored on the hard drive is safe and can be accessed when the system is switched on again.
When you save a letter you’ve typed, an email you’ve received or a digital photo you’ve taken you want that data to be stored safe until it’s needed again rather than deleted as soon as the PC is switched off. For this you need a storage mechanism that is permanent, which is what hard drives offer.
Moving things from one PC to another is a lot easier nowadays in this connected world. Homes that have more than one PC generally have both networked together and connected to the Internet so that sharing files is easy, but there are times when being able to transfer small files (an important document, say, or perhaps drivers for a piece of hardware) is quicker and easier if you have a floppy drive and a few disks.
Let’s begin by taking a look at hard drives.
Hard Drives
The hard drive is a computer’s main storage device and is used to store data such as the operating system, the applications, and the user’s files and documents, as well as system settings particular to the user. A hard drive is nonremovable in the sense that after it has been installed into a PC, it is left there until the user upgrades it or it becomes faulty.
What goes on inside a hard drive is not important information when it comes to building a PC, but it’s useful to have a basic idea of how it works. Here’s a quick rundown.
chapter
in this chapter
˛Introduction to hard drives
˛Inside a hard drive
˛PATA, SATA, and SCSI
˛Hard drive power and data cables
˛Choosing a hard drive with the right capacity for you
˛Floppy drive
˛Floppy drive power and data cables

84 Part I — Choosing Components for Your PC
Never Open a Hard Drive
Take a look in any catalog or online at hard drives and the sales literature always shows the hard drive with the top cover removed and the platters and heads exposed. This is probably done to give the buyer an insight into the marvels of technology hidden in the metal box and also perhaps to reduce on curiosity. Problem is, this also tends to give some people the idea that it’s okay to open a hard drive (it’s not hard, you normally just need a TORX bit to open the screws) and have a look.
But resist the temptation! There’s a very good chance that if you open a drive that you will let in dirt and thus kill the drive (and there’s no need to mention that this will certainly invalidate any warranty you have). If you are curious as to what goes on inside a drive, then take apart an old one (you can buy second hand drives really cheap online).
Inside a Hard Drive
A hard drive consists of three major components:
A set of platters. This set of platters is the main component, and the platters are made of either an aluminum alloy or glass/ceramic, and coated with a magnetic medium. Modern platters are double-sided, and all hard drives have more than one. In modern hard drives the platters are spun at 5,400 RPM (revolutions per minute) or faster. It is onto these platters that the data is written.
Drive heads. The reading and writing of the data on the platters is carried out by the drive heads. Each platter surface has a head that does the reading and writing. These heads are fitted onto an actuator arm and driven by a motor.
Motor. Finally, there’s a motor that spins the platters around so that they can be written to and read from.
The entire hard drive is then encased in a metal box, and the connectors for it are all at one end.
A modern hard drive is a magnificent feat of engineering. With the platters spinning at full speed, the distance between the read/write heads and the platters is around 50 nanometers (50 millionths of a meter). Compare this to a human hair, which is about 2,000 times thicker than this. The inside of a hard drive has to be free of dust and debris (they are assembled in a clean-room environment) because given the speed of the rotating platters and the small tolerances involved, even the smallest particle of dust getting trapped between the head and the platters could cause tremendous damage to the drive, damaging both the head and the surface of the platters.

Chapter 6 — Choosing Hard Drives and Floppy Drives |
85 |
Hard Drive Care
Here are a few common sense hard drive care steps you can take to protect your drive from damage.
Store your hard drive in a well protected box and wrapped in an antistatic bag. Likely, this will be the way the drive is stored when you purchase it (if not then consider the drive to be suspect). Keep it stored like this until it is required.
Protect your hard drive from falls and sharp knocks. After all, a hard drive is a mechanical device.
Protect the connectors at the end of the drive from damage. These connectors consist of small pins that are easily bent or broken off. A bent pin can be straightened with a pair of tweezers if you are careful (and very lucky!), but a broken pin means a dead drive.
Install your hard drive at room temperature. If your hard drive has been stored in a cold, humid environment, then allow the drive to come up to room temperature naturally over a few hours before installing it. This will dramatically reduce the amount of wear and tear that the drive will experience when first switched on. It’s also a good idea to do this too if it’s just been delivered to you after transit in the mail.
Never peel any labels off the drive. This can invalidate your warranty.
Types of Hard Drives
There are three kinds of hard drives that you will come across when considering your purchase:
SCSI (Small Computer System Interface)
SATA (Serial ATA, where ATA stands for Advanced Technology Attachment)
PATA (Parallel ATA)
Of the three, the PATA hard drive interface is by far the most common (see Figure 6-1). SCSI hard drives (pronounced “scuzzie,” this is a communication standard for peripherals) have been around for years but are rarely made use of in home PCs. While SATA hard drives are much newer, motherboard support for these isn’t as widespread as for PATA.
Most motherboards will come for support for PATA drives, and some hard drives come with additional connectors for SATA drives (this will be stated clearly). To make use of SATA, you need a SATA-compatible motherboard, a SATA drive, and SATA cables to connect the drive to the motherboard. While SATA drives are a little faster than PATA drives, the gains are negligible unless you have a really fast SATA drive. The PATA hard drive is the most commonly available hard drive, and for simplicity, it is the type that we will be concentrating on in this book. If you wish to fit a SATA drive, then the process will be almost identical to that of fitting a PATA drive (we’ll mention any differences as we go).

86 Part I — Choosing Components for Your PC
FIGURE 6-1: A Parallel ATA hard drive retail kit: Maxtor DiamondMax Plus 60 GB drive.
PATA drives come in two different sizes (physical dimensions, as opposed to data capacity):
2-1/2 inch
3-1/2 inch
The difference is the width of the drive bay they are designed to fit. Desktop computers make use of 3-1/2–inch drives, and the smaller 2-1/2–inch drives are reserved for use within laptop computers.
When you are looking for a PATA drive you might see them referred to by a number of different names. Most vendors are good and now use the terms “PATA” or “Parallel ATA,” but some still refuse to change and refer to them generically as “IDE drives,” “EIDE drives,” “internal IDE,” or “internal EIDE” (IDE stands for Integrated Device Electronics and EIDE for Enhanced Integrated Device Electronics). If you are in any doubt, then either call the vendor and ask or choose another vendor who uses the right terms.

Chapter 6 — Choosing Hard Drives and Floppy Drives |
87 |
Anatomy of a PATA Drive
One PATA drive looks much the same as any other PATA drive. Figure 6-2 shows a PATA that, apart from branding, looks like any other. The outer casing is approximately 4.0 x 5.8 x 1.0 inch (100 x 147 x 25 mm). It comes as a surprise to many that the drives aren’t 3-1/2-inch wide because they fit into what is called a 3-1/2–inch drive bay. The bay doesn’t get its name from the dimensions of the bay, but rather from the size of the floppy disk that the floppy drive bay was meant to fit (3-1/2–inch drives, which are still in use, and the older, now obsolete 5-1/4 inch drive). A typical drive weighs about 1.5 lb (680 g), but this varies between models and manufacturers.
FIGURE 6-2: The Maxtor DiamondMax Plus 60-GB drive.
The base of the casing is a cast alloy, while the top is made of pressed sheet metal. Into both sides of the drive are cut six threaded screw holes (three on each side). These are used to mount the drive into the drive bay.
On the rear of a drive are two blocks of connectors and a set of jumpers. The larger connector is the data connector and has 39 pins, as shown in Figure 6-3. It looks like 40 pins, but years ago one was removed because it wasn’t used, and this also helped people not to attempt to attach a cable the wrong way. The smaller 4-pin connector, shown in Figure 6-4, is a power connector. If you take a close look at both of these connectors, you will find that they are keyed to prevent the improper fitting. The key for the data connector is in the middle at the bottom, while the power cable isn’t actually square but cut off at the corners at the top.

88 Part I — Choosing Components for Your PC
FIGURE 6-3: Data connectors have 39 pins.
FIGURE 6-4: Power connectors have 4 pins.
