
- •Table of Contents
- •Preface
- •What This Book Covers
- •What You Need for This Book
- •Conventions
- •Reader Feedback
- •Customer Support
- •Errata
- •Questions
- •The Need for Cryptography
- •Privacy
- •Security
- •A History of the Internet
- •Holding the Internet Together
- •The Creation of ICANN
- •ICANN Bypassed
- •The Root Name Servers
- •Running the Top-Level Domains
- •History of Internet Engineering
- •The Internet Engineering Task Force (IETF)
- •RFCs—Requests For Comments
- •IETF and Crypto
- •The War on Crypto
- •Dual Use
- •Public Cryptography
- •The Escrowed Encryption Standard
- •Export Laws
- •The Summer of '97
- •The EFF DES Cracker
- •Echelon
- •The End of the Export Restrictions
- •Free Software
- •Free as in Verifiable
- •The Open Source Movement
- •The History of Openswan
- •IETF Troubles over DNS
- •Super FreeS/WAN
- •The Arrival of Openswan
- •NETKEY
- •Further Reading
- •Using Openswan
- •Copyright and License Conditions
- •Writing and Contributing Code
- •Legality of Using Openswan
- •International Agreements
- •International Law and Hosting Openswan
- •Unrecognized International Claims
- •Patent Law
- •Expired and Bogus Patents
- •Useful Legal Links
- •Summary
- •A Very Brief Overview of Cryptography
- •Valid Packet Rewriting
- •Ciphers
- •Algorithms
- •Uniqueness
- •Public-Key Algorithms
- •Exchanging Public Keys
- •Digital Signatures
- •Diffie-Hellman Key Exchange
- •Avoiding the Man in the Middle
- •Session Keys
- •Crypto Requirements for IPsec
- •IPsec: A Suite of Protocols
- •Kernel Mode: Packet Handling
- •Authentication Header (AH)
- •Encapsulated Security Payload (ESP)
- •Transport and Tunnel Mode
- •Choosing the IPsec Mode and Type
- •The Kernel State
- •Encryption Details
- •Manual Keying
- •Final Note on Protocols and Ports
- •Usermode: Handling the Trust Relationships
- •The IKE Protocol
- •Phase 1: Creating the ISAKMP SA
- •Phase 2: Quick Mode
- •The NAT Problem
- •Summary
- •Linux Distributions
- •Debian
- •SuSE
- •Slackware
- •Gentoo
- •Linux 'Router' Distributions
- •Deciding on the Userland
- •Pluto
- •Racoon
- •Isakmpd
- •More Reasons to Pick Pluto
- •Choosing the Kernel IPsec Stack
- •KLIPS, the Openswan Stack
- •ipsecX Interfaces
- •First Packet Caching
- •Path MTU Discovery
- •KLIPS' Downside
- •NETKEY, the 2.6 IPsec Stack
- •The USAGI / SuSE IPsec Stack
- •Making the Choice
- •GPL Compliance and KLIPS
- •Binary Installation of the Openswan Userland
- •Checking for Old Versions
- •Installing the Binary Package for Openswan
- •Building from Source
- •Using RPM-based Distributions
- •Rebuilding the Openswan Userland
- •Building src.rpm from Scratch
- •Openswan Options
- •Building the Openswan Userland from Source
- •Downloading the Source Code
- •Configuring the Userland Tools
- •Optional Features
- •Compile Flags
- •File Path Options
- •Obscure Pluto Options
- •Compiling and Installing
- •Binary Installation of KLIPS
- •Building KLIPS from Source
- •Kernel Prerequisites
- •Identifying your Kernel's Abilities
- •Using Both KLIPS and NETKEY
- •The Kernel Build Options
- •Required Kernel Options
- •Desired Options
- •NETKEY Stack Options
- •KLIPS Stack Options
- •L2TP Options
- •Patching the Kernel
- •NAT-Traversal Patch
- •KLIPS Compile Shortcut
- •Activating KLIPS
- •Determining the Stack in Use
- •Building KLIPS into the Linux Kernel Source Tree
- •Building a Standard Kernel
- •NAT Traversal
- •Patching KLIPS into the Linux Kernel
- •Verifying the Installation
- •Summary
- •Manual versus Automatic
- •PSK versus RSA
- •Pitfalls of Debugging IPsec
- •Pre-Flight Check
- •The ipsec verify Command
- •NAT and Masquerading
- •Checking External Commands
- •Opportunistic Encryption
- •The ipsec livetest Command
- •Configuration of Openswan
- •The ipsec.conf File
- •Host-to-Host Tunnel
- •Left and Right
- •The type Options
- •The auto Option
- •The rsasigkey Options
- •Bringing Up the IPsec Tunnels
- •Listing IPsec Connections
- •Testing the IPsec Tunnel
- •Connecting Subnets Through an IPsec Connection
- •Testing Subnet Connections
- •Testing Properly
- •Encrypting the Host and the Network Behind It
- •Employing Advanced Routing
- •Creating More Tunnels
- •Avoiding Duplication
- •The Also Keyword
- •KLIPS and the ipsecX Interfaces
- •Pre-Shared Keys (PSKs)
- •Proper Secrets
- •Dynamic IP Addresses
- •Hostnames
- •Roadwarriors
- •Multiple Roadwarrior Connections
- •Dynamic IP and PSKs
- •Mixing PSK and RSA
- •Connection Management
- •Subnet Extrusion
- •NAT Traversal
- •Deprecated Syntax
- •Confirming a Functional NAT-T
- •Dead Peer Detection
- •DPD Works Both Ways
- •Configuring DPD
- •Buggy Cisco Routers
- •Ciphers and Algorithms
- •Using ike= to Specify Phase 1 Parameters
- •Using esp= to Specify Phase 2 Parameters
- •Defaults and Strictness
- •Unsupported Ciphers and Algorithms
- •Aggressive Mode
- •XAUTH
- •XAUTH Gateway (Server Side)
- •XAUTH Client (Supplicant Side)
- •Fine Tuning
- •Perfect Forward Secrecy
- •Rekeying
- •Key Rollover
- •Summary
- •X.509 Certificates Explained
- •X.509 Objects
- •X.509 Packing
- •Types of Certificates
- •Passphrases, PIN Codes, and Interactivity
- •IKE and Certificates
- •Using the Certificate DN as ID for Openswan
- •Generating Certificates with OpenSSL
- •Setting the Time
- •Configuring OpenSSL
- •Be Consistent with All Certificates
- •OpenSSL Commands for Common Certificate Actions
- •Configuring Apache for IPsec X.509 Files
- •Creating X.509-based Connections
- •Using a Certificate Authority
- •Using Multiple CAs
- •Sending and Receiving Certificate Information
- •Creating your own CA using OpenSSL
- •Creating Host Certificates with Your Own CA
- •Host Certificates for Microsoft Windows (PKCS#12)
- •Certificate Revocation
- •Dynamic CRL Fetching
- •Configuring CRL
- •Online Certificate Status Protocol (OCSP)
- •Summary
- •History of Opportunistic Encryption
- •Trusting Third Parties
- •Trusting the DNS?
- •OE in a Nutshell
- •An OE Security Gateway
- •DNS Key Records
- •Forward and Reverse Zones
- •The OE DNS Records
- •Different Types of OE
- •Policy Groups
- •Internal States
- •Configuring OE
- •Configuring Policies
- •Full OE or Initiate-Only
- •Generating Correct DNS Records
- •Name Server Updates
- •Verifying Your OE Setup
- •Testing Your OE Setup
- •The trap eroute
- •The pass eroute
- •The hold eroute
- •Manipulating OE Connections Manually
- •Advanced OE Setups
- •Caveats
- •Summary
- •Where to Firewall?
- •Allowing IPsec Traffic
- •NAT and IPsec Passthrough
- •Configuring the Firewall on the Openswan Host
- •Firewalling and KLIPS
- •Firewalling and NETKEY
- •Packet Size
- •Summary
- •Microsoft Windows
- •Layer 2 Tunneling Protocol (L2TP)
- •Assigning an IP for VPN Access
- •L2TP Properties
- •Pure IPsec versus L2TP/IPsec
- •Client and Server Configurations for L2TP/IPsec
- •The L2TP Openswan Server
- •Configuring Openswan for L2TP/IPsec
- •Linux Kernel Runtime Parameters for L2TP/IPsec
- •Protecting the L2TP Daemon with IPsec using iptables
- •Choosing an L2TP Daemon
- •Configuring L2TPD
- •Configuring User Authentication for pppd
- •Microsoft Windows XP L2TP Configuration
- •Microsoft Windows 2000 L2TP Configuration
- •Apple Mac OS X L2TP Configuration
- •Server Configuration for X.509 IPsec without L2TP
- •Openswan Configuration for X.509 without L2TP
- •Client Configuration for X.509 IPsec without L2TP
- •Microsoft's IKE Daemon
- •Microsoft's Certificate Store
- •Clients using Microsoft Native IPsec Implementation
- •The ipsec.exe Wrapper
- •The Linsys IPsec Tool (lsipsectool)
- •Securepoint IPsec Client
- •TauVPN (iVPN)
- •The WaveSEC Client
- •Third-Party Replacement Clients for Windows
- •The GreenBow VPN Client
- •Astaro Secure Client
- •Mac OS X IPSecuritas
- •VPNtracker
- •Manual Racoon Configuration
- •Importing X.509 Certificates into Windows
- •Importing X.509 Certificates on Mac OS X (Tiger)
- •Summary
- •Openswan as a Client to an Appliance
- •Preparing the Interop
- •The Human Factor
- •Terminology
- •Preparation
- •IPsec Passthrough
- •Tunnel Limitations
- •Anticipate Known Problems
- •Update the Firmware
- •GUI Issues
- •Keepalives
- •ISP Filtering
- •Frequently used VPN Gateways
- •Webmin with Openswan
- •Cisco VPN 3000
- •Cisco PIX Concentrator
- •Nortel Contivity
- •Checkpoint
- •WatchGuard Firebox
- •Symantec
- •Frequently used VPN Client Appliances
- •ZyXEL
- •DrayTek Vigor
- •The Vigor Web Interface
- •Windows Logon Issues
- •Other Vigorisms
- •Unresolved Issues
- •NetScreen
- •Known Issues
- •SonicWALL
- •BinTec
- •LANCOM
- •Linksys
- •Lucent Brick
- •NETGEAR
- •KAME/Racoon
- •Aftercare
- •Summary
- •Methods of Encryption
- •Host-to-Host Mesh
- •Host-to-Gateway Setup
- •Single IP Extrusiautomation or L2TP
- •Opportunistic Encryption in the LAN
- •Non-OE-Capable Machines
- •Designing a Solution for Encrypting the LAN
- •Design Goals
- •Separation of WiFi and Crypto
- •Link Layer Protection
- •The Logical Choice: IPsec
- •Hotspot
- •WaveSEC
- •Full WaveSEC
- •Catch 22 Traffic
- •Building a WaveSEC Server
- •DHCP Server Setup
- •DNS Server Setup
- •Openswan Server Setup
- •Catch 22 Traffic Setup
- •Building a WaveSEC Client
- •DH Client Setup
- •Openswan Setup
- •Testing the WaveSEC
- •Starting the WaveSEC Connection
- •Known Issues with WaveSEC
- •WaveSEC for Windows
- •Design Limitations
- •Building a WaveSEC for Windows Server
- •Obtaining the Certificate and Client Software
- •Our Prototype Experiences
- •Openswan Issues
- •Windows Kernel Issues
- •Summary
- •Cipher Performance
- •Handling Thousands of Tunnels
- •Managing Large Configuration Files
- •Standard Naming Convention
- •The also= Parameter
- •The include Parameter
- •Openswan Startup Time
- •Limitations of the Random Device
- •Other Performance-Enhancing Factors
- •Logging to Disk
- •Disable Dead Peer Detection
- •Reducing the Number of Tunnels
- •OSPF Setup
- •BGPv4 Setup
- •High Availability
- •Heartbeat
- •Xen Migration
- •Using Anycast
- •Summary
- •Do Not Lock Yourself Out!
- •Narrowing Down the Problem
- •Host Issues
- •Configuration Problems
- •Connection Names
- •Interoperability
- •Hunting Ghosts
- •Rekey Problems (After an Hour)
- •Openswan Error Messages
- •IKE: Unknown VendorIDs
- •Network Issues
- •Firewalls
- •MTU and Fragmentation Issues
- •Debugging IPsec on Apple Mac OS X
- •Debugging IPsec on Microsoft Windows
- •Oakley Debugging
- •Debugging ipsec.exe
- •Microsoft L2TP Errors
- •You Suddenly Cannot Log in Anymore over the VPN
- •Software Bugs
- •Userland Issues: Assertion Failed or Segmentation Faults
- •Kernel Issues: Crashes and Oopses
- •Memory Issues
- •Common IKE Error Messages
- •Common Kernel-Related Error Messages
- •Common Errors when Upgrading
- •Using tcpdump to Debug IPsec
- •Situation A: No Communication on Port 500
- •Situation B: Failure at Third Exchange
- •Situation C: QUICK Mode Initiates, but Never Completes
- •Situation D: All IKE Messages Occur, but no Traffic Flows
- •A Final tcpdump Example
- •User Mode Linux Testing
- •Preparing the Openswan for the UML Build Process
- •Running the UMLs
- •Writing a UML Test Case
- •Debugging the Kernel with GDB
- •Asking the Openswan Community for Help
- •Internet Relay Chat (IRC)
- •The Openswan Mailing Lists
- •Posting to the Lists
- •Research First, Ask Later
- •Free, as in Beer
- •Do not Anonymize
- •Summary
- •Linux Kernel Developments
- •Kernel API Changes between 2.6.12 and 2.6.14
- •Red Hat Kernel Developments
- •Fedora Kernel Source/Headers Packaging Change
- •MD5 Insecurities
- •Discontinuation of Openswan 1 by the End of 2005
- •Update on UML Testing Suite Installation
- •Openswan GIT Repositories
- •Openswan on Windows and Mac OS X Updates
- •Known Outstanding Bugs
- •Vulnerability Fixes in Openswan 2.4.4
- •The OSI Model and the IP Model
- •No Layers, Just Packets
- •The Protocol
- •IP Network Overview
- •IP Address Management
- •The Old IP Classes
- •Classless IP Networks
- •The Definition of a Subnet
- •Calculating with Subnets: The Subnet Mask
- •The Rest of the Network
- •Linux Networking Commands
- •Routing
- •Routing Decisions
- •Peering
- •Network Address Translation
- •Port Forwarding
- •Openswan Links
- •Community Documentation
- •Generic Linux Distributions Containing Openswan
- •Specialized Linux Distributions Containing Openswan
- •Overview RFCs
- •Basic Protocols
- •Key Management
- •Procedural and Operational RFCs
- •Detailed RFCs on Specific Cryptographic Algorithms and Ciphers
- •Dead Peer Detection RFCs
- •NAT-Traversal and UDP Encapsulation RFCs
- •RFCs for Secure DNS Service, which IPSEC May Use
- •RFCs Related to L2TP, Often Used in Combination with IPsec
- •RFCs on IPsec in Relation to Other Protocols
- •RFCs Not in Use or Implemented across Multiple Vendors
- •Index

Interoperating with Microsoft Windows and Apple Mac OS X
support_mip6 on; generate_policy off; nonce_size 16; proposal {
encryption_algorithm 3des; hash_algorithm md5; authentication_method rsasig; dh_group modp1024;
}
}
sainfo address 10.0.1.2/32 any address 192.168.1.0/24 any { pfs_group modp1024;
lifetime time 28800 seconds; encryption_algorithm 3des; authentication_algorithm hmac_md5; compression_algorithm deflate;
}
listen {
isakmp 10.0.1.2;
}
log debug2;
And here is setkey.conf for the kernel policies:
flush;
spdflush;
spdadd 192.168.1.0/24 10.0.1.2/32 any -P in ipsec esp/tunnel/193.110.157.13110.0.1.2/require;
spdadd 10.0.1.2/32 192.168.1.0/24 any -P out ipsec esp/tunnel/10.0.1.2- 193.110.157.131/require;
This of course depends on your local IP address, in this case 10.0.1.2.
Importing X.509 Certificates into Windows
Unfortunately, Microsoft imports the X.509 Certificate (the .p12 file) into the wrong place in the Registry when you double-click it. Instead of the certificate becoming a 'local machine' certificate, it becomes a 'user certificate', and as a result, the Microsoft IPsec subsystem will not be able to find it. To make matters more complicated, adding a certificate to the 'local machine' certificate store unfortunately also requires administrative rights.
Do not double-click the certificate and use the Certificate Import wizard. Instead, use the Microsoft Management Console (MMC) by selecting Start | Run and typing mmc in the input box.
Select Console | Add/Remove Snap-in. When the Add/Remove Snap-in dialog opens, click the Add button to open the Add Standalone Snap-in dialog.
198

Chapter 8
Choose Certificates from the list of snap-ins, and click Add again to confirm. When prompted, select Computer Account, not the default selection of User Account, which will not work. You will then be asked to select the computer that the snap-in is to manage. Choose Local Computer, and then Finish.
This gives us the starting point for the actual import. While we have MMC open, we might as well prepare everything, including the IPsec monitor. Click the Add button again, but now scroll down and select IPsec Security Policy Management. Choose Local Computer when prompted for the computer the snap-in will manage.
Close the Add Standalone Snap-in dialog and the Add/Remove Snap-in dialog. We now have all the MMC components that we need. Expand the Certificates node in the left-hand tree view, and right-click the Personal folder. Select All Tasks | Import... from the context menu.
199

Interoperating with Microsoft Windows and Apple Mac OS X
Browse to the .p12 file that you have created for this computer and click Next. If you have not removed the password from the file, you now need to type the password. Here you also have the possibility to make the key exportable, which will allow you to copy the key from the Registry to a file again. If you do not make it exportable, you will not be able to do this.
Be aware that this is pseudo-security, at best. Windows hackers will still be able to get to the key. If the laptop is lost, always consider the key and certificate compromised and revoke them.
On the next screen, ensure that the import is set to Automatically select the certificate store based on the type of certificate. This ensures that your personal certificate will be imported under Personal, and the CA certificate will be imported under Trusted Root Certificates. You have now completed the import process. Click Finish, and if you expand the Trusted Root Certificates folder in the MMC tree view, you should now see your CA certificate.
Similarly, you should be able to find your personal certificate in the Personal folder. If the import of the corresponding key went OK, then if you double-click your personal certificate, you should see You have a private key that corresponds to this certificate at the bottom. Furthermore, if you open the Certification Path tab of the certificate, you should see the Root CA listed as the parent certificate of the personal certificate. In the lower Certificate Status pane, it should say This certificate is OK.
Some extra information is shown in the Details tab of the certificate. If you added a dynamic CRL to your certificate, then you will see that displayed here.
If you can't find a certificate, which can easily happen if you have many, as is often the case in the Trusted Certificates store, you can use the Find Certificates option to locate it based on the (partial) content of the DN.
200
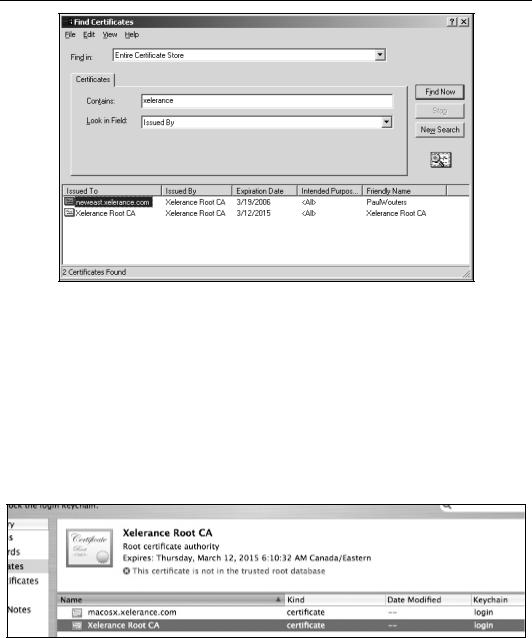
Chapter 8
Do not forget that the Xelerance certimport.exe utility, discussed in the section on the WaveSEC client earlier in this chapter, will import certificates for you without a zillion mouse clicks, which is particularly useful if you are importing certificates on every computer in the company network.
Importing X.509 Certificates on Mac OS X (Tiger)
Mac OS X versions including Tiger do not make using X.509 Certificates for IPsec or L2TP/IPsec particularly straightforward.
Importing your own PKCS#12 certificate (.p12 file) that contains the CA certificate, your personal certificate, and your private key through the KeyChain Access.app will most likely fail, since such a root CA will not be trusted properly. This can be seen by a red warning sign when viewing the personal certificate details, and the text This certificate is not in the trusted root database.
This personal certificate will be listed as valid listed as valid but it won't be accepted as it is untrusted because the CA is itself untrusted.
201

Interoperating with Microsoft Windows and Apple Mac OS X
The following procedure has been put together with the help of Jacco de Leeuw, and should work in most instances. Your results may be completely different, however, and we welcome any feedback in this regard. Let us hope the next Mac OS X update will address these issues.
Firstly, the Openswan server side must have a FQDN or an IP address as its ID. This IP address or FQDN must match the value in the Server address input field on the L2TP configuration tab of Internet Connect. You can do this when creating the X.509 Certificate, if you add one or both of the following options to the openssl.cnf file before generating the certificate:
[usr_cert] subjectAltName=DNS:TheFullyQuantifiedHostName subjectAltName=IP:193.110.157.131
Log into your Mac OS X machine as an administrative user and start the KeyChain Access.app. You can find it using the Finder by selecting Application and then scrolling down to Utilities where you will find the KeyChain Access.app. Alternatively, start it with this command:
# sudo "/Applications/Utilities/Keychain Access.app/Contents/MacOS/Keychain Access"
Click on Show keychains and select System. Select Import from the menu and import the PKCS#12 file (.p12 file). You will notice three items will be added to your keychain. You need to move the imported CA certificate from the System keychain to the X509 Trusted Anchors keychain. Restart KeyChain Access.app and see if the imported certificates and private key now show up as valid.
Once you have done all of this, you can open Internet Connect and you should be able to select X.509 Certificate as the method for Machine Authentication. You need to specify the Openswan FQDN or IP address, as previously entered in Server address input field.
There have been some reports that this requires a restart of Internet Connect, or even a reboot, before the VPN will work properly.
An alternative approach is to use a third-party tool called CertToolGui. This presents a user interface that should help in importing the necessary files.
Choose Import Certificates, and select the caCert.pem file. It will ask you for your password to obtain access to the necessary keychains. Choose X509Anchors as the keychain to import the CA into.
202

Chapter 8
Change the extension of your personal certificate file from .pem to .crt and import it into the System keychain.
If you get errors about a certificate or key already existing in the keychain, then it is likely imported in another keychain. You first need to remove it from that other keychain.
A third method is to import the certificates from the command line. Open Terminal.app located in the Utilities folder. Copy the System's X509Anchors database to your local Keychains directory by executing the following command:
# cp /System/Library/Keychains/X509Anchors ~/Library/Keychains
Run certtool to import the cacert.pem file using:
# certtool i ~/caCert.pem k=X509Anchors
Move your local X509Anchors file back to the System's Keychains folder:
# sudo mv ~/Library/Keychains/X509Anchors /System/Library/Keychains/X509Anchors
Note that in theory, you should be able to do the following command as well:
# sudo certtool i ca.crt v k=/System/Library/Keychains/x509Anchors
203
