
- •Предисловие
- •Введение
- •1. РАЗРАБОТКА СХЕМЫ С ПОМОЩЬЮ ГРАФИЧЕСКОГО РЕДАКТОРА SCHEMATICS
- •1.1. Создание новой схемы.
- •1.1.2. Поворот, зеркальное отражение и удаление элементов
- •1.1.3. Соединение элементов
- •1.1.4. Сохранение схемы
- •1.2. Редактирование схемы
- •1.2.1. Редактирование атрибутов элементов схемы
- •1.2.2. Выбор источников сигнала
- •1.2.3. Установка маркеров
- •1.2.4. Маркировка узлов
- •1.3. Установка режимов анализа
- •1.3.1. Расчет рабочего режима
- •1.3.2. Расчет режима при изменении параметров схемы
- •1.3.3. Расчет коэффициентов чувствительности
- •1.3.4. Расчет малосигнальных параметров на постоянном токе
- •1.3.5. Расчет частотных характеристик
- •1.3.6. Расчет переходных процессов
- •1.3.7. Анализ при вариациях параметров схемы
- •1.3.9. Статистический анализ
- •1.4. Архивация схем
- •2. ОБРАБОТКА РЕЗУЛЬТАТОВ МОДЕЛИРОВАНИЯ
- •2.1. Структура выходного файла
- •2.2.1. Интерфейсные команды программы Probe
- •2.2.2. Нанесение графиков
- •2.2.3. Целевые функции
- •2.2.4. Электронный курсор
- •2.2.5. Преобразование Фурье
- •2.2.7. Параметрические зависимости
- •2.2.8. Построение гистограмм
- •2.2.9. Нанесение меток на графики
- •2.2.10. Сохранение атрибутов экрана
- •2.2.11. Печать графиков
- •3. ПРИМЕРЫ АНАЛИЗА СХЕМ
- •3.1. Расчет установившихся режимов в линейной электрической цепи при периодическом воздействии
- •3.2 Анализ переходного процесса в линейной электрической цепи второго порядка
- •3.4. Расчет усилительного каскада ОЭ по постоянному току
- •3.5. Триггер Шмитта на биполярных транзисторах
- •3.6. Автогенератор на туннельном диоде
- •3.7. Исследование работы четырехразрядного двоичного счетчика
- •ПРИЛОЖЕНИЯ
- •П1. Интерфейсные команды программы Schematics в режиме редактора схем
- •Меню File (Файл)
- •Меню Edit (Редактирование)
- •Меню Draw (Рисование)
- •Меню Navigate (Навигация по многостраничным схемам)
- •Меню View (Просмотр)
- •Меню Options (Настройка параметров)
- •Меню Analysis (Моделирование)
- •Меню Tools (Инструменты)
- •Меню Markers (Маркеры)
- •Меню Window (Окно)
- •Меню Help (Помощь)
- •П2. Представление чисел в программе Schematics
- •П3. Компоненты символьной библиотеки
- •Земля, резисторы, конденсаторы, индуктивности
- •Диоды
- •Биполярные транзисторы
- •Полевые транзисторы
- •Независимые источники напряжения
- •Независимые источники тока
- •Ключи
- •Линии передачи
- •Управляемые источники
- •Преобразователи входного напряжения в напряжение
- •Преобразователи входного напряжения в ток
- •Функциональные элементы
- •Фильтры
- •Источники сигналов для цифровых схем
- •Источники редактируемых сигналов
- •Назначение начальных условий, глобальных переменных, подключение файлов
- •Элементы для вывода результатов анализа
- •Библиотека моделей реальных приборов
- •П4. Параметры цифровых устройств
- •П5. Опции программы Pspice
- •П6. Ошибки при работе в системе Design Lab
- •Информационные сообщения
- •Ошибки при моделировании
- •Ошибки пользователя
- •П7. Интерфейсные команды программы Probe
- •Меню File (Файл)
- •Меню Edit (Редактирование)
- •Меню Trace (Построение графика)
- •Меню Plote (Отображение графиков)
- •Меню View (Просмотр)
- •Меню Tools (Инструменты)
- •Меню Window (Окно)
- •Меню Help (Помощь)
- •П8. Целевые функции программы Probe
- •Целевые функции общего использования
- •Целевые функции для частотного анализа
- •Целевые функции для переходного анализа
- •Список литературы
49
TRough – поиск ближайшей впадины. Количество точек с большим значением Y по обеим сторонам впадины должно быть не меньше, чем значение параметра [# поспедующие_точки #].
МАХ – определение максимального значения графика в заданной области изменения X. Если имеется несколько максимумов с равными значениями Y, определяется ближайший в заданном направлении. На определение максимума параметры [# послвдующие_точки #] и [повторение:] влияния не оказывают.
MIn – определение минимального значения графика в заданной области изменения X. Если имеется несколько минимумов с равными значениями Y, определяется ближайший в заданном направлении. На определение минимума параметры [# последующие_ точки #] и [повторение:] влияния не оказывают.
ХValue<(значение)> – производится поиск первой точки на графике, имеющей заданное значение переменной X. Приведем примеры заданий значения X, используемых в командах поиска при определении целевой функции Goal Function:
•числа, например 1е5, 100n, 1...;
•проценты, например 50%;
•отмеченные точки, например х1, х2... (используются только при задании целевых функций Goal Functions в режиме Performance Analysis);
•значение, отсчитываемое от максимального или минимального значения диапазона, например:
max-3 – максимальная граница минус 3, min+3 – минимальная граница плюс 3;
•относительное значение, например:
. -3 – последнее значение минус 3,
.+3 – последнее значение плюс 3.
Определяется первая точка на графике, имеющая заданное значение X. Параметры задания направления [# последующие_точки #], [(диапазон Х [диапазон Y ] )] и [повторение:] на ее определение влияния не оказывают.
2.2.5.Преобразование Фурье
Вменю Plot имеется команда Х Axis Settings, на панели которой имеется опция вычисления преобразования Фурье Processing Options/Fourier (рис. 2.5). После щелчка по клавише ОК производится вычисление быстрого преобразования Фурье (БПФ) всех функций, графики которых выведены на экран дисплея (вычисления также проводятся после щелчка по пиктограмме
 ). Отметим, что в режиме Transient программы Schematics имеется специальная директива Fourier для расчета спектра процесса по последнему периоду его реализации, т.е. спектра процесса в стационарном или близком к
). Отметим, что в режиме Transient программы Schematics имеется специальная директива Fourier для расчета спектра процесса по последнему периоду его реализации, т.е. спектра процесса в стационарном или близком к
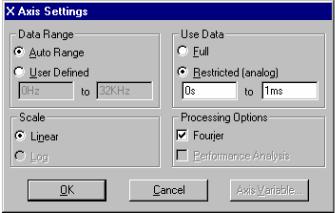
стационарному режиме; при этом результаты расчета амплитуды и фазы спектра выводятся в табличной форме в выходной файл. Спектр процесса представляет собой комплексную величину, модуль, фаза, действительная и мнимая части которой выводятся на экран программы
Probe.
Если на экран выведен график частотной характери-
50
Рис.2.5. Окно для задания преобразования Фурье
стики, то после щелчка по пиктограмме  рассчитывается обратное преобразование Фурье (т.е. импульсная характеристика). Разрешающая способность по частоте равна 1/Т. Если, например, Т=100 мкс, то разрешающая способность равна 10 кГц.
рассчитывается обратное преобразование Фурье (т.е. импульсная характеристика). Разрешающая способность по частоте равна 1/Т. Если, например, Т=100 мкс, то разрешающая способность равна 10 кГц.
Установка границ диапазона переменных по оси Х (т.е. интервала анализа для вычисления преобразования Фурье) выполняется на строке Use Data/Restricted (analog).
2.2.6. Изменение имени переменной, откладываемой
по оси x
По умолчанию по оси Х откладывается независимая переменная. Изменение ее имени производится в меню Plot по команде XAxis Settings с помощью опции Axis Variable. Имя переменной вводится по приглашению программы по тем же правилам, что и в режиме Trace/Add. Команда очень полезна, так как позволяет построить зависимость любой переменной, откладываемой по оси Y, от любой переменной, откладываемой по оси Х.
2.2.7. Параметрические зависимости
Если при моделировании проводился многовариантный анализ (режим Parametric или Temperature), возможно построение зависимости целевой функции от варьируемого параметра или температуры. Графики этих зависимостей строятся двояко:
1.После команды Plot / Х Axis Settings / Performance Analysis или щелчка по пиктограмме  на экране Probe появляется заготовка графика, у которого по оси Х откладывается варьируемый параметр. Для выбора целевой функции, откладываемой по оси Y, выполняется команда Trace/Eval Goal Function (или щелчком курсора нажимают на пиктограмму
на экране Probe появляется заготовка графика, у которого по оси Х откладывается варьируемый параметр. Для выбора целевой функции, откладываемой по оси Y, выполняется команда Trace/Eval Goal Function (или щелчком курсора нажимают на пиктограмму  ). После этого открывается диалоговое окно для выбора целевой функции и ввода ее параметров (графики "обычных" переменных в этом режиме построить
). После этого открывается диалоговое окно для выбора целевой функции и ввода ее параметров (графики "обычных" переменных в этом режиме построить
51
нельзя). После повторного щелчка по пиктограмме  восстанавливается прежний вид экрана.
восстанавливается прежний вид экрана.
2.По команде Trace/Performance Analysis загружается Мастер выбора целевых функций и заполнения их параметров. В диалоговом окне приводится информация о количестве рассчитанных вариантов и диапазоне изменения параметра. Нажатие на кнопку Select Sections позволяет из всех вариантов параметров выбрать необходимые. После нажатия на кнопку Wizard открывается диалоговое окно для выбора целевой функции. После выбора в открывшемся списке целевой функции и нажатия на кнопку Next открывается следующее окно – для выбора имени переменной и числовых параметров целевой функции.
2.2.8. Построение гистограмм
После проведения статистических испытаний по методу Монте-Карло можно построить гистограмму целевых функций. Для этого выполняется та же самая последовательность команд, как и при многовариантном анализе (см. п.2.2.7). Количество градаций гистограммы устанавливается в меню Tools/Options. По оси Y гистограммы откладывается вероятность в процентах (pet). Снизу от гистограммы указывается значение средней величины целевой функции (Mean), ее среднеквадратичного отклонения (Sigma), мини-
мума (Minimum), медианы (Median) и максимума (Maximum).
2.2.9. Нанесение меток на графики
По команде Tools/Label на графики аналоговых переменных наносятся метки в виде текстовых и графических символов, которые представляют собой отрезки линий, линейно-ломаные линии, стрелки, прямоугольники, окружности и эллипсы. Метки наносятся с помощью мыши. Методика нанесения всех меток одинакова. Сначала в подменю команды Tools / Label выбирается тип метки, после чего курсор приобретает форму карандаша. Затем в определенной точке поля графика щелчком левой кнопки мыши фиксируется начальный элемент метки и относительно него наносится остальная часть текстовой или графической метки. Например, при нанесении линии сначала фиксируется ее начало, затем перемещается и фиксируется ее окончание, соединенное с начальной точкой "резиновой" нитью. Повторный щелчок кнопкой мыши фиксирует метку. Нажатие правой кнопки мыши или клавиши Esc отменяет нанесение метки. Все операции с метками, за исключением редактирования заголовка графика, выполняются в текущем активном графическом окне. С помощью мыши можно, не прерывая процесса создания метки, сделать активным другое окно, переместив в его поле курсор мыши и нажав левую кнопку. Однако метки нельзя наносить в графическом окне построения цифровых сигналов. Метки можно наносить также вне пределов видимой части графика, они будут видны после изменения масштаба по осям ординат.
52
Выбранные щелчком мыши метки можно перемещать и удалять. Метки наносятся с помощью следующих команд:
•Text ( ) – ввод текста. Содержание текста вводится в специальном окне по приглашению "Enter text label" и после нажатия Enter переносится в нужное место на поле графика с помощью мыши или функциональных клавиш.
) – ввод текста. Содержание текста вводится в специальном окне по приглашению "Enter text label" и после нажатия Enter переносится в нужное место на поле графика с помощью мыши или функциональных клавиш.
•Line – проведение отрезка линии, соединяющей две точки.
•Polly line – проведение линейно-ломаных линий, заданных точками излома. Ввод таких объектов завершается нажатием Esc, и они при выполнении команд сдвига и удаления воспринимаются как единое целое.
•Arrow – нанесение на график отрезка линии со стрелкой на конце. Точка привязки совмещена с началом отрезка, а стрелка перемещается вместе с курсором до момента фиксации.
•Box – нанесение прямоугольника по заданным точкам противоположных углов.
•Circle – нанесение окружности по заданному центру и произвольной точке на окружности.
Ellipse – нанесение эллипса с указанием его угла наклона, точки центра и длины большой и малой полуосей.
•Mark ( ) – вывод на экран координат точки, помеченной курсором.
) – вывод на экран координат точки, помеченной курсором.
2.2.10. Сохранение атрибутов экрана
По команде Tools/Display Control сохраняются атрибуты экрана дисплея для последующей регенерации экрана графиков. К этим атрибутам относятся: количество окон на экране, выбор линейного или логарифмического масштаба по осям Х и Y, наличие графиков цифровых сигналов и т.д. По умолчанию атрибуты экрана записываются в файл с именем текущей схемы и расширением .prb, однако их можно записать в другой файл, указывая его имя в командной строке вызова программы Probe.
2.2.11. Печать графиков
По команде Tools/Copy to Clipboard содержание текущего окна копируется в буфер обмена для передачи в другие программы Windows, например, в графический редактор Paint или текстовый редактор Word. При этом сохраняется палитра цветов экрана программы Probe.
Непосредственный вывод графиков на принтер или плоттер выполняется с помощью команд меню File. Сначала по команде Printer Setup выбирается тип принтера/плоттера и ориентация листа бумаги. Затем по команде Page Setup выбираются размеры полей, шрифт надписей на графиках и другие параметры. После этого производится печать по команде Print или производится предварительный просмотр расположения графиков на листе бумаги по команде Print Preview. Цвета графиков, фона и переднего плана назначаются в разделе PROBE PRINTER COLORS файла конфигурации системы Msim.ini.
53
Если же выбрать курсором имя графика и выполнить команду Cut (или Copy), то оцифрованные данные графика заносятся в буфер обмена. Вставив его содержимое в текстовый редактор TextEdit, получим таблицу отсчетов графика в текстовом виде. Таблицы данных выводятся также в выходной файл результатов моделирования .out, если на схему поместить символы
PRINT1, VPRINT1, VPRINT2, IPRINT, PRINTDGTLCHG.
