
А.В. Протодьяконов Построение анимационных моделей в PROOF ANIMATION
.pdfМинистерство образования Российской Федерации Кузбасский государственный технический университет Кафедра гибких автоматизированных производственных систем
ПОСТРОЕНИЕ АНИМАЦИОННЫХ МОДЕЛЕЙ В PROOF ANIMATION
Методические указания к лабораторной работе по курсу "Компьютерная имитация и анимация" для студентов направления подготовки 552900 "Технология, оборудование и автоматизация машиностроительных производств"
Составители А.В.Протодьяконов А.А.Будников В.В.Зиновьев
Утверждены на заседании кафедры Протокол № 7 от 29.05.2000
Рекомендованы к печати методической комиссией по направлению 552900
Протокол № 268 от 29.05.2000
Электронная копия находится в библиотеке главного корпуса КузГТУ
Кемерово 2001
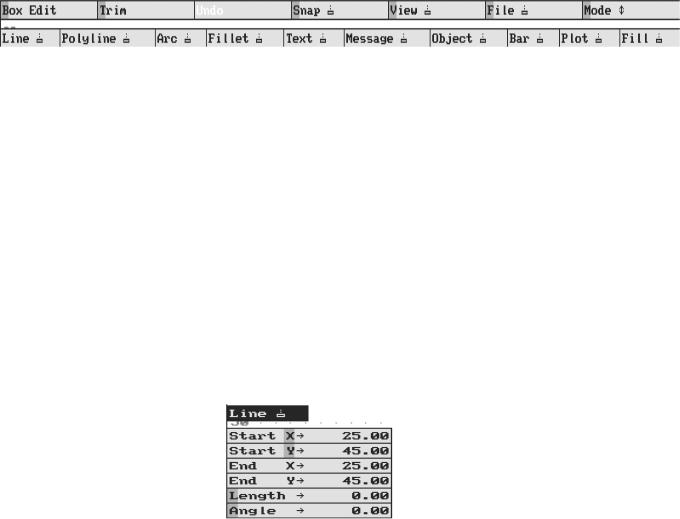
1
Цель работы: изучение средств компьютерной анимации в Proof Animation.
1. ПОСТРОЕНИЕ СТАТИЧЕСКИХ И ДИНАМИЧЕСКИХ ОБЪЕКТОВ В PROOF ANIMATION
Для создания статических объектов в Proof Animation используют режим Draw Mode. Панель инструментов в Draw Mode имеет следующий вид:
Рис. 1. Панель инструментов Draw Mode
Для создания динамических объектов – классов используют режим Class, в котором имеется точно такая же панель инструментальных средств, как и в режиме Draw. Отличие режима Class от режима Draw в том, что масштаб экрана в режиме Class уменьшен в 10 раз, а точка с координатами (0;0) находится в центре экрана.
Line – Добавление линии
Команду Line используют с соответствующим комплектом инструментальных средств (рис. 2). Построение линии производят указаниями щелчками мыши ее начальной и конечной точки.
Рис. 2. Комплект инструментальных средств Line
Start X - x – значение отметки начала Line.
Start Y – y – значение отметки начала Line.
End X – x – значение конечной отметки Line.
End Y – y – значение конечной отметки Line.
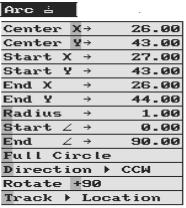
2
Length – общая длина Line.
Angle – угол, на который Line выводится.
Редактирование линии осуществляют также с помощью команды Line. При редактировании конечные точки линии высвечиваются красными прямоугольниками, а появившееся меню комплекта инструментальных средств Line отразит текущие свойства линии (координаты x и у, длину и т.д.). Чтобы изменить длину или угол наклона линии, необходимо щелкнуть мышью по одной из высвеченных конечных точек и затем переместить ее в новое положение. Для изменения положения линии на экране указатель мыши устанавливают посередине линии и перетаскивают ее в другое место.
Для изменения цвета линии сначала выбирают в цветовой палитре (Color Palette) нужный цвет, а затем щелчком мыши указывают линию.
Polyline – добавление ломаной линии
Опция Polyline дает возможность вывести на экран соединенные сегменты Line любой формы. Polyline имеет комплект инструментальных средств, идентичный тому, который был описан в разделе Line. Этот комплект отражает свойства только той линии, которая в настоящее время выводится как часть операции Polyline.
Arc – добавление дуги
При использовании Arc, комплект инструментальных средств задает следующие параметры дуги (рис. 3):
Рис. 3. Комплект инструментальных средств Arc Center X - значение по x центра Arc.
Center Y - значение по у центра Arc.
3
Start X - значение по x начальной отметки. Start Y - значение по у начальной отметки. End X - значение по x конечной отметки.
End Y - значение по у конечной отметки. Radius - длина радиуса Arc.
Start - угол от центра до начала отметки. End - угол от центра до конечной отметки.
Full Circle - опция для преобразования текущей Arc в полный круг. Direction - направление угла Arc (по часовой стрелке или против
часовой стрелки).
Rotate + 90 - инструмент, который вращает Arc на 90 градусов - по часовой стрелке.
Track - атрибут Arc (Location (Расположение), Radius (Радиус), или
Angles (Углы) - могут управляться мышью).
Fill – заполнение контура цветом
Fill позволяет заполнить ограниченную область текущим перьевым цветом. Ограниченная область может быть задана любой комбинацией Lines и Arcs. Область должна быть замкнута, иначе заполнится все неограниченное пространство. Для изменения текущего цвета области выбирают необходимый цвет в Color Palette и указывают щелчком мыши область заполнения. Для отмены указанных действий используют Undo или Unfill.
Box Edit – редактирование нескольких элементов
Box Edit – это мощный инструмент для редактирования группы элементов. Чтобы выбрать элементы, которые нужно отредактировать, обведите эти элементы рамкой блока.
При использовании Box Edit (редактирование блока) появится следующее меню комплекта инструментальных средств (рис. 4):
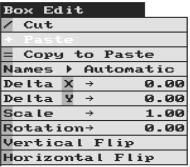
4
Рис. 4. Комплект инструментальных средств Box Edit
Cut - удаляет выбранные элементы, после этого они доступны для вставки.
Paste - вставка вырезанных или скопированных элементов.
Name - определит, как обработать именованные элементы при вставке многократных копий.
Delta X - относительное смещение по оси x. Delta Y - относительное смещение по оси y. Scale – масштаб.
Rotation - относительный угол вращения.
Vertical Rip - инвертирует элементы “верхняя часть к нижней час-
ти“.
Horizontal Flip - инвертирует элементы “слева направо”.
Блок задают щелчками мыши сначала одного, а затем другого противоположного по диагонали углов. Следует обратить внимание на то, что Box Edit можно использовать для перемещения геометрических элементов в Draw Mode и Class Mode, из режима в режим, из файла в файл (изменяя файлы размещения без выхода из Proof Animation).
2. СОЗДАНИЕ КЛАССОВ В PROOF ANIMATION
При создании объекта в файле анимации необходимо определить его Object Class (класс объекта), который устанавливает форму и другие начальные свойства объекта.
Если в компьютерной анимации применяется множество подобных объектов, то можно задать один или несколько классов объектов. Свойства объекта копируют с "родительского" Object Class,
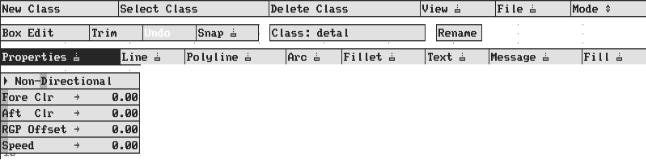
5
когда объект создан, но любая принадлежность к классу может быть отменена для любого данного объекта.
Определение класса подобно рисунку фонового режима со следующими исключениями:
классы меньше, чем фоновый рисунок; классы имеют "горячую" и "тыльную" точки;
классы не могут содержать графики и диаграммы.
Class Mode
Панель инструментов в Class Mode имеет следующий вид:
Рис. 5. Панель инструментов в Class Mode
New Class (Новый класс)
New Class используют для определения нового класса. После задания New Class Proof Animation выдает подсказку для ввода имени нового класса. Имена классов чувствительны к регистру и могут быть длиной до 16 символов. Например, имя "FULLAGV" отличается от имени "FullAGV".
Если форма и свойства нового класса определены, то можно продолжать действия, т.к. класс автоматически включается в схему. Однако новые классы не сохраняются на диске, пока не будет задана команда Save Layout из меню File.
Select Class (Выбор класса)
Опция Select Class позволяет редактировать геометрические элементы или связи существующего класса. При выборе Select Class в центре экрана появится список всех существующих классов для текущего размещения. Выбранный класс становится текущим.
6
Delete Class (Удаление класса)
Команда Delete Class удаляет с подтверждением действий текущий класс из схемы. Чтобы отменить удаление класса надо вновь открыть предварительно сохраненную копию вашего файла, не сохраняя при этом последние изменения.
Rename (Переименование)
Опция Rename позволяет задавать новое имя для активного класса.
Определение свойств класса
После задания имени класса в верхнем левом углу экрана появляется меню комплекта инструментальных средств Properties (свойства). С помощью этого меню могут быть определены следующие четыре свойства класса: directionality (направление), clearance (диспетчерское разрешение) RGP offset (смещение) и speed (скорость).
Указанные свойства могут быть определены как до, так и после создания рисунка.
Hot Point (Горячая отметка)
В Class Mode Proof Animation рассматривает, перемещает и вращает объекты, созданные из класса, относительно горячей отметки. Горячая отметка Object Class имеет координаты (0,0). Для изменения координат горячей отметки используют Box Edit (редактирование блока).
Directionality and Orientation (Направление и ориентация)
Object Class может быть задан как направленный или как ненаправленный. Первая опция в меню Properties задает режимы NonDirectional (ненаправленный) и Directional (направленный). По умолчанию устанавливается Non-Directional. Если установлен класс с направленными объектами, то указывают направления перемещения объектов. Если класс с ненаправленными объектами, то объекты перемещают по экрану в одном направлении. Для указания направления можно использовать команду Box Edit, которая позволяет вращать геометрию класса.
Clearance (Диспетчерское разрешение)
7
Для того чтобы объекты, выстроенные в линию, не сталкивались на пути, необходимо определить значение "диспетчерского разрешения". Диспетчерское разрешение наследуется объектом из класса.
Диспетчерское разрешение определяется в линейных единицах (по умолчанию – ноль). Имеются два значения диспетчерского разрешения: "fore" (перед) и "aft" (после). Значения диспетчерского разрешения созданных объектов могут быть изменены командой Object...Clearance (объект набора ... Clearance).
RGP Offset (RGP смещение)
RGP смещение позволяет определять факультативную тыльную отметку для текущего класса. RGP действует как вторая отметка присоединения, когда направленные объекты двигаются по пути. RGP смещения должен быть установлен как отрицательное число, поскольку отметка RGP всегда находится позади горячей отметки.
Speed (Скорость)
Все объекты перемещаются с определенной скоростью по пути. Скорость может быть задана для объекта или класса объектов. Скорость класса будет полезна только в тех случаях, когда скорости несходных объектов на пути зависят от классов объектов, например для транспортных средств, перемещающихся по скоростной дороге.
Color (Цвет)
Цвет - собственность класса. Каждый объект класса может иметь любую комбинацию цветов. Для изменения цвета элемента класса сначала щелчком мыши указывают элемент, а затем цвет. Для замены цвета класса сначала выделяют блок вокруг этого класса командой Box Edit, а затем устанавливают цвет из цветовой палитры.
3. ДВИЖЕНИЕ В PROOF ANIMATION. ОПРЕДЕЛЕНИЕ ПУТИ
Большинство видов движения можно представить как перемещение по заданному пути. Задание движения по определенному пути - одна из наиболее важных особенностей Proof Animation. Путь
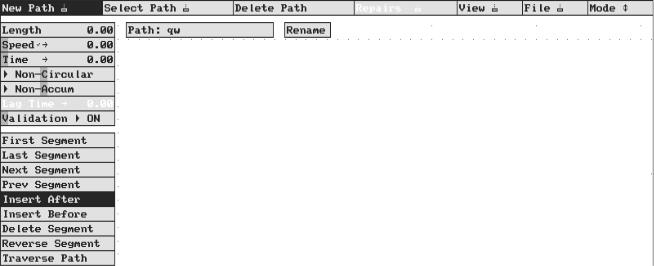
8
задается по линиям (Lines) и дугам (Arcs) и является невидимым элементом.
Path Mode (Режим пути)
Proof Animation обеспечивает специальный режим определения пути, который можно выбирать из меню Mode (режим). Пути показываются в цвете. Другие элементы отображаются черным цветом на сером фоне. В большинстве случаев пути показываются синим цветом. Путь, который необходимо исправить (Repairs), показывается белым цветом. У текущего выбранного пути цвет желтый, а у выбранного сегмента пути цвет красный.
Меню Path Mode имеет следующий вид:
Рис. 6. Панель инструментов в Path Mode
Полоса меню Path Mode (режим пути) расположена в верхней части экрана. Она содержит следующие опции: New Path (новый путь),
Select Path (выбрать путь), Delete Path (удалить путь), Repairs
(исправить), и уже знакомые View (вид), File (файл) и опции Mode (режим).
Команда Delete Path доступна только после того, как путь был задан или выбран для редактирования. Команда Repairs доступна, если изменения, сделанные в Draw Mode (вывести режим), испортили сегменты одного или более путей.
После выбора команды New Path (новый путь) Proof Animation просит ввести уникальное имя пути. Имя пути может содержать
9
символы верхнего и нижнего регистров, и(или) цифры. Имя должно начинаться с символа и может включать до 16 символов.
После ввода имени пути можно начинать строить схему пути путем добавления сегментов.
Path Properties (Свойства пути)
Верхнее меню комплекта инструментальных средств отображает несколько свойств пути: Length (длину), Speed (скорость), Time
(время), Circularity (циркуляцию), Accumulation (накопление), Lag Time (запаздывание) и Validation (проверку).
Length (Длина)
Proof Animation автоматически определяет длину пути в своих единицах измерения. Длина пути рассматривают как расстояние по пути от начала первого сегмента до конца последнего.
Speed (Скорость)
Speed задает скорость двигающихся по пути объектов. После определения скорости на комплекте инструментальных средств появится метка, следующая за Speed. В этом случае время вычисляется и отображается автоматически и основывается на определенной скорости и расчетной длине. Например, если длина пути и скорость равны соответственно 75,0 и 5, то время равно 15,0. Заданная скорость остается такой же для каждого последующего пути, пока скорость или время не будут изменены.
Time (Время)
Командой Time задается время прохождения объекта от начала первого сегмента до конца последнего. Если время определено, то на комплекте инструментальных средств появится маленькая метка, следующая за словом Time. В этом случае скорость вычисляется и отображается автоматически и основывается на определенном значении времени и расчетной длине. Например, если длина равна 75,0, а время равно 150, то скорость будет равна 0,5.
Accumulation (Накопление)
Текущая установка Accumulation переносится на каждый последующий определяемый путь. Значение по умолчанию в Path Mode - "Non - Accum" (ненакопляемый). Накопляемый путь отличается от ненакопляемого обработкой объектов, которые достигли конца пути.
Если путь накопляемый, то объект движется к концу этого пути, чтобы " накопиться" позади других объектов, уже достигших конца
