
- •Створення електронних презентацій з використанням пакету Microsoft PowerPoint
- •1.1. Создание презентации с помощью Мастера автосодержания
- •1.2. Режимы просмотра слайдов
- •1.2. Печать презентации
- •3.1 Вставка рисунков
- •1. Добавление картинок из коллекции ClipArt
- •2. Добавление рисунков из других программ
- •3.2. Рисование графических объектов
- •4.1. Использование в презентации объектов Microsoft Word
- •4.2. Использование в презентации объектов программы Excel
- •4.3. Вставка организационной диаграммы (оргдиаграммы)
1.2. Печать презентации
Распечатать можно любую составную часть презентации: слайд, заметки и структуру.
Для печати презентации предварительно устанавливаются ее параметры, командой Параметры страницы пункта меню Файл. В появившемся диалоговом окне Макет страницы задаются подходящий размер листа бумаги и его ориентация.
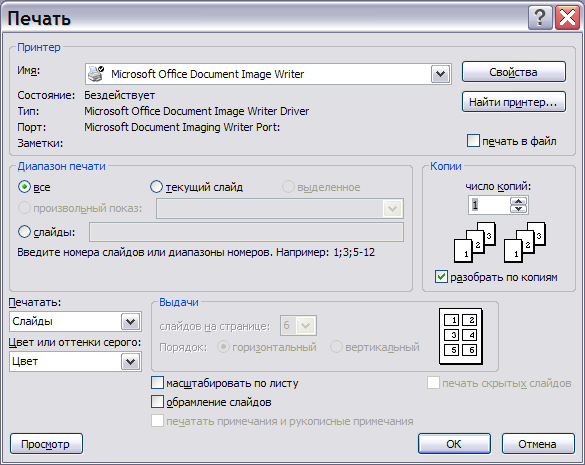
Под ориентацией понимается расположение листа бумаги на принтере. При книжной ориентации печать идет вдоль короткой стороны листа. Поворотом листа на 90° ориентация меняется на альбомную, которая удобна для представления информации в объемных таблицах.
Для организации печати задается команда Печать пункта меню Файл. В появившемся диалоговом окне Печать устанавливаются следующие опции:
В области Печатать:
(левый нижний угол окна) выбирается из ниспадающего меню объект печати.
В поле Число копий задается требуемое количество ко
пий и их раскладка по копиям (установкой флажка ЕЭРазобрать по копиям).
В поле Диапазон печати — печать всей презентации или отдельных слайдов.
В правой нижней области окна — печать скрытых слайдов (установкой флажка ИПечать скрытых слайдов).
В левой нижней области окна устанавливаются флажки следующих параметров:
- черно-белый - краски слайдов будут преобразованы в различные оттенки серого цвета;
- масштабировать по листу - максимальное заполнение страниц;
- обрамление слайдов - копии слайдов обрамляются тонкой линией.
Для распечатывания заметок материал презентации разбивается на две части. В одной располагаются необходимые тексты и иллюстрации, предназначенные для аудитории, а в другой — отдельные документы для докладчика со слайдами и замечаниями. В этом случае из списка Печатать: выбирается объект Заметки. В результате в верхней части страницы размещаются слайды, а в нижней - заметки для докладчика.
Для распечатка структуры слайда из списка Печатать: выбирается объект Структура.
Создание презентации без предварительной подготовки
Иногда необходимо начать разработку презентации с ввода текста без предварительной подготовки. В данном случае возможно два варианта действий:
1. Загрузить PowerPoint и выбрать Пустая презентация в его одноименном диалоговом окне. Затем выбрать авторазметку в появившемся диалоговом окне Создать слайд. Для создания последующих слайдов использовать команду Создать слайд.
2. Если PowerPoint уже запущен, то существует три варианта возможных действий:
1) нажагь кнопку Создать на панели инструментов Стандартная и выбрать авторазметку в диалоговом окне Создать слайд;
2) активизировать команду Создать пункта меню Файл, в диалоговом окне Создать презентацию выбрать вкладку Общие, выполнить двойной щелчок мышью по значку Новая презентация и выбрать авторазметку в появившемся диалоговом окне Создать слайд;
3) активизировать команду Создать пункта меню Файл, в диалоговом окне Создать презентацию выбрать вкладку Дизайны презентаций, двойном щелчком мыши выделить значок шаблон дизайна и в появившемся диалоговом окне Создать слайд выбрать авторазметку вставляемого слайда.
Независимо от выбранного способа действий, PowerPoint представит первый слайд новой презентации в режиме слайдов для дальнейших действий: ввод текста, переключившись в режим структуры, либо корректировка текста в режиме слайдов, либо вставка дополнительного слайда в режиме сортировщика слайдов.
