
- •Лабораторный практикум по дисциплине «Информатика» Оглавление
- •Лабораторная работа №1 Основы форматирования документов в MicrosoftOfficeWord. Вставка рисунков и формул Основы работы с документом в Microsoft Word
- •Форматирование абзацев Основные понятия
- •Выравнивание, отступы и интервалы
- •Списки и рамки
- •Свойства абзаца
- •Колонтитулы
- •Размещение графических элементов
- •Редактор формул
- •Контрольное задание
- •Лабораторная работа № 2 (дополнительная) "Основы работы с таблицами"
- •Вставка простых таблиц в документ
- •Структура таблицы. Выделение элементов таблицы
- •Добавление строк и столбцов
- •Построение сложных таблиц
- •Объединение ячеек. Изменение направления текста в таблице
- •Перенос границ ячеек
- •Рисование таблиц
- •Контрольное задание
- •Лабораторная работа №3 "Основы делопроизводства"
- •Введение
- •Добавление собственного стиля
- •Перекрестные ссылки
- •Создание перекрестной ссылки на рисунок
- •Построение оглавления
- •Контрольное задание
Контрольное задание
В созданном ранее файле создайте таблицу и оформите ее согласно вашему варианту:
Таблица из 3-х столбцов и 8 строк, двойная линия по контуру цвет зеленый размер 2,25 пт, линии внутри штрих-пунктирные цвет коричневый размер 1,25;
Таблица из 4-х столбцов и 5 строк, двойная линия по контуру цвет красный размер 3 пт, линии внутри пунктирные цвет синий размер 1,25;
Таблица из 5-х столбцов и 5 строк, волнистая линия по контуру цвет желтый размер 1,25 пт, линии внутри штрих-пунктирные цвет малиновый размер 1,5;
Таблица из 4-х столбцов и 3 строк, двойная линия по контуру цвет зеленый размер 1,25 пт, линии внутри простая цвет розовый размер 2,25;
Таблица из 3-х столбцов и 3 строк, сверху двойная линия цвет синий размер 2 пт, все остальные линии волнистые цвет фиолетовый размер 1 пт;
Таблица из 8-х столбцов и 3строк, штриховая линия по контуру цвет оранжевый размер 3 пт, линии внутри двойные цвет коричневый размер 2,25 пт;
Таблица из 4-х столбцов и 5 строк, двойная линия по контуру (верхняя линяя больше нижней) цвет бордовый размер 2,5 пт, линии внутри пунктирные цвет черный размер 1 пт;
Таблица из 5-х столбцов и 5 строк, левая внешняя граница штриховая линия цвет голубой размер 2,5 пт, все остальные линии двойная волнистая цвет любой размер 1,75 пт;
Таблица из 7-х столбцов и 8 строк, тип линии пунктир и 2 точки по контуру цвет бирюзовый размер 2,75 пт, линии внутри волнистые цвет бордовый размер 1,5 пт;
Таблица из 6-х столбцов и 8 строк, штрих-пунктирные линии по контуру цвет зеленый размер 2,5 пт, двойная линия внутри цвет коричневый размер 1 пт.
Лабораторная работа №3 "Основы делопроизводства"
Цели работы: научиться использовать стили для форматирования документы любой сложности, создавать автооглавление.
Введение
До сих пор основное внимание в лабораторных работах уделялось знакомству с технологией создания и изменения объектов, из которых составляется документ. Все свойства объектов задавались вручную. Изменить какой-либо заголовок (или несколько заголовков), расположение абзацев, надписи под рисунками и т.п. вручную много времени не занимало (объектов в документах, которые Вы готовили ранее, было мало). Ситуация кардинально меняется, если речь идет о создании какого-либо большого документа: доклада, реферата, диплома, отчета, диссертации, книги и т.п. Изменения касаются в первую очередь технологии работы с объектами (особенно с внутренними), поскольку их количество резко возрастает. Легко вручную исправить 3 заголовка. А если их 128? Представляете, сколько времени потребуется, например, чтобы сменить у них размер шрифта и изменить выравнивание?
Есть и другая проблема, связанная с жесткими требованиями к большим текстам. Наиболее существенным из этих требований является обязательность одинакового оформления однотипных фрагментов и абзацев (выделений, заголовков, списков и т.п.). Например, в тексте данной книги порядка 1800 абзацев. Догадайтесь, сколько времени потребуется, чтобы изменить вручную формат хотя бы половины из них?
Однако из этой слегка удручающей ситуации есть выход: в MSWordимеются специальные средства автоматизации, существенно облегчающие работу с большим документом. Идея здесь достаточно простая:
1) документ рассматривается уже не как совокупность объектов, а как совокупность групп объектов;
2) группа объектов включает объекты, имеющие одинаковые свойства; набор этих свойств принято называть стилем, т.е. речь идет об объектах одного стиля;
3) если Вы изменили стиль какого-нибудь одного объекта в документе (шрифт, расстояние между строк, выравнивание, маркеры и т.п.), то MSWordэти изменения автоматически переносит на другие объекты, имеющие аналогичный стиль.
Таким образом, если Вы определили стили всех объектов документа, то для изменения всей группы объектов достаточно поменять стиль одного из них, что резко ускоряет процесс модификации документа.
Введение стилей в MSWord, кроме ускорения внесения изменений в документ, позволяет обеспечить массу других приятных вещей, которые существенно облегчают подготовку больших документов: автоматическое создание содержания, перекрестных ссылок и т.п.
Стили
В MSWordСТИЛЬ - это набор свойств объекта, имеющий имя.
Существует два различных типа стилей:
1) стиль абзаца, определяющий внешний вид абзаца;
2) стиль знака, определяющий внешний вид фрагмента. Этот тип стилей используется для выделения слов или фраз в тексте.
Стили позволяют применить к абзацу или слову целую совокупность атрибутов форматирования (шрифт, абзацные отступы, положение маркеров табуляции, рамки, особенности нумерации и т.п.) за одно действие.
Стили встроены в любой документ MSWord. Список доступных стилей легко увидеть на вкладке Главная в группе Стили.
Для того чтобы задать стиль абзаца, необходимо:
1) установить курсор в любое место абзаца;
2) щелкнуть по кнопке со стрелкой в диалоговом окне Стиль и в появившемся списке выбрать соответствующий стиль, щелкнув по строчке с его названием (рисунок 14 и рисунок 15).
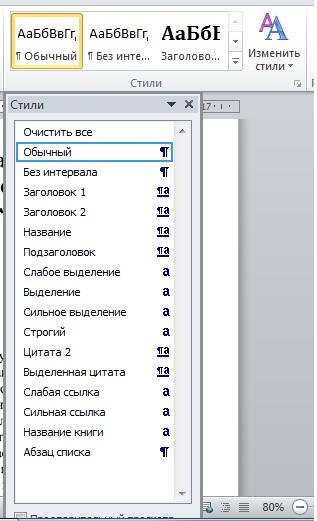
Рисунок 14 - Окно Стиль
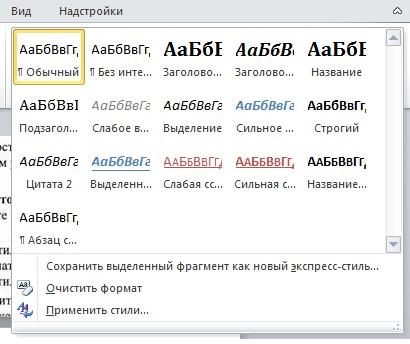
Рисунок 15 - Экспресс панель стилей
Стиль знака задается аналогичным образом. Отличие состоит лишь в том, что сначала фрагмент, для которого задается стиль, выделяется, а потом уже выбирается стиль.
Задание 1
Запустите MS Word, откройте документ Лабораторная1.dос из папкиУчебные материалы\ Информатика\ СЦ\ Лабораторные работы\ Word. В диалоговом окне Стиль щелкните по кнопке со стрелкой и рассмотрите внимательно список стилей.
Обратите внимание на то, что название каждого стиля одновременно представляет собой образец того, как будет выглядеть отформатированный текст (вид, тип и размер шрифта), для которого определен данный стиль.
Задание 2
Просмотрите текст открытого документа: он Вам знаком - это фрагмент лабораторной работы № 1 из данного пособия.
Отформатируйте этот документ так же, как он отформатирован в пособии (текст из пособия можете использовать в качестве образца).
Начните с заголовка:
1) Установите курсор на первую строку документа (Лабораторная работа 1) и задайте стиль Заголовок 1 (щелкните по кнопке со стрелкой в окне Стиль и выберите строку с соответствующим именем).
*Обратите внимание, что стили заголовков находятся в начале списка.
*Следует иметь в виду, что заголовки в тексте располагаются по уровням. Иерархия заголовков в списке стилей обозначена в их названиях: Заголовок 1 (т.е. заголовок 1-го уровня), Заголовок 2(заголовок 2-го уровня), Заголовок 3 (заголовок 3-го уровня) и т.д. Заголовок верхнего уровня (например, название главы) по оформлению отличается от подзаголовков (названий параграфов).
2) Заголовок получился не очень красивый, поэтому подправьте его.
Сначала перенесите тему лабораторной работы на следующую строчку без разрыва абзаца. Для этого установите курсор после цифры 1 и нажмите сочетание клавиш Shift + Enter (разрыв строки без разрыва абзаца).
Если абзац набран одним стилем, то вполне может быть, что после нажатия на Enter стиль следующего абзаца будет отличаться от стиля текущего. Чтобы возникало таких недоразумений, используется разрыв строки.
3) Теперь (согласно образцу) выполните выравнивание заголовка по центру. Однако если раньше Вы просто щелкали по кнопке По центру, расположенной на панели форматирования, то сейчас поступите по-другому. Дело в том, что операцию выравнивания по центру потребуется выполнять со всеми заголовками, задаваемыми данным стилем.
Если Вы последовательно выполнили все перечисленные операции, то:
а) вспомнили, как разрывать строки без разрыва абзаца;
б) получили представление о последовательности действий по изменению стиля.
Задание 3
Отформатируйте весь остальной текст с помощью стилей. При этом имейте в виду, что:
а)обычный текст имеет стиль Основной текст (именно этим стилем задан в данный момент весь текст);
б) комментарий (после слов «Вы сможете:») задается стилем Резюме2;
в) абзац с заголовком задания (Задание .,.) должен иметь стиль Задание №, а текст задания - Задание Текст.
Проследите, чтобы заголовки и подзаголовки имели соответствующие им стили (заголовки с номерами в Вашем тексте должны иметь стиль Заголовок 2).
Задание 4
В конец текста вставьте документ из файла Лабораторная2.dос (папка Word) и отформатируйте его так же, как и первую лабораторную работу.
Сохраните отформатированный документ с двумя лабораторными работами в папке Рабочая\ФИО_студента (имя придумайте сами, только не забудьте его, поскольку в дальнейшем созданный документ Вам понадобится).
Далее добавьте еще данные из файлов Лабораторная3.dос и Лабораторная4.dос и отформатируйте их по образцу первых двух. Сохраните все под названием Главный_файл.
Задание 5
Стили, определенные для каждого фрагмента документа, можно увидеть. Используя Справку, выясните, как это можно сделать. Для поиска используйте, например, ключевые слова Отображение имен стилей.
Пригласите преподавателя и продемонстрируйте ему текст, отформатированный с помощью стилей, причем стили должны отображаться в окне документа. Поясните, для чего используется галочка в диалоговом окне Обновлять автоматически.
