
- •Тема 7: «элементы дизайна сайта. Создание коллажа. «резиновый» сайт»
- •I Этап. Создание коллажа
- •Image – Adjustments – Color Balance (Изображение – Настройки – Цветовой баланс);
- •Image – Adjustments – Curves (Изображение – Настройки – Кривые).
- •II Этап. «Нарезка» изображений для создания «резиновой» таблицы
- •III Этап. Размещение «резиновой» таблицы в html-коде сайта
I Этап. Создание коллажа
-
Используя технологию, описанную в задании 2, разместите дом (файл dom.jpg) на фоне природы (рис. 23).

Рисунок 23
-
Обрежьте левую часть изображения следующим образом (рис. 24).

Рисунок 24
-
Увеличьте размер холста до 1024 пикселей по ширине. Для этого используйте команду Image – Canvas Size (Изображение – Размер холста) и сделайте настройки как на рис. 25. Результат на рис. 26
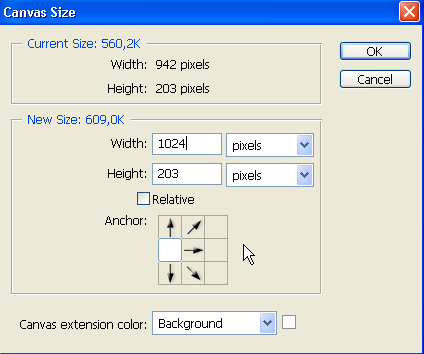
Рисунок 25

Рисунок 26.
-
Сделайте цветокоррекцию отдельно для слоя со зданием (рис. 27). Для этого используйте следующие команды:
-
Image – Adjustments – Color Balance (Изображение – Настройки – Цветовой баланс);
-
Image – Adjustments – Curves (Изображение – Настройки – Кривые).

Рисунок 27. Цветокоррекция слоев
-
Не склеивая слои сохраните файл в формате psd под именем shapka.psd.
-
Используя технологию, описанную в задании 2, разместите водопад (файл vodopad.jpg) справа на переднем плане (рис. 28).
-
Сохраните файл.

Рисунок 28
II Этап. «Нарезка» изображений для создания «резиновой» таблицы
-
У Вас должен быть открыт файл shapka.psd. Если нет, то откройте его.
-
Соедините слои командой Layer – Flatten Image (Слой – Соединить слои) и сохраните файл в формате jpg (shapka.jpg).
-
Установите направляющие как на рис. 29, «вытянув» их из линейки файла. Если линейки не отображаются, выполните команду View – Rules (Вид – Линейки).
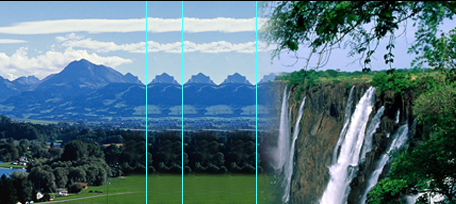
Рисунок 29. Установка направляющих
-
Включите функцию Snap в меню View (Вид).
-
Выделите часть изображения до первой направляющей (рис. 30). При выделении пунктирная линия выделения должна «прилипать» к направляющей благодаря включенной функции Snap. Это обеспечивает точность выделения при нарезке изображения.

Рисунок 30. Выделение части изображения для создания нового файла
-
Из выделенной части создайте новый файл, сохраните под именем shapka_01.jpg. Ниже приведена последовательность команд для создания нового файла из выделенной зоны:
-
Edit – Copy (Правка – Копировать);
-
File – New (Файл – Новый), нажать OK;
-
Edit – Paste (Правка – Вставить);
-
Layer – Flatten Image (Слой – Соединить слои):
-
File – Save As… (Файл – Сохранить как…), задать имя файла shapka_01.jpg.
-
Аналогичным образом выделите часть изображения между направляющими (рис. 31).
-
Из выделенной части создайте новый файл, сохраните под именем shapka_02.jpg.
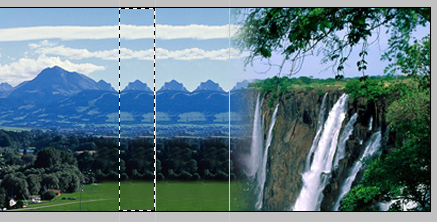
Рисунок 31.
-
Выделите оставшуюся часть изображения, как показано на рисунке 32.
-
Из выделенной части создайте новый файл, сохраните под именем shapka_03.jpg
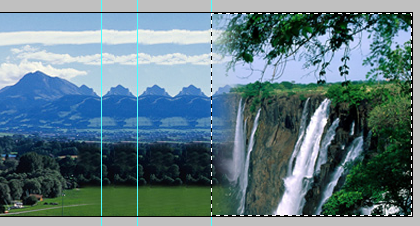
Рисунок 32
-
Для создания резиновой таблицы, нам необходимо знать размеры вновь созданных изображений. Откройте в Photoshop файл shapka_01.jpg. Выполните команду Image – Image Size (Изображение – Размер изображения). Установите параметры, как на рисунке 33.
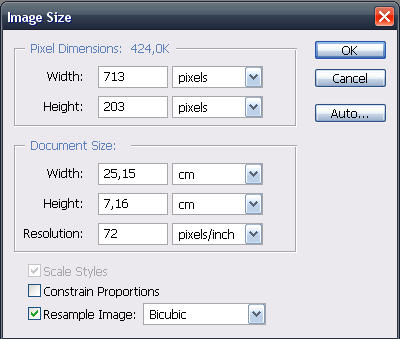
Рисунок 33
-
Откройте в Photoshop файл shapka_03.jpg. Выполните команду Image – Image Size (Изображение – Размер изображения). Установите параметры, как на рисунке 34
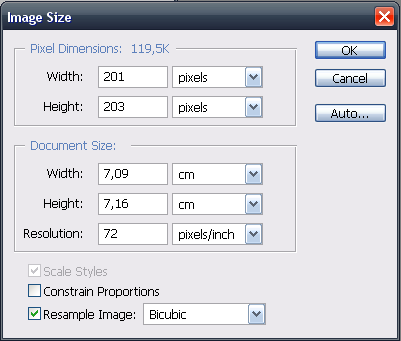
Рисунок 34
