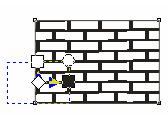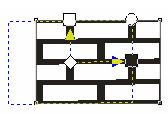- •Элемент управления имеет (Рис.17):
- •Размер ячейки узора грубо определяется кнопками на панели свойств:
- •Параметры инструмента Interactive Blend (Интерактивное перетекание), представленные на панели свойств:
- •Параметры инструмента Interactive Fill (Интерактивная заливка) при данном типе заливки, представленные на панели свойств:
Урок 9. Работа с интерактивными инструментами
Цель:
освоить технологию создания изображения с помощью интерактивных инструментов.
Задачи:
-
научиться работать с инструментом Interactive Fill;
-
научиться работать с инструментом Interactive Transparency;
-
научиться работать с инструментом Interactive Blend;
-
научиться создавать контуры объектов рисунка с помощью инструмента Smudge.
Интерактивная заливка
Кроме заливки сплошным цветом, объекты могут иметь сложные заливки.
Для
управления сложными заливками предназначен
инструмент Interactive
Fill
(Интерактивная заливка)
![]() .
.
В
левой части панели свойств инструмента
Interactive
Fil
(Интерактивная заливка)![]() находится
раскрывающийся список Fill
Type
(Тип заливки) (Рис.):
находится
раскрывающийся список Fill
Type
(Тип заливки) (Рис.):
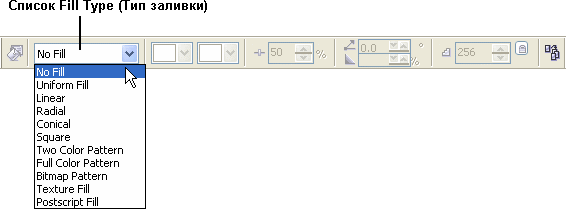 Рис.1
Рис.1
В нем можно выбрать один из пяти типов заливок:
-
Однородная заливка
Uniform Fill (Однородная) – Этот пункт списка активен по умолчанию и соответствует сплошной заливке объекта выбранным цветом (Рис.1):
 Рис.1
Рис.1
-
Градиентные заливки
Градиентом называется заливка, при которой осуществляется переход от одного цвета к другому по определенному правилу.
Программа поддерживает несколько типов градиентов:
-
Linear (Линейная градиентная заливка) (Рис.2):
 Рис.2
Рис.2
-
Radial (Радиальная градиентная заливка) (Рис.3):
 Рис.3
Рис.3
-
Conical (Коническая градиентная заливка) (Рис.4):
 Рис.4
Рис.4
-
Square (Квадратная градиентная заливка) (Рис.5):
 Рис.5
Рис.5
Все операции с градиентами интерактивны, характер и параметры градиента задается векторами, ограниченными манипуляторами.
Градиенты различаются между собой количеством и свойствами векторов и манипуляторов.
-
Заливка регулярным узором
В программе используются три типа растровых узоров:
-
Two Color Pattern (Двухцветный узор) – простейшие монохромные битовые карты (Рис.6):
 Рис.6
Рис.6
-
Full Color Pattern (Полноцветный узор) – полноцветные объектные узоры (Рис.7):
 Рис.7
Рис.7
-
Bitmap Pattern (Растровый полноцветный узор) – узоры на основе растровых изображений (Рис.8):
 Рис.8
Рис.8
Эти заливки так же определяются интерактивно.
-
Заливка текстурой
Texture Fill (Заливка текстурой).
В комплект программы входит несколько фрактальных текстур.
Меняя их параметры, можно получит неограниченное число нерегулярных заливок – абстрактных, имитирующих небо, море, воду, огонь, дерево, ткань, космические пейзажи и т. д. (Рис.9):
 Рис.9
Рис.9
-
Заливка объектными текстурами
PostScript Fill (PostScript) – объектные текстуры написанные на языке PostScript.
Таки текстуры с максимально высоким качеством выводятся на принтеры, поддерживающие этот язык, поскольку они интерпретируются принтером в процессе печати.
Каждая из текстур имеет несколько настроек (Рис.10):
 Рис.10
Рис.10
В процессе выполнения лабораторной работы вы создадите стилизованный рисунок домика (Рис.11):
 Рис.11
Рис.11
Задание 1:
Подготовьте новый документ для работы.
Для этого:
-
Запустите CorelDraw12 (если не запущен);
-
Создайте новый документ;
-
Задайте альбомную ориентацию листа;
-
Сохраните документ в своей папке под именем "Домик.cdr"
-
Откройте докер Object Manager (Диспетчер объектов)
-
В Диспетчере объектов (Object Manager) выделите слой "Layer1" и назовите его "Дом" (Рис.12):
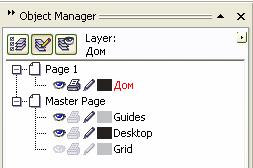 Рис.12
Рис.12
Задание 2:
Создайте переднюю стену дома.
Для этого:
-
С помощью инструмента Rectangle (Прямоугольник)
 нарисуйте
прямоугольник и задайте следующие
размеры: ширина=75 мм, высота=60 мм (Рис.13):
нарисуйте
прямоугольник и задайте следующие
размеры: ширина=75 мм, высота=60 мм (Рис.13):
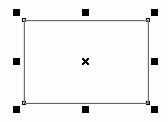 Рис.13
Рис.13
-
В Диспетчере объектов (Object Manager) назовите нарисованный объект "стена1" (Рис.14):
 Рис.14
Рис.14
Задание 3:
Задайте передней стене домика заливку в виде кирпичиков.
Для этого:
-
Выберите инструмент Interactive Fill (Интерактивная заливка)
 .
.
-
В списке Fill Type (Тип заливки) выберите тип Two Color Pattern (Двухцветный узор).
Данный тип заливки представляет собой простейший тип узора, состоящий из монохромных растровых изображений.
Обратите внимание на панель свойств инструмента Interactive Fill (Интерактивная заливка) при выбранном типе заливки Two Color Pattern (Двухцветный узор) (Рис.):
 Рис.15
Рис.15
Параметры инструмента Interactive Fill (Интерактивная заливка) при данном типе заливки, представленные на панели свойств:
Кнопка Edit Fill (Изменить заливку), которая вызывает диалоговое окно Pattern Fill (Заливка узором), где так же можно настроить параметры заливки.
Cписок типов заливок Fill Type (Тип заливки).
Раскрывающийся список Fill Dropdown (Образец заливки), в котором можно выбрать нужный узор для заливки (Рис. ):
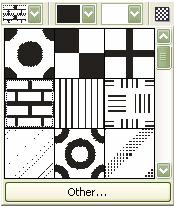 Рис.15
Рис.15
Списки Front (Цвет переднего плана) и Back (Цвет заднего плана), в которых можно установить цвета узора (Рис. ):
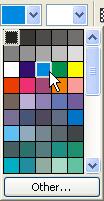 Рис.15
Рис.15
Кнопки фиксированных размеров:
-
Small Tile for Pattern (Мелкая мозаика для узора)
 ;
;
-
Medium Tile for Pattern (Средняя мозаика для узора)
 ;
;
-
Large Tile for Pattern (Крупная мозаика для узора)
 .
.
Поля ввода размеров Edit Tiling of Pattern (Изменить мозайку узора), позволяющие точно установить размеры ячейки узора.
Кнопка
Transform
Fill with Object
(Масштабирование узора с объектами)![]() ,
которая включает режим трансформации
узора вместе с объектом.
,
которая включает режим трансформации
узора вместе с объектом.
Кнопка
зеркальной заливки Mirror
Fill Tiles![]() .
.
Кнопка
создания нового образца заливки Create
Pattern![]() .
.
Кнопка
копирования атрибута заливки Copy
Fill Properties![]() .
.
-
В списке Fill Dropdown (Образец заливки) выберите заливку в виде кирпичиков (Рис.15):
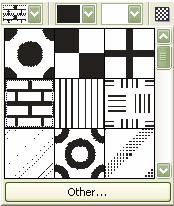 Рис.15
Рис.15
Прямоугольник будет заполнен узором в кирпичик (Рис.16):
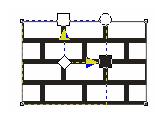 Рис.16
Рис.16
Квадрат с синим пунктирным контуром и желтыми стрелками – это интерактивный элемент управления заливкой.
Его размеры соответствуют размерам элементарной ячейке узора.
Элемент управления имеет (Рис.17):
-
2 боковых манипулятора (черный и белый квадратики), управляющих формой ячейки и цветами заливки;
-
центральный – для смещения ячейки;
-
угловой круглый – для масштабирования с сохранением формы и вращения узора.
 Рис.17
Рис.17
-
Щелкните на центральном манипуляторе и сместите ячейку узора немного вправо – узор переместится за манипулятором (Рис.18):
 Рис.18
Рис.18
-
Щелкните на круглом манипуляторе заливки и перетащите его вправо и вверх – размер кирпичиков увеличится (Рис.19):
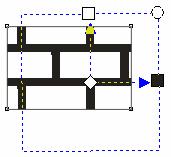 Рис.19
Рис.19
-
Переместите круглый манипулятор по дуге - узор вращается вслед за ним (Рис.20):
 Рис.20
Рис.20
-
Настройте с помощью манипуляторов заливку прямоугольника как показано на рисунке (Рис.21):
 Рис.21
Рис.21
Управлять параметрами заливок можно не только интерактивно, но и задавая значения на панели свойств.
Размер ячейки узора грубо определяется кнопками на панели свойств:
-
Small Tile for Pattern (Мелкая мозаика для узора)
 ;
;
-
Medium Tile for Pattern (Средняя мозаика для узора)
 ;
;
-
Large Tile for Pattern (Крупная мозаика для узора)
 .
.
|
Small Tile for Pattern (Мелкая мозаика для узора) |
Medium Tile for Pattern (Средняя мозаика для узора) |
Large Tile for Pattern (Крупная мозаика для узора) |
|
|
|
|
|
|
|
|
-
Введите в поля ввода размеров ячейки узора следующие значения (Рис.22):
![]() Рис.22
Рис.22
Объект "стена1" примет следующий вид (Рис.23):
 Рис.23
Рис.23
-
В списках Front (Цвет переднего плана) и Back (Цвет заднего плана) установите соответствующие цвета (серый и оранжево-коричневый) (Рис.24):
![]() Рис.24
Рис.24
Результат: кирпичи приобрели более реальный вид (Рис.25):
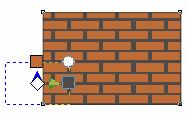 Рис.25
Рис.25
-
Нажмите кнопку Transform Fill with Object (Масштабирование узора с объектами)
 .
.
Эта кнопка включает режим трансформации узора вместе с объектом.
Задание 4:
Создайте боковую стену домика.
Для этого:
-
Создайте копию объекта "стена1"
-
Уменьшите копию по горизонтали примерно в 2 раза (Рис.26):
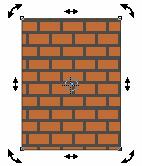 Рис.26
Рис.26
-
Щелкните по копии инструментом Pick (Выбор)
 ,
затем еще раз щелкните по объекту и
подведите курсор к боковой стороне,
чтобы курсор принял вид двух противоположно
направленных стрелок (Рис.27):
,
затем еще раз щелкните по объекту и
подведите курсор к боковой стороне,
чтобы курсор принял вид двух противоположно
направленных стрелок (Рис.27):
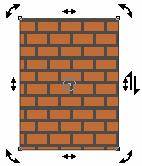 Рис.27
Рис.27
-
Нажмите левую кнопку мыши и не отпуская ее двигайте курсором вверх (Рис.28):
 Рис.28
Рис.28
Заметьте, что форма и размер ячейки изменяются при трансформации объекта.
-
Соедините обе стены между собой (Рис.29):
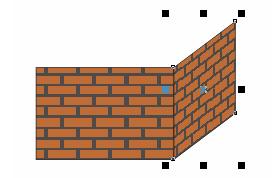 Рис.29
Рис.29
-
Преобразуйте фигуру стены в кривые, добавьте узел на верхней стороне (Рис.30) и измените её форму (Рис.31):
 Рис.30
Рис.30
 Рис.31
Рис.31
-
Назовите новый объект "стена2" (Рис.32):
 Рис.32
Рис.32
Задание 5:
Нарисуйте крышу домика и козырек крыши.
Для этого:
-
Нарисуйте прямоугольник размером
 .
.
-
Задайте прямоугольнику типа Two Color Pattern (Двухцветный узор) из вертикальных полос (Рис.33):
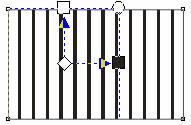 Рис.33
Рис.33
-
Наклоните прямоугольник и задайте цвет фона и полос крыши на ваше усмотрение (Рис.34):
 Рис.34
Рис.34
-
Назовите этот объект "крыша1" (Рис.35):
 Рис.35
Рис.35
-
Создайте козырек крыши, который виден из-за второй стены (Рис.36) и назовите его "крыша2" (Рис.37):
 Рис.36
Рис.36
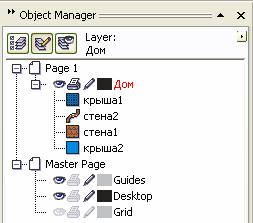 Рис.37
Рис.37
Пригласите преподавателя и продемонстрируйте результаты вашей работы!
Задание 6:
Нарисуйте фундамент дома.
Для этого:
-
Нарисуйте фундамент для передней стены в виде прямоугольника и назовите его "фундамент1".
-
Выберите инструмент Interactive Fill (Интерактивная заливка)
 .
.
-
В списке Fill Type (Тип заливки) выберите тип Full Color Pattern (Полноцветный узор).
-
Узоры этого типа состоят из векторных объектов, то есть могут быть произвольно масштабированы без потери качества.
-
Элементы управления объектным узором такие же, как и при управлении растровыми узорами.
Обратите внимание на панель свойств инструмента Interactive Fill (Интерактивная заливка) при выбранном типе заливки Full Color Pattern (Полноцветный узор) (Рис.):
![]() Рис.15
Рис.15
Параметры инструмента Interactive Fill (Интерактивная заливка) при данном типе заливки, представленные на панели свойств такие же, как и при типе Two Color Pattern (Двухцветный узор), но в отличие от двухцветных узоров цвет заливки менять нельзя - списки с цветами заблокированы.
-
В списке образцов выберите образец, изображающий серую плитку (Рис.38):
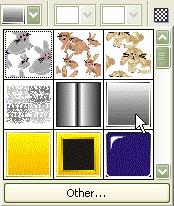 Рис.38
Рис.38
-
Отрегулируйте размер ячейки примерно как на рисунке (Рис.39):
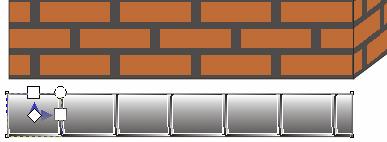 Рис.39
Рис.39
-
Создайте фундамент для боковой стены, отрегулируйте его размер и положение и назовите его "фундамент2" (Рис.40):
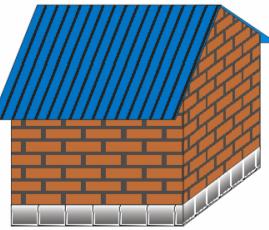 Рис.40
Рис.40
Задание 7:
Нарисуйте окно для передней стены.
Для этого:
-
Нарисуйте окно в виде прямоугольника, назовите объект "окно".
-
Примените для него заливку типа Full Color Pattern (Полноцветный узор) и выберите образец в виде синего выпуклого стекла (Рис.41):
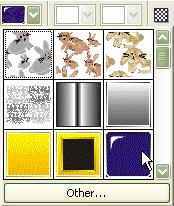 Рис.41
Рис.41
-
Отрегулируйте размер и форму ячеек образца.
Подсказка: задайте для узора размер ячейки Medium Tile for Pattern (Средняя мозаика для узора) и тогда вы получите правильный результат (Рис.42):
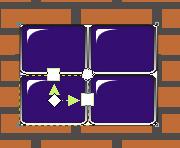 Рис.42
Рис.42
Пригласите преподавателя и продемонстрируйте результаты вашей работы!
Задание 8:
Нарисуйте раму для окна.
Для этого:
-
Нарисуйте прямоугольник размером чуть больше самого окна. Назовите объект "рама".
-
Выберите для рамы тип заливки Bitmap Pattern (Растровый Полноцветный узор).
-
Эти узоры состоят из обычных растровых изображений.
-
Ячейки этих узоров стыкуются друг с другом так, что швов не видно.
-
Такие узоры можно назвать мозаичными.
Обратите внимание на панель свойств инструмента Interactive Fill (Интерактивная заливка) при выбранном типе заливки Bitmap Pattern (Растровый Полноцветный узор) (Рис.):
![]() Рис.15
Рис.15
Параметры инструмента Interactive Fill (Интерактивная заливка) при данном типе заливки, представленные на панели свойств такие же, как и при типах Two Color Pattern (Двухцветный узор) и Full Color Pattern (Полноцветный узор), но в отличие от двухцветных узоров цвет заливки так же менять нельзя - списки с цветами заблокированы.
-
В списке образцов нажмите на кнопку Other (Рис.43):
 Рис.43
Рис.43
-
В появившемся диалоговом окне выберите папку "текстуры", затем папку "tree", в ней содержатся различные образцы текстур пород дерева. Выберите понравившуюся породу и нажмите кнопку Import (Импорт) (Рис.44):
 Рис.44
Рис.44
-
Отрегулируйте размер и форму ячейки образца (Рис.45):
 Рис.45
Рис.45
Задание 9:
Нарисуйте дверь на боковой стене.
Для этого:
-
Нарисуйте контур двери на боковой стене домика, назовите объект "дверь" (Рис.46):
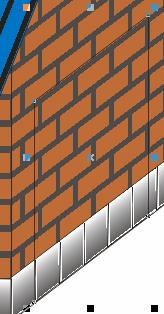 Рис.46
Рис.46
-
Примените к ней заливку типа Bitmap Pattern (Растровый Полноцветный узор) и загрузите из папки "tree" понравившуюся текстуру породы дерева. Отрегулируйте размер и форму ячейки образца.
Результат (Рис.47):
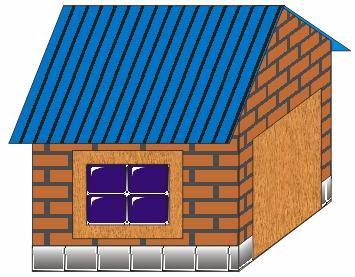 Рис.47
Рис.47
Задание 10:
Нарисуйте забор.
Для этого:
-
Создайте новый документ.
-
С помощью инструмента Rectangle (Прямоугольник)
 нарисуйте
прямоугольник и задайте следующие
размеры: ширина=8
мм, высота=35
мм (Рис.48):
нарисуйте
прямоугольник и задайте следующие
размеры: ширина=8
мм, высота=35
мм (Рис.48):
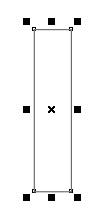 Рис.48
Рис.48
-
Преобразуйте объект "доска" в кривые, добавьте узел на верхней стороне объекта и измените форму объекта (Рис.50):
 Рис.50
Рис.50
-
Создайте копию нарисованного объекта, выполнив команду Edit ->Duplicate (Редактирование-> Дублировать) и переместите копию на расстояние от оригинала (Рис.51):
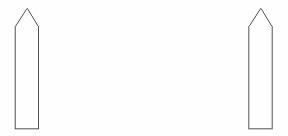 Рис.51
Рис.51
Обратите внимание на вид Диспетчера объектов (Object Manager) (Рис.53):
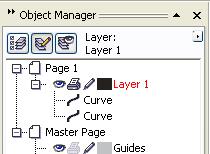 Рис.48
Рис.48
-
Выберите на панели инструментов инструмент Interactive Blend (Интерактивное перетекание)
 ,
который находится в группе Interactive
Blend
(Интерактивные средства) (Рис.62):
,
который находится в группе Interactive
Blend
(Интерактивные средства) (Рис.62):
![]() Рис.62
Рис.62
Инструмент Interactive Blend (Интерактивное перетекание) предназначен для создания и управления перетеканием.
Перетекание - это автоматическое создание серии объектов, то есть Ваша задача - указать исходные контуры, на базе которых программа создает серию переходных.
При активизации инструмента Interactive Blend (Интерактивное перетекание) появляется панель его свойств (Рис. 63):
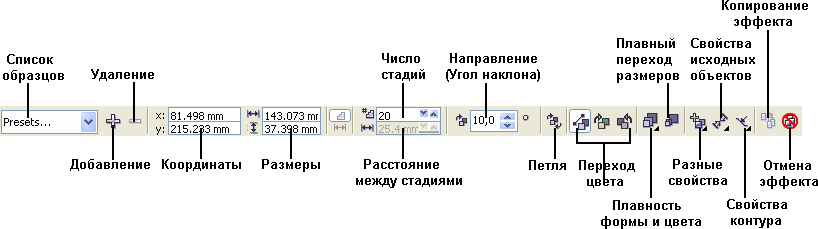 Рис.63
Рис.63