
- •Часть 2. Лабораторный практикум
- •Лабораторная работа № 1 Знакомство с системой управления базами данных Microsoft Access. (8 часов).
- •1.1 Цель работы
- •1.2 Необходимые краткие сведения
- •1.3 Порядок выполнения работы
- •1.4 Контрольные вопросы
- •1.5 Литература
- •2.3 Порядок выполнения работы
- •2.4 Индивидуальные задания
- •2.5 Контрольные вопросы
- •2.6 Литература
- •2.7 Приложение (маска ввода)
- •Лабораторная работа № 3
- •3.2.2 Отчеты
- •3.3 Порядок выполнения работы
- •3.4 Контрольные вопросы
- •3.5 Литература
- •4.2.2 Панели инструментов
- •4.2.3 Запуск базы данных
- •4.3 Порядок выполнения работы
- •4.4 Контрольные вопросы
- •4.5 Литература
3.2.2 Отчеты
Отчет представляет собой форматированное сочетание данных из одной или нескольких таблиц, выводимое на устройство отображения: экран, принтер, в файл. Обычно в основе отчета лежат записи таблиц БД или запросов. Также в отчет могут быть включены схемы и диаграммы, в том числе фотографии и иллюстрации, графические элементы управления, верхние и нижние колонтитулы, содержащие служебную информацию.
При создании отчета желательно заранее представить схему будущего отчета на бумаге. Для этого необходимо хорошо представлять его назначение, структуру, требования к упорядочивание данных и их группировке.
Для создания отчетов в MS Access обычно используются следующие средства:
Автоотчет - позволяет построить простой отчет по данным таблицы или запроса в виде столбца или ленты;
Мастер отчетов - предназначен для построения отчетов в режиме ответов на вопросы Мастер отчетов, созданный отчет может быть доработан в Конструктор отчетов;
Конструктор отчетов – позволяет отредактировать уже имеющийся отчет или создать новый с широкими возможностями размещения и форматирования полей, группировки и сортировки данных, а также встраивания диаграмм, рисунков, пиктограмм и т.п.
Окончательно подготовленный отчет, как правило, выводится на печать. Для предварительного просмотра отчета можно использовать одноименную кнопку панели инструментов. Имя созданного и сохраненного отчета отображается в разделе Отчеты окна базы данных.
Создание отчета начинается с кнопки Создать в разделе Отчеты, выборе способа создания отчета и таблиц, например, Автоотчет (рис.39).

Рис.38 Окно построения автоотчета
Это простейший вид отчета, в нем отсутствуют группировки обобщения и подсчеты в соответствии с возможной задачей представления информации. Автоотчет кратко можно назвать информационно-итоговым. Ниже приведен сам бланк Автоотчета (рис.39).
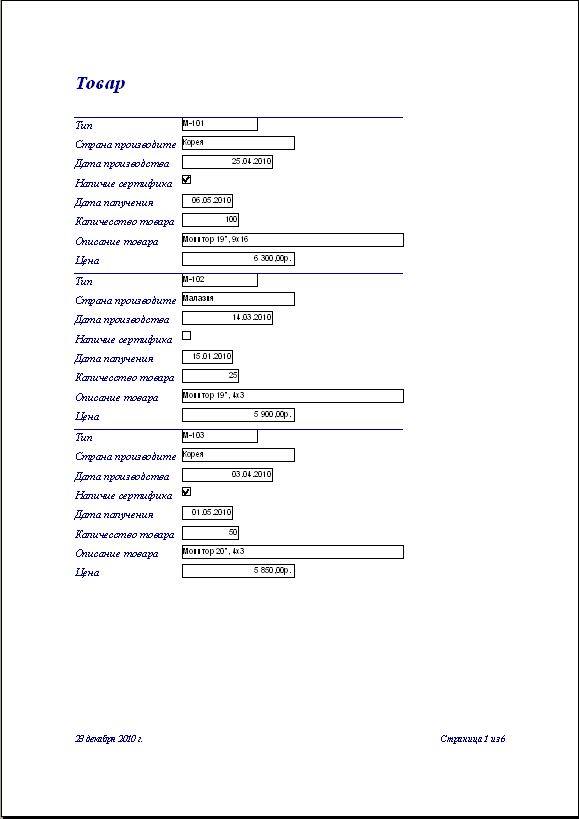
Рис.39 Бланк Автоотчета
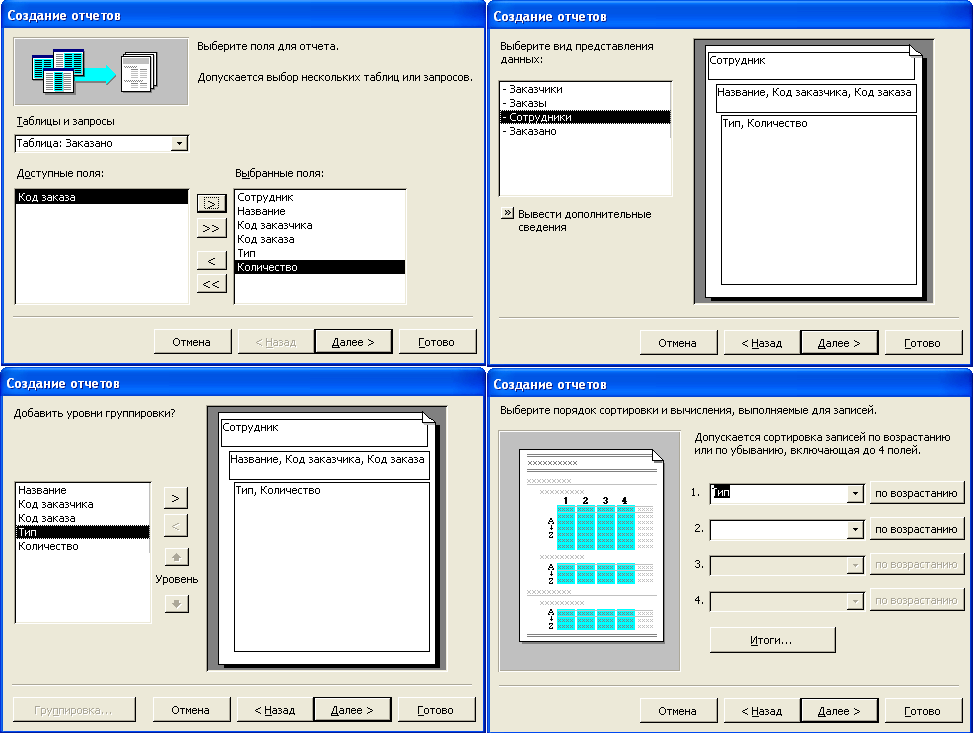
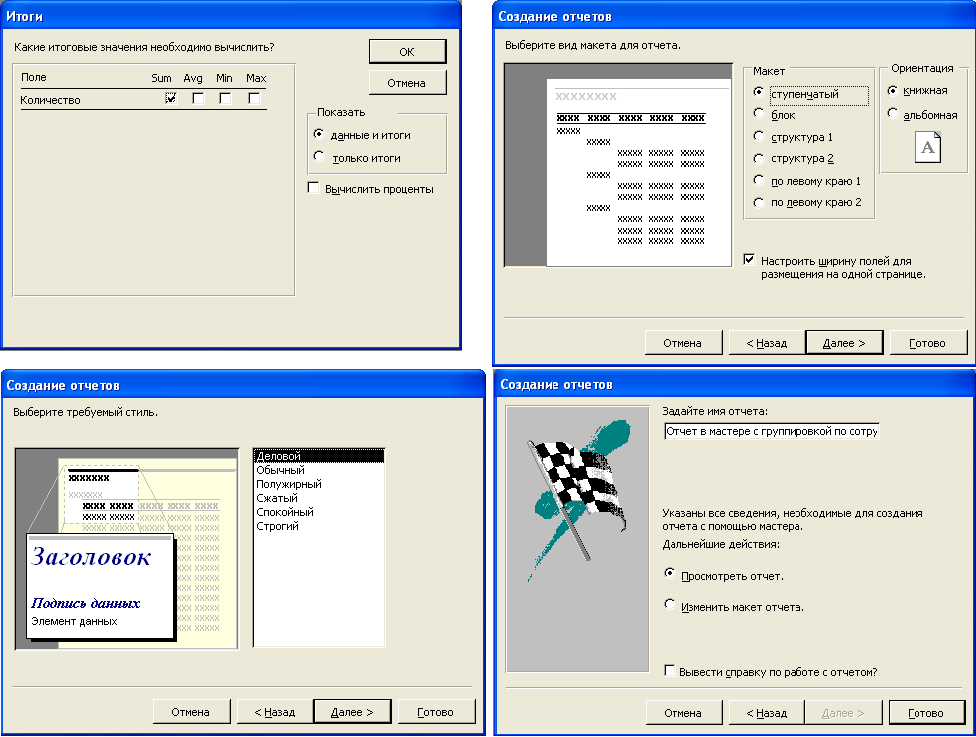
Рис.40 Создание отчета в режиме Мастера
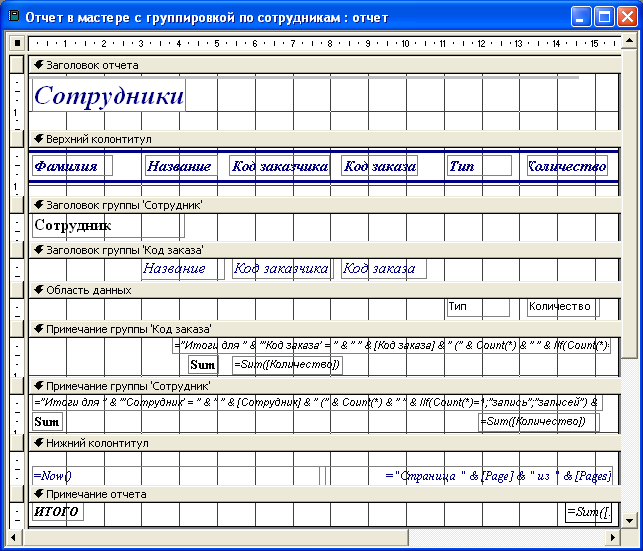
Рис.41 Отчет, созданный в мастере при открытии его в режиме Конструктора
Рассмотрим создание отчета в режиме Мастера. При выборе режима мастера отчетов последовательность создания отчета, который должен содержать данные заказов типов товара с группировкой заказов по сотрудникам, приведена на рис.40 (последовательно слева на право, сверху вниз). В создаваемом макете предлагается выбрать уровни группировки, итоги для обобщения и сам вид представления данных.
На рис.41 приведен созданный отчет, открытый в режиме Конструктора. В режиме Конструктора отчетов на экране появляются специальные панели инструментов, используемых при разработке отчета. Окно Конструктора отчета состоит из нескольких полос (их создание рассмотрим ниже).
Войдя в Конструктор и выделив выбранное поле, после нажатия правой кнопки мыши можно через поле Свойства и вкладку Данные войти в Построитель выражения (рис.36 в) и произвести необходимую корректировку вычисляемых полей. Кроме того, нажав правую кнопку мыши можно ввести уровни группировки, изменить фон заливки, вызвать панель инструментов и т.д.
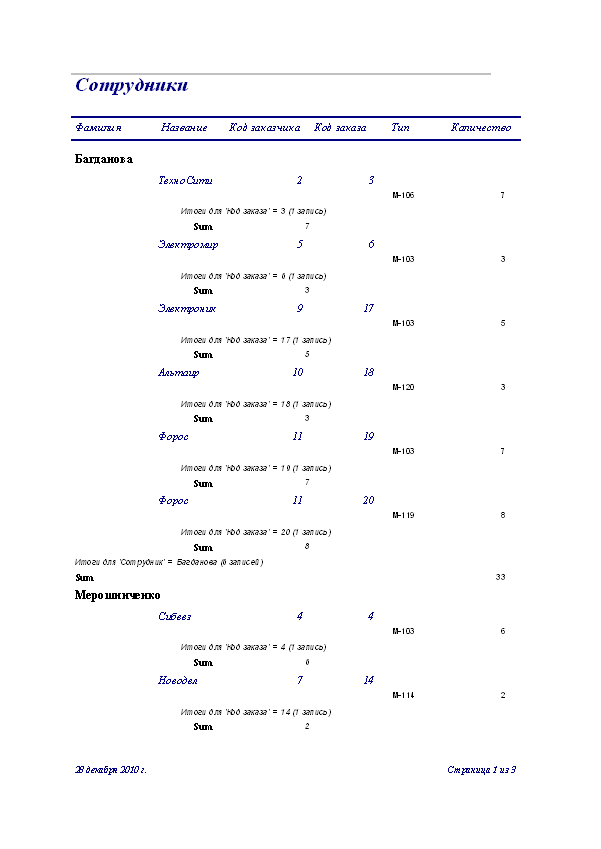
Рис.42 Внешний вид странички отчета, созданного в режиме Мастера
Здесь имеют место следующие полосы:
|
Название полос |
Назначение полос |
|
заголовок отчета |
|
|
верхний колонтитул |
|
|
заголовок группы «Сотрудник» |
|
|
заголовок группы «Код заказа» |
|
|
область данных |
|
|
примечание группы «Код заказа» |
|
|
примечание группы «Сотрудник» |
|
|
нижний колонтитул |
|
|
примечание отчета |
|
В режиме Конструктора отчета окно, как мы уже говорили, состоит из нескольких полос, которые можно добавлять по необходимости (область данных, верхний и нижний колонтитулы, заголовок отчета, примечания отчета, заголовок и примечания группы). При первичном открытии вновь создаваемого отчета окно состоит обычно только из одной области – Области данных (рис.43). При выборе позиций Колонтитулы и Заголовок/примечание отчета (рис.43) появляются соответствующие полосы.
Для ввода областей группировки в шаблон отчета служит кнопка Сортировка и группировка панели Конструктора Отчетов при вызове ее нажатием правой кнопкой мыши (рис.43). После её активизации в столбце Поле/выражение следует выбрать имя поля для группировки. Кроме того, следует установить опции Заголовка группы, Примечания группы для включения в состав каждой группы промежуточного итога (подитога) (рис.44).
На рис.47 показан вид окна Конструктора при создании отчета «Расчет объема закупок заказчиков» по данным запроса на основе всех таблиц БД с полями название заказчика, код заказа, дата заказа, тип, количество, цена. В отчете кроме вывода значений полей предполагается группировка по полю «название заказчика», подведение промежуточных итогов – суммы заказов каждого заказчика и подсчет итогов – общей суммы заказов всех заказчиков.
Для введения поля таблицы/запроса или вычисляемого поля в нужную полосу отчета следует нажать кнопку Поле (TextBox) в Панели элементов (рис.46 с права) Конструктора и разместить поле в нужное место формы. При этом в полосе, например, область данных появится два окна: Поле и Свободный. Окно Поле служит для введения названия, а Свободный для отображения данных. Окно Поле целесообразно скопировать и поместить в соответствующий колонтитул или заголовок группы (в нашем примере в колонтитул), а из поля данных удалить (рис.47).

Рис.43 Первый этап создания отчета в режиме Конструктора

Рис.44 Второй этап создания отчета в режиме Конструктора
Для связывания окна Свободный с объектом вначале необходимо активизировать источник записей. Для этого необходимо при нахождении курсора на конструкторе форм нажать правую кнопку мыши и выбрать поле Свойства. В появившемся окне в поле список выбрать объект Отчет и зайти во вкладку Данные. Во вкладке Данные появится перечень настроек, где верхней строкой будет позиция Источник записей. Здесь необходимо выбрать источник записей (рис.45): соответствующую таблицу или запрос.
Замечание. В качестве источника записей целесообразно использовать специально созданный запрос (например, Запрос 1, рис.45), в который будут сведены все необходимые для формы поля (атрибуты). В противном случае процесс выбора источника записей придется многократно повторять.
Далее после активизации окна Свободный нажатием правой кнопки мыши и выбора поля Свойства, появится окно данного поля во вкладке Данные. Здесь в строке данные из предложенного списка, определенного выбранным источником записей, надо выбрать объект, с которым надо связать данное поле (рис.46).
Аналогично для вычисляемых полей (рис.47, полоса примечание группы) во вкладке Данные активизируется окно Построителя выражений (рис.36 в) с помощью появившейся справа крайней кнопки-многоточия. В окне Построителя выражений вводится нужное выражение из операторов и операндов - констант, переменных, функций и полей таблиц/запросов.

Рис.45 Третий этап создания отчета в режиме Конструктора

Рис.46 Присвоение имен полям данных отчета
Значения, размещенные в полосе Колонтитул, будут повторяться на каждой странице отчета, в полосе Область данных – в каждой записи, в полосе Заголовка (Примечания) выводятся данные для отдельной группы.
В примере на рис.47 в полосе Примечание группы и Примечание отчета помещены из Панели элементов объекты Поле, которые с помощью Построителя выражений связаны с выражением, вычисляемыми полями:
=Sum([Заказано]![Количество])
и =Sum ([Товар]![Цена]*[Заказано]![Количество]).
Кроме того, в отчет введены Заголовок и функция Date() для вывода даты выполнения отчета.
Для добавления элементов управления в макет отчета Access предоставляет панель элементов. Элементы управления можно присоединить к определенному полю используемой таблицы или запроса. Свойства каждого элемента управления можно изменить.

Рис.47 Структура отчета, созданного в режиме Конструктора
Оформить отчет можно с использованием стандартных средств форматирования, введения рисунков, изменения фона и т.д..
Другие примеры отчетов имеются в БД «Борей». Сведения о создании и работе с отчетами содержатся в Справочной системе Access.
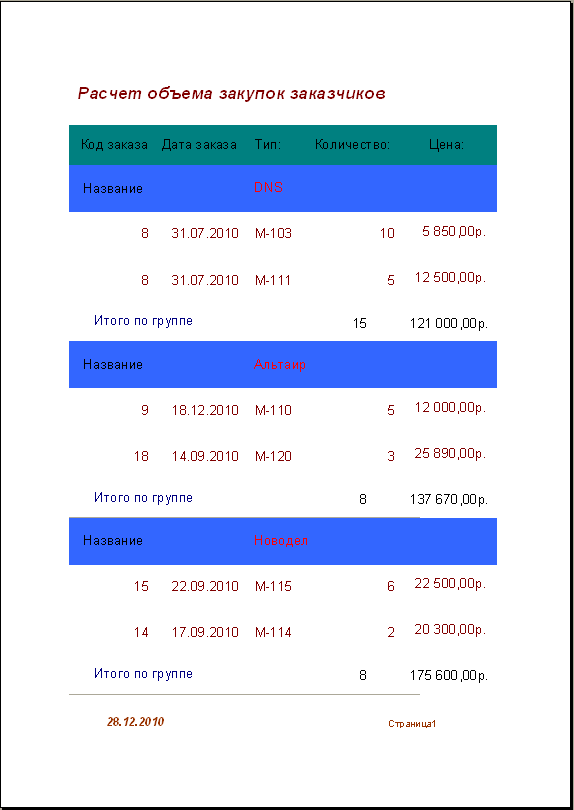
Рис.48 Внешний вид странички отчета, созданного в режиме Конструктора
