
01_elektor_electronics_UK_january_2006
.pdf
Control |
Property |
Setting |
|
|
|
|
|
|
Name |
txtRParallEquiv |
|
|
|
|
|
Text Box 8 |
Text |
R Equivalent |
|
|
|
||
TextAlign |
Centre |
||
|
|||
|
|
|
|
|
ReadOnly |
True |
|
|
|
|
|
|
Name |
txtRParallVolts |
|
|
|
|
|
Text Box 9 |
Text |
Voltage |
|
|
|
|
|
|
TextAlign |
Centre |
|
|
|
|
|
|
Name |
txtRParallCurrent |
|
|
|
|
|
Text Box 10 |
Text |
Current |
|
|
|
||
TextAlign |
Centre |
||
|
|||
|
|
|
|
|
ReadOnly |
True |
|
|
|
|
|
|
Name |
btnEnd |
|
|
|
|
|
Button1 |
Text |
END |
|
|
|
|
|
|
TextAlign |
MiddleCentre |
|
|
|
|
Attach the following code to the appropriate controls by double clicking on each control in turn and typing the code inside the subroutines.
Code attached to button END
1 Private Sub Button1_Click(ByVal sender As System.Object, ByVal e As System.EventArgs)
Handles Button1.Click
2End
3End Sub
Code attached to text box txtSeriesR1
4 Private Sub txtSeriesR1_TextChanged(ByVal sender As System.Object, ByVal e As System.EventArgs)
Handles txtSeriesR1.TextChanged
5Dim REquivalent, Current As Single
6REquivalent = Val(txtSeriesR1.Text) +
Val(txtSeriesR2.Text)
7txtRSeriesEquiv.Text = REquivalent
8Current = Val(txtSeriesVolts.Text) /
Val(txtRSeriesEquiv.Text)
9txtSeriesCurrent.Text = Current
10End Sub
Code attached to text box txtSeriesVolts
11 Private Sub txtSeriesVolts_TextChanged(ByVal sender As System.Object, ByVal e As System.EventArgs)
Handles txtSeriesVolts.TextChanged
12Dim Current As Single
13Current = Val(txtSeriesVolts.Text) /
Val(txtRSeriesEquiv.Text)
14txtSeriesCurrent.Text = Current
15End Sub
Code attached to text box txtSeriesR2
16 Private Sub txtSeriesR2_TextChanged(ByVal sender As System.Object, ByVal e As System.EventArgs)
Handles txtSeriesR2.TextChanged
17Dim REquivalent, Current As Single
18REquivalent = Val(txtSeriesR1.Text) +
Val(txtSeriesR2.Text)
19txtRSeriesEquiv.Text = REquivalent
20Current = Val(txtSeriesVolts.Text) /
Val(txtRSeriesEquiv.Text)
21txtSeriesCurrent.Text = Current
22End Sub
elektor electronics |
VB2005 |
13 |

Code attached to text box txtParallR1
23 Private Sub txtParallR1_TextChanged(ByVal sender As System.Object, ByVal e As System.EventArgs)
Handles txtParallR1.TextChanged
24Dim REquivalent, Current As Single
25REquivalent = (Val(txtParallR1.Text) * Val(txtParallR2.Text)) / (Val(txtParallR1.Text) +
Val(txtParallR2.Text))
26txtRParallEquiv.Text = REquivalent
27Current = Val(txtParallVolts.Text) /
Val(txtRParallEquiv.Text)
28txtParallCurrent.Text = Current
29End Sub
Code attached to text box txtParallR2
30 Private Sub txtParallR2_TextChanged(ByVal sender As System.Object, ByVal e As System.EventArgs)
Handles txtParallR2.TextChanged
31Dim REquivalent, Current As Single
32REquivalent = (Val(txtParallR1.Text) *
Val(txtParallR2.Text)) / (Val(txtParallR1.Text)
+ Val(txtParallR2.Text))
33txtRParallEquiv.Text = REquivalent
34Current = Val(txtParallVolts.Text) /
Val(txtRParallEquiv.Text)
35txtParallCurrent.Text = Current
36End Sub
Code attached to text box txtParallVolts
37 Private Sub txtParallVolts_TextChanged(ByVal sender As System.Object, ByVal e As System.EventArgs)
Handles txtParallVolts.TextChanged
38Dim Current As Single
39Current = Val(txtParallVolts.Text) /
Val(txtRParallEquiv.Text)
40txtParallCurrent.Text = Current
41End Sub
Notes on the code:
•Dimensioning of variables. Refer to line 5 of the code above. Variables are objects which hold data in the memory of the computer. You the programmer can choose the names of variables. REquivalent and Current are variables which are declared by the Dim (Dimension) statement to be of type Single. These are decimal numbers of single precision. Other types of variables are Integers, String, Date etc.
•Line 6 calculates the value of the equivalent resistance of the series circuit and line 7 places the result into the text box txtRSeriesEquiv. In the same way lines 8 and 9 calculate the Current and the result is placed in the txtSeriesCurrent text box. In effect what is happening here is that the program is changing the text property of the text boxes on the form. When you type the dot after the text box name, Visual Basic opens a window with all the properties available. You choose the one which is applicable.
•Notice that variables are declared in each subroutine as their values are valid only within the subroutine in which they have been declared. See lines 12,17,24,31 and 38.
Now you can run the code by clicking the Start Debugging button to test the program.
14 |
VB2005 |
elektor electronics |

Our third program
This program will be useful for displaying the values of resistors according to their colour code. In the process we are also going to introduce some neat tricks with colours.
Program title: Resistor Values
Program specification:
1.Program to present the user with a picture of a resistor,
2.The user will be prompted to select the colour of the bands on the resistor,
3.Once this is done the program will calculate the resistor value and present it to the user.
Place the following controls on the form and size them to suit.
•A label for the title of the program,
•A picture box for the picture of the resistor,
•Four labels for the colour bands of the resistor,
•Five command buttons for the control of the colour bands including the END.
Select each one of the above controls in turn and change their properties as shown in the table below.
Control |
Property |
Setting |
|
|
Text |
Resistor Values |
|
|
|
|
|
Label 1 |
Font |
Font size 20 |
|
|
|
||
Back Colour |
Choose from palette |
||
|
|||
|
|
|
|
|
Text align |
Middle Centre |
|
|
|
|
|
|
Name |
lblBand1 |
|
|
Text |
Empty (Space) |
|
Label 2 |
Back Colour |
Red |
|
AutoSize |
False |
||
|
|||
|
Location and Size |
Adjust to suit |
|
|
Size |
Adjust to suit |
|
|
Name |
lblBand2 |
|
|
|
|
|
|
Text |
Empty (Space) |
|
|
|
|
|
Label 3 |
Back Colour |
Red |
|
|
|
|
|
|
AutoSize |
False |
|
|
|
|
|
|
Location and Size |
Adjust to suit |
|
|
|
|
elektor electronics |
VB2005 |
15 |

Control |
Property |
Setting |
|
Name |
lblBand3 |
|
Text |
Empty (Space) |
Label 4 |
|
|
Back Colour |
Red |
|
|
|
|
|
AutoSize |
False |
|
Location and Size |
Adjust to suit |
|
|
|
|
Name |
lblBand4 |
|
Text |
Empty (Space) |
Label 5 |
Back Colour |
Red |
|
AutoSize |
False |
|
Location and Size |
Adjust to suit |
|
Name |
lblValue1 |
|
|
|
|
Text |
Empty (Space) |
Label 6 |
|
|
Back Colour |
Select from palette |
|
|
|
|
|
AutoSize |
False |
|
|
|
|
Location and Size |
Adjust to suit |
|
|
|
|
Name |
lblValue2 |
|
Text |
Empty (Space) |
Label 7 |
Back Colour |
Select from palette |
|
AutoSize |
False |
|
Location and Size |
Adjust to suit |
|
Name |
lblMultiplier |
|
Text |
Empty (Space) |
Label 8 |
|
|
Back Colour |
Select from palette |
|
|
|
|
|
AutoSize |
False |
|
Location and Size |
Adjust to suit |
|
|
|
Control |
Property |
Setting |
|
Name |
lblTolerance |
|
Text |
Empty (Space) |
Label 9 |
Back Colour |
Select from palette |
|
AutoSize |
False |
|
Location and Size |
Adjust to suit |
|
Name |
btnBand1 |
Button 1 |
|
|
Text |
Band 1 |
|
|
|
|
|
TextAlign |
Middle Centre |
|
|
|
|
Name |
btnBand2 |
Button 2 |
Text |
Band 2 |
|
TextAlign |
Middle Centre |
|
Name |
btnBand3 |
Button 3 |
|
|
Text |
Multiplier Band |
|
|
|
|
|
TextAlign |
Middle Centre |
|
|
|
|
Name |
btnBand4 |
Button 4 |
Text |
Tolerance Band |
|
TextAlign |
Middle Centre |
|
Name |
btnEnd |
Button 5 |
|
|
Text |
END |
|
|
|
|
|
TextAlign |
Middle Centre |
|
|
|
Attach the following code to the Band 1 button by double clicking the control and typing the code inside the subroutine.
1 Private Sub btnBand1_Click(ByVal sender As System.Object, ByVal e As System.EventArgs)
Handles btnBand1.Click
16 |
VB2005 |
elektor electronics |

2Static number As Integer
3number = number + 1
4If number > 10 Then number = 1
5Select Case number
6Case 1
7lblBand1.BackColor = Color.Black
8lblValue1.Text = “0”
9Case 2
10lblBand1.BackColor = Color.Brown
11lblValue1.Text = “1”
12Case 3
13lblBand1.BackColor = Color.Red
14lblValue1.Text = “2”
15Case 4
16lblBand1.BackColor = Color.Orange
17lblValue1.Text = “3”
18Case 5
19lblBand1.BackColor = Color.Yellow
20lblValue1.Text = “4”
21Case 6
22lblBand1.BackColor = Color.Green
23lblValue1.Text = “5”
24Case 7
25lblBand1.BackColor = Color.Blue
26lblValue1.Text = “6”
27Case 8
28lblBand1.BackColor = Color.Violet
29lblValue1.Text = “7”
30Case 9
31lblBand1.BackColor = Color.Gray
32lblValue1.Text = “8”
33Case 10
34lblBand1.BackColor = Color.White
35lblValue1.Text = “9”
36End Selec
37End Sub
•In line 2 the variable number is declared as Integer with the Static statement and not with the Dim statement. Static means that the value of the number will be retained even after exiting the subroutine. In this way the colour change of each band will be in sequence even if the user clicks the band buttons at random.
•The statement of line 3 increases the value of the variable number by one every time the button is clicked.
•Line 4 is a conditional statement. As we only have 10 different band colours we don’t want the value of the variable number to increase above the number 10. The If statement simply resets its value to 1 every time that happens.
•Lines 5 to 36 contain another kind of conditional statement. It is the Select Case statement. The condition is the value of the variable number and you can see for example that if the value is 6 then the program will branch to execute the statements of lines 22 and 23. Line 22 sets the BackColor property of label lblBand1 to Green and line 23 places the figure 5 in the label lblValue1.
•Attach the same code to command button btnBand2 but replace lblBand1 with lblBand2 and lblValue1 with lblValue2. You can use Copy/Paste.
elektor electronics |
VB2005 |
17 |

Attach the following code to command button btnMultiplier. The code is similar except for the difference in the colours and the reference to the labels lblBand3 and lblMultiplier.
Private Sub btnMultiplier_Click(ByVal sender As System.Object, ByVal e As System.EventArgs)
Handles btnMultiplier.Click
Static number As Integer number = number + 1
If number > 11 Then number = 1 Select Case number
Case 1
lblBand3.BackColor = Color.Silver lblMultiplier.Text = “0.01”
Case 2
lblBand3.BackColor = Color.Gold lblMultiplier.Text = “0.1”
Case 3
lblBand3.BackColor = Color.Black lblMultiplier.Text = “1”
Case 4
lblBand3.BackColor = Color.Brown lblMultiplier.Text = “10”
Case 5
lblBand3.BackColor = Color.Red lblMultiplier.Text = “100”
Case 6
lblBand3.BackColor = Color.Orange lblMultiplier.Text = “1k”
Case 7
lblBand3.BackColor = Color.Yellow lblMultiplier.Text = “10k”
Case 8
lblBand3.BackColor = Color.Green lblMultiplier.Text = “100k”
Case 9
lblBand3.BackColor = Color.Blue
lblMultiplier.Text |
= “1M” |
Case 10 |
|
lblBand3.BackColor |
= Color.Violet |
lblMultiplier.Text |
= “10M” |
Case 11 |
|
lblBand3.BackColor |
= Color.Gray |
lblMultiplier.Text |
= “100M” |
End Select |
|
End Sub |
|
|
|
Finally attach the following code to the Command button btnTolerance:
Private Sub btnTolerance_Click(ByVal sender As System.Object, ByVal e As System.EventArgs)
Handles btnTolerance.Click
Static number As Integer number = number + 1
If number > 7 Then number = 1 Select Case number
Case 1
lblBand4.BackColor = Color.Silver lblTolerance.Text = “10%”
Case 2
lblBand4.BackColor = Color.Gold lblTolerance.Text = “5%”
Case 3
lblBand4.BackColor = Color.Brown lblTolerance.Text = “1%”
Case 4
lblBand4.BackColor = Color.Red lblTolerance.Text = “2%”
Case 5
lblBand4.BackColor = Color.Green lblTolerance.Text = “0.5%”
18 |
VB2005 |
elektor electronics |

Case 6
lblBand4.BackColor = Color.Blue
lblTolerance.Text = “0.25%”
Case 7
lblBand4.BackColor = Color.Violet
lblTolerance.Text = “0.1%”
End Select
End Sub
You are now ready to test the program. When clicking the Band buttons you should see the colours of the bands changing and the values of the resistance displayed in the labels.
A program to display graphics
In this program we are going to see how an oscillating circuit (or its mechanical equivalent vibrating system) behaves by plotting the results on the form using graphics.
Program title: Vibration/Oscillation Systems
Program specification:
1.Program to show an LC circuit and its mechanical equivalent spring mass system.
2.The user will be prompted to input values for L and C (or K and M),
elektor electronics |
VB2005 |
19 |
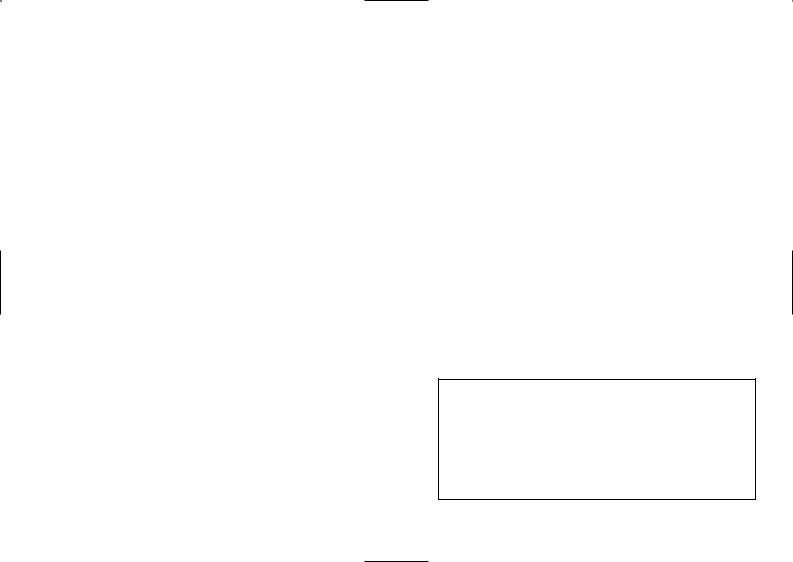
3.The program will calculate the behaviour of the system and to display the result in graphical form.
Place the following controls on the form and size them to suit.
•A label for the title of the program,
•A picture box for the picture of the LC circuit and the Spring Mass system,
•Two labels for the values of the Inductance and the Capacitance,
•Two text boxes for the input of the above values,
•Two command buttons for GO and END.
Select each one of the above controls in turn and change their properties as shown in the table below.
Control |
Property |
Setting |
|
|
Text |
Vibration/ |
|
|
Oscillation systems |
||
|
|
||
Label 1 |
Font |
Font size 15 |
|
|
|
||
|
Back Colour |
Choose from palette |
|
|
|
|
|
|
Text align |
Middle Centre |
|
|
|
|
|
|
Text |
Inductance L or Mass M |
|
Label 2 |
Font |
Font size 12 |
|
Back Colour |
Choose from palette |
||
|
|||
|
Text align |
Middle Centre |
|
|
Text |
Capacitance C |
|
Label 3 |
or Stiffness K |
||
|
|||
|
Font |
Font size 12 |
|
|
|
|
Control |
Property |
Setting |
|
Back Colour |
Choose from palette |
|
|
|
|
Text align |
Middle Centre |
|
|
|
|
Name |
txtL |
Text Box 1 |
Text |
1 |
|
TextAlign |
Centre |
|
Name |
txtC |
|
|
|
Text Box 2 |
Text |
1 |
|
|
|
|
TextAlign |
Centre |
|
|
|
|
Name |
btnGo |
|
|
|
Button 1 |
Text |
GO |
|
|
|
|
TextAlign |
Middle Centre |
|
|
|
|
Name |
btnEnd |
|
|
|
Button 2 |
Text |
END |
|
|
|
|
TextAlign |
Middle Centre |
|
|
|
Attach the following code to the command button GO:
1 Private Sub cmdGo_Click(ByVal sender As System.Object, ByVal e1 As System.EventArgs)
Handles cmdGo.Click
2‘Declare variables
3Dim i, j, x, y, x1, y1, shiftX, shiftY,
omega As Single
4Dim myGraphics As Graphics
5Dim myPen As New Pen(Color.White, 2)
20 |
VB2005 |
elektor electronics |

6 myGraphics = Graphics.FromHwnd (hwnd:=ActiveForm().Handle)
7‘shift the position of the graph on the form
8shiftX = 20
9shiftY = 350
10x1 = 0 + shiftX
11y1 = 0 + shiftY
12‘calculate the frequency of the vibration
13omega = Sqrt(Val(txtC.text) / Val(txtL.text))
14‘draw axis
15myPen.Color = Color.Black
16myGraphics.DrawLine(myPen, 0, shiftY, 700, shiftY)
17‘loop to increment the value of x
and calculate the value of y
18For x = 0 To 80 Step 0.2
19y = -(Cos(x * omega) * 100)
20myPen.Color = Color.White
21myGraphics.DrawLine(myPen, x1, y1,
(x * 10 + shiftX), (y + shiftY))
22‘save the previous plot position in x1 and x2
23x1 = x * 10 + shiftX
24y1 = y + shiftY
25If x * 10 > 650 Then Exit For
26‘Delay loop
27For i = 1 To 200000
28j = i * i
29Next
30Next
31End Sub
•In lines 2 to 6 we declare the variables and prepare the graphics environment to draw lines on the form. Do not worry if you do not understand some of the statements. (Line 2 is a comment placed to help one to understand the logic behind the code. It is not an executable instruction).
•In lines 8 and 9 we define shift values so that the graph is
drawn in the lower half of the form. The origin of the form is at the top left corner.
•In line 13 the frequency of the oscillation is calculated. Sqrt means the square root.
•In lines 15 and 16 we draw a horizontal line in black from left to right.
•Between lines 18 and 30 we program what is called a
LOOP. For x = 0 To 80 Step 0.2 means start with a zero value for x and increment by 0.2 until the value of x reaches 80. Each time all the statements which are between lines 18 and 30 will be executed.
•In line 19 the value of y is calculated. This may represent the voltage.
•Lines 20 and 21 draw a line from the previous plot position ( x1,y1) to the new calculated plot position (x, y) in colour white. Notice that the value of x is scaled by a factor of 10 to make the wave visible.
•In lines 23 and 24 the values of x and y are placed in x1 and y1 to become the previous plot position for the next loop.
•In line 25 we have a conditional statement which will stop the loop if the plot position reaches the right hand end of the form.
•In lines 27 to 29 we program a delay loop with a dummy calculation inside it to delay the computer so the user can see the wave moving. You can change the value of 200000 according to how fast your computer is. Notice that this is a loop within another loop and is called a nested loop. Every time the outer loop is executed, the inside loop is executed 200000 times.
elektor electronics |
VB2005 |
21 |

•Finally we have not programmed for the clearing of the form to start a new plot. However you will find that if you minimise the form and maximise it back the form is cleared. Something which in other cases would be undesirable in this case it is useful.
A program to create files
In this program we are going to build a database containing information about OP-Amps.
Program title: OP-Amp Database
Program specification:
Program to allow the user:
1To input information about OP-Amps,
2To add, edit and delete records,
3To search the database for a particular devise,
4To display the pin-out diagrams of the devices,
5To save and load the database records.
Place the following controls on the form and size them to suit.
•Labels for the title of the program and the headings above the op-amp records,
•Command buttons for the ADD, DELETE, LOAD, SAVE, FIND Device, END and Show Pinouts.
•A text box for the input of record data,
•A Label for the display of the pinout diagram,
•A list box into which the database records will be held and displayed.
Select each one of the above controls in turn and change their properties as shown in the table below. (Only the important objects and properties are shown).
Control |
Property |
Setting |
|
|
Name |
lblPinouts |
|
|
|
|
|
Label |
Image |
Select from Resources |
|
|
|
|
|
|
Image align |
Middle Centre |
|
|
|
|
|
Button 1 |
Name |
btnAdd |
|
Text |
ADD |
||
|
|||
|
|
|
22 |
VB2005 |
elektor electronics |
