
Introduction to GNU Emacs
.pdf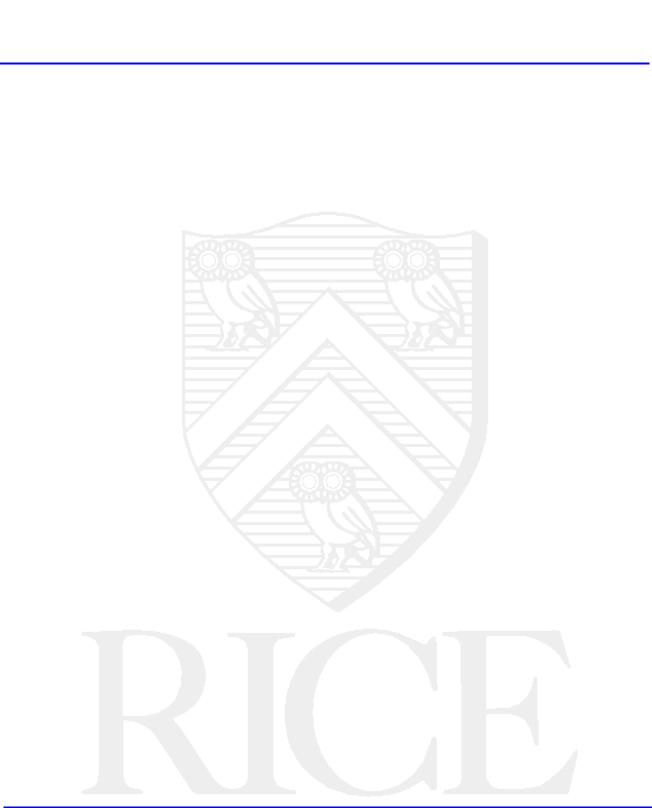
Information Technology |
Document UNIX 5 |
Rice University |
July 11, 2002 |
|
|
Introduction to GNU Emacs
Abstract
This document explains how to use GNU Emacs to create and edit text files, use RMAIL to read mail, and read Usenet news with GNUS.
For a reference card of GNU Emacs commands, see document Unix 5.01.
Rice University, 2002 All Rights Reserved
Document may not be resold to, used by, nor licensed to third parties without written permission from User Services, Rice University.

Table of Contents
Table of Contents
Description of the Emacs Editor .............................................................. |
4 |
An Introduction ........................................................................................................ |
4 |
Special Keys ............................................................................................................. |
4 |
The Emacs Screen .................................................................................................... |
4 |
Characters in Emacs................................................................................................. |
5 |
How Do I Start? ....................................................................................................... |
5 |
Moving Around in a File................................................................................... |
6 |
Basic File Commands ....................................................................................... |
6 |
Options to Edit Text................................................................................. |
8 |
Time-Saving Commands.......................................................................................... |
8 |
Repeating Commands ....................................................................................... |
8 |
A Useful Command: Goto Line........................................................................ |
8 |
Automatic Word-Wrap ..................................................................................... |
8 |
Moving, Deleting, and Making Blocks of Text........................................................ |
9 |
Using the Mouse ............................................................................................... |
9 |
Editing Text in Emacs ............................................................................................ |
10 |
Incremental Search.......................................................................................... |
10 |
Search and Replace ......................................................................................... |
10 |
Inserting and Deleting Text ............................................................................ |
11 |
What If I Made a Mistake? ............................................................................. |
11 |
Modes in Emacs ..................................................................................................... |
11 |
A Word About TeX Mode .............................................................................. |
11 |
Help While in Any Mode................................................................................ |
12 |
Programming Modes.............................................................................................. |
12 |
Rectangles .............................................................................................................. |
12 |
Managing Emacs.................................................................................... |
13 |
Buffers.................................................................................................................... |
13 |
Using Command Completion................................................................................. |
13 |
Using Dired ............................................................................................................ |
14 |
Dired for Buffers............................................................................................. |
15 |
Basic Customization of Emacs .............................................................. |
16 |
|
|
2 |
Introduction to GNU Emacs |

Table of Contents
Customization ......................................................................................................... |
16 |
Simple Keyboard Macros ................................................................................ |
16 |
Key Binding ............................................................................................................ |
17 |
Mapping Key Sequences ................................................................................. |
17 |
Miscellaneous Features........................................................................... |
18 |
RMAIL.................................................................................................................... |
18 |
GNUS...................................................................................................................... |
19 |
Problems or Questions ............................................................................ |
22 |
Faculty, Staff, and Graduate Students: ............................................................ |
22 |
Undergraduates: ............................................................................................... |
23 |
Introduction to GNU Emacs |
3 |

An Introduction
Description of the Emacs Editor
An Introduction
GNU Emacs (hereafter just “emacs”) is a powerful, flexible editor available from the Free Software Foundation. Emacs has lisp-like editing macros which allow for extensive customization. It is available on Unix, Macintosh computers, and for Windows (3.1, 95, and NT). At Rice, however, it is installed only on Unix workstations.
This document begins with opening and closing a window, moves on to editing files, and finally covers more advanced topics.
Special Keys
Emacs utilizes certain modifier keys to execute commands. The two that you will encounter most are M-, or ESC-, (Meta and Escape keys) and CTRL (Control key).
If a terminal has a Meta key, you will be able to use the Meta characters. Different keys serve as the Meta key depending upon the type of terminal you are using. The following chart is a list of terminal types and their respective Meta keys:
Terminal Type |
Key Sequence |
|
|
Sun SPARCstation |
Diamond(◊) Key, ESC, or “Alt” |
Macintosh or PC (remote login) |
ESC |
|
|
TABLE 1.1. Meta Keys on Different Terminals
The Diamond (◊) key works like a Shift key—it is held down as the following character is pressed. The “Alt” and Alternate keys also work like a Shift key.
If you are using the Escape (“ESC”) key, press ESC and release, then type the key sequence. You can use either ESC or the Alt key for Meta on most X terminals, but from a PC or Macintosh you’ll need to use the Escape key.
The Emacs Screen
What you see when you call up an emacs window is a region of space into which you may edit several buffers of text. The window consists of four parts:
•pull-down menu bar is the top line of the screen, containing mouse-activated versions of the most commonly used emacs commands
•text region is the area of the screen where text is entered
4 |
Introduction to GNU Emacs |

Characters in Emacs
•mode line is the line just below the text that appears in inverse video (if supported by your terminal) and contains the filename you are editing, the mode you are in, and where you are in the file
•echo area (also “minibuffer window”) is the space below the mode line where information or error messages appear; it will often tell you the status of your last command, or tell you that a command has just been completed
A buffer is a window in which you are working. A feature of emacs is that it can handle any number of buffers at once, and you may switch among them. Whenever you “visit” a file and do not exit it, it remains in the buffer list until you quit emacs or exit that buffer. Later in this document, you will learn how to switch among buffers both manually and by using the Dired buffer.
Characters in Emacs
There are certain special function keys that you will use regularly in emacs for different classes of commands. The following conventions will be used throughout the remainder of this document:
•RETURN indicates the Return key
•TAB indicates the Tab key
•DEL indicates the Delete key
•SPC indicates the Space bar
•M- indicates the Meta (and Escape) key; explained on page 4
•ESC indicates the Escape key; often used in place of Meta on some terminals
•C- indicates the Control key
•C-character is executed by holding down the Control key while pressing the character named by character; ex: C-d, hold down the Control key, and press “d”
How Do I Start?
If your terminal supports X Windows, on a system supported by Information Technology (such as Owlnet) type gnuemacs & in an xterm to begin emacs as a separate process. On systems not administered by Information Technology, you can usually start emacs with the command emacs &. If you have not modified the configuration of your window manager, emacs will also appear in the “Applications” menu which appears when you hold the right mouse button down. Selecting gnuemacs from that menu will also start up an emacs window on your screen.
When logging in via a terminal without X Windows graphics capabilities, type gnuemacs, and your shell window becomes an emacs window. While you are in emacs, you cannot type any shell commands unless you exit or suspend emacs. When started without an initial filename, emacs provides a buffer titled “*scratch*”. The scratch buffer does not detect that changes have been made to it, thus it will not prompt to save the buffer if you exit emacs without saving the scratch buffer’s contents. If you attempt to save the scratch buffer, it will prompt for a file name to save it under. Saving text will be discussed at the end of this section.
You can type C-h t (Tutorial in the Help pull-down menu) to access the emacs tutorial and/or type C-h i (Info from the same menu) for an introductory browser menu. The tutorial is thorough, providing some exercises and useful commands. The introductory browser includes information on basic concepts as
Introduction to GNU Emacs |
5 |

How Do I Start?
well as complex customizations; it includes the entire emacs manual and manuals for other popular GNU products (the “GNU” prefix indicates products written by members of the Free Software Foundation).
Moving Around in a File
When emacs has been started, you can enter text by typing in the text buffer. Once you have finished typing a few lines of text, try using any of the commands in Table 1.2 to move around in the file.
Command |
Description |
|
|
C-p |
moves cursor back one line |
C-n |
moves cursor forward one line |
|
|
C-a |
moves cursor to the beginning of the line |
C-e |
moves cursor to the end of the line |
|
|
M-a |
moves cursor backward to the beginning of the sentence |
M-e |
moves cursor forward to the end of the next sentence |
|
|
C-b |
moves cursor backward one character |
C-f |
moves cursor forward one character |
|
|
M-b |
moves cursor backward to the beginning of the previous word |
M-f |
moves cursor forward to the beginning of the next word |
|
|
M-[ |
moves cursor back one paragraph |
M-] |
moves cursor forward one paragraph |
|
|
C-v |
scrolls down one page |
M-v |
scrolls up one page |
|
|
M-< |
moves cursor to the beginning of the file |
M-> |
moves cursor to the end of the file |
|
|
|
TABLE 1.2. Basic Commands |
In X Windows, if you click the cursor on a point in the text, emacs begins inserting characters at that point. Text will be entered wherever the cursor is in the emacs window.
Basic File Commands
To save a file, type:
C-x C-s
Choosing Save Buffer from the File menu will also save the currently selected buffer. Since you are editing the scratch buffer, emacs will prompt you for a filename under which to save the text. Normally, emacs will save the file as the current filename. To find a file and load it into the current emacs buffer, type:
C-x C-f filename
You can also use Open File from the File menu. Once your text has appeared, try scrolling through the text using C-v and M-v. Emacs always keeps a few lines of text from the previous page when advancing to the next page to give you a reference point.
6 |
Introduction to GNU Emacs |

How Do I Start?
If you find yourself stuck at any point while issuing commands, you can type C-g to abort the most recent command you entered, which allows you to re-issue commands. Sometimes you will need to abort several commands in order to return emacs to a state where it will accept input normally.
Remember:
•C-x C-s will save; if a filename needs to be supplied, emacs will ask for one
•C-x C-f will search for filename
•C-g will abort the most recent command
Introduction to GNU Emacs |
7 |

Time-Saving Commands
Options to Edit Text
Once you have saved a file, what if you want to make changes? In this section, you will build upon the basic commands that you already know and learn some of the more advanced commands.
Time-Saving Commands
Repeating Commands
At times, you may want to repeat a command. This can be easily accomplished by using the command:
C-u (# of times to repeat command) (command to be repeated)
For example, to create a row of several n’s in your document, place the cursor where you want to begin, then type C-u 15 n and fifteen n’s will appear.
Another simple way to repeat a command is to use the Meta key:
META (# of times to repeat command) (command to be repeated)
You may encounter some commands that do not repeat in the same way that they operate as a single command. For instance, C-u 4 C-v will not scroll 4 screens, but will instead only scroll 4 lines. In this case, you may choose to write your own keyboard macros or map keys to functions, which are explained in the section called Basic Customization of Emacs.
A Useful Command: Goto Line
If you are writing a program in emacs or just looking at text files, you may want to refer to a particular line in the file. Emacs has this command: M-x goto-line RETURN, which will respond with goto-line: in the echo area. Type the line number, press RETURN, and the cursor will be placed on that line.
Automatic Word-Wrap
Sometimes you may find it useful to have emacs automatically word-wrap your sentences for you. When you type M-x auto-fill-mode , your fill column is set to 70, and any text over the 70 character limit will be placed on the next line. If you alter the middle of a sentence however, your paragraph will not be correctly word-wrapped. To correct that, you need to type M-q within that paragraph.
Another useful command is C-x f which sets the fill column to wherever the cursor is located. Be careful to have your cursor where you wish your “right margin” to be before invoking this commandit can and will be set to 0 if that is where your cursor is located.
8 |
Introduction to GNU Emacs |

Moving, Deleting, and Making Blocks of Text
Moving, Deleting, and Making Blocks of Text
Using the Mouse
Other important skills in emacs are moving, copying, and deleting text. In X Windows, you can use the mouse to rearrange text by clicking the left button to mark one end of the text to be moved, then moving the mouse to the other end of that text and clicking the right mouse button. Dragging with the left mouse button held down selects a region of text that can be pasted at the cursor location. If you wish to extend a previously selected region, move the mouse to the end of the extended area and click the right button. Be careful, though; clicking the right button twice at the end of the selection will kill the region thus selected. Then you can copy this text anywhere by positioning the cursor at any particular spot and clicking the middle mouse button to insert the text at that point.
You can also use emacs keyboard commands to move text. C-SPC (space bar) sets the mark -- in other words, marks the beginning of the text to be moved. Then, move the cursor to the end of the region and type C-w. This moves the text into the kill ring. Your text will disappear, and you can place it anywhere you want to put it. The following table lists some command options available when using emacs to move text.
Command |
|
Description |
|
|
|
C-SPC |
|
sets the text mark |
|
|
|
C-@ |
|
also sets text mark |
|
|
|
C-w |
|
marks end of text selected, cuts text and places |
|
|
it in the kill ring |
|
|
|
M-w |
|
marks end of text selected and copies text to |
|
|
the kill ring, leaving original text intact |
|
|
|
C-x C-x |
|
sets the mark at the cursor’s current position, |
|
|
then moves the cursor to the previous mark |
|
|
|
C-y |
|
inserts the text from the kill ring wherever the |
|
|
cursor is located |
|
|
|
M-y |
|
yanks the previously killed text from the kill |
|
|
ring. (Normally, the last 20 deleted text blocks |
|
|
are in the kill ring.) |
|
|
|
|
TABLE 2.1. Commands for Moving Text |
|
The Edit pull-down menu includes commands to cut, copy, and paste text selected with the mouse or by C-SPC. Emacs can also exchange text with other X applications. Killing or copying text in emacs makes that text available for pasting into other applications (see document UNIX2, Introduction to the X Window System). The emacs yanking commands insert the latest selection set by other applications, and add the text to the kill ring.
Introduction to GNU Emacs |
9 |

Editing Text in Emacs
Editing Text in Emacs
Incremental Search
Emacs can easily search for a particular string or a word from any point in the text. Use:
•C-s to search forward through text
•C-r to search backward through text
Emacs will scroll to the next occurrence of the string or word as you type each character. Repeat the command (C-s or C-r) to search for the next occurrence. To abort the search and return to where you were before beginning the search, type C-g. However, if you have used any command that changed the position of the mark, you will be returned to the latest mark set, not your original position.
The Search option on the Edit pull-down menu is not an incremental search. It searches forward from the point to the specified string and sets the point at the end of the occurrence found. Search Backwards will perform the same kind of search from the end of the file to the beginning.
Search and Replace
There are two ways to replace multiple occurrences of a word or expression.
•M-x replace-string RETURN old RETURN new will replace every occurrence of old with new without prompting.
•M-x query-replace RETURN old RETURN new RETURN prompts at each occurrence of old, asking whether it should be replaced with new. M-% also activates query-replace.
Responses that query-replace will accept include:
Command |
|
Description |
|
|
|
SPC or y |
|
replace this match, go to next match, prompt |
|
|
|
DEL or n |
|
do not replace this match, skip to next match |
|
|
|
. |
|
replace first match and exit query-replace |
|
|
|
, |
|
replace this match, do not move immediately |
|
|
|
! |
|
replace all remaining matches without further prompting |
|
|
|
^ |
|
back up to previous match |
|
|
|
ESC or q |
|
exit query-replace |
|
|
|
|
TABLE 2.2. Valid repsonses in Query-replace |
|
10 |
Introduction to GNU Emacs |
