
Лабораторная работа 1 (Total Commander)
.docЛабораторная работа
«Основы работы с операционной системой Microsoft Windows. Файловый менеджер Total Commander»
Файловый менеджер Total Commander (ТС) представляет удобный доступ к файлам и папкам, позволяет осуществлять все операции, используемые при работе с файлами и папками. Внешний вид файлового менеджера показан на рисунке 1.
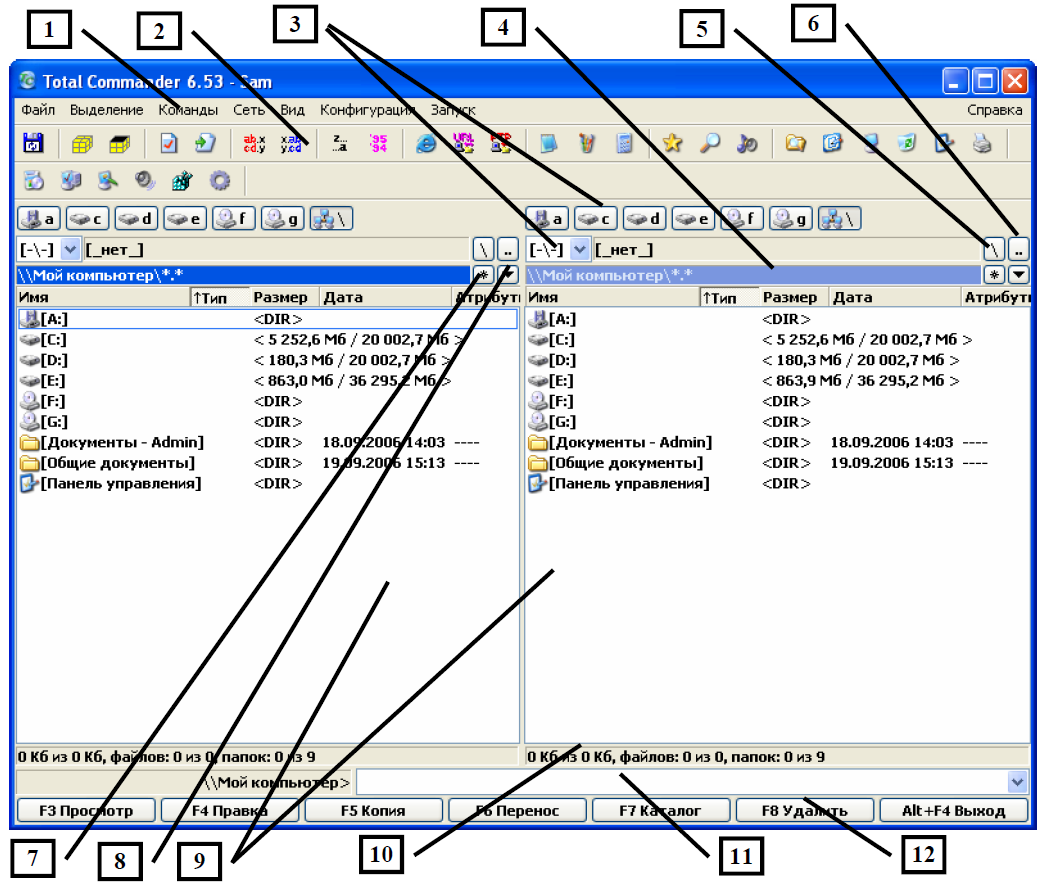

Рисунок 1 – Файловый менеджер Total Commander
Основные операции с файлами:
1) Выделение файлов
Чтобы выделить файлы или каталоги, просто щёлкните по ним мышью или переместитесь на них с помощью клавиш курсора и нажмите INSERT. Если вы выбираете каталог, используя клавишу ПРОБЕЛ, показывается размер дискового пространства, занятого этим каталогом. Все описанные ниже операции доступны из меню Выделение.
2) Выделение нескольких последовательных объектов
Щёлкните по первому файлу или каталогу, предназначенному для выделения. После этого нажмите клавишу SHIFT и, удерживая её, щёлкните левой кнопкой мыши на последнем объекте, который хотите выделить.
3) Выделение нескольких несмежных объектов
Выделяйте левой кнопкой мыши любые несмежные файлы или каталоги, держа при этом нажатой клавишу CTRL (снятие выделения с отдельного файла/каталога выполняется точно так же).
4) Выделение и отмена выделения определённых типов файлов
Нажмите клавишу Num+ (или Num–) или выберите одну из команд выделения Выделить группу → Снять выделение группы в меню Выделение. Затем в появившемся диалоге введите нужный вам тип файла (например, *.txt). Вы можете также указать несколько типов файлов, и даже те типы файлов, которые не должны быть выделены. Их следует отделить символом вертикальной черты "|".

Пример 1: w*.*|*.bak *.old Выделить все файлы, которые начинаются с w и не заканчиваются .bak или .old.
Пример 2: |*.exe Выделить все файлы, кроме программ.
5) Выделить всё / Снять всё выделение
Нажмите сочетание клавиш CTRL+Num+ (или, соответственно, CTRL+Num–) или выберите команду Выделить всё / Снять всё выделение в меню Выделение. Выделить всё содержимое файловой панели можно также при помощи комбинации клавиш CTRL+A.
6) Выделить по расширению / Снять выделение по расширению
Выбрав файл с нужным вам расширением, нажмите сочетание клавиш ALT+Num+ (или ALT+Num–), чтобы выделить все файлы с таким же расширением в текущей панели или, соответственно, снять выделение с этих файлов.
7) Инвертировать выделение
Эта команда отметит все файлы в исходном каталоге, которые не были отмечены, и снимет выделение у ранее отмеченных файлов. Для вызова команды нажмите клавишу Num* (умножение).
8) Изучить самостоятельно пункты:
Сохранить выделение, Восстановить выделение, Сохранить выделение в файл, Загрузить выделение из файла. Определить горячие клавиши соответствующих команд.
Обновление содержимого панели:
Нажмите CTRL+R. При этом обновится текущая панель. Эту операцию следует выполнить, например, после смены гибкого диска, чтобы обновить содержимое файловой панели.
Просмотр содержимого файлов:
Выберите файлы, которые хотите просмотреть, и нажмите F3. Встроенная программа просмотра файлов Lister показывает содержимое файла под курсором.
Интегрированный просмотрщик файлов позволяет просматривать файлы в текстовом, двоичном или шестнадцатеричном формате, Unicode-файлы и HTML-страницы, файлы растровой графики, мультимедиа и файлы RTF. Быстрый просмотр выделенного файла можно выполнить при помощи нажатия Ctrl + Q.
Правка (F4)
Поместите курсор на файл, который вы хотите редактировать, и нажмите F4. При этом запускается выбранный вами в диалоге настройки редактор, а в него загружается выбранный файл. По умолчанию запускается стандартный Блокнот Windows. Он может работать только с текстовыми файлами ограниченного размера.
Если вы хотите редактировать файлы других типов, просто дважды щёлкните на файле или нажмите ENTER. Запустится программа, ассоциированная с файлом.
Копирование (F5) и Перемещение (F6)
Эта команда копирует файлы и целые каталоги из исходного каталога в
каталог на другой панели. Выделите файлы, которые вы хотите скопировать, и нажмите F5. При этом откроется диалоговое окно, в котором вы можете ввести каталог назначения и маску файлов.

Чтобы скопировать файл в тот же самый каталог (под другим именем), нажмите SHIFT+F5. Ярлык для файла можно создать комбинацией клавиш CTRL+SHIFT+F5.
Кнопкой Дерево вы можете выбрать каталог назначения из дерева каталогов.
При нажатии кнопки F2 В очередь выбранные файлы будут добавлены в список последнего открытого диспетчера фоновой пересылки. Это полезно при копировании нескольких больших файлов друг за другом, что более эффективно, чем параллельное копирование их всех в фоновом режиме.
Кнопка Опции позволяет установить параметры для автоматического копирования. По умолчанию TC выводит запрос о перезаписи файлов. Эта кнопка позволяет, например, установить по умолчанию "Заменить все", "Пропустить все" или "Заменить все старые".
В поле "Только файлы типа", вы можете указать, какие файлы копировать, причём это распространяется также на файлы из подкаталогов.
Примеры:
*.txt *.doc Будут копироваться только файлы .doc и .txt.
*.* | *.bak *.old Будет копироваться всё, кроме файлов .bak и .old.
Для перемещения файлов воспользуйтесь клавишей F6.
Архивы
Если вы хотите
создать новый архив и упаковать в него
выделенные файлы, просто нажмите кнопку
![]() на панели инструментов или сочетание
ALT+F5.
Откроется диалоговое окно упаковки
файлов. При использовании сочетания
ALT+SHIFT+F5 файлы
после упаковки будут удалены.
на панели инструментов или сочетание
ALT+F5.
Откроется диалоговое окно упаковки
файлов. При использовании сочетания
ALT+SHIFT+F5 файлы
после упаковки будут удалены.
Если вы хотите
распаковать архив под курсором (или
выделенные архивы), нажмите кнопку
![]() на панели инструментов или ALT+F9.
После указания каталога назначения (и
при необходимости – маски файлов), все
файлы из архива будут распакованы.
на панели инструментов или ALT+F9.
После указания каталога назначения (и
при необходимости – маски файлов), все
файлы из архива будут распакованы.
Также для выполнения данных операций можно пользоваться пунктами главного меню Файл → Упаковать и Файл → Распаковать или контекстным меню группы выделенных файлов (Добавить в архив..) или архива (Извлечь файлы…)
Переименование файлов и каталогов
Для переименования файла или каталога под курсором нажмите правую кнопку мыши и выберите пункт Переименовать. Также можно воспользоваться сочетанием SHIFT+F6.
Групповое переименование файлов
Выделите несколько файлов и выберите пункт Файл → Групповое переименование. Также можно воспользоваться сочетанием CTRL+M. В открывшемся диалоговом окне можно настроить формат имени группы файлов. Например:

После нажатия на клавишу «выполнить» файлы будут переименованы в соответствии с заданным форматом.
Создание каталога (F7)
Эта команда создаёт новый подкаталог в исходном каталоге. После нажатия F7 просто введите желаемое имя каталога. Можно также создавать и несколько подкаталогов за одну операцию. Просто отделите подкаталоги обратной косой чертой (обратный слэш), например:

Проверьте, что произойдет, если в поле имени каталога ввести каталог1|каталог2|каталог3.
Удаление (F8)
Выделите файлы и/или каталоги, которые хотите удалить, и нажмите F8. После подтверждения файлы удаляются. Процесс может быть прерван в любой момент кнопкой 'Отмена'. Для каждого непустого каталога будет запрашиваться подтверждение в дополнительном диалоговом окне. Предупреждение: все файлы И ПОДКАТАЛОГИ в этом каталоге будут удалены.
Поиск файлов
Используйте пункт меню Инструменты → Поиск файлов или сочетание клавиш ALT+F7.
В открывшемся диалоговом окне можно задать маску для поиска файлов. Имена, содержащие пробелы, ДОЛЖНЫ быть помещены в двойные кавычки, например, "Письмо к Иванову.doc", иначе Total Commander искал бы каждую часть имени по отдельности. Для удаления ненужных записей из истории поиска, вы можете использовать сочетание Shift+Del.
Примеры:
*.ini находит, например, win.ini
Иванов находит "Письмо к Иванову.doc"
*.bak *.sik *.old находит все файлы резервных копий с этими расширениями
*n.ini теперь находит имена, которые обязательно содержат 'n' перед точкой.
*n?.ini находит имена, которые обязательно содержат 'n' и ещё ровно один символ перед точкой. Например, Wcmd_eng.ini.
w*.*|*.bak *.old находит файлы, которые начинаются с w и не заканчиваются на .bak или .old
На вкладке «Дополнительно» можно указать такие параметры поиска, как размер файла, дата создания. На вкладке «Шаблоны поиска» можно сохранить созданный вами запрос или открыть уже введённый шаблон.

<Р
Ре
Результаты поиска
Содержит список всех найденных файлов. Подробности (дата и время модификации, размер) показаны под списком из-за недостатка свободного пространства. Дважды щёлкните на файле, чтобы перейти в каталог, в котором этот файл находится. Чтобы скопировать весь список файлов в буфер обмена, щёлкните в этом окне и нажмите Ctrl+C. Щелчок правой кнопкой на найденном файле открывает системное контекстное меню для него.
Просмотр Загружает выделенный файл во внутреннюю программу просмотра (Lister).
Новый поиск Закрывает нижнюю часть диалога для нового поиска.
Перейти к файлу Если вы выбрали файл в списке, вы можете перейти в каталог, где находится этот файл, нажав "Перейти к файлу". Удерживая нажатой клавишу Shift, вы откроете этот каталог в новой вкладке.
Файлы на панель Передаёт найденные файлы в исходную файловую панель, где они могут быть скопированы, перемещены или удалены. Это работает, только когда поиск внутри архивов НЕ включён! Удерживая нажатой клавишу Shift, вы откроете результаты поиска в новой вкладке.
С помощью F2 или Ctrl+R вы можете вернуться к обычному режиму отображения файлов.
Сравнение файлов по содержимому
Выделите файлы, которые нужно сравнить. Используйте пункт меню Файлы → Сравнить по содержимому..
Задания для самостоятельной работы:
Задания, отмеченные *, можно пропустить, если вы не успеваете выполнить лабораторную работу.
1. Создайте в своем каталоге папку Лабораторная_TC.
2. За одно нажатие клавиши F7 в папке Лабораторная_TC создайте каталог Учеба, с подкаталогами Информатика и Обществознание.
В отчёт включите текст команды, которую вы использовали. Например, при выполнении команды папка1/папка2|папка3 в папке Лабораторная_TC будут созданы каталоги папка1 и папка3, находящиеся внутри Лабораторная_TC, и папка2, находящийся внутри каталога папка1 (Проверьте ;-) ).
3. Создайте в каталоге Информатика 3 текстовых файла file01.txt, file02.txt, file03.txt. Введите в них текст (не менее 30 символов) при помощи Блокнота. Создайте 2 изображения img1.bmp, img2.bmp.
4. Скопируйте файл file03.txt в каталог Обществознание, переместите файл file02.txt в эту же папку.
5. Выполните сравнение файлов file03.txt и file02.txt по содержимому. В отчёт включите скриншот с результатами сравнения. Он может выглядеть, например, так:
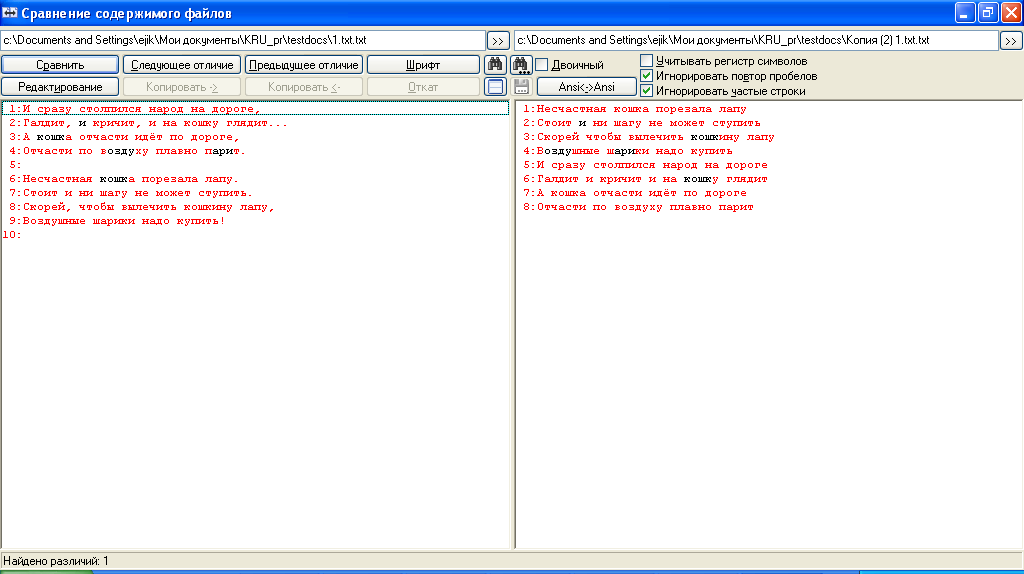
6. Переименуйте файлы из папки Обществознание в: new_file001.txt, new_file003.txt, используя групповое переименование файлов.
В отчёт включите скриншот диалогового окна с настройками для переименования файлов. Например,настройки для переименования группы файлов file_img1.png, file_img2.png, file_img3.png в le_im03.bmp, le_im04.bmp, le_im05.bmp могут выглядеть так:

В заданиях 7-9 в отчёт включите текст маски и скриншот с результатами её применения для выделения файлов.
7. Создайте маску для выделения изображений.
8. Создайте маску для выделения файлов с именем, начинающимся с символов "fil".
9*.Создайте маску для выделения файлов с расширением .txt , в названии которых присутствует сочетание “img”, но отсутствует сочетание “fil”.
Например, чтобы выделить файлы, в названии которых присутствует “0” или “f”, но отсутствует “i”, используется маска *f*; *0* | *i*
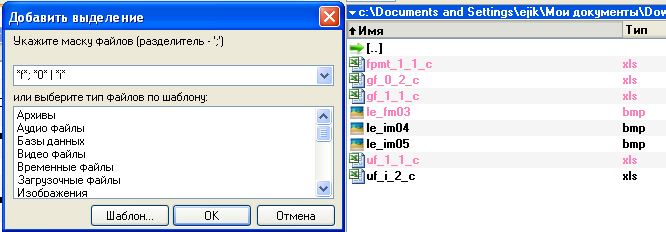
В заданиях 10-14 в отчёт включите скриншот окна с настройками и результатами поиска.
10. Найдите все файлы на диске Z, созданные в течение трех дней.
11. Найдите все файлы с расширением .txt, имена которых начинаются на “fi” на диске Z.
12. Найдите все файлы с расширением .txt, имена которых начинаются на “fi” или содержат в имени файла сочетание “img” на диске Z.
13. Найдите на диске Z все изображения, используя шаблоны поиска.
14*. Найдите на диске Z все файлы, содержащие в названии строку “file”, после которой находится ровно 2 символа, а затем следует расширение. Подсказка: например, найдётся файл new_file01.txt.
15. Заархивируйте папку Лабораторная_TC. Создайте .zip и .rar – архивы; самораспаковывающийся архив (какое у него расширение?); архив, защищённый паролем. Результаты продемонстрируйте преподавателю. В отчёт внесите заполненную таблицу.
|
Размер несжатой папки, Кб |
Размер zip-архива, Кб |
Размер rar-архива, Кб |
Размер саморас-паковывающегося архива, Кб |
Размер zip-архива, защищённого паролем, Кб |
|
|
|
|
|
|
16. Продемонстрируйте отчёт и результаты выполнения лабораторной работы преподавателю.
