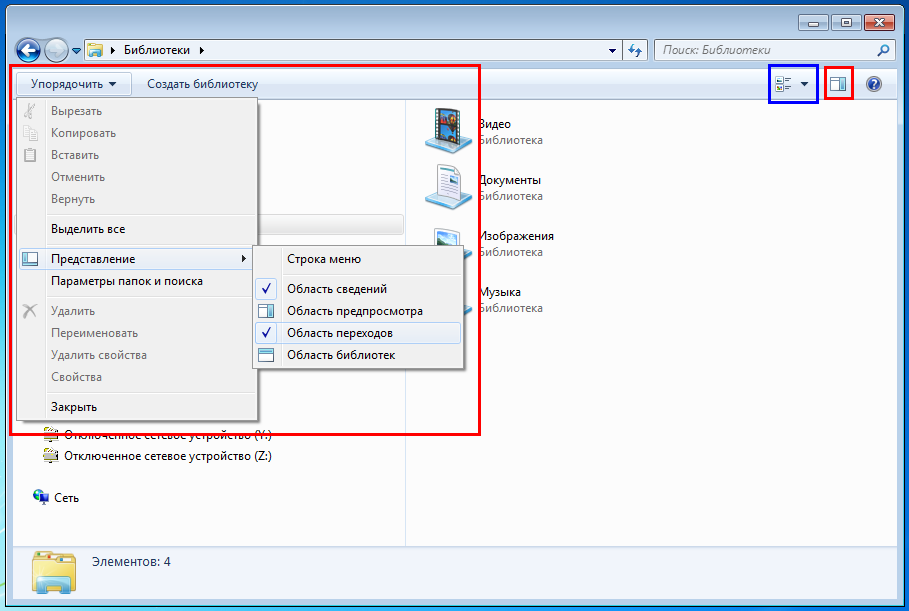- •Лабораторная работа 1. Работа с файлами и папками. Сжатие файлов.
- •Ход работы
- •- Использование команды «открыть с помощью»
- •- Окно команды «выполнить» в меню «пуск»
- •- Окно справочной системы Windows
- •- Использование локальной версии справки
- •- Настройки справки Windows
- •- Поиск в справочной системе Windows
- •- Настройка «проводника»
- •– Создание пользовательской библиотеки
- •- Добавление новой папки к библиотеке
- •- Поиск по локальному диску c
- •- Добавление фильтров поиска
- •- Сохранение условий поиска для дальнейшего использования
Лабораторная работа 1. Работа с файлами и папками. Сжатие файлов.
Цель работы: изучение приёмов работы с файлами в системе Windows7 с использованием программ «Проводник» и Total Commander.
Содержание отчёта по лабораторной работе:
-
текстовый файл (любая из установленных на рабочем компьютере версий Microsoft Office Word 2003-2010), содержащий ответы на задания, которые необходимо выполнить письменно;
-
демонстрация преподавателю указанных в тексте задания файлов и папок.
Ход работы
Подготовка к работе
Создайте на диске Z папку под своей фамилией. Создайте текстовый документ – файл отчёта (в любой версии текстового редактора Microsoft Office Word или в текстовом редакторе WordPad). Сохраните его в созданной папке под своей фамилией.
Способы запуска программ в системе Windows7
-
Запуск программы с использованием ссылок на неё (ярлыки программ на рабочем столе, на панели задач и т.д.)
-
Открытие файла данных с использованием заданной для этого типа данных программы по умолчанию, или с выбором программы с применением команды «открыть с помощью» (рис. 1).

-
- Использование команды «открыть с помощью»
-
Запуск программы с использованием найденного исполняемого файла (*.exe) или с написанием его имени (например, Notepad, WordPad, Calc, Mspaint, WinWord и пр.) в окне команды «выполнить» (рис. 2)
Введите в окно команды «выполнить» слово Notepad и нажмите “Enter”. Какую программу Вы запустили?
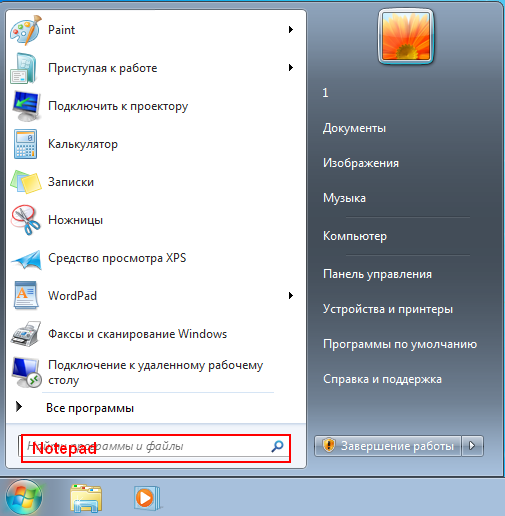
-
- Окно команды «выполнить» в меню «пуск»
Скриншоты
Скриншот – «мгновенный снимок», показывающий в точности то, что пользователь видит на экране монитора. Простейший способ получения такого снимка в системах семейства Windows – использование клавиши PrtScr или сочетания Alt+PrtScr на клавиатуре. Снимок копируется в буфер обмена операционной системы и затем может быть вставлен в текстовые документы, обработан в графическом редакторе и т.д.
Запустите любую программу, не разворачивая её окно на весь экран. Нажмите клавишу PrtScr. Откройте отчёт и вставьте в него скопированный рисунок (Ctrl+V или Правка/Вставить ).Сверните отчёт. Повторите те же действия, используя Alt+PrtScr. Сравните результаты применения PrtScr и Alt+PrtScr. В чём отличие? (Ответьте письменно.)
Справочная система Windows.
-
Вызов: Меню/Справка и поддержка (рис. 3), нажатие клавиши F1 (на рабочем столе).
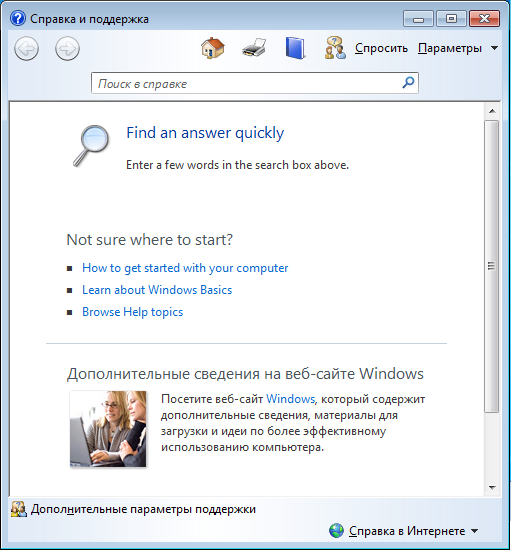
-
- Окно справочной системы Windows
-
Настройка: если вы видите сообщение о невозможности подключения к сети Internet для вывода справки, нужно перейти к использованию локальной версии справки.
Первый способ – отметить пункт «локальная справка» в выпадающем углу в правом нижнем углу окна справки (рис.4). Второй способ – выбрать пункт меню Параметры/Параметры… и в появившемся диалоговом окне (рис.5) запретить использование справки в интернете (убрать «флажок» в соответствующем поле).
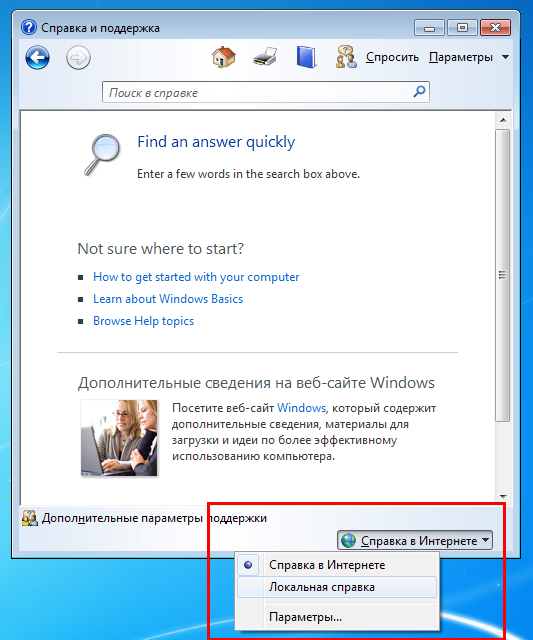
-
- Использование локальной версии справки

-
- Настройки справки Windows
-
Использование: ввод одного или нескольких слов в поле поиска (рис. 6,1); переход по темам справочного каталога (рис. 6,2).

-
- Поиск в справочной системе Windows
Используя справочную систему, найдите ответы на предложенные ниже вопросы и занесите их в отчёт.
«Горячие клавиши»
Изучите разделы «Основные сочетания клавиш» и «Использование сочетаний клавиш в проводнике Windows», посвящённые так называемым «горячим клавишам». «Горячие клавиши» – специальные комбинации клавиш, которые позволяют избежать использования мыши, упрощая и ускоряя работу пользователя. Попробуйте поприменять различные комбинации клавиш. Внесите в отчёт следующую таблицу.
|
Действие |
Клавиша или сочетание клавиш |
|
|
|
|
|
|
|
|
|
|
|
|
|
|
|
|
|
|
|
|
|
|
|
|
|
|
|
|
Файлы и папки
Создайте в своей папке рисунки Рисунок1.png, Рисунок2.png и ярлыки для них в этой же папке. Вставьте в отчёт снимок результата (Alt+PrtScr), например:

Откройте файл Рисунок1, используя ярлык. Удалите ярлык для Рисунок2. Попробуйте открыть файл Рисунок2. Удалите файл Рисунок1. Попробуйте открыть файл Рисунок1.
Используя справочную систему, внесите в отчёт ответы на следующие вопросы.
-
Что такое ярлык? Чем ярлык отличается от файла, на который он указывает?
-
Можно ли получить доступ к файлу после удаления ярлыка?
-
Можно ли использовать ярлык для доступа к файлу после удаления файла?
Используя справочную систему, внесите в отчёт ответы на вопросы.
-
Что такое папка? Библиотека?
-
В чём отличие папки и библиотеки, для чего применяются библиотеки?
-
Какие библиотеки «по умолчанию» существуют в Windows7?
Проводник
Файловый менеджер, встроенный в систему Windows.
-
Вызов: кнопка на панели быстрого запуска, сочетание клавиш Win+E, ссылки в меню.
-
Настройка интерфейса программы.
Изучите возможности настройки интерфейса при помощи меню «Упорядочить/Представление» (на рис. 7 выделены красной рамочкой) и «Изменить представление» (выделена синей рамочкой).