
ev-E4130
.pdfИ. В. Пахарева
КОМПЬЮТЕРНАЯ ГРАФИКА. Трехмерное моделирование
МИНИСТЕРСТВО ОБРАЗОВАНИЯ И НАУКИ РОССИЙСКОЙ ФЕДЕРАЦИИ ФЕДЕРАЛЬНОЕ ГОСУДАРСТВЕННОЕ БЮДЖЕТНОЕ ОБРАЗОВАТЕЛЬНОЕ УЧРЕЖДЕНИЕ ВЫСШЕГО ПРОФЕССИОНАЛЬНОГО ОБРАЗОВАНИЯ
«ВЯТСКИЙ ГОСУДАРСТВЕННЫЙ УНИВЕРСИТЕТ»
Факультет строительства и архитектуры Кафедра начертательной геометрии и черчения
И. В. Пахарева
КОМПЬЮТЕРНАЯ ГРАФИКА. Трехмерное моделирование
Практикум для выполнения лабораторных работ
по дисциплине «Инженерная и компьютерная графика»
Для студентов ФПМТ, ФАВТ 1 курс, дневное отделение
Киров
2012
УДК 004.92(07) П 217
Допущено к изданию методическим советом факультета строительства и архитектуры ФГБОУ ВПО«ВятГУ» в качестве учебно-методического пособия для студентов направления подготовки бакалавриата210700.62 «Инфокоммуникационные технологии и системы », связи090900.62 «Информационная безопасность»
Р е ц е н з е н т :
кандидат технических наук, доцент ФГБОУ ВПО «ВятГУ» Харина Н.Л.
Пахарева И . В. Компьютерная графика. Трехмерное моделирование: практикум для выполнениялабораторных работ по дисциплине
«Инженерная и компьютерная графика» / И.В. Пахарева. – Киров: Изд-во ВятГУ, 2012. – 19 с.
УДК 744. 4 (07) П 217
Редактор А.В. Куликова
©Пахарева И . В., 2012
©ФГБОУ ВПО «ВятГУ», 2012
3
Содержание |
|
Лабораторная работа «Трехмерное моделирование. Построение |
|
диметрической проекции модели » ...................................................... |
5 |
БИБЛИОГРАФИЧЕСКИЙ СПИСОК ................................................. |
20 |
4
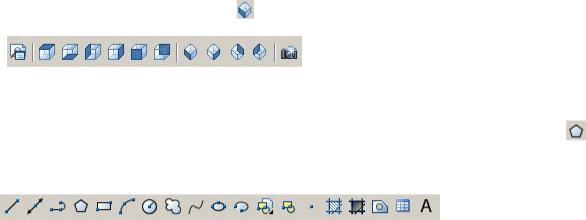
Лабораторная работа «Трехмерное моделирование.
Построение диметрической проекции модели»
1.Запустить систему AutoCAD.
2.Щелкните правой кнопкой мыши по любой из панелей инструментов и в появившемся списке панелей, установите поочередно флажки у следующих панелей: «Стандартная»
(Standart), «Свойства» (Properties), «Слои» (Layers),
«Рисование» (Draw), «Моделирование» (Solids), «Текст» (Text),
«Объектная привязка» (Object snap), «Вид» (View), «ПСК»
(UCS).
3.Сохранить чертеж под именем«Диметрия + своя фамилия» в папке группы на диске «Z».
4.Щелкнуть по ярлычку «Модель» (Model) – внизу экрана.
5. |
Кнопкой |
панели |
«Вид» |
(View) |
|
( |
|
) перейти в |
«ЮЗ – изометрию» |
||
(SW Isometric View). |
|
|
|
|
|
6. |
Щелкнуть |
кнопку «Многоугольник» (Polygon) |
на |
||
панели |
|
«Рисование» |
|
(Draw) |
|
:
- ввести количество сторон (Enter number of sides) – 6;
- указать центр многоугольника (Specify center of polygon) –
0, 0,0;
- задать опцию размещенияВписанный (Inscribed – задана по умолчанию) – нажать Enter;
5
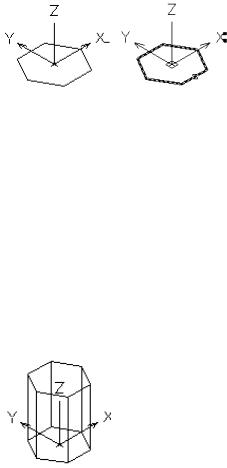
- ввести радиус окружности(Specify radius of circle) – 40 –
рис. 1.
Рис. 1 |
Рис. 2 |
7. Ввести в командной |
строке команду«Выдавить» |
(Extrude): |
|
–выбрать объект для выдавливания (Select objects) – щелкнуть прицелом поостренный многоугольник, «Enter» (рис.2);
–ввести высоту выдавливания (Specify height of extrusion) –
100 (рис. 3), «Enter», «Enter».
Рис. 3
8.Дать команду строки меню«Сервис» (Tools) >
«Настройка» (Options) и на закладке «Экран» (Performance):
–в области «Экранное разрешение» в поле «Число образующих в поверхностях» (Contour Lines per Surface) ввести значение 0;
–в области «Производительность отображения» установить флажок «a Вычерчивать истинные силуэты для тел и поверхностей» или «aКромки силуэта» (Show Silhouettes in Wireframe), ОК.
6
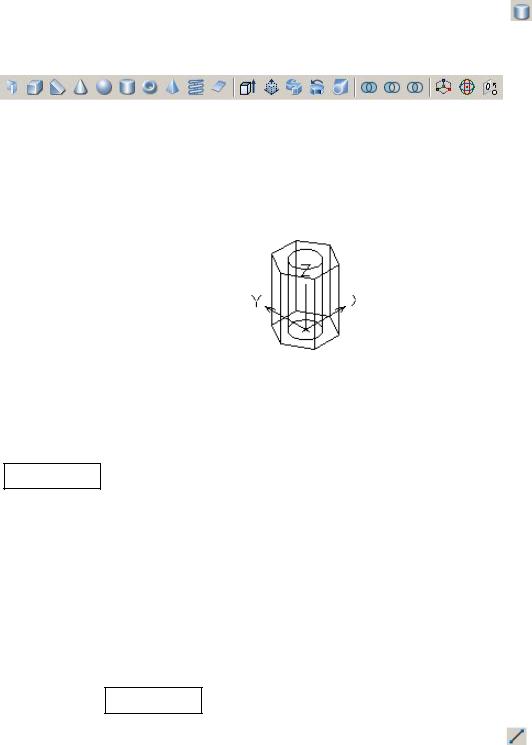
9. Щелкнуть |
кнопку «Цилиндр» (Cylinder) |
панели |
«Моделирование» |
|
(Solids) |
( |
): |
|
–ввести центр основания (Specify center point) – 0,0,0;
–радиус основания (Specify radius) – 20;
–ввести высоту (Specify height) – 100 – рис.4.
|
|
|
Рис. 4 |
|
|
|
10. |
Настроить объектную привязку: |
|
|
|
||
– |
щелкнуть |
правой |
кнопкой |
мыши |
по |
индикато |
«Привязка» (Osnap) – внизу экрана;
–выберите пункт «Настройка» (Settings);
–установить флажки «aКонточка» (EndPoint) и «aЦентр»
(Center) – остальные снять;
–закрыть окно настройки привязки.
11. Включить постоянную объектную привязку, нажав
индикатор «Привязка» (Osnap).
12. Щелкнуть |
кнопку «Отрезок» (Line) |
панели |
«Рисование» (Draw):
– на запрос первой точки (Specify first point) щелкнуть с помощью привязки верхнюю левую вершину передней грани
(рис. 5);
7
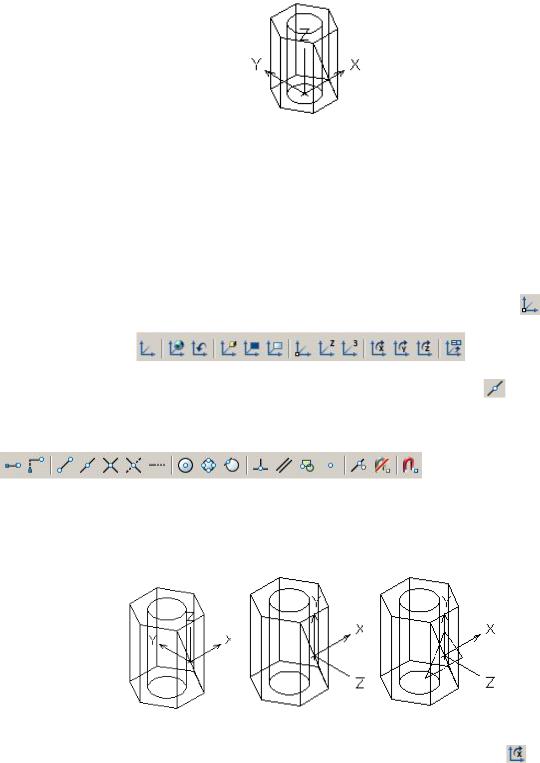
Риc. 5
– на запрос следующей точки (Specify next point) щелкнуть с
помощью |
привязки |
нижнюю правую вершину |
передней грани |
|
(рис. 5); |
|
|
|
|
– завершить команду, нажав «Enter» – рис. 5. |
|
|
||
13. |
Щелкнуть |
кнопку «Начало» (Origin UCS) |
панели |
|
«ПСК» (UCS) ( |
): |
|
|
|
– щелкнуть кнопку «Середина (Midpoint)» |
на панели |
|||
однократной |
объектной |
привязки |
||
( |
|
); |
|
|
– щелкнуть с привязкой«Середину» построенной диагонали на грани – рис. 6.
|
|
|
Рис. 6 |
|
Рис. 7 |
|
Рис. 8 |
|
|
|
|
|
|
выреза кнопкой (X |
Axis |
||||
14. |
Для |
|
построения |
контура |
|||||
Rotate |
UCS) |
панели «ПСК» (UCS) |
выполнить поворот |
на90 |
|||||
градусов «ПСК» (UCS) вокруг оси Х(значение угла поворота установлено по умолчанию 90 градусов) – рис. 7.
15. Щелкнуть кнопку «Многоугольник» (Polygon)  на
на
панели «Рисование» (Draw):
8

–ввести количество сторон (Enter number of sides) – 3;
–указать центр многоугольника (Specify center of polygon) –
0,0,0;
–задать опцию размещения «Вписанный» (Inscribed – задана по умолчанию) – нажать «Enter» – рис. 8;
–ввести радиус окружности (Specify radius of circle) – 30.
16. Щелкнуть мышью построенную диагональ грани и
удалить клавишей «Delete» (перед удалением проверьте включение режима предварительного выбора объектов с помощью команды
меню «Сервис» (Tools) > «Настройки» (Options) > закладка
«Выбор» (Selection), где должны быть установлены флажки «a
Предварительный выбор объектовShift» для добавления объектов (None / verb selection) и «a Использовать Shift для
добавления» (Use Shift to add selection).
17. Ввести в командной строке команду«Выдавить»
(Extrude):
–щелкнуть объект для выдавливания(Select objects) –
многоугольник;
–нажать «Enter»;
–на запрос высоты выдавливания (Specify height of extrusion)
ввести с клавиатуры значение – 70 (с минусом) – рис. 9.
Рис. 9
9

18. В |
командной |
строке |
ввести |
командуВычитание |
|
(Subtract): |
|
|
|
|
|
– на запрос выбора тел (Select |
objects), |
из |
которых будет |
||
проводиться |
вычитание, |
прицелом |
щелкнуть |
шестигранную |
|
призму, Enter;
– на запрос выбора тел, которые будет вычитаться(Select solids and regions to subtract), прицелом щелкнуть (при нажатой клавише Shift) цилиндр и трехгранную призму, Enter – рис. 10.
19. Для построения тела для вырезания¼ части модели
|
|
|
|
|
|
2 |
|
|
|
|
|
|
|
|
|
||
|
|
|
|
|
3 |
|||
|
|
|
|
1 |
4 |
|||
|
|
|
|
|
||||
|
|
|
|
|
||||
|
|
|
|
|
|
|||
|
|
|
|
|
||||
|
|
|
|
|
Рис. 13 |
|||
|
|
Рис. 11 |
Рис. 12 |
|||||
Рис. 10 |
|
|||||||
|
|
|
|
|
|
|
|
|
переместить ПСК (UCS) в основание модели кнопкойНачало
(Origin UCS)  панели ПСК (UCS) с привязкой в центру нижнего основания цилиндра – рис. 11.
панели ПСК (UCS) с привязкой в центру нижнего основания цилиндра – рис. 11.
20. Кнопкой  (X Axis Rotate UCS) выполнить поворот
(X Axis Rotate UCS) выполнить поворот
ПСК (UCS) вокруг оси Х на минус 90 градусов – рис. 12.
21. Кнопкой Полилиния (Polyline)  панели Рисование
панели Рисование
(Draw) вычертить замкнутый контур (рис.13) с привязкой (1 – к
конточке (Endpoint), 2 – к центру (Center), 3 – к середине, для чего используйте кнопку  Середина (Midpoint) панели Объектная привязка (Object snap) – см. п. 12, 4 – к конточке (Endpoint), снова
Середина (Midpoint) панели Объектная привязка (Object snap) – см. п. 12, 4 – к конточке (Endpoint), снова
1 – к конточке (Endpoint).
10
