
Turbo-Pascal.7
.0.pdf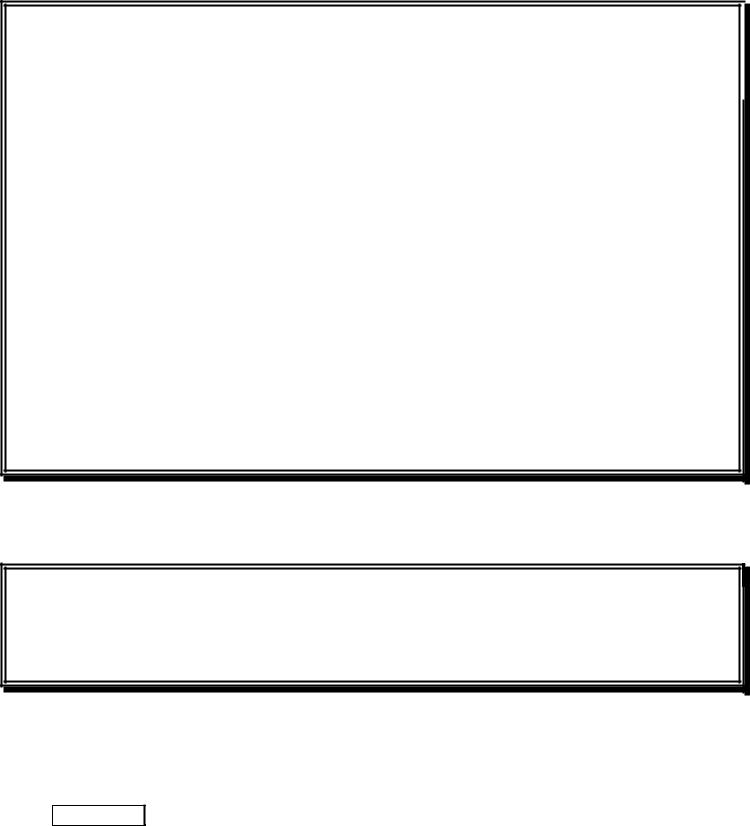
151
В разделе реализации вы приводите краткие заголовки процедур и функций, полные заголовки которых приведены в разделе интерфейса, и описываете их тела. Если этим процедурам и функциям понадобятся для работы вспомогательные процедуры и функции, типы, константы и переменные, то они тоже описываются в разделе реализации.
Когда вы в первый раз запустите на выполнение программу, вызывающую ваш новый модуль, этот модуль откомпилируется и сохранится на диске под именем Mathemat.tpu. В следующий раз будет использоваться именно он, а не Mathemat.pas (до тех пор, пока вы не измените текст модуля).
Рассмотрим еше один пример. Предположим, что вы часто пишете графические программы и вам надоело в каждой программе инициализировать графику. К тому же вы недовольны, что стандартный модуль Graph позволяет вам рисовать кружочки и квадратики, но не позволяет рисовать крестики и треугольники. И наконец, вы бы хотели, чтобы в начале работы любой вашей программы экран был бы обведен золотой рамочкой. Вот модуль, решающий эти задачи:
UNIT Mygraph; |
|
|
|
|
|
INTERFACE |
{Раздел ИНТЕРФЕЙСА} |
|
PROCEDURE krest(x_tsentr, |
y_tsentr, razmer:Word); |
|
|
{Задаются координаты центра и размер креста} |
|
PROCEDURE treug(x1, y1, x2, y2, x3, y3 :Word); |
|
|
|
{Задаются координаты трех вершин треугольника} |
|
IMPLEMENTATION |
{Раздел РЕАЛИЗАЦИИ} |
|
USES Graph; |
{Без этого не будет работать процедура Line} |
|
PROCEDURE krest; BEGIN |
|
|
Line(x_tsentr-razmer, y_tsentr, x_tsentr+razmer, y_tsentr);
Line(x_tsentr, y_tsentr-razmer, x_tsentr, y_tsentr+razmer);
END;
PROCEDURE treug; BEGIN
Line(x1,y1,x2,y2);
Line(x2,y2,x3,y3);
Line(x3,y3,x1,y1);
|
END; |
|
{Раздел ИНИЦИАЛИЗАЦИИ} |
VAR d,m :Integer; |
{Переменные для инициализации графики} |
BEGIN |
|
d:=0;
InitGraph(d,m,'<путь к гр.др>');{Инициализация графики}
SetColor(Yellow); |
{Рисуем рамочку} |
SetLineStyle(0,0,ThickWidth); |
|
Rectangle(10,10,630,470); |
|
SetColor(White); |
{Возвращаем нормальный цвет} |
SetLineStyle(0,0,NormWidth) |
{Возвращаем нормальную толщину линии} |
END. |
|
Если вы хотите, чтобы при запуске программы, использующей модуль, каждый раз перед выполнением самой программы автоматически выполнялись какие-то действия, вы задаете соответствующие операторы в разделе инициализации. Если для этого нужны константы, типы и переменные, они описываются в разделе реализации.
Вот программа, чертящая крест, треугольник и кружок:
USES Mygraph,Graph;
BEGIN treug(500,50,600,300,450,450); krest(200,150,80); Circle(100,350,40);
ReadLn;
END.
Обращение здесь к модулю Graph понадобилось только из-за желания нарисовать кружок.
Использование модулей лучше использования директивы $I хотя бы по двум причинам:
Модуль уже откомпилирован и не требует каждый раз компиляции.
Объем программы без модулей не может превышать 64К. Каждый модуль может вмещать в себя дополнительные 64К.
Задание 129: Если хотите, создайте себе модули Music, Graphica или какие-нибудь другие.

152
15.4. Дополнительные процедуры и функции модуля
Graph
Кроме процедур, которые заставляют Паскаль что-либо сделать, в модуле Graph имеются функции, которые могут сообщать программисту ту или иную информацию. Вот некоторые из них:
|
|
|
|
|
|
|
|
|
|
|
Функция |
|
|
|
Смысл |
|
|
|
|
GetMaxX :Integer |
|
Выдает максимально возможную горизонтальную |
|
|
||
|
|
|
|
координату экрана |
|
|
||
|
|
GetMaxY :Integer |
|
Выдает максимально возможную вертикальную |
|
|
||
|
|
|
|
координату экрана |
|
|
||
|
|
GetPixel(x,y :Integer) :Word |
|
Выдает номер цвета пиксела с координатами x и y. |
|
|
||
|
|
|
|
|
|
|
|
|
А вот еще процедуры рисования: |
|
|
|
|
|
|||
|
|
|
|
|
|
|
|
|
|
|
Процедура |
|
|
Смысл |
|
|
|
|
|
Arc (x,y :Integer; fi1,fi2,r :Word) |
|
|
Рисует дугу окружности с центром в точке x,y и |
|
|
|
|
|
|
|
|
|
радиусом r. Дуга начинается от угла fi1 градусов и |
|
|
|
|
|
|
|
|
кончается углом fi2 градусов. |
|
|
|
|
PieSlice (x,y :Integer; fi1,fi2,r |
|
|
Закрашенный сектор круга. Дуга сектора определяется |
|
|
|
|
|
:Word) |
|
|
так же, как в процедуре Arc. Цвет и стиль заливки |
|
|
|
|
|
|
|
|
|
определяются процедурой SetFillStyle. |
|
|
|
|
FillEllipse (x,y :Integer; rx,ry |
|
|
Закрашенный эллипс с центром в точке x,y и |
|
|
|
|
|
:Word) |
|
|
радиусами rx,ry. Цвет и стиль заливки определяются |
|
|
|
|
|
|
|
|
|
|
|
|
|
|
|
|
|
|
процедурой SetFillStyle. |
|
|
|
|
Sector (x,y :Integer; fi1,fi2,rx,ry |
|
|
Закрашенный сектор эллипса. Опирается на дугу |
|
|
|
|
|
:Word) |
|
|
эллипса с центром в точке x,y и радиусами rx,ry. Дуга |
|
|
|
|
|
|
|
|
|
начинается от угла fi1 градусов и кончается углом fi2 |
|
|
|
|
|
|
|
|
градусов. |
|
|
|
|
Bar (x1,y1, x2,y2:Integer) |
|
|
Закрашенный прямоугольник с противоположными |
|
|
|
|
|
|
|
|
|
углами в точках (x1,y1) и (x2,y2) |
|
|
|
|
Bar3D (x1,y1, x2,y2:Integer; |
|
|
Трехмерный параллелепипед, обращенный к нам |
|
|
|
|
|
tol:Word; top:Boolean) |
|
|
прямоугольной гранью с противоположными углами в |
|
|
|
|
|
|
|
|
|
точках (x1,y1) и (x2,y2). Толщина параллелепипеда – |
|
|
|
|
|
|
|
|
tol. Если top равно TopOff, то параллелепипед – без |
|
|
|
|
|
|
|
|
верха, если top равно TopOn, то – с верхом. |
|
|
|
|
|
|
|
|
|
|
|
15.5. Копирование и движение областей экрана
До сих пор мы заставляли двигаться лишь простые объекты: окружности, квадраты, линии. Если же мы хотим заставить двигаться что-нибудь посложнее, например, снеговика из 9.3, то нам придется изрядно потрудиться. Чтобы не рисовать и не стирать по-очереди все элементы, из которых состоит снеговик, мы можем использовать процедуры GetImage и PutImage, которые позволяют копировать любую прямоугольную область экрана целиком в другое место экрана.
|
|
Пример 1. |
Нарисуем в левом верхнем углу экрана четыре окружности, а затем скопируем получившиеся |
|
|
|
«очки» в правый нижний угол. |
|
|||
|
|
|
|
|
|
|
USES |
Graph; |
|
|
|
|
VAR |
Gd, Gm |
: Integer; |
|
|
|
|
P |
: pointer; |
|
|
|
|
Size |
: Word; |
|
|
|
BEGIN |
|
|
|
|
Gd := 0; InitGraph(Gd, Gm, 'с:\tp\bgi');
SetLineStyle(0,0,Thickwidth);
{Рисуем очки:}
Circle(50,100,20); Circle(50,100,15);
Circle(90,100,20); Circle(90,100,15);
{В целях наглядности нарисуем также диагональ экрана:}
Line(0,0,640,480);
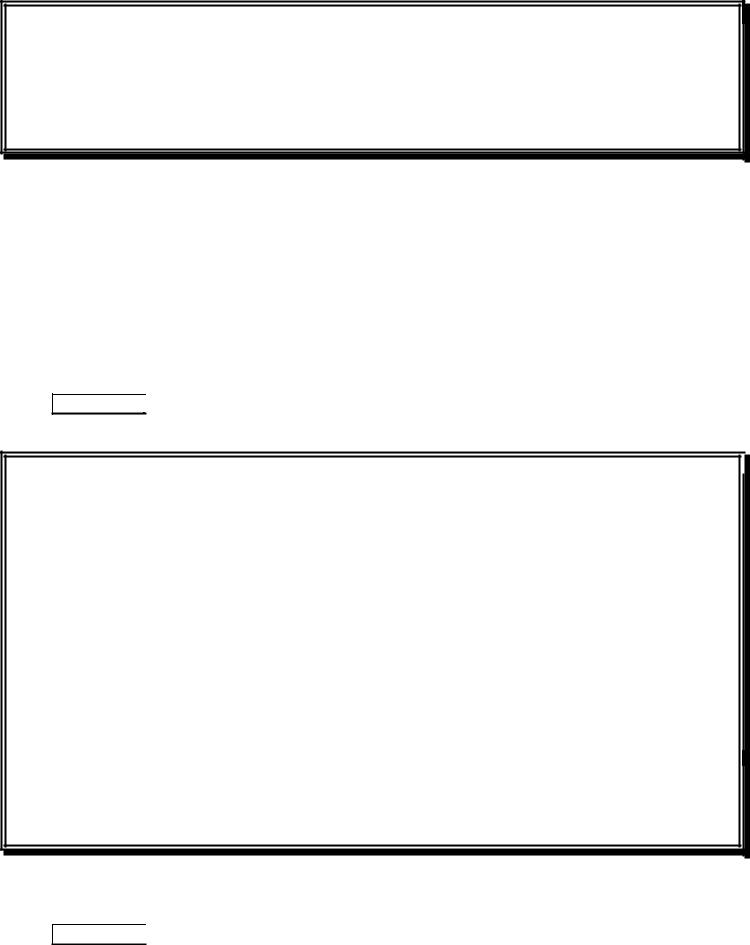
153
Size := ImageSize(10,60,120,140);
GetMem(P, Size);
GetImage(10,60,120,140,P^);
ReadLn;
PutImage(500,400, P^,0);
ReadLn;
CloseGraph
END.
Пояснения: Чтобы скопировать область экрана, Паскаль должен сначала ее запомнить в оперативной памияти. Выберем мысленно прямоугольник, охватывающий объект, предназначенный для копирования. В нашем случае подойдет прямоугольник между точками (10,60) и (120,140). Чтобы знать, сколько памяти отвести под запоминание области, компьютер должен знать размер изображения в байтах. Этот размер сообщает функция ImageSize. Поскольку размер этот может оказаться большим, то запоминать изображение лучше всего в куче. Отводит место в куче процедура GetMem. Вот ее вызов - GetMem(P, Size). P – так называемый указатель на место в памяти, предназначенное для запоминания. Указатели – это новый для нас тип данных. Останавливаться на них я не буду, скажу только, что они очень похожи на ссылки. Запоминает область процедура GetImage, параметр которой P^ имеет значением изображение этой области. Процедура PutImage помещает это изображение в точно такой же прямоугольник экрана с верхним левым углом в точке (500,400).
Если вы уже запустили эту программу, то могли видеть, что GetImage прихватил в выделенном прямоугольнике и кусок диагонали, а PutImage добросовестно поместил на экран все, что прихватил GetImage, начисто стерев все, что там было раньше. Ответственность за это несет последний параметр PutImage, равный у нас нулю. Для того, чтобы новое изображение не затирало старое, нужно использовать вместо нуля двойку.
Задание 130: Нарисуйте шеренгу из десятка снеговиков.
Нарисуйте шеренгу из десятка снеговиков.
Пример 2. Попробуем двигать наши очки слева направо.
USES |
Graph,CRT; |
|
|
|
|
||
VAR |
x,Gd, Gm |
: Integer; |
|
|
P |
: pointer; |
|
|
Size |
: Word; |
|
BEGIN
Gd := 0; InitGraph(Gd, Gm, 'с:\tp\bgi'); SetLineStyle(0,0,Thickwidth);
{Рисуем очки:}
Circle(50,100,20); Circle(50,100,15); Circle(90,100,20); Circle(90,100,15);
{Рисуем диагональ :} Line(0,0,640,480);
Size := ImageSize(10,60,120,140); GetMem(P, Size); GetImage(10,60,120,140,P^);
{Начинаем движение:} x:=20;
while x<300 do begin
PutImage(x, 150, P^,1); Delay(40);
PutImage(x, 150, P^,1); x:=x+1;
end{while}; CloseGraph
END.
Пояснение: Чтобы нарисовать очки в каком-то месте, а потом их стереть, достаточно два раза подряд употребить оператор PutImage(x, 150, P^,1). Обратите внимание, что изображение прямой, по которому прошлись
очки, не затерлось. Все это - результат удивительного действия константы 1. Но чтобы понять механизм ее действия, нужно знать азы алгебры логики, которые, к сожалению, у меня нет времени излагать.
Задание 131: Пусть два снеговика идут друг другу навстречу.
Пусть два снеговика идут друг другу навстречу.
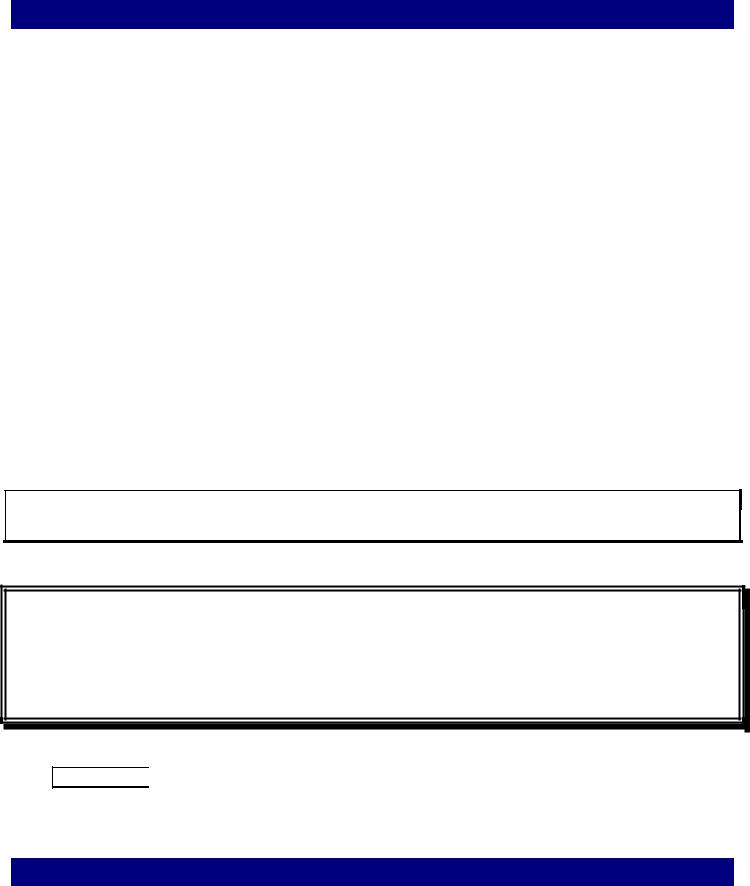
154
15.6. Вывод текста в графическом режиме
Процедура WriteLn печатает маленькие буквы скучного начертания. В модуле Graph имеются процедуры SetTextStyle и OutTextXY, которые общими усилиями печатают буквы разного размера (в том числе и очень крупного) нескольких изящных очертаний, причем процедура SetTextStyle задает стиль и размер букв, а процедура OutTextXY печатает строку букв заданного стиля и размера в заданном месте экрана. Например, в результате выполнения фрагмента
SetTextStyle (4,0,8);
OutTextXY(200,300,’Hello!’)
на экране появится строка Hello!, выполненная шрифтом 4 (готический) размера 8. Левый верхний угол строки будет находиться в точке (200,300). Число 0 означает обычное горизонтальное направление текста, 1 – вертикальное, 2 - горизонтальное с лежащими буквами. Цвет текста, как и цвет фигур, определяется процедурой
SetColor.
Всего в Паскале есть 5 стандартных шрифтов:
0 - обычный растровый (остальные - векторные)
1 - полужирный
2 - тонкий
3 - газетный
4 – готический Размер букв зависит от шрифта. Можно независимо менять высоту и ширину букв. Для этого существует
процедура SetUserCharSize. Например, SetUserCharSize(7,3, 9,4) устанавливает ширину букв в 7/3 раза больше нормальной, а высоту - в 9/4.
К сожалению, стандартный набор векторных шрифтов Паскаля не поддерживает русские буквы. Если вы хотите красиво писать по-русски, вам придется где-нибудь найти подходящие файлы русских шрифтов.
Недостаток OutTextXY - она выводит только строковые выражения. Покажу, как обмануть ее и напечатать значение числового выражения. Пусть переменная a описана, как Integer, и равна 937. Оператор OutTextXY(200,200, a) не захочет ее печатать. Тогда придумаем переменную as и опишем ее, как String. Следующий фрагмент делает дело:
a:=937;
Str(a,as); OutTextXY(200,200, as)
Процедура Str преобразует число a=937 в строку из трех символов as=’937’. Для симметрии покажу и обратную процедуру Val:
VAR a,err :Integer; as :String;
BEGIN as:='937'; Val(as,a,err); WriteLn (a+1); ReadLn
END.
Пояснения: Процедура Val преобразует строку из трех символов 937 в число 937. В результате оператор WriteLn (a+1) печатает число 938. На смысле переменной err останавливаться я не буду.
Задание 132: У вас имеется текстовый файл из произвольного числа строк. Организуйте вывод этого
У вас имеется текстовый файл из произвольного числа строк. Организуйте вывод этого
файла на экран векторным шрифтом. Если у вас есть время, организуйте управление с клавиатуры: пролистывание текста, выбор шрифта, выбор цвета шрифта и фона.
15.7. Управление цветом в текстовом режиме (модуль CRT)
Если вам не нужно рисовать на экране картинки, то вам не нужен и графический режим. Тем более, что вывод текста в текстовом режиме можно сделать достаточно красиво и удобно. Делается это с помощью модуля
CRT. Вот какие процедуры он предлагает для этого:
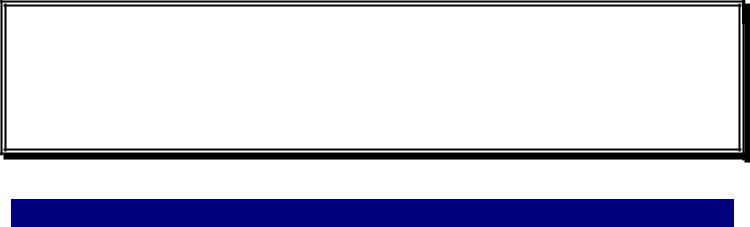
|
155 |
|
|
TextColor (Yellow) |
Выбор цвета текста |
TextBackground (Blue) |
Выбор цвета фона под текстом. Я имею в виду цвет не всего |
|
экрана, а той узенькой полоски, на которой появляется текущий |
|
текст |
ClrScr |
Очистка экрана. Если в программе предварительно была |
|
выполнен оператор TextBackground (Blue), то после |
|
выполнения ClrScr весь экран станет синим |
GotoXY(61,14) |
Поместить курсор в 61 столбец 14 строки |
До сих пор вы не умели управлять положением текстового курсора на экране. При помощи процедуры GotoXY вы сможете помещать курсор в произвольную точку экрана, а значит и текст печатать в произвольном месте экрана. Вспомним, что в текстовом режиме экран обычно разделен на 25 строк по 80 столбцов. Строки пронумерованы сверху вниз, столбцы - слева направо. Чтобы поместить курсор в 61 столбец 14 строки, достаточ-
но записать GotoXY(61,14).
Задача: Закрасить экран красным цветом и посредине экрана желтыми буквами на синем фоне написать “Вход”.
Программа:
USES CRT;
BEGIN
TextBackground (Red);
ClrScr;
TextColor (Yellow);
TextBackground (Blue);
GotoXY(38,13);
WriteLn(‘Вход’)
END.
15.8. Работа с датами и временем (модуль DOS)
Каждый компьютер имеет часы и календарь. Каждый пользователь может спросить у компьютера, сколько времени и какое сегодня число, а при желании и подправить то и другое. Для работы с временем и датой на Паскале необходим новый для вас модуль DOS. Мы рассмотрим четыре процедуры этого модуля, которые работают с временем и датой:
|
GetTime |
Узнать время |
|
|
SetTime |
Установить время |
|
|
GetDate |
Узнать дату |
|
|
SetDate |
Установить дату |
|
Чтобы воспользоваться этими процедурами, вы должны придумать имена переменным, обозначающим да- |
|||
ту и время: |
|
|
|
God |
год (с 1980 по 2099) |
|
|
Mes |
месяц (1-12) |
|
|
Den |
день месяца |
|
|
Den_Ned |
номер дня недели (от 0 (воскресенье) до 6 (суббота)) |
||
Chas |
час |
|
|
Min |
минута |
|
|
Sec |
секунда |
|
|
Sotki |
сотые доли секунды |
|
|
Все эти переменные должны быть целочисленными, однако не типа Integer, к которому вы привыкли, а типа Word. Таково требование упомянутых процедур. Переменная типа Word должна быть целым числом из диапазо-
на 0 - 65535.
Вот программа, которая узнает у компьютера, какое сегодня число и сколько времени:
|
|
|
|
|
|
|
|
|
|
USES DOS; |
|
|
|
|
|
|
|
|
VAR God, Mes, Den, Den_Ned, |
Chas, Min, Sec, Sotki |
: Word; |
|
|
|||
|
BEGIN |
|
|
|
|
|
|
|
|
GetDate(God, Mes, Den, Den_Ned); |
|
|
|
|
|
||
|
WriteLn(‘Сегодня |
’ , Den, |
‘ . ‘ |
,Mes, ‘ ‘ ,God, |
‘ |
года‘); |
|
|
|
GetTime(Chas,Min,Sec,Sotki); |
|
|
|
|
|
|
|
|
WriteLn(‘Сейчас |
’ , Chas,' час. |
' ,Min, ' мин. и |
' |
,Sec, ' сек.') |
|
|
|
|
|
|
|
|
|
|
|
|
|
|
|
|
|
|
|
|
|
|
|
|
|
|
|
|
|
|
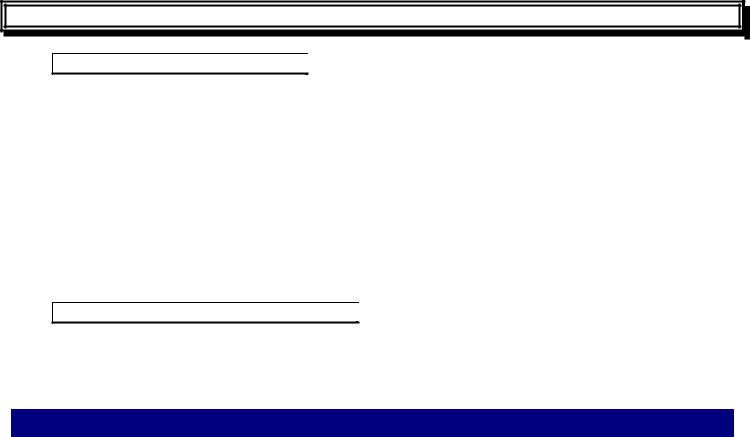
156
END.
Задание 133 «Быстрота реакции»: Определите быстроту своей реакции: На экране через случайный
Определите быстроту своей реакции: На экране через случайный
промежуток времени (секунды через 2 - 4) возникает квадрат. Как только он возник, быстрее нажимайте на какуюнибудь клавишу. Пусть компьютер вычислит, сколько сотых долей секунды прошло между этими двумя событиями.
Возможно, вас не удовлетворит работа GetTime в этой программе. Попробуйте сделать определитель быстроты реакции, не связываясь с процедурами модуля DOS. Например, засеките по секундомеру, сколько времени ваш компьютер выполняет пустой цикл и создайте на этой основе свою единицу времени.
А вот как установить дату и время: |
|
|
SetDate(1997, 5, 22) |
-установить дату 22 мая 1997 |
года |
SetTime(23, 58, 32, 93) |
-установить время 23 часа 58 |
мин 32 сек и 93 сотых |
Имейте в виду, что эти процедуры устанавливают дату и время не только для Паскаля, а для всего компьютера. Будьте осторожны, а не то файлы, сохраненные вами, будут иметь неверный атрибут времени.
Задание 134 «Определитель дня недели»: Вы вводите любую дату. Компьютер должен определить
Вы вводите любую дату. Компьютер должен определить
день недели и напечатать его в виде “понедельник”, “вторник” и т.д. При этом вы не должны испортить календарь, то есть после того, как ваша программа завершит работу, календарь компьютера должен показывать правильную дату, а не ту, что вы ввели.
15.9. Нерассмотренные возможности Паскаля
Вы узнали о Паскале самое основное и распространенное. Однако это составляет, дай бог, одну третью часть всех богатств Паскаля. Оставшиеся 2/3 не изложены мной, так как они или менее часто употребляются, или слишком сложны для вводного курса. Еще одна причина - многие из них имеют дело с низкоуровневыми и чувствительными ресурсами компьютера, а современные компьютеры и операционные системы имеют тенденцию запрещать программисту прямое обращение к этим ресурсам. Поэтому я ограничусь кратким обзором этих возможностей. Интересующихся же я отсылаю к книге Полякова, указанной в списке литературы.
Модуль Graph. Подобно курсору в текстовом режиме, в графическом режиме есть свой графический курсор (невидимый). Существует несколько процедур, удобно рисующих с помощью этого курсора отрезки и ломаные. Имеется возможность использовать больше, чем 16 цветов. Можно использовать для заливки ваши собственные узоры. Можно использовать так называемые видеостраницы, которые ускоряют вывод на экран графической информации. Можно организовать на экране несколько графических окон, в каждом из которых в независимой системе координат отображать свою графическую информацию. Можно более тонко управлять выводом на экран векторных шрифтов, устанавливать собственные шрифты. Можно устанавливать разные видеорежимы и использовать свои видеодрайверы.
Модуль CRT. Подобно модулю Graph, организующему графические окна, модуль CRT может организовывать текстовые окна, может менять количество букв в строке с 80 на 40, раздвигать и сдвигать текстовые строки, менять яркость текста или делать его мигающим.
Модуль Overlay. Если в результате компиляции вашей длинной паскалевской программы программа на машинном языке получается очень большая, она может и не уместиться в оперативной памяти компьютера, а значит и не сможет выполниться. Модуль Overlay позволяет откомпилировать вашу программу по частям, каждую часть записав в отдельный исполнимый файл. Теперь при выполнении откомпилированной программы, если память забита, в нее не загружаются те части программы, которые в данный момент не нужны, а когда в них возникает необходимость, из памяти выгружаются, чтобы освободить им место, отработавшие части.
Файлы. Кроме текстовых файлов Паскаль различает еще два типа файлов: типизированные и бестиповые. Типизированный файл Паскаль рассматривает, как цепочку данных определенного типа (например, чисел типа Integer или записей заданной структуры). Бестиповой файл Паскаль рассматривает, как длинную цепочку битов, предназначенную для ввода в определенное место оперативной памяти, или наоборот – полученную в результате записи определенной области оперативной памяти на диск.
При работе с файлами и каталогами Паскаль позволяет:
создавать, переименовывать и уничтожать файлы
создавать и уничтожать каталоги
определять текущий каталог
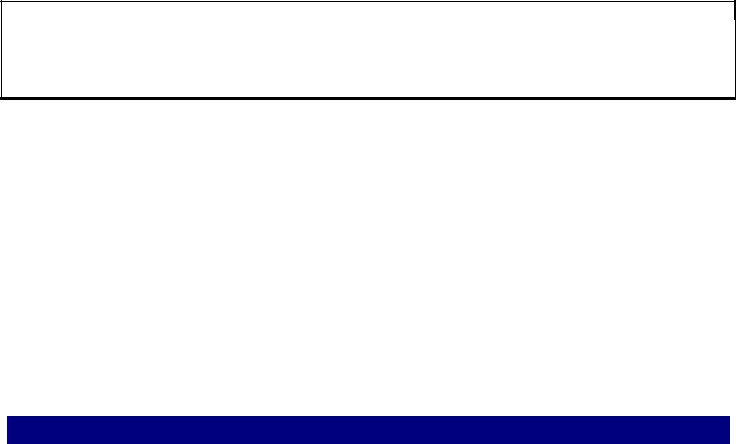
157
устанавливать текущий каталог
Модуль DOS согласно своему названию позволяет программисту использовать в паскалевской программе многие возможности и команды операционной системы MS-DOS, а именно:
определять размер дисков и свободного места на диске
искать файлы
определять их атрибуты
анализировать полное имя файла (дорожку)
работать с прерываниями DOS
организовывать субпроцессы и резидентные программы
Ключи компиляции. В 15.2 мы уже рассматривали ключ компиляции {$I…….}, который позволял включать в программу в качестве фрагмента программный текст из другого файла. Для других целей существуют другие ключи компиляции, которые называются так потому, что используются Паскалем во время компиляции для настройки работы компьютера с программой и для настройки режима компиляции. Эти ключи можно узнать по конструкции {$ …….}, где вместо стоит латинская буква.
Процедуры и функции. Паскаль позволяет использовать процедуры и функции, написанные на языке Ассемблера и предварительно откомпилированные.
Паскаль позволяет хранить процедуры и функции в памяти не только, как составные части программы, но и как данные. Для этого используется специальный тип данных – процедурный. Имена процедур и функций могут служить параметрами в списках параметров других процедур и функций. Это позволяет организовать удобную математическую обработку данных.
Математические возможности Паскаля включают действия над двоичным представлением данных.
Объекты. Введение процедур в программирование резко повысило надежность создаваемых больших программ и их обозримость, сделало сам процесс программирования более удобным. Следующим шагом на пути совершенствования программирования стало введение объектов. Объект – это синтез данных и процедур, которые эти данные обрабатывают. Структура объекта такая же, как и у записи (record), только вдобавок к полям для данных имеются поля для процедур и функций. Вот пример записи типа объекта:
TYPE X1 = |
OBJECT |
|
|
A |
:Integer; |
|
B |
:String; |
Procedure C(f:Char);
Function D:Word
END
Объекты в программировании напоминают объекты реального мира. Например, чтобы описать стенные часы, мы должны описать совокупность их составных частей (шестеренки, маятник и прочее – в общем, «данные») плюс совокупность процессов взаимодействия этих частей (как качается маятник, как шестеренка цепляет шестеренку и так далее – в общем «процедуры и функции»).
Типичный пример объекта в программировании – окно в программе Windows. Чтобы заставить окно на экране функционировать, как надо, программисту пришлось описать его размер, цвет, толщину рамки и прочее (данные) плюс процессы перетаскивания его по экрану, изменения размера и прочее (процедуры и функции).
Низкоуровневое программирование. Наиболее эффективные программы пишутся на языке низкого уровня Assembler, но на этом языке неудобно создавать большие программы. Профессиональный программист знает, какой участок его паскалевской программы наименее эффективен (например, выполняется медленно). Он может записать этот участок на Ассемблере и вставить в паскалевскую программу. Более того, он может вставить в паскалевскую программу участок на машинном языке.
Вы можете работать не с переменными величинами, а непосредственно с участками оперативной памяти и видеопамяти компьютера, задавая их адреса в шестнадцатеричной системе счисления. Все это увеличивает эффективность работы программы, но лишает вас защитных механизмов Паскаля – в случае малейшей ошибки ваша программа зависнет, и никто не скажет вам почему.
15.10. Миг между прошлым и будущим
Вот и все. На этом изложение программирования на Паскале я заканчиваю. Того, что вы знаете, вполне достаточно для программирования любых задач из любой сферы человеческой деятельности. Дальнейшее изучение Паскаля позволит вам составлять более эффективные программы, имеющие новые возможности в смысле использования объектов, богатства цветов, быстрой работы с графикой и т.п.
Если вы решите стать профессиональным программистом, то будете работать с современными версиями языков программирования, такими как Delphi, и узнаете, что они полностью объектно-ориентированы и имеют бо-

158
гатый набор «модулей», предназначенных для удобного решения часто встречающихся типов задач, таких, например, как управление базами данных, создание окон и кнопок на экране и т.п. По сути, настолько удобного решения, что программу для этих задач компьютер пишет сам, а программист только задает исходные данные. Однако, писать программный текст вам придется все равно.
А теперь я хочу предложить вам задание 135 и последнее  на звание «Программист-любитель II ранга». На выбор – одно из трех:
на звание «Программист-любитель II ранга». На выбор – одно из трех:
Игра в морской бой
Игра в крестики-нолики на бесконечном поле
Игра в шашки
Во всех трех программах игра должна вестись между человеком и компьютером.
Правила морского боя и шашек общеизвестны. Правила крестиков-ноликов на бесконечном поле такие же, как и у крестиков-ноликов на поле 3 на 3, с тем отличием, что в линию нужно выстроить не 3, а 5 ноликов или крестиков. Конечно, запрограммировать игру на бесконечном поле довольно трудно, поэтому рекомендую ограничиться полем 20 на 20 или 10 на 10.
Требования и рекомендации к программам:
Компьютер должен обнаруживать незаконное расположение кораблей, незаконные ходы в крестики-нолики и в шашки.
Компьютер должен вести счет партий и отображать его на экране
Компьютер должен обеспечить возможность сохранения игры и загрузки сохраненной игры
Удобный интерфейс. В частности, человек должен иметь возможность легко делать ходы шашками, расставлять корабли, ставить нолики или крестики (например, при помощи клавиш передвижения курсора и клавиши пробела)
При нажатии на клавишу F1 любая порядочная программа предлагает помощь. В вашем случае достаточно показать правила игры
Неплохо сделать в углу экрана управляемое с клавиатуры меню с такими, примерно, пунктами: сохранить иг-
ру, загрузить игру, выход из игры, помощь.
Для того, чтобы не было игр-близнецов, ходы компьютера не должны быть железно заданы. Например, свои корабли компьютер должен располагать от игры к игре с разумной долей случайности, чтобы человек не мог легко догадаться, где будут стоять корабли в следующей игре. То же относится к выстрелам, ходам в крестикинолики и в шашки.
Рекомендации по выбору уровня сложности стратегии: В морском бое стратегия компьютера должна быть очень сильной, чтобы человеку было трудно у него выиграть. В крестиках-ноликах стратегию компьютера затруднительно сделать очень сильной. Достаточно, если компьютер будет обнаруживать простейшие угрозы человека: четверки с одним свободным концом и тройки с двумя свободными концами - и сам стремиться к их созданию. Что касается шашек, то шашечного чемпиона сделать очень трудно. Достаточно, если компьютер не будет бестолку подставлять свои шашки под бой. Правила шашек упростите – например, откажитесь от дамок.
Любая из этих задач достаточно сложна и потребует многих дней напряженной работы. Если вам кажется, что вы не сможете удовлетворить всем перечисленным в задании требованиям, потому что «мы этого не проходили», то я вам заявляю – все, что нужно, мы проходили! Нужно только немножко подумать.
У вас есть все шансы сделать так, что программа в морской бой будет играть очень сильно, а значит, может приобрести популярность во всем мире, так как при выполнении всех требований задания у нее будет достаточно «товарный» вид. В принципе, если вы очень постараетесь со стратегией, то сможете достигнуть того же и в кре- стики-нолики.
Желаю успеха!
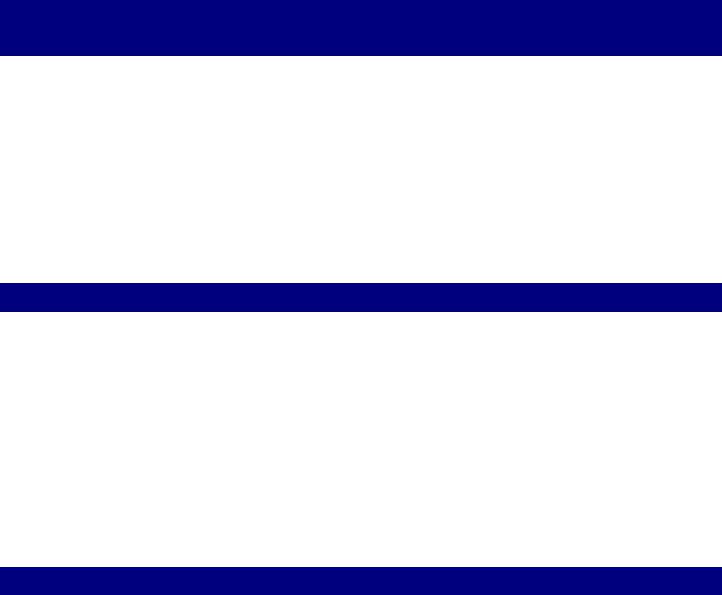
159
Часть IV. Работа в Паскале на компьютере
В этой части мы не будем изучать программирование. Мы будем учиться, как написанные заранее программы вводить в компьютер, отлаживать и выполнять.
Что нужно знать и уметь к моменту выполнения первой программы?
Вы должны иметь работающий компьютер с установленным на жестком диске Паскалем. Вы должны знать, где у компьютера кнопка включения. Очень желательно, чтобы кто-то опытный сказал вам, что Паскаль работает нормально, и показал, как его запускать. Если опытных рядом нет, я с грехом пополам попробую рассказать вам, как запустить Паскаль («с грехом пополам» потому, что для запуска Паскаля нужно иметь минимальные навыки работы или в Windows или в Norton или в чем-нибудь подобном, а это тема отдельной книги).
Вы должны уметь работать с текстом в простейшем текстовом редакторе. Если не умеете, то вам вполне достаточно изучить приложение П1, где вам будут даны все необходимые навыки.
Считаю совершенно необходимым, чтобы вы сохраняли все ваши программы, даже самые маленькие, на диске. Поэтому вы должны заранее знать, что такое каталоги (папки) и файлы. Если не знаете, то вам вполне достаточно прочитать приложение П2, где вы узнаете все необходимое.
Вы должны знать имя каталога Паскаля и дорожку к нему (что это такое, читайте там же – П2).
Порядок работы в Паскале
(1)Запустите Паскаль
(2)Введите программу
(3)Сохраните программу на жестком диске
(4)Выполните программу Если результаты вас удовлетворяют, перейдите к пункту 6
(5)Исправьте ошибки в программе Вернитесь к пункту 3
(6)Отдыхайте
Рассмотрим подробно и по порядку пункты этого алгоритма.
(1) Запуск Паскаля
Итак, вы в отчаянном положении. Вы хотите запустить Паскаль, но не знаете, как это сделать, и некому вам объяснить. Я сейчас попробую вам помочь, но шансы на успех – 50 на 50.
Прежде всего прочитайте приложение П2 и параграфы (2) и (3) из этой главы, так как они помогут вам путешествовать по каталогам (обратите, кстати, внимание на двойную точку (..)). Напомню, что вы должны знать
160
имя каталога Паскаля на вашем компьютере и дорожку к нему. Если не знаете, то могу вам подсказать, что скорее всего имя каталога – TP или TP70 или PASCAL или что-то очень близкое (если у вас Borland Pascal, то, воз-
можно, BP). А находится этот каталог скорее всего в корне одного из логических дисков. Если его нет в корне, то он – внутри какого-нибудь каталога, скажем, PROGRAMS. Только не ищите его в каталоге WINDOWS, это опасно, да и не бывает его там. Вы должны также знать имя запускающего файла в каталоге Паскаля. Это turbo.exe (если у вас Borland Pascal, то bp.exe). Он может находиться не в самом каталоге Паскаля, а в его подкаталоге
BIN.
А теперь вперед:
Включите компьютер, если он еще не включен. Некоторое время по черному экрану бегут белые слова – это компьютер рапортует вам о том, как он сам себя проверяет, загружает операционную систему (ОС) и, возможно, другие программы. Затем на экране устанавливается и замирает картинка. Ее вид зависит от ОС и других загруженных программ. В подавляющем большинстве случаев возможны три варианта:
А) Независимо от ОС, у вас автоматически загружается операционная оболочка Norton Commander. Это было бы легче всего.
Б) Ваша ОС – Windows 95.
В) Ваша ОС – Windows 3.1 или 3.11.
Рассмотрим все эти три варианта.
А) Загружен Norton Commander. Его вы узнаете по синему экрану, разделенному по вертикали пополам на две “панели”. На каждой панели – список файлов и подкаталогов какого-нибудь каталога какого-нибудь логического диска вашего компьютера. Имена каталогов приведены заглавными буквами, а имена файлов с расширениями
– строчными. Обе панели совершенно равноправны. Это просто два независимых “окна”, глядящие внутрь ваших дисков. Наверху каждой панели написана дорожка к каталогу, внутренность которого вы лицезреете на панели.
Для начала щелкните по клавише F2. Возможно, в открывшемся меню вы сразу найдете Паскаль. Если нет, то при помощи клавиши Esc уберите меню с экрана.
При помощи клавиш , , , , Tab, Enter попробуйте добраться до каталога Паскаля на манер того, как я вам советую в параграфе (3) добраться до вашего каталога. Только вместо полос прокрутки пользуйтесь мышкой или клавишами , , , , а вместо двойного щелчка мышкой можете пользоваться клавишей Enter. Если вы хотите посмотреть содержимое другого логического диска, то, удерживая нажатой клавишу Alt, щелкните по клавише F1 или F2 и из появившегося меню выберите нужный диск.
Вот вы нашли Паскаль. Зайдите внутрь каталога Паскаля. Здесь вам нужно найти запускающий файл. Запустите Паскаль, щелкнув по этому файлу клавишей Enter. Дело сделано.
Б) Загружена ОС Windows 95. Попробуйте найти на экране значок с надписью Turbo Pascal или близкой, и если нашли, щелкните по ней мышкой дважды. Если двойной щелчок не получается, щелкните один раз, а затем нажмите клавишу Enter. Дело сделано.
Если значок не нашли, найдите в левом нижнем углу экрана «кнопку» Пуск или «подковырните» ее оттуда мышкой. Щелкните по ней мышкой. Щелкните в выпавшем меню слово Программы, а там – Проводник. Откроется окно, в котором вы попробуйте добраться до каталога Паскаля на манер того, как я вам советую в параграфе
(3) добраться до вашего каталога. Но рычаги управления здесь другие. В левой половине окна Проводника вы увидите дерево, похожее на то, что я описывал в П2. Пользуясь полосами прокрутки, найдите на нем значок нуж-
ного вам логического диска и если слева от него стоит значок “+”, щелкните по плюсу. Из логического диска “выскочат” ветки-каталоги. Щелкните по значку нужного каталога. В правой половине окна Проводника вы увидите список файлов и подкаталогов этого каталога. Каталоги изображены значками в виде желтых папочек, файлы – любыми другими. Найдите запускающий файл в виде белого прямоугольника с нужным именем и щелкните его дважды.
Может так случиться, что Паскаль заартачится, не захочет запускаться, начнет предупреждать и жаловаться на что-то. Мой совет – попробуйте запустить Norton Commander. Для этого повторите все описанные действия, но не для запуска Паскаля, а для запуска Нортона. Его запускающий файл – nc.exe, находится он в каталоге, имя которому, скорее всего, NC или NC50 или Norton или близкий. Затем перейдите к пункту А).
В) Загружена ОС Windows 3.1 или 3.11. Перед вами – окно с надписью “Диспетчер программ”. Если окна нет, значит – значок с такой надписью. Щелкните по нему дважды, чтобы он превратился в окно. Если двойной щелчок не получается, щелкните один раз, а затем щелчок по слову «Развернуть». Окно раскрылось.
Щелкните по слову “Файл”. В выскочившем из него меню – по слову “Выполнить”. В узеньком окошке с названием “Командная строка” мигает курсор. Наберите на клавиатуре дорожку до Паскаля (например, c:\tp\turbo.exe) и щелкните по клавише ввода. Если дорожка верна, то дело сделано. Если нет, то Windows сообщит вам, что файл она не нашла. Щелкните по сообщению “ОК” на экране и попробуйте найти Паскаль, щелкнув на экране по кнопке “Пролистать”. Выберите мышкой “устройство” (нужный диск). Затем попробуйте найти “каталог”, щелкая дважды по значкам кажущихся вам подходящими каталогов. Начните с самого верхнего значка. Если двойной щелчок не получается, щелкайте один раз, а затем щелчок по слову «ОК». При этом в левом окне вни-
