
Turbo-Pascal.7
.0.pdf
171
Приложения. Справочный материал
П1. Как вводить программу в компьютер или работа с текстом в текстовом редакторе
Ввод вашей программы в компьютер производится при помощи специальной программы, которая называется текстовым редактором и входит в состав Паскаля. Паскалевская программа - это обычный текст, поэтому нам достаточно освоить работу с текстом в текстовом редакторе.
Работа с одной строкой текста
Когда мы начинаем работать в текстовом редакторе, перед нами обычно - пустой экран, по краям которого могут располагаться различные меню и "письменные принадлежности". На них мы внимания пока не обращаем. Пустое пространство экрана - наш лист, и на нем мы будем писать.
Я бы не хотел, чтобы мы учились вводить сразу же текст программы. Эффективнее учиться на специально подобранных маленьких текстах. А чтобы знать, как реагировать на неожиданности, нужно перед тем, как начать нажимать клавиши, проглядеть не очень внимательно дальнейший материал вплоть до «Работы с несколькими строками».
Ввод строки. Пусть мы хотим ввести строчку "юный пионер Коля любит Bubble Gum". Первая клавиша, по которой мы должны щелкнуть, - русская буква "ю". Но где она появится на экране? - В том месте, где сейчас мигает курсор (см.4.4). А в начале работы редактора он должен мигать в левом верхнем углу.
Щелкаем по клавише "ю" - и на экране на месте курсора возникает буква "ю", а сам курсор перемещается чуть вправо, там потом возникнет следующая буква. (Если получилась не буква "ю", а точка, значит прочитайте чуть ниже про английские и русские буквы. Если буква получилась заглавной, почитайте про заглавные буквы.) Вот какая получается картина - "ю_". По клавише именно щелкаем, «клюем» ее, а не нажимаем, потому что компьютер настроен так, что если мы задерживаем палец на клавише дольше некоторой доли секунды, он считает, что нажатий было не одно, а два, еще подольше – три, и так далее, а это значит, что на экране мы увидим "ююююююююю_". Поэтому в дальнейшем изложении, когда я говорю «Нажмите клавишу», я буду иметь в виду «Щелкните по клавише» за исключением специально оговоренных случаев.
Получив на экране "ю", щелкнем по "н". На экране видим "юн_". И так далее, пока на экране мы не получим
"юный_".
Если мы в процессе работы случайно нажали на клавишу не с той буквой, то щелкнем по клавише BackSpace. Она стирает последнюю введенную букву. Эта клавиша имеет еще маркировку BS или .
После ввода слова "юный" нужно ввести пробел перед следующим словом. Для этого щелкните по самой длинной горизонтальной клавише. Затем аналогично вводите слово "пионер", пробел и так далее до слова "Ко-
ля".
Заглавные буквы. Чтобы буква "к" в слове "Коля" получилась заглавной, нужно нажать на клавишу Shift и держать ее нажатой. Смело держите ее нажатой сколько угодно - ничего плохого от этого не произойдет. Затем, удерживая ее нажатой, щелкните по букве "к" - она получится заглавной. Теперь отпустите Shift. Можно работать дальше со строчными буквами. Иногда клавиша Shift имеет маркировку .
Ненароком в процессе работы вы можете нажать клавишу CapsLock и не заметить этого. После этого при нажатии на любую буквенную клавишу вы получите заглавную букву вместо строчной. При этом в правом верхнем углу клавиатуры горит индикатор CapsLock. Еще раз нажмите на CapsLock и все вернется на свои места.
172
Английские и русские буквы. Вот вы дошли до английского слова "Bubble Gum". Как его набрать? Вы уже заметили, что обычно на большинстве клавиш букв две - сверху английская, снизу русская. Предположим, до сих пор у вас при нажатии на клавишу всегда выходила русская буква. Говорят, что вы работали в русском регистре. Если вы нажмете определенную специальную клавишу или пару специальных клавиш, то теперь при нажатии на любую буквенную клавишу у вас будут получаться английские буквы, пока вы снова не нажмете на эти самые или, возможно, на другие специальные клавиши, чтобы вернуться к русским буквам.
Управляет процессом ввода информации с клавиатуры специальная программа, называемая драйвером клавиатуры. Драйверы бывают разные и от них зависит, какие именно специальные клавиши нужно нажимать для переключения из русского регистра в английский и обратно. Если вы предварительно не узнали, какие это клавиши, то попробуйте такие сочетания:
|
Shift + Shift |
На клавиатуре имеется две клавиши Shift. Имеется в виду, что удерживая нажатой одну |
|
|
клавишу Shift вам нужно щелкнуть по другой. |
|
Ctrl |
Клавиш Ctrl тоже две. Обычно имеется в виду правая. Иногда правая переключает в один |
|
|
язык, левая – в другой. |
|
Ctrl + Shift |
Попробуйте разные сочетания. Иногда правая пара клавиш переводит клавиатуру в ан- |
|
|
глийский регистр, а левая – в русский. |
Alt + Shift Попробуйте разные сочетания.
Если ничего из вышеназванного не подойдет, попробуйте любые сочетания клавиш Ctrl, Alt, Shift.
Если и это не поможет, то попробуйте узнать, а запущен ли у вас драйвер клавиатуры.
Знаки препинания. Вы набрали все предложение. Теперь вам самое время поставить точку, а мне поговорить о знаках препинания. В отличие от букв, их на клавиатуре не сразу и найдешь. Над буквами вы увидите горизонтальный ряд клавиш с цифрами от 0 до 9. На эти же клавиши нанесены и многие знаки препинания. Вы их
сможете получить при нажатой клавише Shift. Однако многие драйверы клавиатуры получают их совсем не там, где они нанесены краской на клавиши. Например, точка обычно живет на клавише "?" рядом с правой клавишей Shift, а запятая - на ней же с нажатой Shift. Попозже поэкспериментируйте. Понажимайте все подозрительные клавиши просто так или при нажатой Shift. Но не сейчас. Сейчас нам нужно идти дальше.
Удаление букв из текста. Вот вы напечатали всю строку "юный пионер Коля любит Bubble Gum". Теперь попробуем удалить слово "пионер". Для этого нам нужно уметь перемещать курсор. Для перемещения кур-
сора служат четыре клавиши внизу клавиатуры: . В нашем случае будут работать только первые две. Попробуйте, как они работают. Затем поставьте курсор на пробел между словом "пионер" и словом "Коля". Мы уже начинаем привыкать, что если нажать какую-нибудь клавишу, то что-то произойдет именно в том месте, где курсор. Чтобы стереть по очереди все буквы слова "пионер", несколько раз нажмите на клавишу BackSpace. Обратите внимание, что буквы слова "пионер" слева от курсора исчезают по одной, текст справа от курсора смыкается налево, так что пустого пространства на месте слова "пионер" не остается. У вас должно получиться "юный
Коля любит Bubble Gum".
Для стирания символов существует еще одна клавиша - Delete. Иногда она имеет маркировку Del. Давайте сотрем слово "любит". Поставим курсор на пробел между словом "Коля" и словом "любит". Нажмем несколько раз на Delete. Слово любит "стерлось", а текст справа от курсора снова сомкнулся налево.
Таким образом, клавиша BackSpace стирает символ слева от курсора а клавиша Delete – тот, на котором стоит курсор. В обоих случаях текст справа от курсора смыкается налево на место курсора.
Вставка букв в текст. Теперь у нас на экране строка "юный Коля Bubble Gum". Давайте вставим перед словом "Коля" слово "бойскаут". Для этого поставим курсор на букву "К" в слове "Коля". После этого напечатаем слово "бойскаут" и пробел. Мы увидим, что буквы слова "бойскаут" появляются на месте курсора, "Коля" вместе с "Bubble Gum" ушли направо и мы достигли поставленной цели. Теперь у нас на экране строка "юный
бойскаут Коля Bubble Gum".
Этот способ работы текстового редактора, когда вставляемый текст отодвигает вправо остальной текст, называется режимом вставки. Если вы нажмете на клавишу Insert, иногда маркируемую Ins, то перейдете в режим замещения, когда текст не будет отодвигаться, а "бойскаут" сотрет "Колю". Чтобы вернуться в режим вставки, еще раз нажмите на Insert.
Работа с несколькими строками
Ваша задача – ввести такой текст из нескольких строк:
В небе
173
Облака из серой ваты Сыровато-сероваты, Не беда - ведь я привык.
В луже Эта вата намокает
И волнуясь пробегает Под водою мой двойник.
Чтобы знать, как реагировать на неожиданности, нужно перед тем, как начать нажимать клавиши, проглядеть не очень внимательно дальнейший материал вплоть до конца приложения П1.
Как сделать так, чтобы, введя слова «в небе», следующие слова начать с новой строки? Для этого нужно нажать клавишу Enter, по-другому Return, по-другому «Клавиша ввода». Курсор перепрыгнет в начало следующей строки. Введя вторую строку, снова нажмите на клавишу ввода и так далее. Нажатие клавиши ввода - единственный способ в текстовом редакторе Паскаля начать следующую строку. Клавиша перемещения курсора здесь не поможет.
А теперь введите все восемь строк задания.
Перемещение курсора по экрану. При помощи четырех клавиш перемещения курсора потренируйтесь перемещать курсор куда только можно. Вы скоро обнаружите, что курсор можно свободно перемещать только там, где имеется текст. Ни правее, ни ниже введенного текста курсор переместить не удается. Поначалу вам это может показаться непривычно и неприятно, и вы захотите расширить поле действия курсора. Удовлетворить вашу прихоть довольно легко.
Введенным текстом считаются не только буквы, но и пробелы. Доведите курсор до правого края строки и нажмите несколько раз на пробел. У вас в этой строке образовалось пустое поле, по которому свободно может ходить курсор. Так вы можете сделать во всех строках.
А если вы хотите переместить курсор ниже текста? Подведя курсор в правый край самой нижней строки, нажмите на клавишу ввода несколько раз. У вас ниже текста образовалось несколько пустых строк, по которым вверх-вниз может свободно ходить курсор. Все эти строки вы можете, если уж вам так хочется, заполнить пробелами. Вот у вас и получится ниже текста спортплощадка для курсора.
Я назвал это прихотью, так как при вводе текста это никогда не бывает нужно. Но то, что вы сейчас проделали, вам полезно для свободной ориентации на листе.
Собственно работа с несколькими строками.
А теперь вам полезно выполнить несколько заданий.
Чтобы вставить пустые строки между строчкой «Не беда - ведь я привык.» и строчкой «В луже», по-
ставьте курсор в конец первой из этих строк или в начало второй и несколько раз нажмите клавишу ввода.
А как теперь убрать эти пустые строки? Поставьте курсор в начало самой верхней из пустых строк и несколько раз нажмите Delete.
Как разделить строку на две части? Например, вместо «Не беда - ведь я привык.» нужно получить
Не беда – ведь я привык.
Поставьте курсор на букву "в" и нажмите клавишу ввода.
А как слить эти две строки? Поставьте курсор в правый конец верхней из этих строк и нажмите Delete один или несколько раз, пока строки не сольются.
Невидимые символы. Все эти правила могут показаться запутанными и не имеющими внутренней логики. А логика есть. И если вы ее поймете, то и правил запоминать не нужно. Вот она:
Нажатие на клавишу ввода вызывает появление на экране в том месте, где был перед нажатием курсор, специального невидимого символа, точно так же, как нажатие на клавишу пробела вызывает появление невиди-
мого символа - пустого места. Обозначим для удобства символ клавиши ввода - . Рассмотрим с новой точки зрения действие различных клавиш:
Нажатие на любую буквенную клавишу или пробел вызывает вставку в текст на место курсора соответствующей буквы или пробела, а вся правая часть текста сдвигается вправо.
Нажатие на клавишу ввода вызывает перемещение вниз на одну строку всего текста, начиная от курсора правее и ниже, причем правая часть текста в строке, где был курсор, перемещается не только вниз, но и в начало следующей строки. Отсюда видно, что в текстовом редакторе Паскаля строка кончается обязательно символом . Это не относится к тем текстовым редакторам, которые переводят строку автоматически. Кроме как в конце строки, символ нигде встречаться не может.

174
Клавиша Delete стирает любой символ, на котором стоит курсор, будь то буква, пробел или . Стирание символа уничтожает не только сам символ, но и его действие. Поэтому, стерев , мы выполняем действие, обратное действию клавиши ввода, то есть нижние строки поднимаются, а ближайшая нижняя сливается с текущей.
Аналогично действует клавиша BackSpace.
Экран - окно на лист с текстом. Когда вы вводите большой текст, то в конце концов доходите до нижнего края экрана. Продолжайте работать как ни в чем не бывало. Нажав в очередной раз на клавишу ввода, вы обнаруживаете, что весь текст на экране ушел немного вверх. Оказывается, экран - это не лист с текстом, а всего лишь окно на этот большой лист. Упираясь курсором в край экрана, вы можете двигаться в нужном направлении. В паскалевском текстовом редакторе то же самое происходит, когда слишком далеко продолжаешь строку вправо - текст уходит влево.
Впечатление такое, что имеется большой неподвижный лист с текстом, а экран монитора является небольшим подвижным окном, через которое вы можете видеть этот лист. Движением окна можно управлять с клавиатуры или мышкой щелкая по полосам прокрутки.
П2. Файловая система магнитного диска
Здесь мы разберем структуру хранения информации на жестких дисках и дискетах. Магнитный диск - вместительное хранилище, на котором вы храните самые разные объекты: и программы, и тексты, и картинки, и музыку, и даже небольшие видеофильмы. Каждый из этих объектов, хранящихся на диске, принято называть фай-
лом.
У каждого файла должно быть имя, например, Sveta25. Файлы появляются на диске двумя способами: или вы их переписываете на диск из другого места и тогда у них уже есть имя, или вы сами создаете файл и тогда имя ему придумываете.
Обычно на жестком диске хранятся сотни и тысячи файлов. Просмотр содержимого диска - операция, которую вы выполняете очень часто, и поэтому многие программы, включая Паскаль, позволяют вам это делать. При этом вы всегда видите на мониторе список имен файлов.
Обычно вам нужно найти среди них какой-то один, чтобы начать с ним работать. Но когда в списке тысяча файлов, найти среди них что-то довольно затруднительно. Нужно навести среди файлов какой-то порядок, какуюто систему.
Вспомните, как вы храните свои вещи в шкафу. На одной полке у вас книги, на другой – тетради и т.д. Но этого мало. Полка с книгами у вас разделяется на отделения: в одном – учебники, в другом – фантастика. Если нужно, то некоторые отделения можно разбить помельче, например, фантастика про космос, фантастика про роботов и т.д.
Для чего вам все эти отделения? Для того, чтобы легче было искать нужный предмет. На диске принята та же система. Только все эти полки и отделения называются одним термином – каталог. В современных компьютерах, работающих под управлением операционных систем (ОС) Windows 95, Windows 98 и Windows NT, вместо термина «каталог» употребляется термин папка, а многие файлы называются документами.
Каталоги, как и файлы, вы или создаете на диске сами или переписываете откуда-нибудь. Каждый каталог тоже имеет имя.
Имена файлов и каталогов
Имена файлам и каталогам можно придумывать произвольные, но с некоторыми ограничениями. Ограничения зависят прежде всего от ОС, управляющей компьютером. ОС MS-DOS – самая строгая. Она требует, чтобы имя файла или каталога было не длиннее 8 символов и состояло из латинских букв, цифр, еще кое-каких символов и не содержало пробелов. Windows 95 и Windows NT добрее – имя может быть длиной до 255 символов и содержать пробелы. А если две эти ОС русифицированы, то есть приспособлены для России, то имена могут быть и русскими.
Сегодня в России используются все три упомянутые ОС. Если ваш компьютер работает под управлением русифицированой Windows 95 и вы назвали файл Это фото Рыжика, то с вашим файлом могут быть проблемы на компьютере, работающем под управлением нерусифицированой Windows 95 и тем более MS-DOS. А вот если бы вы назвали файл Red_Cat, то проблем бы не было.
Ограничения зависят также и от самой программы. Многие программы (в том числе Турбо-Паскаль 7.0) были созданы для работы под управлением MS-DOS и поэтому строги к именам, даже работая под Windows 95 или
Windows NT.
Имя многих файлов имеет справа добавку, состоящую из точки и справа от нее одного, двух или трех символов. Эта «фамилия» называется расширением. Например, файл, в котором вы описываете, как Ира печет булки, вы могли бы назвать Bulki.Ira.
Расширение может автоматически и незаметно для вас приписываться к имени файла программой, в которой вы работаете. Так, если вы в Паскале написали программу и решили записать ее на диск под именем Train, то на самом деле файл этой программы на диске будет иметь имя Train.pas. По расширению программа узнает
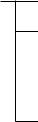
175
«свои» файлы, а опытные пользователи узнают, в какой программе файл был создан. И наконец, расширения у файла может и не быть.
Пример структуры каталогов на диске
Пусть вы решили на одной из своих дискет создать хранилище информации, а именно:
Игры
Ваши программы на Паскале
Переписка с друзьями
Для этого на пустой дискете вы создали три каталога:
Games
Pascal
Letters
Вкаталоге Games у вас будут храниться файлы, представляющие собой программы игр: tetris.exe, arcanoid.com, cat.exe.
Программы на Паскале вы решили разделить на три категории:
Программы для рисования
Музыкальные программы
Все остальные
Для этого внутри каталога Pascal вы создаете три каталога:
Graph
Music
Other
Внутри каталога Graph у вас могут находиться, например, такие файлы: train.pas, ball.pas.
У вас есть два друга, Игорь и Эдик. Вы пишете друг другу письма, созданные в текстовых редакторах ваших компьютеров. Свою переписку вы храните на дискетах. Поэтому внутри каталога Letters вы создаете два каталога:
Igor (для переписки с Игорем)
Ed (для переписки с Эдиком)
Чтобы отличить письма от Игоря от писем к Игорю, вы создаете внутри каталога Igor два каталога:In (для писем от Игоря)
Out(для писем к Игорю)
Такие же два каталога вы создаете внутри каталога Ed. Внутри каталога In каталога Ed могут находиться,
например, файлы 25may97.txt и 03june97.txt.
Вот структура каталогов на вашей дискете, представленная наглядно в виде дерева:
Games |
|
|
|
|
|
|
Pascal |
|
|
Graph |
|
||
|
|
|
||||
|
|
|
Music |
|
||
|
|
|
|
|||
|
|
|
Other |
|
||
|
|
|
|
|||
Letters |
|
|
Igor |
|
|
In |
|
|
|
|
|||
|
|
|
|
|
|
Out |
|
|
|
|
|
|
|
|
|
|
Ed |
|
In |
|
|
|
|
|
|
||
|
|
|
|
|
|
Out |
|
|
|
|
|
|
|
Действительно, эта картинка похожа на лежащее дерево. Слева корень, справа самые тонкие веточки. Листья (файлы) на дереве обычно не изображают, так как их слишком много.
Самый левый каталог (в нем находятся каталоги Games, Pascal, Letters, а сам он ни в какие каталоги не входит) называется корневым каталогом диска или корнем. Если каталог (например, Music) входит внутрь другого каталога (Pascal), то он называется подкаталогом этого каталога. В этом случае Pascal называют также его
родительским каталогом.
15.1.1.Логические диски. Путь (дорожка) к файлу
Многие программы позволяют вам создавать, удалять и переименовывать файлы и каталоги, копировать и переносить их из любого каталога в любой другой и обратно, с жесткого диска на дискету и обратно. Самые из-
вестные из таких программ – Windows и Norton Commander.
В процессе общения с этими программами вам приходится объяснять им, где, в каком каталоге находится такой-то файл или каталог, и самим понимать их объяснения. Например, вам нужно понимать, что значит запись B:\Letters\Ed\In\25may97.txt. Для этого сначала разберем, что такое логические диски.

176
Пусть на вашем компьютере есть дисковод для трехдюймовых дисков, дисковод для пятидюймовых дисков и дисковод для компакт-дисков. Компьютер именует все эти дисководы буквами латинского алфавита. Дисководы
для дискет должны иметь имена А и В. Пусть у вас пятидюймовый дисковод имеет имя А, трехдюймовый - В. Жесткий диск почти всегда имеет имя С. Однако, у многих жестких дисков имеется странность, доставшаяся им, как аппендицит, от старых версий ОС. Эта странность состоит в том, что винчестер делится на несколько независимых участков. Каждый участок называется логическим диском. Эти логические диски получают имена С, D, Е и т. д. ОС предлагает нам пользоваться этими логическими дисками, как независимыми винчестерами. Что ж, в принципе, нам все равно, пользователь может даже и не знать, что у него на компьютере не несколько жестких дисков, а один. Компакт-диск тоже получает одну из букв.
Итак, как же понимать запись B:\Letters\Ed\In\25may97.txt? Она означает, что файл с именем 25may97.txt находится в каталоге In, который находится в каталоге Ed, который находится в каталоге Letters, который находится в корневом каталоге дискеты, вставленной в трехдюймовый дисковод. Эта запись называется путем или
дорожкой к файлу 25may97.txt.
Эта запись довольно длинная и скучная. Ведь не пишете же вы на письме такой адрес: Планета Земля, Россия, г.Пенза, ул.Паскаля, д.1, кв.3, Попову А.А. Довольно часто компьютер «чувствует», что вы работаете в некотором каталоге, и в этом случае вам достаточно указать ему только имя файла.
П3. Список некоторых операций, процедур и функций Паскаля
Приведу список большинства пройденных нами операций и стандартных процедур и функций с указанием типа их параметров (или по-другому – аргументов и результата)
Математика
Sqr (A) |
аргумент A – любого числового типа, результат - |
того же типа, что и A |
|
Sqrt (A) |
аргумент A – любого числового типа, результат - |
того же типа, что и A |
|
Pi |
значение - вещественное |
|
|
Frac (A) |
аргумент A и результат - |
вещественные |
|
Int (A) |
аргумент A и результат - |
вещественные |
|
Round (A) |
аргумент A вещественный, результат - LongInt |
|
|
Abs (A) |
аргумент A – любого числового типа, результат - того же типа, что и A |
||
Random |
результат - вещественный |
|
|
Random (A) |
аргумент A и результат - Word |
|
|
Randomize |
процедура |
|
|
A div B |
операнды A и B и результат операции div - только целочисленного типа |
||
A mod B |
операнды A и B и результат операции mod - только целочисленного типа |
||
Модуль CRT |
|
Процедура или функция |
Смысл |
Sound (A :Word) |
звук |
NoSound |
нет звука |
Delay (A :Word) |
отсрочка |
ReadKey :Char |
читай клавишу |
KeyPressed :Boolean |
клавиша нажата |
TextColor (A :Byte) |
цвет текста |
TextBackground (A :Byte) |
цвет фона |
ClrScr |
очистка экрана |
GotoXY (X,Y :Byte) |
иди к икс игрек |
Модуль Graph |
|
InitGraph (d,m :Integer; path :String) |
инициализация графики |
CloseGraph |
закрытие графики |
PutPixel (x,y :Integer; color :Word) |
поставь пиксел |
GetPixel (x,y :Integer) :Word |
получи пиксел |
Line(x1,y1, x2,y2 :Integer) |
отрезок прямой линии |
Rectangle (x1,y1, x2,y2 :Integer) |
прямоугольник |
Bar (x1,y1, x2,y2:Integer) |
залитый прямоугольник |
Bar3D (x1,y1, x2,y2:Integer; tol:Word; top:Boolean) |
параллелепипед |
Circle (x,y :Integer; r :Word) |
окружность |
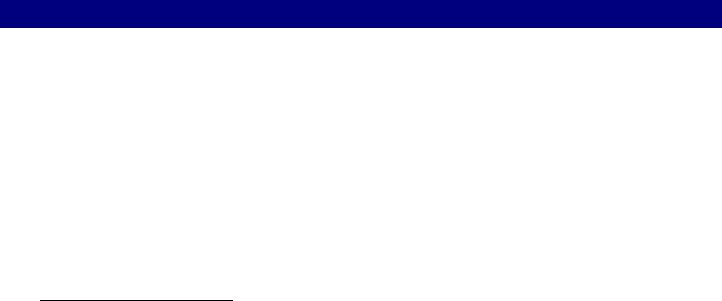
|
|
177 |
Arc (x,y :Integer; fi1,fi2,r :Word) |
|
дуга окружности |
PieSlice (x,y :Integer; fi1,fi2,r :Word) |
|
кусок пирога (залитый сектор круга) |
Ellipse (x,y :Integer; fi1,fi2, rx,ry :Word) |
|
эллипс |
Sector (x,y :Integer; fi1,fi2, rx,ry :Word) |
|
залитый сектор эллипса |
FillEllipse (x,y :Integer; rx,ry :Word) |
|
залитый эллипс |
SetColor (color :Word) |
|
установить цвет линий |
SetLineStile (ls,uzor,tolsh :Word) |
|
установить стиль линий |
SetFillStyle(uzor,color :Word) |
|
установить стиль заливки |
FloodFill(x,y :Integer; granitsa :Word) |
|
заливка |
GetMaxX :Integer |
|
получи максимальный икс |
GetMaxY :Integer |
|
получи максимальный игрек |
GetImage (x1,y1, x2,y2 :Integer; var A12) |
|
получи изображение |
PutImage (x1,y1 :Integer; var A; mode :Word) |
помести изображение |
|
ImageSize (x1,y1, x2,y2 :Integer) |
|
размер изображения |
OutTextXY (x,y :Integer; stroka :String) |
|
вывод текста |
SetTextStyle (shrift,napravl,razmer :Word) |
|
установи стиль текста |
SetUserCharSize (A,B, C,D :Word) |
|
установи пользовательский размер символов |
|
Модуль DOS |
|
GetTime (var chas,min,sec,sotki :Word) |
|
получи время |
SetTime (chas,min,sec,sotki :Word) |
|
установи время |
GetDate (var god,mes,den,dennedeli :Word) |
получи дату |
|
SetDate (god,mes,den :Word) |
|
установи дату |
|
Работа со строками |
|
Pos (s1,s :String) :Byte |
|
позиция |
Length (s :String) :Byte |
|
длина |
Copy (s :String; a,b :Integer) :String |
|
копируй |
Delete (var s :String; a,b :Integer) |
удаляй |
|
Insert (var s :String; s1 :String; a :Integer) |
вставляй |
|
|
Работа с файлами |
|
Assign (var f: Text; filename :String) |
упрощенно |
присвоить |
Rewrite (var f: Text) |
упрощенно |
переписать |
Reset (var f: Text) |
упрощенно |
переустановить |
Close (var f: Text) |
упрощенно |
закрыть |
Append (var f: Text) |
|
добавить |
|
Прочие |
|
Chr (A :Byte) :Char |
|
символ |
GetMem(P :Pointer; razmer :Word) |
|
выдели память |
New (var p: Pointer) |
|
новый |
П4. Произношение английских слов
Здесь приведена транскрипция всех английских слов, встречающихся в тексте, кроме самых простых, таких как in. Кроме транскрипции произношение английских слов мне пришлось привести еще и русскими буквами, вопервых потому, что не все разбираются в значках транскрипции, а во-вторых потому, что многие аббревиатуры в среде русскоязычных программистов принято произносить на латинском или на смеси английского с латинским. Значок ударения в русском произношении я по техническим причинам ставил не над гласной буквой, как принято в России, а перед ударным слогом.
12 Здесь и в следующей процедуре A – так называемый бестиповой параметр-переменная, который мы с вами не проходили.
Слово |
Транс- |
Обычное |
|
крипция |
произношение |
Add watch |
|
Эд’воч |
Alt |
|
Альт |
AND |
|
Энд |
Append |
|
Э’пенд |
array |
|
Э’рэй |
Assign |
|
Э’сайн |
BackSpace |
|
Бэк’спэйс |
Bar3D |
|
Бартри’дэ |
Begin |
|
Би’гин |
Boolean |
|
‘Булиэн |
Byte |
|
Байт |
CapsLock |
|
Капс’лок |
case |
|
Кэйс |
Char |
|
Кэр |
Chr |
|
Сиэйч’а |
Circle |
|
Сёкл |
ClearDevice |
|
Клиэди’вайс |
Close |
|
‘Клоуз |
CloseGraph |
|
Клоуз’граф |
ClrScr |
|
Клиэ’скрин |
Compile |
|
Ком’пайл |
Copy |
|
‘Копи |
CRT |
|
Цээр’тэ |
Ctrl |
|
‘Контрол |
Cut |
|
Кат |
Debug |
|
Ди’баг |
Delay |
|
Ди’лэй |
Delete |
|
Ди’лит |
DirectVideo |
|
Директ’видео |
do |
|
Ду |
Double |
|
Дабл |
downto |
|
‘Даунту |
Edit |
|
‘Эдит |
Ellipse |
|
Эллипс |
else |
|
Элз |
End |
|
Энд |
EOF |
|
Энд оф ‘файл |
exe |
|
‘Экзе |
Exit |
|
‘Эксит |
Extended |
|
Икс’тендед |
false |
|
Фолс |
File |
|
Файл |
FillEllipse |
|
Фил’эллипс |
FloodFill |
|
Флад’фил |
for |
|
Фо |
Forward |
|
‘Форвард |
Frac |
|
Фрак |
GetDate |
|
Гэт’дэйт |
GetImage |
|
Гэт’имэдж |
GetMaxX |
|
Гэтмакс’икс |
GetMaxY |
|
Гэтмакс’игрек |
GetMem |
|
Гэт’мэм |
GetPixel |
|
Гэт’пиксел |
GetTime |
|
Гэт’тайм |
goto |
|
‘Гоуту |
Goto cursor |
|
Гоуту’курсор |
GotoXY |
|
Гоутуикс’игрек |
Graph |
|
Граф |
Halt |
|
Хальт |
if |
|
Иф |
ImageSize |
|
‘Имэджсайз |
IMPLEMENTATION |
|
Имплемен’тэйшн |
178
InitGraph |
|
‘Инитграф |
Insert |
|
Ин’сёт |
Integer |
|
‘Интеджер |
KeyPressed |
|
Ки’пресд |
LABEL |
|
Лэйбл |
Length |
|
Ленгс |
Line |
|
Лайн |
LongInt |
|
Лонг’инт |
New |
|
Нью |
NormWidth |
|
Норм’видс |
NoSound |
|
Ноу’саунд |
of |
|
Эв |
Open |
|
‘Опен |
OR |
|
О |
Output |
|
Аутпут |
OutTextXY |
|
Ауттекстикс’игрек |
Paste |
|
Пэйст |
PC Speaker |
|
Писи’спикер |
PieSlice |
|
Пай’слайс |
Pos |
|
По’зишн |
PROCEDURE |
|
Про’сиджэ |
PROGRAM |
|
‘Програм |
PutImage |
|
Пут’имэдж |
PutPixel |
|
Пут’пиксел |
Random |
|
‘Рэндом |
Randomize |
|
Рэндо’майз |
Read |
|
Рид |
ReadKey |
|
Рид’ки |
ReadLn |
|
Рид’лайн |
Real |
|
‘Риэл |
record |
|
Рекорд |
Rectangle |
|
Рек’тангл |
repeat |
|
Ри’пит |
Reset |
|
Ри’сет |
Rewrite |
|
Ри’райт |
Round |
|
‘Раунд |
Run |
|
Ран |
Save |
|
Сэйв |
Save as |
|
Сэйв’эз |
SetColor |
|
Сет’колор |
SetDate |
|
Сет’дэйт |
SetFillStyle |
|
Сетфил’стайл |
SetLineStyle |
|
Сетлайн’стайл |
SetTextStyle |
|
Сеттекст’стайл |
SetTime |
|
Сет’тайм |
SetUserCharSize |
|
Сет юзеркэр’сайз |
Shift |
|
Шифт |
ShortInt |
|
Шорт’инт |
Single |
|
Сингл |
Sound |
|
‘Саунд |
Sqr |
|
‘Сквэар |
Sqrt |
|
Сквэа’рут |
String |
|
Стринг |
Succ |
|
Сэ’ксэссор |
Text |
|
Текст |
TextBackgrownd |
|
Текстбэк’граунд |
TextColor |
|
Текст’колор |
then |
|
Зэн |
ThickWidth |
|
Сик’видс |
to |
|
Ту |
TopOff |
|
Топ’оф |
TopOn |
|
Топ’он |
Trace into |
|
Трэйс’инту |
true |
|
Тру |
179
TYPE |
|
Тайп |
UNIT |
|
‘Юнит |
until |
|
Ан’тил |
User Screen |
|
Юзер’скрин |
Uses |
|
‘Юэеэ |
Watch |
|
Воч |
while |
|
Вайл |
Word |
|
Ворд |
Write |
|
Райт |
WriteLn |
|
Райт’лайн |
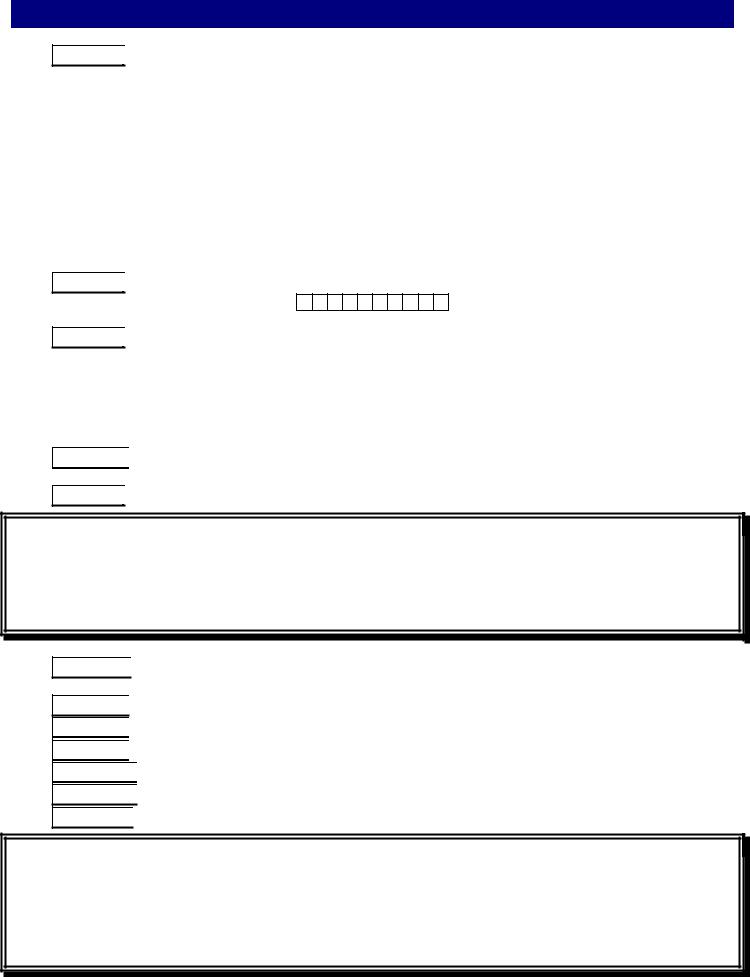






 Паскаль выдает сообщение об ошибке:
Паскаль выдает сообщение об ошибке:  Паскаль выдает результат 211 или другой неправильный.
Паскаль выдает результат 211 или другой неправильный.



