
Turbo-Pascal.7
.0.pdf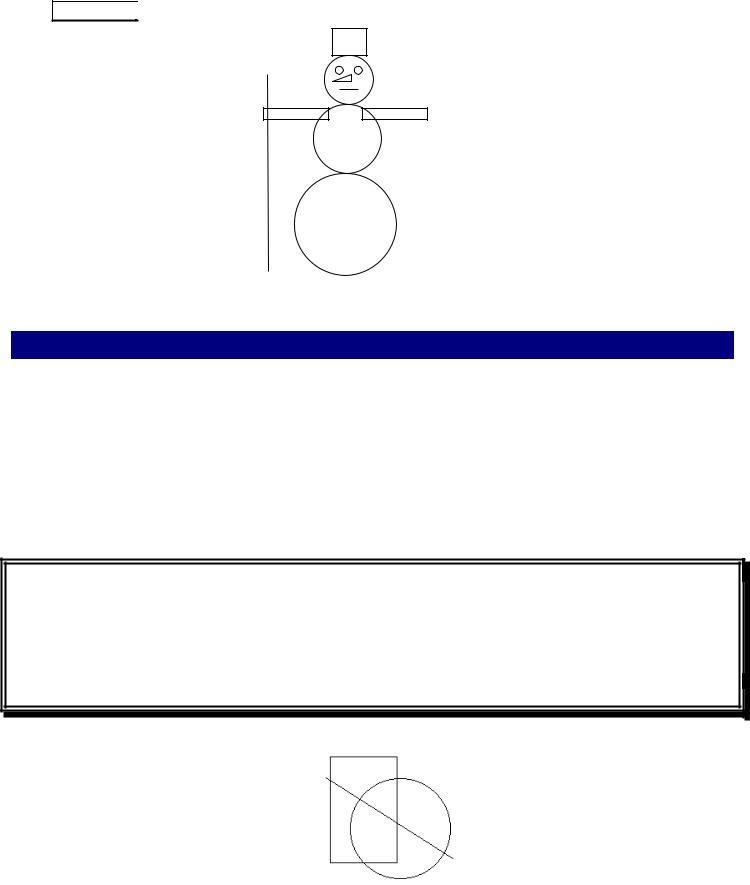
81
Это выполнит процедура Ellipse. Вот ее вызов - Ellipse(200,150,0,360,100,40).Если вы хотите нарисовать не полный эллипс, а только часть его, вместо 0 укажите начальный угол дуги эллипса, скажем 90, а вместо 360 - конечный угол, скажем 180.
Процедура ClearDevice стирает все с экрана в графическом режиме. Задание 67: Нарисуйте снеговика:
Нарисуйте снеговика:
9.4. Работа с цветом. Заливка. Стиль линий и заливки
Сначала поговорим о стиле линий. Если вы хотите, чтобы линии, которыми чертятся фигуры, были потолще, используйте процедуру SetLineStyle. Вот ее вызов - SetLineStyle(0, 0, ThickWidth). Это приказ отныне рисовать линии толстыми. Если вы хотите вернуться к тонким линиям, напишите SetLineStyle(0, 0, NormWidth).
Первый параметр процедуры SetLineStyle управляет стилем прямых отрезков (штриховые, пунктирные и др.). Попробуйте вместо 0 написать 1, 2 или 3 и посмотрите, что получится.
Второго параметра касаться не будем.
А теперь поговорим о цвете. Если цвет точки задается непосредственно в вызове процедуры, которая рисует точку (PutPixel), то цвета многих других фигур задаются по-иному. Делает это специальная процедура SetColor. Пример: SetColor(Yellow) приказывает компьютеру отныне рисовать фигуры желтым цветом.
Вот поясняющий фрагмент:
Circle(100,100,20); {окружность белая и тонкая, так как по умолчанию {Паскаль все рисует белым цветом тонкими линиями}
SetColor(Yellow);
Circle(150,100,20); {желтая тонкая окружность }
SetLineStyle(0, 0, ThickWidth);
Circle(200,100,20); {желтая толстая окружность}
SetColor(Blue); SetLineStyle(0, 0, NormWidth);
Circle(250,100,20); {синяя тонкая окружность}
Работая в Паскале, вы можете покрасить любым цветом (залить краской) любую область экрана внутри замкнутого контура. Пусть вы нарисовали такую картинку:
После этого вы можете ее покрасить, например, вот так:

82
Как красить? Начнем с процедуры SetFillStyle. Подобно тому, как процедура SetColor сама ничего не рисует, а только устанавливает цвет линий на будущее, процедура SetFillStyle сама ничего не заливает, а устанавливает цвет и стиль заливки на будущее. Например, SetFillStyle(1, Green) устанавливает заливку зеленым цветом. На единичку пока не обращаем внимания.
Сам процесс заливки вызывает процедура FloodFill. Например, FloodFill(200, 150, Blue) вызывает следующие действия Паскаля:
В точке экрана с координатами х=200 и у=150 встает “маляр с ведром краски”, цвет которой был указан в обращении к процедуре SetFillStyle (в нашем примере - зеленый), и начинает эту краску разливать вокруг себя. Краска свободно растекается по экрану и преградой для нее становится только линия, имеющая цвет, указанный в обращении к процедуре FloodFill, то есть синий. Очевидно, если синий контур не будет замкнут вокруг “маляра”, то краска прольется на весь экран.
Пример: Следующий фрагмент нарисует желтый квадрат и зальет его красным цветом:
SetColor(Yellow);
SetFillStyle(1, Red);
Rectangle(200,50,300,150);
FloodFill(250, 100, Yellow)
Атеперь попробуем поставить “маляра” вне квадрата, записав в нашем фрагменте вместо
FloodFill(250, 100, Yellow) например, FloodFill(250, 200, Yellow). Теперь красной будет вся поверхность
экрана, кроме области внутри квадрата.
Распространенная ошибка новичков - на вопрос о том, каким цветом будет красить оператор FloodFill(250, 100, Yellow), они отвечают “Желтым”, хотя нужно отвечать “Не знаю, надо посмотреть в SetFillStyle”.
Напомним, что в нашем случае только желтые линии и области являются преградой для красной краски. Например, попытаемся покрасить желтой краской маленький прямоугольник, помеченный единичкой, полученный пересечением больших красного и синего прямоугольников:
Для этого поместим “маляра” внутрь этого прямоугольника и используем операторы SetFillStyle(1, Yellow) и FloodFill( , ,Blue ). Мы получим следующую картину:
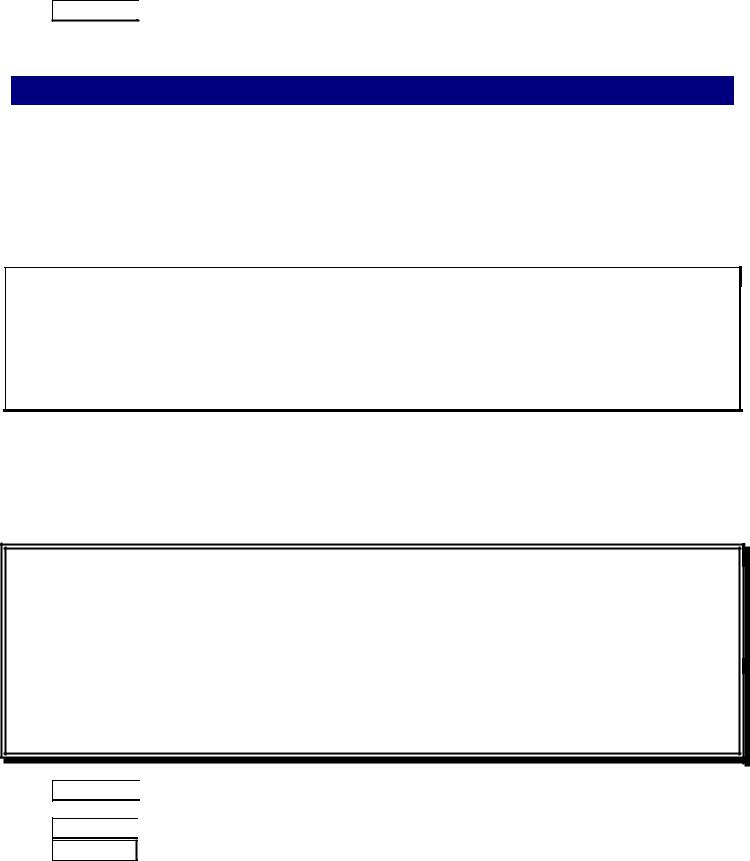
83
Очевидно, при помощи FloodFill нужный прямоугольник закрасить невозможно, так как он ограничен линиями разного цвета.
Заливку можно делать не только сплошной, но и по-разному заштрихованной. Для этого вместо единички в обращении к процедуре SetFillStyle попробуйте другие целые числа - 2, 3 и др.
Задание 68: Усовершенствуйте снеговика из 9.3. Он должен стать таким - с красным носом, красными губами, желтой шапкой и толстым синим посохом. При помощи оператора WriteLn сделайте надпись “Это снеговик”.
Усовершенствуйте снеговика из 9.3. Он должен стать таким - с красным носом, красными губами, желтой шапкой и толстым синим посохом. При помощи оператора WriteLn сделайте надпись “Это снеговик”.
9.5. Используем в рисовании переменные величины
Если вы нарисовали снеговика, то наверное согласитесь, что для этого вам пришлось основательно потрудиться, хотя сам рисунок не слишком богат, в нем всего порядка десяти элементов.
Как заставить Паскаль короткой программой рисовать множество элементов? Ответ: применять циклы, используя в обращениях к графическим процедурам вместо чисел переменные величины и арифметические выражения.
Задача: Нарисовать горизонтальный ряд окружностей радиусом 10 на расстоянии 100 от верхнего края
экрана и с такими горизонтальными координатами 50, 80, 110, 140, , 290.
Как видим, центры соседних окружностей отстоят друг от друга на 30. Вот примитивный фрагмент, решающий эту задачу:
Circle( 50,100,10);
Circle( 80,100,10);
Circle(110,100,10);
Circle(140,100,10);
Circle(170,100,10);
Circle(200,100,10);
Circle(230,100,10);
Circle(260,100,10);
Circle(290,100,10);
При вводе этой программы вас будет раздражать необходимость вводить много раз почти одно и то же. Воспользуйтесь копированием, которое объяснено в параграфе «Копирование и перемещение фрагментов текста» из части IV.
Мы видим, что здесь Паскаль 9 раз выполнит одну и ту же процедуру, причем при каждом следующем обращении первый параметр вырастает на 30.
А теперь решим эту же задачу при помощи цикла.
Придумаем для первого параметра переменную величину, например, х. Чтобы х изменялся, организуем цикл repeat. Вот программа решения задачи:
USES Graph;
VAR x, Device, Mode :Integer;
BEGIN
Device:=0;
InitGraph(Device, Mode, ’<путь к графическим драйверам>’); x:=50;
repeat
Circle(x,100,10);
x:=x+30; until x>290; ReadLn; CloseGraph
END.
Задание 69: . Попробуйте уменьшить расстояние между центрами окружностей, не изменяя их радиуса, нарисовав их плотнее, чтобы они пересекались, еще плотнее, пока они не образуют “трубу”.
. Попробуйте уменьшить расстояние между центрами окружностей, не изменяя их радиуса, нарисовав их плотнее, чтобы они пересекались, еще плотнее, пока они не образуют “трубу”.
Задание 70: . Удлините трубу налево и направо до краев экрана.
. Удлините трубу налево и направо до краев экрана.
Задание 71: . Увеличьте толщину трубы.
Заставим окружности вести себя посложнее. Например, расположим их не по горизонтали, а по диагонали экрана в направлении от левого верхнего угла в правый нижний. Для этого организуем еще одну переменную -
вертикальную координату у - и заставим ее тоже изменяться одновременно с x.
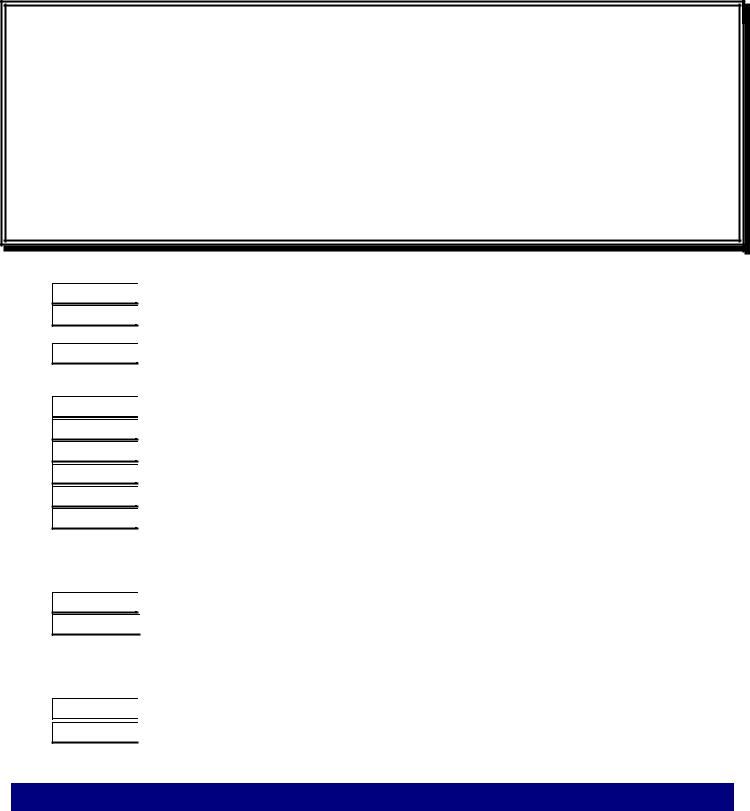
84
USES Graph;
VAR x, y, Device, Mode : Integer;
BEGIN
Device:=0;
InitGraph(Device, Mode, ’<путь к графическим драйверам>’); x:=50;
y:=20; repeat
Circle(x,y,10);
x:=x+30;
y:=y+20; until x>290; ReadLn; CloseGraph
END.
Если мы захотим менять радиус, то организуем переменную R, тоже типа Integer.
Задание 72: . Нарисуйте ряд точек по направлению из левого нижнего угла в правый верхний.
. Нарисуйте ряд точек по направлению из левого нижнего угла в правый верхний.
Задание 73: . “Круги на воде”. Нарисуйте пару десятков концентрических окружностей, то есть окружностей разного радиуса, но имеющих общий центр.
. “Круги на воде”. Нарисуйте пару десятков концентрических окружностей, то есть окружностей разного радиуса, но имеющих общий центр.
Задание 74: . “Компакт-диск”. Если радиус самого маленького “круга на воде” будет порядка 50, а самого
. “Компакт-диск”. Если радиус самого маленького “круга на воде” будет порядка 50, а самого
большого - во весь экран, и если радиусы соседних окружностей будут различаться на 2-3 пиксела, то на экране вы увидете привлекательный “компакт-диск”. Сделайте его золотым (Yellow).
Задание 75: . Не трогая x, а меняя только y и R, вы получите коническую башню. Задание 76:
. Не трогая x, а меняя только y и R, вы получите коническую башню. Задание 76: . Меняя все три параметра, вы получите трубу, уходящую в бесконечность. Задание 77:
. Меняя все три параметра, вы получите трубу, уходящую в бесконечность. Задание 77: . Разлинуйте экран в линейку.
. Разлинуйте экран в линейку.
Задание 78: . А теперь в клетку. Задание 79:
. А теперь в клетку. Задание 79: . А теперь в косую линейку. Задание 80:
. А теперь в косую линейку. Задание 80: . Начертите ряд квадратов.
. Начертите ряд квадратов.
Чтобы получить богатые рисунки, нужно использовать богатые возможности Паскаля: вложенные циклы, ветвление внутри цикла и т.д., например:
Задание 81: . Нарисуйте шахматную доску.
. Нарисуйте шахматную доску.
Задание 82:
 . “Ковер”. В задании 69 вы рисовали горизонтальный ряд пересекающихся окружностей. Те-
. “Ковер”. В задании 69 вы рисовали горизонтальный ряд пересекающихся окружностей. Те-
перь нарисуйте один под другим много таких рядов.
Указания: Здесь вам понадобятся вложенные циклы. Если центры соседних окружностей отстоят друг от друга на одинаковое расстояние что по горизонтали, что по вертикали, и если удачно подобраны остальные числа, то у вас получится красивый ковер во весь экран с аккуратными краями.
Задание 83: . Пусть у этого ковра будет вырезан левый нижний угол.
. Пусть у этого ковра будет вырезан левый нижний угол.
Задание 84: . и вдобавок вырезан квадрат посередине.
. и вдобавок вырезан квадрат посередине.
9.6. Использование случайных величин при рисовании
Как получить случайное число? Давайте сначала напечатаем его. Для этого подойдет функция Random из 4.9. WriteLn(Random(100)) напечатает целое неотрицательное число, какое - мы заранее не знаем, знаем только, что меньше 100. Легко догадаться, что WriteLn (500 + Random(100)) напечатает случайное число из диапазона от 500 до 599.
Попробуем нарисовать “звездное небо”. Для этого достаточно в случайных местах экрана нарисовать некоторое количество разноцветных точек (скажем, 1000). Точка ставится процедурой PutPixel. Как сделать координаты и цвет точки случайными? Тот же Random. Если ваш экран имеет размер 640 480 пикселов, то обращение к процедуре рисования одной точки случайного цвета будет выглядеть так:
PutPixel (Random(640), Random(480), Random(16))
Число 16 взято по той причине, что все цвета в Паскале имеют номера от 0 до 15. Для того, чтобы таких точек было 1000, используем цикл for:

85
for i:=1 to 1000 do PutPixel (Random(640), Random(480), Random(16))
Имейте в виду, что сколько бы раз вы не запускали программу с указанным фрагментом, картина созвездий на экране будет абсолютно одинакова. Если вам нужно, чтобы от запуска к запуску набор значений случайной величины менялся (а значит и созвездия), употребите разик до использования функции Random процедуру
Randomize. Вот так:
Randomize;
for i:=1 to 1000 do PutPixel (Random(640), Random(480), Random(16))
Задание 85: . “Дождь в луже”. Заполните экран окружностями радиуса 20 в случайных местах. Задание 86:
. “Дождь в луже”. Заполните экран окружностями радиуса 20 в случайных местах. Задание 86: . “Цирк”. То же самое случайных радиусов и цветов.
. “Цирк”. То же самое случайных радиусов и цветов.
Задание 87: . “Звезды в окне”. Звездное небо в пределах прямоугольника.
. “Звезды в окне”. Звездное небо в пределах прямоугольника.
9.7. Движение картинок по экрану
Идею создания иллюзии движения картинок по экрану я объяснил в 2.8. Попробуем заставить двигаться по экрану слева направо окружность. Для этого мы должны сначала нарисовать слева окружность и тут же стереть ее, для чего нарисовать ее на том же месте, но черным цветом. Несмотря на то, что мы окружность тут же стерли, она успеет мелькнуть на экране, и глаз это заметит. Затем нужно нарисовать и стереть такую же окружность чуть правее, затем еще правее и т.д. Вот программа:
USES |
Graph; |
|
|
||
VAR |
x, Device, Mode : Integer; |
|
BEGIN |
|
|
Device:=0;
InitGraph(Device, Mode, ’<путь к графическим драйверам>’);
ReadLn; |
{Переключение в графический режим иногда занимает одну-две секунды, поэтому, если вы хо- |
|
|
тите увидеть движение с самого начала, щелкните по клавише ввода через пару секунд} |
|
x:=40; |
|
|
repeat |
|
|
SetColor(White); |
|
|
Circle(x,100,10); |
{Рисуем белую окружность} |
|
SetColor(Black); |
|
|
Circle(x,100,10); |
{Рисуем черную окружность} |
|
x:=x+1 |
|
{Перемещаемся немного направо} |
until x>600; |
|
|
CloseGraph
END.
Когда вы попробуете выполнить эту программу на компьютере, изображение движущейся окружности может получиться некачественным - окружность в процессе движения может мерцать и пульсировать. Это связано с разверткой электронно-лучевой трубки вашего монитора. Попробуйте изменить радиус окружности или шаг движения по горизонтали или введите между рисованием и стиранием окружности небольшую паузу процедурой
Delay - ситуация почти наверняка улучшится.
Задание 88: . Измените скорость движения. Если окружность движется небыстро, увеличьте скорость (x:=x+2), если слишком быстро – уменьшите процедурой Delay.
. Измените скорость движения. Если окружность движется небыстро, увеличьте скорость (x:=x+2), если слишком быстро – уменьшите процедурой Delay.
Задание 89: . Пусть одновременно движутся две окружности. Задание 90:
. Пусть одновременно движутся две окружности. Задание 90: . Одна вниз, другая направо.
. Одна вниз, другая направо.
Задание 91: . Заставьте окружность отскочить от правого края экрана.
. Заставьте окружность отскочить от правого края экрана.
Задание 92: . Заставьте окружность бесконечно двигаться, отскакивая от правого и левого краев экрана.
. Заставьте окружность бесконечно двигаться, отскакивая от правого и левого краев экрана.
Если вы будете рисовать окружности толстой линией, то увидите, что движение сильно замедлилось, так как толстая линия рисуется гораздо дольше тонкой. То же относится и к закрашенной окружности.
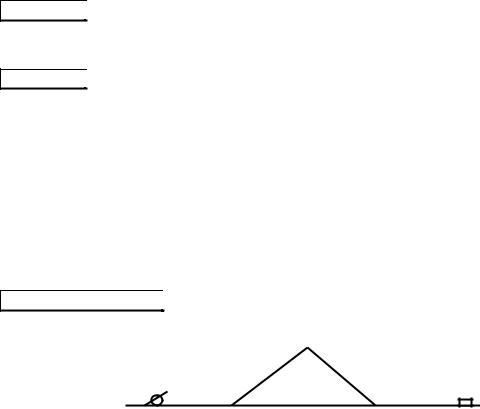
86
Задание 93: . “Биллиардный шар”. Нарисуйте «биллиардный стол» – большой прямоугольник. Окружность
. “Биллиардный шар”. Нарисуйте «биллиардный стол» – большой прямоугольник. Окружность
под углом летает по столу, отскакивая от его краев по закону отражения. Попав “в лузу” (любой из четырех углов стола), останавливается.
Задание 94: Изобразите полет камня, брошенного с башни, для задания из 6.3. Напоминаю условие за-
Изобразите полет камня, брошенного с башни, для задания из 6.3. Напоминаю условие за-
дания. Камень бросили горизонтально со 100-метровой башни со скоростью v=20м/с. Его расстояние от башни по горизонтали (s) выражается формулой s=v*t, где t – время полета камня в секундах. Высота над землей h выражается формулой h=100 – 9.81*t2/2. Нарисуйте башню, землю, камень (маленькая окружность). Затем камень летит. Добейтесь, чтобы время полета камня на экране примерно соответствовало реальному времени, полученному в 6.3. Нарисуйте траекторию полета камня. Для этого достаточно, чтобы камень оставлял за собой следы в виде точек.
Указание: В задаче говорится о метрах, а на экране расстояние измеряется в пикселах. Поэтому вам придется задать масштаб, то есть вообразить, что один пиксел равен, скажем, одному метру. Тогда высота башни будет равна 100 пикселам, а скорость камня – 20 пикселов в секунду Правда, картинка на экране в этом случае может показаться вам маловатой. Тогда можете задать другой масштаб – один метр, скажем, - четыре пиксела. Тогда высота башни будет равна 400 пикселам, скорость камня – 80 пикселов в секунду, а формула изменится - h=4*(100 – 9.81*t2/2).
Задание 95 (сложное): Сделайте игру: Пушка на экране стреляет в цель ядрами. С какого выстрела она
Сделайте игру: Пушка на экране стреляет в цель ядрами. С какого выстрела она
поразит противника? Между пушкой и целью расположена небольшая гора. Перед началом игры случайно задается горизонтальная координата цели. Затем рисуется картинка.
Перед каждым выстрелом компьютер отображает на экране номер выстрела и запрашивает у человека стартовую скорость ядра v и угол наклона ствола пушки к земле. Затем летит ядро. Полет ядра подчиняется двум
уравнениям: s=v*t*cos и h=v*t*sin – 9.81*t2/2 (см. предыдущее задание). Считается, что цель поражена, если ядро «отгрызло» от нее хоть маленький кусочек.
Я рассмотрел основные простые возможности модуля Graph. Некоторые другие средства модуля будут рассмотрены в Глава 15.
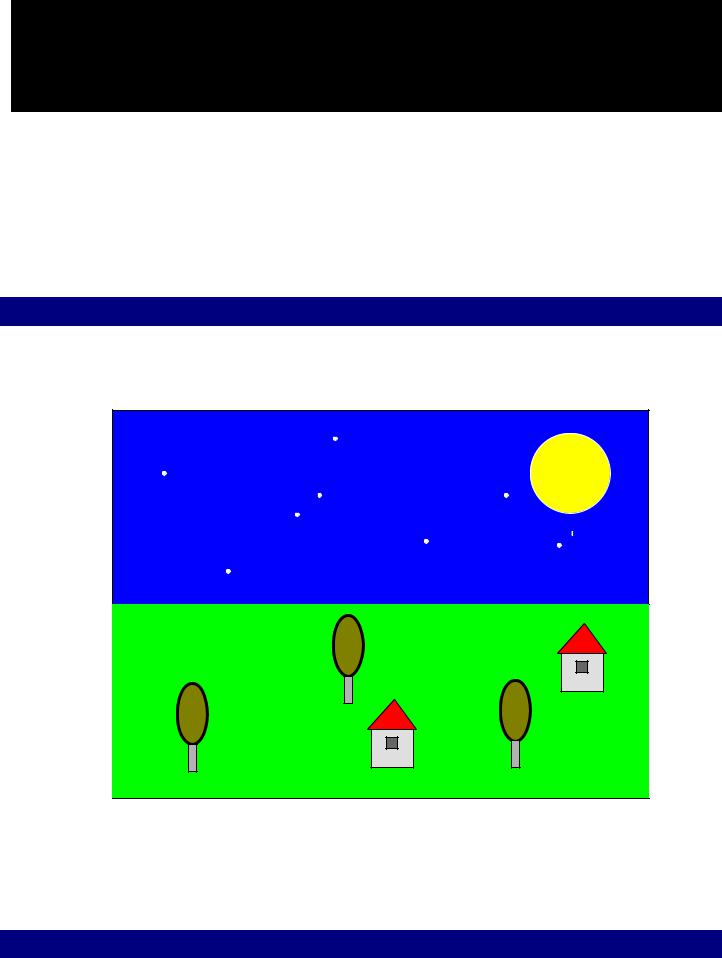
87
Глава 10. Создаем первую большую программу
В этой главе я вместе с вами напишу первую реальную программу. Достаточно большую для начинающих (строк на сто).
Прежде, чем приступить к большой программе, прочтите и изучите все, что вы еще не успели изучить в части IV, особенно “Отладку больших программ”.
В 4.11 я уже разбирал порядок составления программы. Он подходит для небольших программ, не использующих процедуры. Однако, все реальные программы используют процедуры, поэтому этот порядок нужно дополнить.
10.1. Постановка задачи
Программу мы будем составлять для следующей задачи. Задача: Создать мультфильм следующего содержания:
1) На экране возникает ночной пейзаж и секунды три ничего не происходит:
2)Затем звучит “космическая” музыка (секунд на 5).
3)Затем сверху слева появляется летающая тарелка (пусть это будет небольшой эллипс) и не спеша опускается на землю (до линии горизонта).
4)Затем снова раздается та же музыка.
5)Затем в окне ближайшего дома вспыхивает свет. Все.
10.2. Программирование по методу “сверху-вниз”
Повторю, что любая реальная (то есть достаточно большая и делающая «реальные» вещи) программа на Паскале содержит процедуры. Обычно более “основные” процедуры (P, I, N ) обращаются к менее “основным”
88
(tochka, tire), те - к еще менее “основным” и т.д. Такая организация называется иерархией. Она подобна организации подчинения в армии - генералы приказывают полковникам, те - майорам и т.д.
Первая задача, стоящая перед программистом, - разбить программу на несколько частей, исходя из смысла задачи. В 8.2 это были части P, I, P, I, N, G. Обычно для правильного разбиения нужен опыт. В нашем случае разбиение напрашивается само собой исходя из последовательности действий мультфильма:
1)рисование пейзажа
2)пауза три секунды
3)музыка
4)движение тарелки
5)музыка
6)свет в окне
Теперь, когда мы разбили программу на части, нужно решить, какую из частей сделать процедурой, а какую можно описать просто группой операторов. Процедура выгодна тогда, когда часть или достаточно сложная (пейзаж), или встречается больше одного раза (музыка).
Итак, у нас будет три процедуры. Придумаем им имена:
* |
пейзаж - |
Landscape |
|
* |
музыка - |
Music |
|
* |
тарелка |
- |
Flying_Saucer |
Теперь относительно каждой из процедур нужно решить, следует ли ее разбивать на части, причем рассуждать нужно так же, как при разбиении на части всей программы:
Music. Для музыки можно было бы использовать процедуры-ноты, но я для простоты ограничусь набором операторов Sound и Delay. Не разбиваем.
Flying_Saucer. Движение тарелки по экрану ничем не отличается от движения окружности, которое программируется небольшим циклом. Здесь тоже не нужно разбиения на части.
Landscape. Вот здесь без разбиения не обойтись. Для этого посмотрим, из чего состоит пейзаж. Он состоит из земли и неба. Земля состоит из горизонта, зеленой краски травы, домов и деревьев. Небо состоит из синей краски неба, звезд и луны. Вы можете разделить пейзаж на две большие части - землю и небо, каждую из которых делить дальше. Это будет логично и четко. Я же для простоты забуду о земле и небе и буду считать пейзаж прямо состоящим из горизонта, травы, домов, деревьев, синевы, звезд и луны. Порядок рисования я выберу такой:
1)горизонт
2)синева
3)луна
4)звезды
5)дерево
6)дерево
7)дерево
8)дом
9)дом
10)трава
Ни одна из этих десяти частей не является достаточно большой, чтобы претендовать на ранг процедуры. Однако, дом и дерево встречаются не один раз, значит они и будут процедурами. Придумаем им имена:
|
дом |
- |
House |
|
дерево |
- |
Tree |
Я на примере показал, как нужно дробить любую задачу на все более мелкие части до тех пор, пока не станет ясно, как любую из этих мелких частей запрограммировать на Паскале. Это и называется программирова-
нием по методу “сверху вниз”. Можно программировать и по методу “снизу вверх”, когда программист сна-
чала составляет список самых мелких частей, из которых состоит задача, а потом собирает из них более крупные части.
Поговорим о том, как запрограммировать на Паскале наши самые мелкие части:
горизонт - просто линия во весь экран
синева - заливаем верхнюю часть экрана до горизонта синей краской
луна - желтая окружность, залитая желтой краской
звезды - звездное небо мы уже делали. Здесь надо будет только позаботиться, чтобы звезды не появлялись ниже горизонта
дерево - залитые эллипс и прямоугольник
дом - аналогично дереву
трава - аналогично синеве
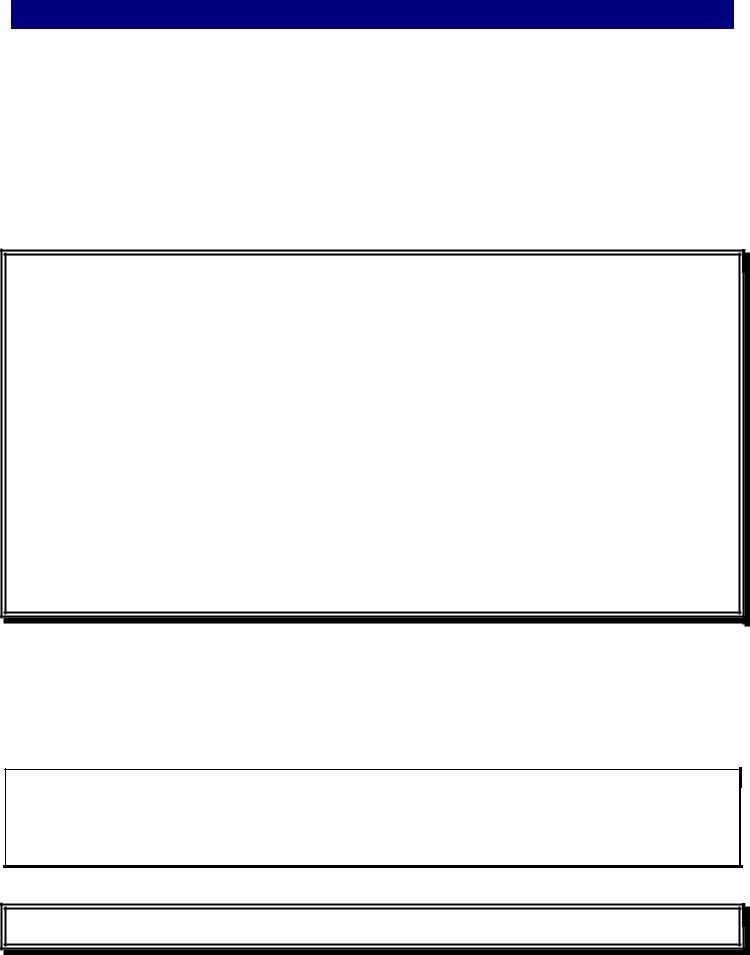
89
У вас может возникнуть следующий вопрос: Процедура Tree рисует некое дерево в определенном месте экрана. Как, использовав эту процедуру три раза, мы получим три дерева в разных местах экрана? Ответ: здесь нам на помощь придут переменные величины, о чем позже.
10.3. Сначала – работа над структурой программы
Прежде чем заселять жителей в город, нужно на каждом доме написать, кто в нем живет, и вообще, проследить, чтобы трамваи ходили правильно. А то возникнет неразбериха и люди не смогут ездить друг к другу в гости.
Прежде чем наполнять паскалевским содержимым наши части и процедуры, нужно сделать “скелет” программы, то есть “пустую” программу, в которой все части и процедуры ничего не делают, а только рапортуют о своем существовании, примерно так: “Работает процедура Дом”. Когда мы запустим такую программу-скелет и увидим, что все части и процедуры рапортуют в нужном порядке, мы можем надеяться, что ничего не перепутали и структура программы правильная. Вот после этого и можно постепенно заселять жителей, то есть наполнять пустые процедуры реальным содержанием. Если мы не проделаем этого заранее, то при отладке не будем знать, отчего у нас на экране получается ерунда - то ли оттого, что мы неправильно запрограммировали процедуру, то ли от того, что перепутали порядок вызова процедур.
Сначала для простоты отладим “пустую” программу без разбивки пейзажа, и если она работает правильно, тогда составим “пустую” программу полностью. Вот программа без разбивки пейзажа:
USES Graph,CRT;
VAR Device, Mode :Integer;
PROCEDURE Landscape; |
|
|
BEGIN WriteLn(‘Работает процедура Пейзаж’) |
END; |
|
PROCEDURE Music; |
|
|
BEGIN WriteLn(‘Работает процедура Музыка’) |
END; |
|
PROCEDURE Flying_Saucer; |
|
|
BEGIN WriteLn(‘Работает процедура Летающая тарелка’) |
END; |
|
BEGIN |
|
|
Device:=0; |
|
|
InitGraph(Device, Mode, ’<путь к гр.др.>’); |
|
|
DirectVideo:=false; |
|
|
Landscape; |
{ рисование пейзажа } |
|
WriteLn(‘Работает пауза 3 секунды’); |
{ пауза три секунды } |
|
Music; |
{ музыка } |
|
Flying_Saucer; |
{ движение тарелки } |
|
Music; |
{ музыка } |
|
WriteLn(‘Работает свет в окне’); |
{ свет в окне } |
|
ReadLn; |
|
|
CloseGraph |
|
|
END.
Пояснение. В нашей программе мы используем и модуль Graph и модуль CRT, так как нам понадобятся и графика и музыка. В этом случае оператор WriteLn просто так не работает. Чтобы он все-таки заработал, необходимо предварительно выполнить оператор DirectVideo:=false. Смысл его рассматривать не будем.
В разделе операторов операторы приведены в той последовательности, в которой они должны согласно мультфильму выполняться программой. В разделе описаний процедуры описаны пока в произвольной последовательности. Каждая процедура внутри себя содержит рапорт о своей работе, чтобы мы знали “правильно ли хо-
дят наши трамваи”. Те части программы, которые не удостоились стать процедурами (пауза, свет), рапортуют с того места, где в дальнейшем будут записаны на Паскале.
Если все у нас правильно, то результатом работы программы будет такая последовательность сообщений:
Работает процедура Пейзаж Работает пауза 3 секунды Работает процедура Музыка
Работает процедура Летающая тарелка Работает процедура Музыка Работает свет в окне
Теперь составим “пустую” программу полностью, с разбивкой пейзажа.
USES Graph,CRT;
VAR Device, Mode :Integer;
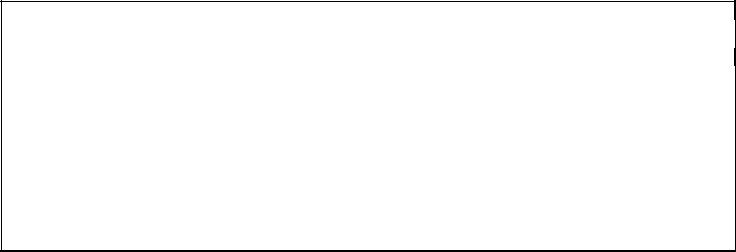
|
|
90 |
|
|
|
|
|
|
|
|
|
|
PROCEDURE Tree; |
|
|
|
|
|
BEGIN WriteLn(‘Работает процедура Дерево’) |
END; |
|
|
|
|
PROCEDURE House; |
|
|
|
|
|
BEGIN WriteLn(‘Работает процедура Дом’) |
END; |
|
|
|
|
PROCEDURE Landscape; |
|
|
|
|
|
BEGIN |
|
|
|
|
|
WriteLn(‘Работает процедура Пейзаж’); |
|
|
|
|
|
WriteLn(‘Работает Горизонт процедуры Пейзаж’); |
{ горизонт } |
|
|
|
|
WriteLn(‘Работает Синева процедуры Пейзаж’); |
{ синева } |
|
|
|
|
WriteLn(‘Работает Луна процедуры Пейзаж’); |
{ луна } |
|
|
|
|
WriteLn(‘Работают Звезды процедуры Пейзаж’); |
{ звезды } |
|
|
|
|
Tree; |
|
{ дерево } |
|
|
|
Tree; |
|
{ дерево } |
|
|
|
Tree; |
|
{ дерево } |
|
|
|
House; |
|
{ дом } |
|
|
|
House; |
|
{ дом } |
|
|
|
WriteLn(‘Работает Трава процедуры Пейзаж’); |
{ трава } |
|
|
|
|
|
|
END; |
|
|
|
PROCEDURE Music; |
|
|
|
|
|
BEGIN WriteLn(‘Работает процедура Музыка’) |
END; |
|
|
|
|
PROCEDURE Flying_Saucer; |
|
|
|
|
|
BEGIN WriteLn(‘Работает процедура Летающая тарелка’) |
END; |
|
|
|
|
BEGIN |
|
|
|
|
|
Device:=0; |
|
|
|
|
|
InitGraph(Device, Mode, ’<путь к гр.др.>’); |
|
|
|
|
|
DirectVideo:=false; |
|
|
|
|
|
Landscape; |
{ рисование пейзажа } |
|
|
|
|
WriteLn(‘Работает пауза 3 секунды’); |
{ пауза три секунды } |
|
|
|
|
Music; |
{ музыка } |
|
|
|
|
Flying_Saucer; |
{ движение тарелки } |
|
|
|
|
Music; |
{ музыка } |
|
|
|
|
WriteLn(‘Работает свет в окне’); |
{ свет в окне } |
|
|
|
|
ReadLn; |
|
|
|
|
|
CloseGraph |
|
|
|
|
|
END. |
|
|
|
|
|
|
|
|
|
|
|
|
|
|
|
|
|
|
|
|
|
|
Пояснения: То новое, что появилось по сравнению с укороченным вариантом программы, я выделил жирным шрифтом. Обратите внимание, что раздел операторов совершенно не изменился. Изменилось только содержание процедуры Landscape и выше нее появились описания новых процедур, каждая из которых о себе рапортует. (Они описаны именно выше, согласно требованию из 8.2.) Порядок записи операторов внутри процедуры Landscape строго соответствует порядку рисования, который я выбрал ранее.
Если наша “пустая” программа верна, то результатом ее работы будет такая последовательность сообщений (новые сообщения я выделил жирным шрифтом):
Работает процедура Пейзаж
Работает Горизонт процедуры Пейзаж Работает Синева процедуры Пейзаж Работает Луна процедуры Пейзаж Работают Звезды процедуры Пейзаж Работает процедура Дерево Работает процедура Дерево Работает процедура Дерево Работает процедура Дом Работает процедура Дом
Работает Трава процедуры Пейзаж
Работает пауза 3 секунды Работает процедура Музыка
Работает процедура Летающая тарелка Работает процедура Музыка Работает свет в окне
Скелет нашей программы готов. Теперь можно наращивать его мышцами операторов. Однако, сначала нужно в программе правильно использовать переменные величины.
