
- •Инструкция по составлению смет
- •Ввод новых элементов строительства.
- •2.Составление локальных смет
- •Затем можно перейти на закладку«Коэффициенты к итогам сметы»
- •Затем переходим на закладку «Лимитированные затраты» (рис.26).
- •Затем переходим на закладку «Перевод в тек.Цены» (рис.27)
- •Пояснительная записка к режиму
- •Выходные формы, определяемые пользователем
- •1. Создание шаблона.
- •2. Настройка шаблона
- •3. Сохранение пользовательского шаблона
- •4. Экспорт сметной документации в Excel с использованием пользовательских шаблонов.
- •Приложение в Определение объема работ
- •Приложение г Договор (строительство жилого дома) Договор строительного подряда на строительство жилого дома
- •Приложение е
Затем переходим на закладку «Перевод в тек.Цены» (рис.27)
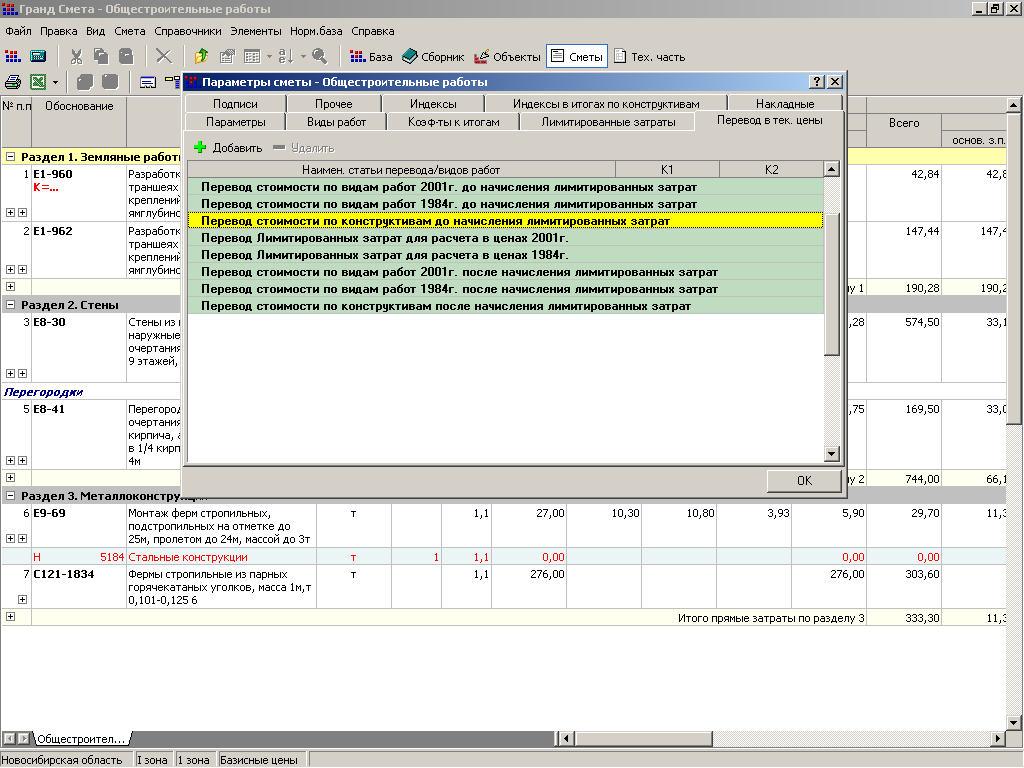

рис.27
Здесь
требуется указать место начисления
индексов удорожания, для того требуется
выделяем желтым цветом «Перевод стоимости
по конструктивам до начисления Л.З.» и
нажимаем
![]() см. рис.27. В появившейся строке, двойным
нажатием левой клавиши мыши написать
заголовок перевода в текущие цены. (
Например: «Перевод в текущие цены»,
«Индекс» , «Итого с рыночным коэффициентом»
и т.п.)
см. рис.27. В появившейся строке, двойным
нажатием левой клавиши мыши написать
заголовок перевода в текущие цены. (
Например: «Перевод в текущие цены»,
«Индекс» , «Итого с рыночным коэффициентом»
и т.п.)

В закладке «Подписи» заполните : Основание, Составил, Проверил, Заказчик, Подрядчик, Инвестор.
В закладке «Прочее» можно указать округление итоговой стоимости позиции.
После
ввода основных значений в «Параметрах
сметы» нажимаем
![]() .
.
Вводим значения индексов по конструктивам. Для этого открываем справочник «Индексы по конструктивам ».
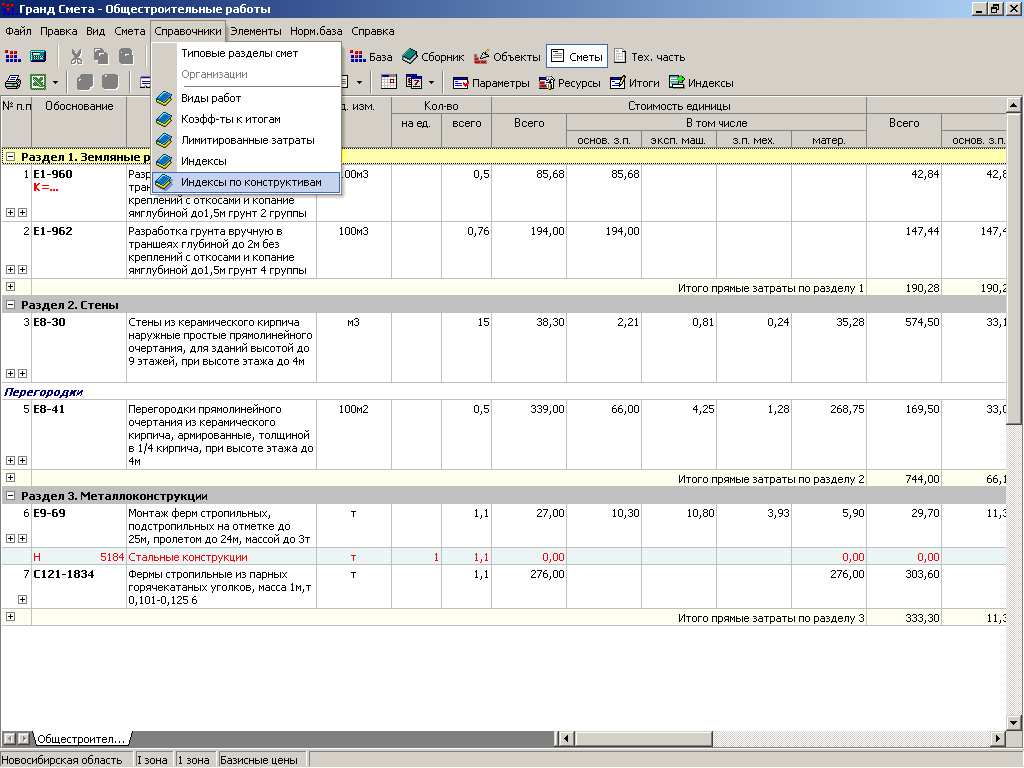

В появившемся окне находим нужный коэффициент, затем нажав левую клавишу мыши и не отпуская, перенесим на нужный раздел , группу расценок и отпускаем левую клавишу мыши. Это проделать для каждого коэффициента (рис. 28)
Примечание:
при отсутствии нужного индекса, нажатием
кнопки
![]() написать наименование и значение индекса
в справочнике «Индексы по конструктивам».
написать наименование и значение индекса
в справочнике «Индексы по конструктивам».
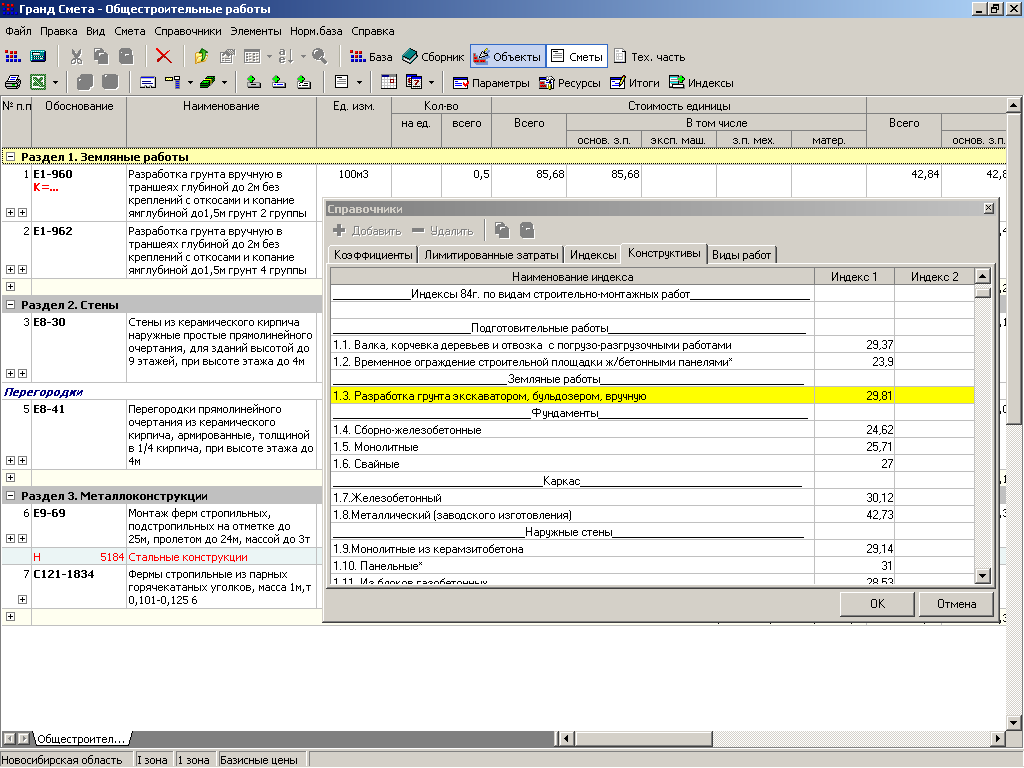


рис. 28


рис. 29
В открытом окне мы видим все индексы, которые мы применили в текущей смете. Чтобы проверить примененные индексы нужно проделать следующую операцию: выделить желтым цветом нужный нам раздел или расценку и в открытом окне индексов мы увидим примененный индекс, отмеченный точкой . Аналогичную операцию проделываем и для остальных расценок.
Итоги
сметы можно просмотреть, нажав кнопку
![]() на панели управления.
на панели управления.

После того как смета сформирована, ее можно экспортировать в MS Excel или в MS Word. Для этого выбрать меню Файл->Экспорт в MS Excel.
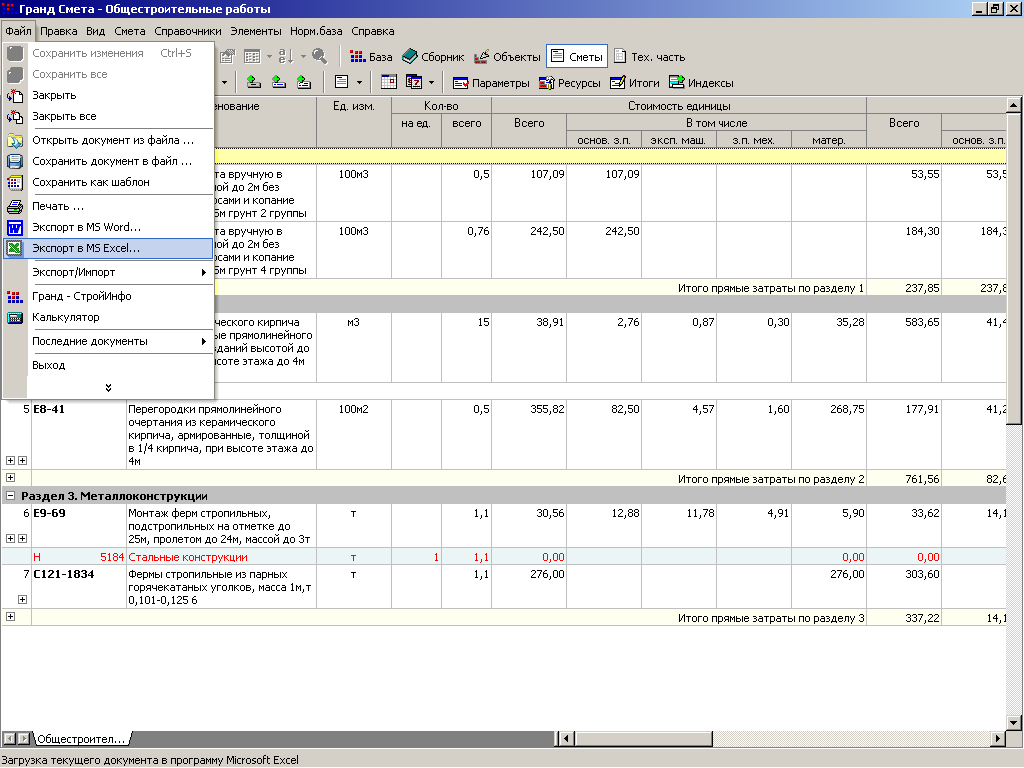

В появившемся диалоговом окне надо раскрыть группу «Локальная смета», выбрать необходимую форму, например Полный локальный сметный расчет, нажать кнопку «Далее» (рис. 30)
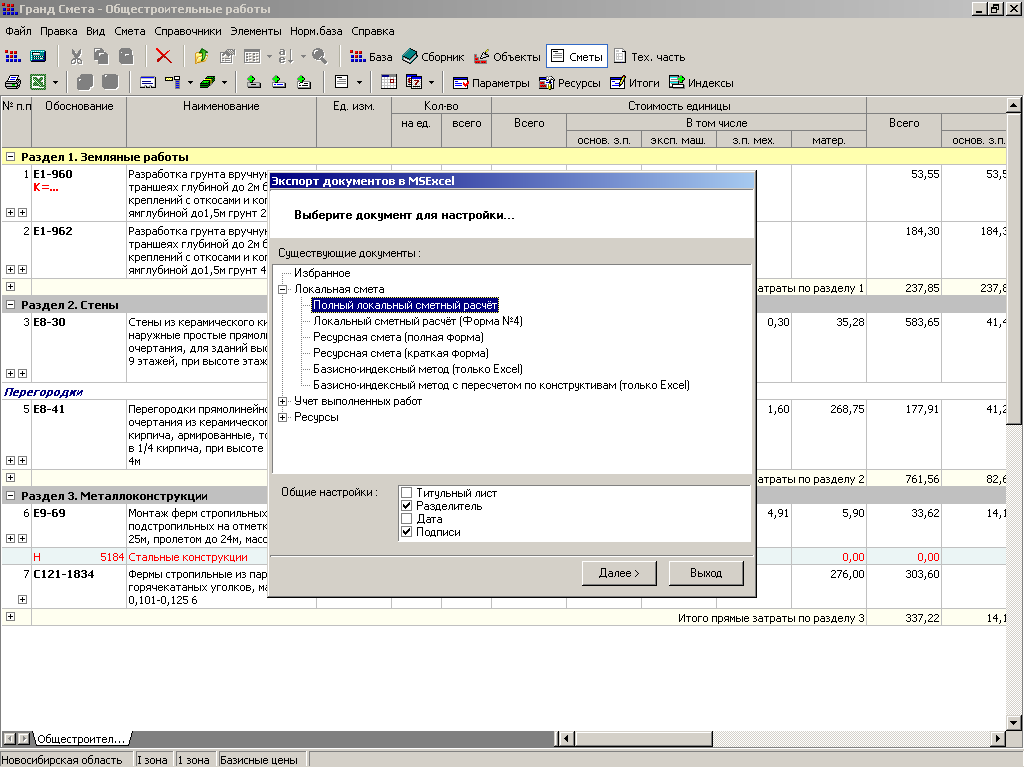

рис. 30
В появившемся окне задать необходимые настройки выходной формы (рис. 31), а именно:
Позиции с нулевыми объемами.
Трудозатраты – отображает графы трудозатрат.
Материала (только в MS Word)- отображает графы материалов
Примененные коэффициенты под обоснованием – отображает эти коэффициенты
Список потребных ресурсов отображает в конце сметы список потребности материалов.
Полные итоги – отображает полные итоги по видам работ.
Развернутый перевод в текущие цены - раскрывает все примененные индексы в конце сметы.
Итоги по разделам – соответственно итоги по разделам.
Раскрывать Итоги по элементам затрат – отображает в отдельных строках стоимость материалов, стоимость эксплуатации машин и механизмов и ФОТ.


рис. 31
Нажатием кнопки «Готово» запускается экспорт в MS Excel, в зависимости от быстродействия компьютера и объема сметы, это может занять несколько минут. При случайном запуске Экспорта его можно отменить, нажав кнопку «Отмена».
Приложение Б
Программный комплекс Гранд-СМЕТА
Пояснительная записка к режиму
“Экспорт документов в MS Excel.
Выходные формы, определяемые пользователем
Программа Гранд-СМЕТА позволяет пользователю создавать свои шаблоны для экспорта различной сметной документации в MS Excel.
