
АиСВЧ / Антенны и устройства СВЧ, методическое пособие, Ульяновск 2004
.pdf
Рис. 1.9. Окно блока задания фундаментальных частот проекта
1.8 Расчет и создание графиков
Добавление диаграммы (графика). Щелчком правой клавиши мыши вы-
бирают в дереве проекта опцию Add Graph, и в открывшемся диалоговом окне указывают имя графика. Должен быть также выбран тип графика: прямоугольный, полярный или др. и его параметры (рис. 1.10).
Добавление характеристик. Выберите опцию Add Measurement в дереве про-
екта, и откроется диалоговое окно, в котором выбираются параметры и индексы параметров, определяющие расчет новой характеристики. Когда используется «All Source» будут рассчитаны и выведены на график характеристики для всех источников данных (схем и подсхем), которые имеются в проекте. Опция «All Source» дает возможность сравнивать расчеты, полученные для разных схем и подсхем.
Чтение данных из диаграммы или графика. MWO позволяет вывести на график курсор данных (рис. 1.11) для показа величин, соответствующих конкретной точке графика. Чтобы использовать курсор данных, нажмите и удерживайте левую кнопку мыши у линии характеристики на диаграмме. Форма курсора изменится на «x» и рядом с курсором будут показаны данные.
11

Рис. 1.10. Вывод графика входного импеданса в сечении схемы генератора на прямоугольную систему координат
Рис. 1.11. Курсор данных
1.8.1. Различные типы диаграмм и графиков в MWO
Диаграмма Смита - может быть показана в различных форматах. В дополнение к стандартной диаграмме Смита с радиусом, равным единице, может также быть изображена расширенная и сжатая диаграмма Смита. Диаграмма Смита может быть показана как для полного сопротивления или же полной проводимости. Диаграмма Смита (как и все другие диаграммы и графики) имеет полностью перестраиваемую конфигурацию. Цвета, типы линии, шрифты, обозначения, маркеры и другие подробности определяются пользователем. Курсор, поставленный на диаграмму Смита, может сразу показать полное сопротивление, полную проводимость или коэффициент отражения.
Прямоугольные графики - используются для изображения характеристик, имеющих действительные значения. Обычно по оси X откладывается частота, а по оси Y – интересующая характеристика. Рассчитанные характеристики могут быть показаны и на левой, и на правой оси Y.
Таблицы. Характеристики выводятся в таблице в виде столбцов чисел. Первый столбец аналогичен оси X в прямоугольной системе координат, в него обычно
12

заносят частоту. Остающиеся столбцы используются для вывода результатов расчета. В заголовке каждого столбца указывается наименование характеристики и формат данных. Для параметров, получаемых из файлов данных с различными частотными точками, первый столбец станет объединением двух частотных диапазонов. Пример таблицы выходных данных приведен на рис. 1.12.
Рис. 1.12. Таблица результатов моделирования, дублируемая графиком усиления
Копирование данных в электронную таблицу. Табличное окно может ис-
пользоваться для копирования данных в электронную таблицу, например в Excell. Чтобы скопировать данные, выберите в меню Edit пункт All to Clipboard (все в буфер обмена), затем вставьте результаты в электронную таблицу.
1.9.Форматирование графиков в MWO
Прямоугольный график, диаграмма в полярной системе координат и диаграмма Смита могут быть отредактированы после нажатия правой кнопки мыши, при установке курсора на данном графике и выбора опции Propeties… Диалоговое окно задания формата диаграммы (графика) состоит из отдельных закладок (рис. 1.13). На них вводятся следующие величины:
Рис. 1.13. Диалоговое окно задания формата графика
13
Закладка Limits (границы страниц). Предельные значения, откладываемые по каждой оси, устанавливаются независимо друг от друга. Для каждой оси указываются следующие параметры.
Minimum/Maximum. Если не выбран режим Auto limits, то здесь вводится минимальная/максимальная величина, откладываемая по указанной оси.
Log scale (логарифмическая шкала) отмечание, если устанавливает логарифмический масштаб по данной оси.
Закладка Division (деления). Установка параметров для каждой оси. Пределы осей устанавливаются на закладке Limits.
Auto. Если в каком либо разделе выбрана опция Auto, то соответствующие параметры, приведенные в текущем разделе, определяются автоматически на основе данных моделирования.
Закладка Traces (линии графиков). Диалоговое окно для задания формы изображения графиков характеристик на заданных сетках. Номер каждого графика соответствует конкретной характеристике.
Color. Цвет для избранной линии может быть изменен, выбирая его из списка цветов.
Symbol. Символ, используемый для маркировки графиков, может быть изменен, выбирая из списка наименование нового символа. Если ни один из них не выбран, то на график не будет нанесен ни один символ.
Line. Тип линии избранной характеристики может быть изменен, выбирая его из списка.
Weight. Ширина линии, используемой для рисования графика. Она может быть изменена, выбирая новую ширину из списка.
Закладка Markers (маркеры). Маркеры ставят отметки на различные графики. Закладка Format (формат). Закладка Format используется для установки общего вида границы и разделов сетки (рис. 1.14). Диалог, показанный на рисунке, соответствует заданию параметров прямоугольного графика. Диалоговое окно для других типов графиков подобное.
Line Style (типы линий). Установка параметров панели Line Style позволяет выбрать стиль линий, используемых для черчения сетки. Типы линии сеток могут быть выбраны для диаграмм Смита, полного сопротивления и полной проводимости.
Color Border. Выбирается цвет границ и линий деления сетки.
Line Weight. Эта опция устанавливает толщину линий, используемых для черчения границ и делений сетки.
Visible. Параметры видимости определяют, какие элементы графика будут видимы:
Border – обрамление вокруг диаграммы (графика); Legend - пояснительный текст (легенды);
Legend border - граница вокруг легенды.
14

Рис. 1.14. Диалоговое окно закладки Format
Закладка Labels. Тексты заголовков и легенд графиков:
Title (заголовок) –изменение заданного по умолчанию названия графика. Show units (покажите единицы) - задание идентификаторов отдельных осей (например, Voltage), в которых допустимы символы кириллицы.
X-axis. Текст, используемый для обозначения оси X.
Left Y-axis / Right Y-axis (Левая/Правая ось Y) - текст, используемый для обо-
значения левой и правой оси Y.
Legend Entries (Ввод легенды). Легенда может содержать один или два раздела: Data name и Measurement name, или оба, устанавливаемые кнопкой Both.
Закладка Fonts (шрифты). Пользователь может выбрать шрифт для различных составляющих графика.
Title –- шрифт названия графика.
Axis numbers – шрифт, используемый для маркировки осей. Legends – шрифт легенды.
Закладка Measurements. Задание параметров вида характеристик и выбор осей прямоугольных графиков.
Закладка Grid (сетка) для диаграммы Смита. Установки стиля диаграммы Смита:
Size – выбор типа диаграммы Смита: Normal – нормальная диаграмма;
Compressed (сжатая) – измененная диаграмма, удобная для просмотра отрицательного полного сопротивления;
Expanded (расширенная) – диаграмма с увеличенным масштабом внутри. Если выбрана опция Auto Size, то размер диаграммы Смита выбирается автоматически на основе анализа результатов моделирования.
Auto Contour – изменение плотности рисования контуров.
15

Visible (видимый) - параметры поля определяют, какие составляющие диаграммы Смита выводятся видимыми:
Impedance Grid – графики полных и реактивных сопротивлений; Admittance Grid – графики реактивных сопротивлений и проводимостей; Value – номера графиков.
Закладка Grid - используется для установки вида и параметров полярной диаграммы (рис. 1.15):
Рис. 1.15. Диалоговое окно закладки Grid
Magnitude Limits. Эти пределы устанавливаются для пересчета величин осей. Auto Limit. Если выбран этот режим, то пределы будут определены автоматически.
Minimum. Для полярных диаграмм минимальная величина - всегда ноль. Maximum. Если опция Autolimit не выбрана, то максимальная величина, используемая для значений может быть введена здесь.
Auto divs – опция автоматической установки делений на сетку.
Закладка Grid для антенной диаграммы. Параметры сетки для антенной диа-
граммы идентичны параметрам сетки полярной диаграммы за исключением того, что доступна опция Normalized.
1.10. Сглаживание графиков в MWO
MWO имеет режим интерполяции выводимой информации из EMмоделирования или из файла данных, используя интерполяцию рациональной функцией. При интерполяции используется ноль-полюсная модель данных. Чтобы интерполировать данные из файла данных, устанавливается опция Smoothing (сглаживание) в диалоге Add Mearsurement (см. результаты интерполяции на рис. 1.16).
16

|
|
|
Smith Chart Example |
|
|
|
|||||
|
|
|
|
8 |
|
1.0 |
|
|
|
|
Swp Max |
|
|
|
|
. |
|
|
|
|
|
||
|
|
|
|
0 |
|
|
|
|
|
|
20GHz |
|
|
6 |
|
|
|
|
|
|
|
||
|
|
. |
|
|
|
|
|
|
|
|
|
|
|
0 |
|
|
|
|
|
.0 |
|
|
|
|
|
|
|
|
|
|
|
|
|
|
|
|
|
|
|
|
|
|
|
|
2 |
|
|
|
4 |
|
|
|
|
|
|
|
|
|
|
|
. |
|
|
|
|
|
|
|
|
|
|
|
0 |
|
|
|
|
|
|
|
|
|
.0 |
|
|
|
|
|
|
|
|
|
|
|
3 |
|
|
|
|
|
|
|
|
|
|
|
.0 |
|
|
|
|
|
|
|
|
|
|
|
4 |
|
2.0 |
|
|
|
|
|
|
|
|
|
5.0 |
|
|
|
|
|
|
|
|
|
|
|
|
|
|
|
|
|
|
|
|
|
|
|
10.0 |
0 |
0.2 |
|
0.4 |
0.6 |
0.8 |
1.0 |
2.0 |
3.0 |
4.0 |
5.0 |
10.0 |
|
|
|
|
|
|
|
|
|
|
|
0.01- |
|
2 |
|
|
|
|
|
|
|
|
|
|
|
-0. |
|
|
|
|
|
|
|
|
|
0.5- |
|
|
|
|
|
|
|
|
|
|
|
|
|
|
|
|
|
|
|
|
|
|
|
0 |
|
|
|
|
|
|
|
|
|
|
|
.4- |
|
|
|
|
|
|
|
|
|
|
|
0 |
|
.4 |
|
|
|
|
|
|
|
|
|
.3 |
|
|
|
|
|
|
|
|
|
|
- |
|
|
-0 |
|
|
|
|
|
|
|
|
|
|
|
|
|
|
|
|
|
|
|
0 |
|
|
|
|
|
|
|
|
|
|
|
. |
|
|
|
|
|
.6 |
|
|
|
|
|
2 |
|
|
|
|
-0 |
|
|
|
|
|
- |
|
|
|
|
|
|
8 |
|
|
|
|
|
|
Swp Min |
|
|
|
|
|
|
|
|
|
|
|
||
|
|
|
|
. |
|
|
|
|
|
|
|
|
|
|
|
0 |
|
-1.0 |
|
|
|
|
|
|
|
|
|
- |
|
|
|
|
|
0.5GHz |
|
|
|
|
|
|
|
|
|
|
|
|
|
|
|
|
Smith Chart Example |
|
|
|
|
|||||
|
|
|
|
8 |
|
1.0 |
|
|
|
|
|
Swp Max |
|
|
|
|
. |
|
|
|
|
|
|
||
|
|
|
|
0 |
|
|
|
|
|
|
|
20GHz |
|
|
6 |
|
|
|
|
|
|
|
|
||
|
|
. |
|
|
|
|
|
|
|
|
|
|
|
|
0 |
|
|
|
|
|
|
.0 |
|
|
|
|
|
|
|
|
|
|
|
|
2 |
|
|
|
|
|
|
|
|
|
|
|
|
|
|
|
|
|
4 |
|
|
|
|
|
|
|
|
|
|
|
|
. |
|
|
|
|
|
|
|
|
|
|
|
|
0 |
|
|
|
|
|
|
|
|
|
|
.0 |
|
|
|
|
|
|
|
|
|
|
|
|
3 |
|
|
|
|
|
|
|
|
|
|
|
|
.0 |
|
|
|
|
|
|
|
|
|
|
|
|
4 |
|
2.0 |
|
|
|
|
|
|
|
|
|
|
5.0 |
|
|
|
|
|
|
|
|
|
|
|
|
|
|
|
|
|
|
|
|
|
|
|
|
|
10.0 |
0 |
0.2 |
|
0.4 |
0.6 |
0.8 |
1.0 |
2.0 |
3.0 |
|
4.0 |
5.0 |
10.0 |
|
|
|
|
|
|
|
|
|
|
|
|
0.01- |
|
2 |
|
|
|
|
|
|
|
|
|
|
|
|
-0. |
|
|
|
|
|
|
|
|
|
|
0.5- |
|
|
|
|
|
|
|
|
|
|
|
|
|
|
|
|
|
|
|
|
|
|
|
|
|
0 |
|
|
|
|
|
|
|
|
|
|
|
|
.4- |
|
|
|
|
|
|
|
|
|
|
|
|
0 |
|
.4 |
|
|
|
|
|
|
|
|
|
|
.3 |
|
|
|
|
|
|
|
|
|
|
|
- |
|
|
-0 |
|
|
|
|
|
|
|
|
|
|
|
|
|
|
|
|
|
|
|
|
0 |
|
|
|
|
|
|
|
|
|
|
|
|
. |
|
|
|
|
|
|
.6 |
|
|
|
|
|
2 |
|
|
|
|
|
-0 |
|
|
|
|
|
|
- |
|
|
|
|
|
|
8 |
|
|
|
|
|
|
|
Swp Min |
|
|
|
|
|
|
|
|
|
|
|
|
||
|
|
|
|
. |
|
|
|
|
|
|
|
|
|
|
|
|
0 |
|
-1.0 |
|
|
|
|
|
|
|
|
|
|
- |
|
|
|
|
|
|
0.5GHz |
|
|
|
|
|
|
|
|
|
|
|
|
|
|
а) б)
Рис. 1.16. Круговые диаграммы до (а) и после (б) интерполяции
Интерполяция рациональной функции. Вид характеристик, для которых применена интерполяция дробно-рациональными функциями (они имеют разрешение на сглаживание), показан на рис. 1.17. Для такого сглаживания рациональные функции использованы для выполнения интерполяции с помощью ноль-полюсной модели.
Размер окна (Window size). Размер окна определяет максимальное число значений частоты, которые будут использоваться для вычисления интерполируемых данных. Каждый дискретный отсчет на оси X представляет собой значение частот в файле данных. Маркеры, выведенные в полужирном начертании, представляют собой точки, которые используются для интерполяции данных (рис. 1.17). При изменении точки интерполяции окно весовой обработки перемещается. Окно большего размера включает большее количество отсчетов данных, но расчеты будут проводиться намного медленнее.
Рис. 1.17. Окно интерполяции
Предупреждение относительно интерполяции. Интерполяция должна ис-
пользоваться с осторожностью. Результаты интерполяции должны всегда проверяться визуально, чтобы удостовериться, что интерполированные данные не имеют разрыв. Например, если входные данные неустойчивы, интерполяция не даст верных результатов, и вместо уточнения данных выведет принципиально ошибочный результат. Если это так, попробуйте увеличить или уменьшить размер окна интерполяции.
Число интерполируемых точек (Number of interpolated points). Задается коли-
чество точек данных, которые используются для интерполяции (от 2 до 1000). Если используются только две точки, результатом интерполяции будет прямая
17
линия. Интерполируемые точки будут располагаться от самой нижней и до самой верхней частоты в файле данных.
2. СОЗДАНИЕ МИКРОПОЛОСКОВОЙ СТРУКТУРЫ
Для создания микрополосковой структуры СВЧ устройства необходимо выполнить следующие операции:
-Создание новой EM структуры;
-Задание размеров корпуса;
-Задание параметров подложки;
-Черчение топологии;
-Моделирование перемычек;
-Задание портов и линий исключения;
-Моделирование, просмотр плотности тока и электрического поля.
1. Создание EM структуры
Создание нового проекта:
1.Выберите File > New Project.
2.Выберите File > Save Project As. Появится диалог Save As.
3.Напечатайте имя проекта (например, «EM_example»), и нажмите Save.
4.Создание новой EM структуры:
5.Выберите Project >Add EM Structure > New EM Structure
6.Напечатайте «Interdigital Filter» и нажмите OK.
Врабочем окне MWO появляется окно EM структуры.
Замечание. EMSight использует прямоугольную сетку для определения структур.
2. Задание корпуса
Корпус задает материал для всех слоев в EM структуре, устанавливает граничные условия и определяет общий размер структуры и минимальные единицы сетки разбиения, которые будут использоваться для спецификации материала проводников в структуре.
Для задания корпуса:
1.Нажмите два раза на Enclosure под Integrade Filter (под EM Structure) в
дереве проекта. Появляется диалог информации о подложке (рис.2.1).
2.Выберите Metric в качестве единиц Units, и затем прокрутите стрелку и выберите mm.
3.В Box Dimensions, впечатайте «10» как X_Dimension, напечатайте «50» в X-Division, напечатайте «10» как Y-Dimension, и «50» как Y-Division
Для определения диэлектрических слоев:
4.Откройте закладку Dielectric Layers в диалоге Substrate Information (рис. 2.2)
18

5.Выберите Layer 1 в разделе Dielectric Layer Parameters. Напечатайте
«3» в боксе редактирования (внизу диалога) в колонке Thickness и напечатайте «1» в боксе редактирования внизу колонки «er». Оставьте значения по умолчанию в других колонках.
Рис. 2.1. Задание размеров корпуса и сетки деления по координатам
Замечания. Моделирование выполняется в два раза быстрее, если они без потерь. Таким образом, установите Loss Tangent=0 и используйте идеальные проводимости всех металлизаций и перемычек в EM-структуре.
6.Выберите Layer 2 в разделе Dielectric Layer Parameters. Напечатайте
«0.635» в колонке Thickness (рис.2.2) и напечатайте «9.8» в боксе редактирования внизу колонки «er». Напечатайте «0.001» в боксе редактирования Loss Tangent и «4» в блоке ниже в колонке View Scale (это расширяет 3D вид для слоя в четыре раза по сравнению с его нормальной толщиной).
Рис. 2.2. Задание параметров диэлектрических слоев
19
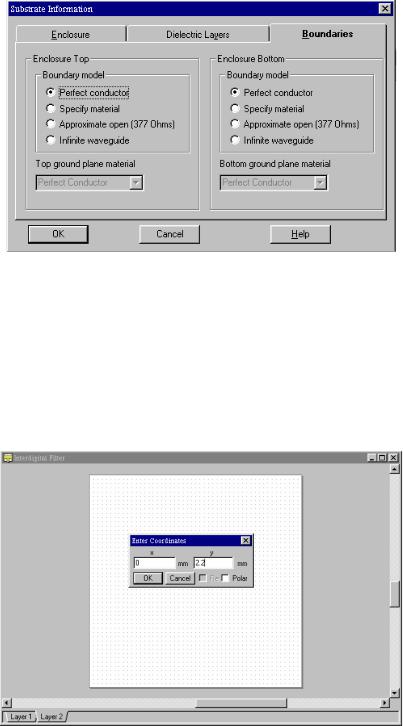
Граничные условия для стенок корпуса всегда являются идеальными проводниками и не могут изменяться. Граничные условия для верха и дна корпуса имеют граничные условия по умолчанию, но они могут быть изменены по желанию. В данном примере эти границы остаются по умолчанию.
Для просмотра граничных условий:
Откройте закладку Boundaries в диалоге Substrate Information. Затем нажмите OK для окончания процедуры задания граничных условий (рис. 2.3).
Рис. 2.3. Граничные условия
3. Добавление проводников к топологии
Для рисования физической топологии используют моделятор EM.
1.Выберите Draw > Add Rect Conductor для добавления прямоугольного проводника.
2.Сдвиньте курсор в рабочее окно и нажмите клавишу Tab. Появится окно диалога ввода координат Enter Coordinates (рис. 2.4).
Рис. 2.4. Начало рисования топологии с помощью ввода координат
20
