
АиСВЧ / Антенны и устройства СВЧ, методическое пособие, Ульяновск 2004
.pdf
3.Напечатайте «0» в качестве величин x и «2.2» как величины y, и кликните
OK.
4.Нажмите клавишу Tab снова, чтобы увидеть диалог Enter Coordinates. Отметьте Re и напечатайте «2.2» как величину dx, и «0.6» как величину dy, и затем кликните OK. Прямоугольный проводник будет иметь вид как на рис. 2.5.
Рис. 2.5. Нарисованная форма проводника фильтра
Чтобы нарисовать второй прямоугольный проводник:
5.Выберите Draw > Add Rect Conductor.
6.Сдвиньте курсор в окно фильтра и нажмите клавишу Tab. Появится окно диалога ввода координат Enter Coordinates. Впечатайте «4» как величина x и «2» как величину y, и затем кликните OK.
7.Нажмите клавишу Tab снова чтобы вывести диалог Enter Coordinates. Напечатайте «1.2» как величину dx, и «7.2» как величину dy, и затем кликните OK. Прямоугольный проводник будет иметь вид как на рис. 2.6.
Рис. 2.6. Две нарисованные формы проводников фильтра
Чтобы сдвинуть второй прямоугольник к первому проводнику:
8.Нажмите на второй прямоугольник. Появятся квадратики по углам прямоугольника.
21

9.Передвигайте выбранный проводник, пока курсор имеет вид пересечения. Значения dx и dy будут показаны в окне.
10.Удерживая кнопку мыши, перетащите курсор до тех пор, пока dx и dy будут соответствовать dx:-2 и dy:-1. При отпускании кнопку мыши прямоугольник примет положение.
4. Добавление перемычек VIA
Перемычки Via это соединения между слоями подложки.
1.Выберите Draw > Add Via
2.Сдвиньте курсор в окно фильтра и нажмите клавишу Tab. Появится окно диалога ввода координат Enter Coordinates. Впечатайте «2.4» как величину x и «1.2» как величину y, и затем кликните OK.
3.Нажмите клавишу Tab снова, чтобы увидеть диалог Enter Coordinates. Напечатайте «0.4» как величину dx, и «0.8» как величину dy, и затем кликните OK. Перемычка будет показана голубым квадратиком.
4.Выберите Edit > Copy, затем выберите Edit > Paste.
5.Сдвиньте мышь в окно EM-структуры. Появится вторая перемычка.
6.Нажмите правой кнопкой мыши для вращения одной перемычки.
7.Нажмите клавишу Tab для вывода диалога Enter Coordinates. Деселектируйте Re для введения абсолютных координат. Напечатайте «2.2» как величину x и «1.8» как величину y и затем нажмите OK.
Просмотр трехмерного изображения
EM моделятор выводит двухмерный и трехмерный виды. Чтобы создать 3D вид:
1.Выберите View > 3D View. Появится окно, содержащее трехмерный вид конструкции.
2.Выберите Window >Tile Vertical. Окна располагаются рядом (рис.2.7).
Рис. 2.7. Трехмерный и двухмерный вид части фильтра
22

Замечание. Чтобы изменить вид 3D структуры, нажмите правой кнопкой мыши в 3D окне, затем выберите Zoom Window, Zoom Out, или View All. Чтобы вращать 3D структуру, кликните на ней и удерживая кнопку мыши, вращайте.
5. Добавление портов и плоскостей разгерметизации
EM моделятор может задать электрические порты на краю корпуса и как проб- ники-перемычки, проходящие снизу или от поверхности дна. Для задания такого краевого порта:
1.Нажмите меньший проводник в структуре EM. Заметим, что проводник должен быть расположен точно по срезу левого края (X:0; Y:2.2), перед тем, как вы добавите краевой порт к нему.
2.Выберите Draw > Add Edge Port.
3.Поместите курсор с левого края маленького проводника пока не появится квадратик, и нажмите левую кнопку мыши, для размещения порта. Маленький бокс с номером 1 (показывающий номер порта) появится с левого края проводника (рис. 2.8).
Рис. 2.8. Установка порта с левого края микрополоскового фильтра
Для вычитания величин электрической длины из результата моделирования, референсные плоскости для порта должны быть сдвинуты от края корпуса. Для разгерметизации 1 мм электрической длины порта 1:
4.Нажмите правой кнопкой мыши в окне EM структуры, и выберите View Area.
5.Нажмите и удерживайте кнопку мыши чтобы увидеть увеличенный курсор затем протяните курсор вокруг порта 1 и маленького проводника.
6.Нажмите на порт 1. Четыре квадратика показывают их углы. Сдвиньте мышь вокруг края порта пока курсор не покажет двойную стрелку.
7.Нажмите и удерживайте клавишу мыши, чтобы увидеть dx и dy. Удерживайте кнопку мыши, протащите курсор вправо пока dx не покажет 1. Отпустите кнопку мыши, чтобы увидеть линию разгерметизации (рис. 2.9).
23

Рис. 2.9. Смещение опорной плоскости разгерметизации порта
6. Задание частот моделирования
Для задания частоты моделирования, сделайте:
1.В дереве проекта кликните правой кнопкой на Interdigital Filter под EM Structure и выберите Options. Появляется диалог Options.
2.Выберите закладку Frequency Values.
3.Активизируйте опцию Use Project Frequency для задания установки глобальных частот поверх установки глобальных частот проекта.
4.Убедитесь, что установлены GHz в Data Entry Units.
5.Напечайте «1» в Start и «5» в Stop, и «1» в Step.
6.Нажмите Apply и затем OK. Окно Current Range показывает диапазон и шаг частот, который вы задали (рис. 2.10).
Рис. 2.10. Диалог установки частот моделирования
Запуск моделирования. Запустим моделирование для начальной топологии.
1.Дважды нажмите раздел Information под Interdigital Filter (под EM Structures). Появляется диалог EM Solver Information (рис. 2.11) для оценки времени моделирования данной структуры.
24

Рис. 2.11. Информация о необходимых ресурсах расчета EM задачи
2.Нажмите OK для закрытия этого диалога.
3.Выберите Simulate > Analyze. Индикатор процесса расчета (рис. 2.12) показывает частоты, на которых выполняется решение пошагово и процесс решения электромагнитного моделятора.
Рис. 2.12. Окно прогресса моделирования
7. Вывод результатов моделирования
Чтобы показать характеристики устройства на графике:
1.Выберите Project > Add Graph. Появляется диалог Graph.
2.Выберите Rectangular как Graph Type и кликните OK.
3.Нажмите на окно Graph 1 для активизации его (рис. 2.13).
4.Выберите Project > Add Measurement. Появляется диалог Add Measurement.
5.Выберите S как характеристику (рис. 2.14), выберите Interdigital Filter как Data Source Name, выберите DB в разделе Result Type, нажмите ADD и затем OK.
6.Выберите Simulate > Analyze. Характеристика будет показана на графике. Характеристика показывает, что резонансная частота находится вблизи 4 ГГц.
25

Рис. 2.13. Создания прямоугольного графика Graph 1
Рис. 2.14. Диалог вывода частотной характеристики на график
8. Анимирование тока и просмотр электромагнитного поля
Для просмотра анимированного тока и поля на проводниках сделайте:
1.Нажмите окно 3D, чтобы сделать его активным.
2.Выберите Animate > Animate Play. Анимированные токи показываются на топологии в 3D виде (рис. 2.15).
Рис. 2.15. Анимация тока на поверхности проводника
26

1.Выберите Animate > Stop для прекращения анимации. Чтобы показать электрическое поле на слое 2
2.Выберите Animate > E-Field Setting. Появляется диалог E-Field Computation (рис.2.16).
Рис. 2.16. Установка для расчета электрического поля
вдиэлектрическом слое
3.Выберите Layer 2 и нажмите OK.
4.Выберите Animate > Analyze для расчета электрического поля.
5.Выберите Animate > Play для просмотра тока и электрического поля.
6.Выберите Animate > Stop для остановки анимации.
Для исключения расчета поля:
7.Выберите Animate > E Field Setting. Появится диалог расчета поля, в котором деселектируйте Layer 2 и кликните OK.
3. СХЕМОТЕХНИЧЕСКИЙ АНАЛИЗ
Графическое представление электрической схемы в MWO создается в окне Schematics. С ее помощью можно рассчитать малосигнальный коэффициент усиления, коэффициент шума, условия сопряженного согласования, S- параметры, устойчивость и др. (пример схемы, подготовленной для моделирования, приведен на рис. 3.1).
1. Составление и решение схем. Подсхемы, порты и соединения.
Подсхемы. Программа Voltaire XL позволяет описать конструкцию в виде иерархической схемы, используя подсхемы. Подсхема становится блоком, вложенным в другой блок. Подсхема может представлять собой любой из четырех типов блоков, перечисленных ниже.
Файлы данных. Это обычно текстовый файл S-параметров или данных других типов, которые содержат параметры N-портовой схемы в диапазоне частот. Каждый объект файла данных представлен как элемент, расположенный в группе data file дерева проекта. Каждый файл данных имеет свое название. Оно отображается рядом со значком файла данных в проекте. Путь файла данных приводится после названия объекта файла данных в прямоугольных скобках [ ]. Измеренные S-параметры включаются в схему как подсхемы. Чтобы представить файл как подсхему, он должен быть сначала добавлен к проекту как файл
27

данных. Такие файлы автоматически указываются в списке подсхем, которые могут быть добавлены к схеме. Отметим, что файлы данных аналогичны файлам в формате Touchstone, могут содержать и шумовые параметры. Диапазон частот, в котором представлены данные в файле, должен быть достаточно широк, чтобы охватить всю полосу частот моделирования. Если данные измерены в более узкой полосе частот, то система будет экстраполировать данные, что может привести к неточным результатам.
|
|
|
|
|
C A P |
|
|
|
|
|
|
|
|
|
|
C A P |
|
D C VS |
|
|
|
|
|
|
ID = C 2 |
|
|
|
|
|
|
|
|
|
|
ID = C 1 |
|
||
|
|
|
|
R E S |
C = 1 e 4 p F |
|
|
|
|
|
R E S |
C = 1 e 4 p F |
R ES |
ID = V 1 |
|||||
|
|
|
|
|
|
|
|
|
V= 2 5 0 0 m V |
||||||||||
|
|
|
|
ID = R 1 |
|
|
|
|
|
|
|
|
ID = R 2 |
|
ID = R 3 |
||||
|
|
|
|
R = 4 0 0 0 O h m |
|
|
|
|
|
|
|
|
R = 5 3 0 0 O h m |
|
R = 2 2 5 O h m |
||||
|
|
|
|
|
|
|
|
|
|
|
|
|
|
|
|
|
|
IN D |
|
|
|
|
|
|
|
|
|
|
|
|
|
|
|
R ES |
|
|
|||
|
|
|
|
|
|
|
|
|
|
|
|
|
|
IN D |
ID = L 3 |
PO R T |
|||
|
|
|
|
|
|
|
|
|
|
|
|
|
ID = R 4 |
L = 1 4 .9 n H |
|||||
|
|
|
|
|
IN D |
G BJT |
|
|
|
|
|
|
R= 5 0 0 O hm |
ID = L 4 |
|
P = 2 |
|||
|
|
|
|
|
|
|
|
|
|
|
|
|
|
L = 8 .8 n H |
|
Z= 5 0 O h m |
|||
PO R T |
I D = L 2 |
ID = B F P 4 0 5 |
|
|
|
||||||||||||||
L = 1 4 .8 |
nH |
2 |
C |
|
|
|
|||||||||||||
P = 1 |
R ES |
C AP |
|
||||||||||||||||
|
|
|
|
||||||||||||||||
Z= 5 0 O h m |
|
|
|
|
|
|
|
|
|
|
|
|
|
||||||
|
1 |
|
4 |
|
|
|
|
|
|
|
ID = R 5 |
ID = C 4 |
|
||||||
|
|
|
|
|
|
|
|
|
|
|
|
|
|
R = 1 0 0 0 O h m |
C = 2 .4 p F |
|
|||
|
|
|
|
|
|
|
B |
|
S |
|
|
|
|
||||||
|
|
|
|
C A P |
|
|
|
|
E |
|
|
|
|||||||
|
|
|
|
ID = C 5 |
|
|
|
3 |
|
|
|
||||||||
|
|
|
|
C = 1 .9 p F |
|
|
|
|
|
|
|
|
|
|
|
|
C AP |
|
|
|
|
|
|
|
IN D |
|
|
|
|
|
|
T L IN |
ID = C 3 |
|
|
||||
|
|
|
|
|
|
|
|
|
|
|
C = 1 e 4 p F |
|
|
||||||
|
|
|
|
|
ID = L 1 |
|
|
|
|
|
ID = T L 1 |
|
|
||||||
|
|
|
|
|
L = 1 .5 n H |
|
|
|
|
|
Z 0 = 5 0 O h m |
|
|
|
|||||
|
|
|
|
|
|
|
|
|
|
|
|
|
EL = 9 0 D e g |
|
|
|
|||
|
|
|
|
|
|
|
|
|
|
|
|
|
F 0 = 2 G H z |
|
|
|
|||
|
|
|
|
|
|
|
|
|
|
|
|
|
|
|
|
|
|
|
|
|
|
|
|
|
|
|
|
|
|
|
|
|
|
|
|
|
|
|
|
|
|
|
|
|
|
|
|
|
|
|
|
|
|
|
|
|
|
|
|
Рис. 3.1. Схема однокаскадного усилителя на ПТ
Schematics (подсхемы). Подсхема может быть другой схемой проекта, имеющей свое имя. Вложения схем одна в другую позволяет создавать неограниченное число иерархических уровней, так как любое схемное решение может включать другие подсхемы. Единственное исключение - подсхема не может быть помещена в схему верхнего уровня, когда подсхема прямо или косвенно связана с этой схемой (что привело бы к циклическому вложению).
Рис. 3.2. Диалоговое окно редактирования параметров подсхемы SUBCKT
28
Netlists (списки соединений). Подсхема может быть описана также в виде текстового файла— списка соединений. Подсхемы в виде списков соединений в свою очередь могут содержать списки соединений или другие схемы (это позволяет при описании схемы комбинировать схемные решения и списки соединений).
EM структура. Подсхема может быть получена на основе EM-моделирования. Если EM-структура – часть проекта, все, что требуется, это включить EMструктуру как подсхему в схемное решение или в список соединений. Как правило, частотный диапазон, использованный для EM-моделирования, установлен для каждой отдельной структуры в EM-проекте.
Соединения. Схема в программе Voltaire XL описана как связанный набор подсхем и отдельных схемных элементов. После того, как схема определена, она может использоваться как подсхема подобно обычному элементу. Математически она представлена N×N матрицей полной проводимости, где N – число узлов схемы. Если необходимы S- параметры или другие параметры, отображающие связи между портами этой схемы, Voltaire XL выполнит требуемые преобразования. Так как подсхема представлена матрицей полной проводимости, импедансы портов, к которым подключена подсхема, не включаются в другую подсхему. Это может эффективно использоваться, когда схема, содержащая порты, включается в другую схему как подсхема. На моделирование влияет только нагрузка порта на самом верхнем уровне иерархии. Пользователь может задавать импедансы порта каждой подсхемы и оставшиеся соединения между подсхемами любым способом.
Порты и нормированные сопротивления. По существу, большинство характеристик (коэффициенты устойчивости, импедансы, обеспечивающие сопряженное согласование, и т.п.) используют только порты 1 и 2, а все другие порты, если таковые имеются, нагружаются на нормированные импедансы. Значения нагрузок портов могут быть действительными или комплексными. Импеданс со стороны другой схемы может также использоваться как импеданс нагрузки. Чтобы нагрузить другую схему, используйте «Network Terminated Circuit Port» по имени Port TN. Этот элемент позволяет задать схему, которую нужно использовать как нагрузку, а также номер порта схемы, который нужно нагрузить. Не имеется ограничения на число портов, которые могут иметь нагрузки, и нет ограничений на число узлов портов для схемы, использованной как нагрузка. Когда подсхема используется в другой схеме, нагрузки порта подсхемы не включены. Если импедансы портов отличны от 50 Ом, то результирующие S-параметры будут нормированы к этим нагрузкам, не равным 50 Ом. Большинство других характеристик, которые отображаются на диаграмме Смита, автоматически будут нормированы к 50 Ом.
Работа со схемой (Schematics). Нажмите правой кнопкой мыши на элементе Schematics это позволит добавить к проекту схему или схемный файл (netlist) (см. рис. 3.3).
29
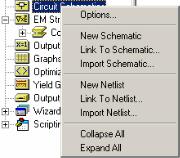
Рис. 3.3. Создание схем
Поясним команды меню на рис. 3.3:
New Schematic (новая схема): в результате выполнения этой команды открывается окно для создания принципиальной схемы блока, входящего в проект. Одновременно создается копия файла, и она делается частью проекта. Копия файла имеет расширение имени (*.sch), а по команде New Netlists создается файл с расширением (*.ckt).
Link To Schematic (связь со схемой): обеспечивается доступ к файлу с расширением имени .sch или .ckt, но его копирование в проект не выполняется. Файл должен иметь атрибут разрешения для чтения.
Import Schematics (импорт схемы): щелчок на выбранном объекте в окне просмотра проекта или после команды Export из всплывающего меню выполняют импорт выбранного объекта в схему.
Collapce All (сворачивание): по этой команде сворачиваются списки вложенных модулей всего проекта.
Expand All (разворачивание): по этой команде разворачиваются списки вложенных модулей всего проекта.
2. Редактирование схемы
В дереве проекта в группе Schematics имеется объект Default Ckt Options (Заданные по умолчанию опции). Двойное нажатие по этому объекту открывает диалоговое окно редактирования параметров анализа схем, устанавливаемых по умолчанию при схемотехническом моделировании.
Harmonic Balance (гармонический баланс). При моделировании методом гармонического баланса указывают число гармоник, задают критерий сходимости и другие параметры.
Element Display (показать элемент). Задаются принимаемые по умолчанию параметры отображения элементов.
Добавление элементов. Принципиальная схема проекта состоит из проводников, символов заземлений, портов и прочих элементов (их краткий перечень приведен в табл. 3.1). Начертания и описания элементов находятся в специальных библиотеках, которые активизируются, когда пользователь раскрывает вкладку Elements (см. рис. 3.4). В окне просмотра имеется структура каталога, содержащая все элементы, доступные для использования в схемах.
30
