
АиСВЧ / Антенны и устройства СВЧ, методическое пособие, Ульяновск 2004
.pdf
Двойной щелчок на элементе дерева элементов открывает список всех доступных в данной библиотеке элементов. Например, после двойного щелчка на Linear Devices, в нижнем окне отображается список, приведенный в табл. 3.2.
Состав каталога элементов |
Таблица 3.1. |
|
|
|
|
|
|
|
|
|
Сoplanar |
Копланарные линии передачи |
|
|
|
General |
Компоненты на системном уровне: |
|
|
|
|
усилители, фильтры, … |
|
|
|
Interconnects |
Перемычки, воздушные мосты, за- |
|
|
|
|
земления, … |
|
|
|
Linear Devices |
Линейные модели нелинейных при- |
|
|
|
|
боров |
|
|
|
Lumped Element |
Дискретные элементы: резисторы, |
|
|
|
|
конденсаторы, … |
|
|
|
MeasDevice |
Амперметр, вольтметр, измеритель |
|
|
|
|
|
||
|
|
мощности |
|
|
|
Microstrip |
Микрополосковые элементы |
|
|
|
Nonlinear |
Нелинейные элементы |
|
|
|
Ports |
Порты |
|
|
|
Sources |
Источники сигналов |
|
|
|
Substrates |
Подложки |
|
|
|
Transmission |
Линии передачи |
|
|
|
Lines |
|
|
|
|
Library |
Библиотеки |
|
|
|
Data |
Файлы данных |
|
|
|
Subcircuits |
Подсхемы |
|
|
Рис. 3.4. На закладке Elements помещен каталог библиотеки элементов
Подцепив курсором любой из символов этих элементов, можно с помощью мыши перенести его в поле схемы и установить в желаемом месте. Прежде, чем нажать на левую кнопку мыши при окончательной установке элемента в схеме, нажмите на правую кнопку, при этом элемент будет вращаться вокруг своей оси.
Линейные модели транзисторов |
Таблица 3.2. |
||
|
|
|
|
BIP |
модель биполярного транзистора |
|
|
HYBRI |
гибридная схема |
|
|
BIBP |
биполярный транзистор c β управлением |
|
|
PIN |
p-i-n диод |
|
|
FET |
полевой транзистор |
|
|
PIN2 |
p-i-n диод |
|
|
Модели портов |
Таблица 3.3. |
|
|
PORT_PLS |
Порт с импульсным сигналом на входе |
PORT_TRI |
Порт с треугольным сигналом на входе |
PORT_SAW |
Порт с сигналом на входе |
PORT_SQR |
Порт с сигналом на входе |
31

Порт в схему помещается непосредственно из списка элементов. Вдобавок к этому простейший односигнальный порт можно добавить из меню Schematic, выбрав команду Add > Ports. После активизации любого элемента, расположенного на схеме, и двойного щелка по нему появляется диалоговое окно редактирования параметров порта (рис. 3.5).
Более подробную информацию олюбом элементе можно получить, нажав на кнопку Element Help.
Подключение к схеме, например, импульсного сигнала выполняется с помощью порта PORT_PLS. В табл. 3.4 приводится список параметров этого порта, приведенный в соответствующем диалоговом окне.
Параметры порта с импульсным сигналом |
|
Таблица 3.4. |
|||
|
|
|
|
|
|
Имя па- |
Описание |
Тип параметра |
Значение по |
|
|
раметра |
|
|
умолчанию |
|
|
P |
номер порта |
нет |
0 |
|
|
Z |
импеданс нагрузки |
сопротивление |
50 Ом |
|
|
AMP |
величина ЭДС сигнала |
напряжение |
0 |
В |
|
TW |
длительность импульса |
время |
0 |
нс |
|
TR |
длительность фронта |
время |
0 |
нс |
|
TF |
длительность заднего фронта |
время |
0 |
нс |
|
TD |
время задержки |
время |
0 |
нс |
|
Некоторые параметры заблокированы, другие доступны для редактирования и для задания в качестве оптимизируемых параметров. Если открыть отредактированные длительности фронта как дискретные параметры, то появляются дополнительные опции, например Statistic (статистическое распределение). Если порт установлен, его можно модифицировать. Порты редактируются как обычные элементы. Для изменения типа порта в диалоговом окне раскройте вкладку Port (рис.3.5) и сделайте необходимые изменения.
Рис. 3.5. Диалоговое окно редактирования параметров порта
32

Описание элементов вкладки Port:
Port Type (тип порта) – источник сигнала, нагрузка;
Tone Type (тип возбуждения) – тон 1, тон 2, тон 3, тоны 1 и 2;
Network Terminated (нагрузка схемы) – должна ли быть нагружена схема; Swept Power (свипирование мощности) – должна ли изменяться мощность; Signal source (источник сигнала) – треугольный, прямоугольный, пилообразный.
Можно изменить и вид графического символа элемента или чертеж ее ячейки на печатной плате, указывая их имена в списке Compatible symbols или Compatible cells (рис. 3.6).
Рис. 3.6. Выбор графического символа элемента
Параметры порта можно редактировать и на самой схеме, выделяя и активизируя отдельные параметры в его описании.
3. Создания и моделирования схем
Создание нового проекта. В меню File выберите пункт New Project (новый проект).
Создание новой схемы. В меню Project выберите пункт Add Schematic (добавить схему) и далее в подменю выберите команду New Schematic (новая схема). В открывшемся диалоге Create New Schematic (создайте новую схему) введите название схемы.
Активизация просмотра элементов. Раскройте вкладку Elem (элементы) в
нижней части окна проектов.
Выбор элементов схемы. В иерархическом списке Circuit Elements (элементы схем) выберите пункт Lumped Elements (элементы с сосредоточенными параметрами). Далее выберите пункт Capacitor (конденсатор), в результате чего в левом нижнем углу окна проекта появятся значки нескольких типов конденсаторов. Выберите значок CAP и, не отпуская левую кнопку мыши перетащите его в окно схемы. В окне схемы элемент можно перемещать при освобожденной левой кнопке. Для фиксации элемента на схеме сделайте левой кнопкой щелчок.
Поворот элементов. В списке Circuit Elements выберите элемент Inductor и
33

переместите в схему значок элемента IND Inductor (индуктивность). Сделайте щелчок правой кнопкой мыши, чтобы повернуть элемент на угол в 900. Каждый последующий щелчок опять приведет к повороту элемента на 900. Сориентировав элемент требуемым образом, установите его в нужное место схемы и зафиксируйте его положение щелчком левой кнопки мыши. После этого элемент можно снова повернуть с помощью контекстного меню, вызываемого щелчком правой кнопки. Соединение ее с имеющимся на схеме конденсатором произойдет автоматически, если выводы двух компонентов касаются друг друга.
Копирование и вставка элементов схемы. Далее выделите два элемента, CAP
и IND, обведя вокруг них пунктирный прямоугольник, при нажатой и удерживаемой левой кнопке мыши. В меню Edit выберите команду Copy. Затем в меню Edit выберите команду Paste (вставка), чтобы получить второе изображение. Установите элементы, как показано на рис. 3.7. (Можно также нажать клавиши Ctrl+С для копирования и Ctrl+V для вставки).
Рис. 3.7. Соединение компонентов
Далее следует добавить еще один конденсатор, чтобы схема получилась симметричной. Это можно сделать, выбрав конденсатор из закладки Elements перетащив его в окно схемы.
Соединения элементов. Теперь используйте средство трассировки, чтобы соединить выводы индуктивностей. Подведите курсор мыши на зеленый квадратик, означающий узел одной из индуктивностей. Когда курсор превратится в спиральку, произведено соединение с этим выводом. Щелкните левой клавишей мыши и протащите пунктирную линию к другому выводу. Затем следует щелкнуть курсором – знаки «X» превратятся в зеленые круги, и появится проводник, соединяющий эти выводы, как показано на рис. 3.7.
Редактирование параметров элементов. Величины элементов можно изме-
нять с помощью диалогового окна Свойства, вызываемого двойным щелчком, по изображению элемента (рис. 3.8).
Список имеющихся в проекте компонентов помещен в верхний левый угол этого окна. Выберите в списке конденсатор С и установите значение его параметра Value (в данном случае емкость) равным 1.5 pF (пФ). Вы можете также заменить тип компонента ID (C, L и т. п.) из числа имеющихся в схеме. Затем выберите панель Constrained (ограничения) и установите значения нижнего предела и верхнего предела параметров текущего компонента, в данном случае 0 pF и 3 pF. Наконец установите галочки в окошке Tune (ручная подстройка) и
34
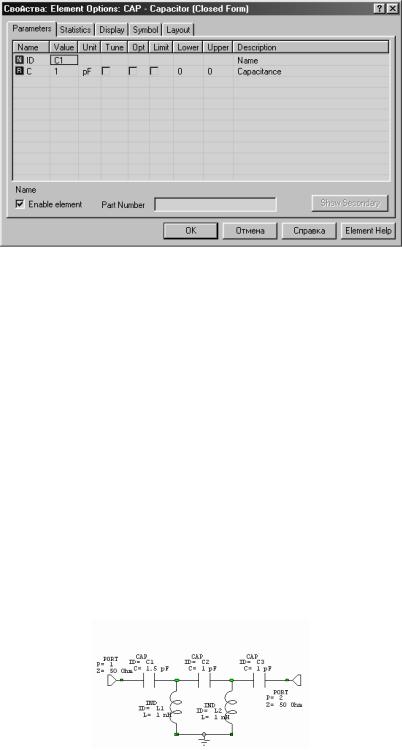
Optimize (оптимизация) и нажмите OK.
Рис. 3.8. Изменение величины элемента в диалоговом окне Свойства
Редактирование параметров на схеме. Для редактирования параметров ком-
понентов схемы не обязательно вызывать диалоговое окно Свойства, это можно сделать прямо на схеме. Выделите не сам элемент, а его описание и сделайте двойной щелчок над параметром, который требуется изменить. Появится специальное окно редактирования с текущим значением параметра. Сделайте необходимые изменения и закройте окно простым щелчком в любом месте окна схемы.
Добавление заземления. Для завершения схемы фильтра нужно добавить пор-
ты  и заземления
и заземления  . Добавьте два порта на входе и выходе, щелкнув левой клавишей на кнопке Port (порт), расположенной на инструментальной панели. Подобно другим элементам, они могут вращаться нажатием правой кнопки мыши. Добавьте элемент «земля». Завершите создание схемы фильтра (рис. 3.9.)
. Добавьте два порта на входе и выходе, щелкнув левой клавишей на кнопке Port (порт), расположенной на инструментальной панели. Подобно другим элементам, они могут вращаться нажатием правой кнопки мыши. Добавьте элемент «земля». Завершите создание схемы фильтра (рис. 3.9.)
Рис. 3.9. Схема фильтра
Задание диапазона частот анализа. Для задания рабочего диапазона частот раскройте вкладку Project расположенную внизу основного окна. Выберите в иерархическом списке элемент Project Options (параметры проекта), что при-
35

ведет к открытию одноименного диалогового окна, в котором на вкладке Frequency Values (значения частоты) можно задать границы частотного диапазона и шаг изменения частоты (рис. 3.10).
Рис. 3.10. Диалоговое окно задания диапазона частот
Введите в этом окне значения начальной частоты Start, конечной частоты Stop и величину шага Step. Нажмите кнопку Apply или OK.
Добавление графика. Для добавления в проект графика в меню Project выберите пункт Add Graph (добавить график) и в открывшемся диалоговом окне Create Graph (создание графика) установите кнопку Rectangular (рис. 3.11). Для закрытия диалогового окна нажмите кнопку OK.
Рис. 3.11. Выбор типа графика
Выбор рассчитываемых величин. Задайте сначала величины, выводимые на первый график, для этого в меню Project создайте график Graph 1, а затем выберите команду Add Measurement. Отображаемые на графике характеристики выбираются в диалоговом окне, показанном на рис. 3.12.
В диалоговом окне Add Measurement (рис. 3.12) сделайте следующие установки:
- в списке Meas. Type (тип вычислений) выберите строку Port Parameters (па-
36

раметры входа, выхода);
-в списке Measurement (расчет характеристики) выберите элемент S [S-параметры];
-в раскрывающемся списке Data Source Name, выберите элемент Low Pass Filter или All Sources;
-установите два индекса S-параметра To (From) Port Index;
-в графе Result Type (тип результата) установите флажок DB (дБ) и нажмите кнопку Apply (применить) чтобы добавить вычисление S11 (в дБ);
-нажмите OK.
Рис. 3.12. Выбор рассчитываемых характеристик
4. Выполнение моделирования
Запустите моделирование, нажав на кнопку  . По его окончании будет построен график, подобный изображенному на рис. 3.13. С помощью мыши можно передвинуть его в нужное место и изменить режим объединения точек на характеристиках и другие параметры графиков с помощью диалогового окна Grid Format Options (также можно выбрать формы маркеров, изменить стиль и цвета линий и сделать другие модификации).
. По его окончании будет построен график, подобный изображенному на рис. 3.13. С помощью мыши можно передвинуть его в нужное место и изменить режим объединения точек на характеристиках и другие параметры графиков с помощью диалогового окна Grid Format Options (также можно выбрать формы маркеров, изменить стиль и цвета линий и сделать другие модификации).
Рис. 3.13. Графики S-параметров
37

Настройка схемы. Нажмите на кнопку , в результате чего откроется диалоговое окно Variable Tuner (тюнер переменных, рис. 3.14). Тюнер переменных используется как механизм подстройки в реальном времени ранее введенных параметров (не более 10 одновременно), так что все изменения характеристик будут немедленно видны на графиках. Для работы с тюнером сначала нужно указать на подстраиваемые переменные. Для этого нажмите на кнопку, и затем щелчками курсора, изменившего свою форму, укажите на подстраиваемые эле-
, в результате чего откроется диалоговое окно Variable Tuner (тюнер переменных, рис. 3.14). Тюнер переменных используется как механизм подстройки в реальном времени ранее введенных параметров (не более 10 одновременно), так что все изменения характеристик будут немедленно видны на графиках. Для работы с тюнером сначала нужно указать на подстраиваемые переменные. Для этого нажмите на кнопку, и затем щелчками курсора, изменившего свою форму, укажите на подстраиваемые эле-
менты, например L1:L, C3:C, R2:R.
Примечание: Каждый параметр элемента, выбранный для подстройки, меняет свой цвет на синий, и для его изменения создается новый движковый регулятор в окне Variable Tuner. Выбрав для подстройки в схеме фильтра на рис. 3.10 все 5 параметров, получим окно Variable Tuner, рис. 3.14.
Рис. 3.15. Подстройка параметров
Попробуйте отрегулировать параметры, так чтобы получить следующий результат: [S11] – не более минус 14 dB на частотах выше 3 ГГц;
[S21] – не менее минус 20 dB на частотах выше 2 ГГц. Использование окна просмотра. Прежде, чем оптимизировать цепь, необходимо задать варьируемые параметры и ввести ограничения на их величины. Это может быть легко выполнено, выбирая на схеме символ элемента, как указано на шаге 8. Альтернативный и более быстрый путь — использование окна просмотра. Щелкните на закладке Variables, появятся введенные данные. Выделите пункт High Pass Filter в верхней половине окна просмотра. Оно должно быть похожим на рис. 3.15.
Рис. 3.15. Окно просмотра закладки Variables
38

Кнопки «T», «O» и «C» используются для того, чтобы включить или отклю-
чить Tuning (настройку), Optimization (оптимизацию) и Constraints (ограниче-
ния) параметров введенных элементов. Колонка Element (элемент) включает идентификаторы ID введенных элементов. Нажмите на панель «T», чтобы включить текущий элемент в Тюнер переменных. Затем нажмите на панели «O» и «C» для каждого из параметров компонентов L и C. Неизменяемыми остались только сопротивления Z. Введите верхнее ограничение 3 нГн и 3 пФ для каждого L и C элемента, соответственно. Закройте тюнер переменных, щелкнув на крестик в его верхнем правом углу.
5. Установки оптимизации схемы
После установки параметров теперь все готово для проведения оптимизации цели. Сначала в меню Project выберите команду Add Opt Goal (добавить условия оптимизации, диалоговое окно показано на рис. 3.16).
Установите первую цель оптимизации, выбирая: Measurement: DB[S[1,1]] — оптимизируемая характеристика; Goal Type: Meas < Goal — критерий оптимизации;
Range: 3 GHz для MAX — начальная частота в диапазоне частот, в котором должно выполниться условие оптимизации;
Goal — цель оптимизации, равная в данном примере 14 дБ.
Повторите процесс оптимизации с целью добиться того, чтобы S[21] < 25 дБ в диапазоне 0…2 ГГц.
Рис.3.17. Диалоговое окно команды Add Optimization Goal
Запуск на оптимизацию. В меню Simulate выберите команду Optimize. В открывшемся одноименном диалоговом окне установите флажок Show All Iterations (показать все итерации) и выберите любой из методов оптимизации в раскрывающемся списке Optimization Methods, рис. 3.17. Нажмите кнопку Start (пуск).
39
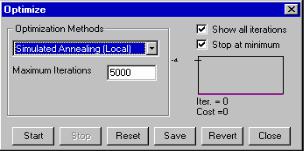
Рис. 3.17. Настройка и выполнение оптимизации
В диалоговом окне будет вычерчен график функции ошибки (или Cost). Когда Cost = 0, нажмите кнопку Stop. На этом процесс оптимизации завершается.
4. СОЗДАНИЕ ТОПОЛОГИИ СХЕМЫ
Для создания топологии схемы необходимо выполнить следующие дейст-
вия:
–Импорт файла процессирования топологии (LPF).
–Редактирование единиц базы данных и размера сетки.
–Импорт библиотеки ячеек.
–Импорт и размещение файла данных в схеме.
–Изменение схемного символа.
–Размещение микрополосковых линий в топологии.
–Установка соответствия трафарета и схемного элемента.
–Просмотр топологии.
–Создание ячейки трафарета.
–Привязка топологической ячейки к топологии.
–Манипуляция элементами MTRACE в топологии.
–Слияние форм в топологии.
–Экспорт топологии.
1. Импорт файла процессирования слоев
Файл Layer Process File (LPF) имеет установки топологии, включая нарисованные слои, соединения между слоями, информацию о 3D представлении и топологию для электромагнитного моделирования EMSight.
Чтобы импортировать LPF:
1.Нажмите закладку Layout внизу, чтобы открыть менеджер топологии;
2.Нажмите правой кнопкой мыши Layer Setup, и выберите Import Process Definition. Появляется окно Open;
3.Выберите директорию …\AWR\AWR2002 (это директория по умолчанию, где инсталлирован MWO);
40
