
Лабораторки по Access 2007
.pdfЛабораторки по Access 2007.docx
Создание БД, ввод и редактирование данных
Упражнение № 1. Формирование структуры таблицы
Создать новую базу данных — сведения о студентах Вашего потока. Для этого выполнить следующие действия:
1.Запустить Access.
2.При запуске появятся доступные шаблоны, где необходимо выбрать шаблон Новая база данных.
3.Указать имя новой БД (Ваша фамилия) в поле ввода Имя файла и сохранить в нужной папке.
4.Нажать кнопку Создать.
5.В появившемся окне База данных активизировать вкладку Таблицы и щелкнуть по кнопке Создать.
6.Создать таблицу, воспользовавшись Конструктором. В окне Новая таблица выбрать пункт Конструктор и подтвердить выбор.
7.Определить поля таблицы
Имя поля |
Тип данных |
Размер поля |
|
(свойства поля) |
|||
|
|
||
Номер |
Текстовое |
5 |
|
|
|
|
|
Фамилия |
Текстовое |
25 |
|
|
|
|
|
Имя |
Текстовое |
25 |
|
|
|
|
|
Отчество |
Текстовое |
25 |
|
|
|
|
|
Дата рождения |
Дата |
(Формат поля) |
|
Краткий формат |
|||
|
|
||
|
|
|
|
Группа |
Текстовое |
3 |
|
|
|
|
|
Пол |
Текстовое |
1 |
|
|
|
|
|
Домашний адрес |
Текстовое |
55 |
|
|
|
|
В появившемся окне создать поля базы данных, согласно следующей таблице. Для ввода типа поля использовать значок всплывающего меню, который появляется при установке курсора в столбец Тип данных.
8.Определить первичный ключ для таблицы. В данной таблице ключевым является поле Номер. Чтобы сделать поле ключевым, выделить его и выбрать меню Правка\Ключевое_поле или нажать кнопку Ключевое_поле на панели инструментов. При этом слева от имени ключевого поля таблицы появится изображение ключа.
9.Закрыть заполненную таблицу.
10.Сохранить ее под именем ФИЗИКИ.
Упражнение № 2. Ввод и редактирование данных
1.В окне База данных появилось имя сохраненной таблицы. Для того чтобы вводить данные, надо открыть
еев режиме таблицы. Щелкнуть на кнопку Открыть. (Если Вам необходимо внести изменения в структуру созданной таблицы, необходимо нажать на кнопку Конструктор.)
2.Занести в таблицу не менее 10 записей. Для поля Группа использовать номера 57, 58, 59.
3.Отредактировать введенные в таблицу данные: заменить во второй записи фамилию.
4.В поле Дата рождения изменить в первой записи год рождения.
5.Удалить последнюю запись в таблице. Для этого нужно выделить ее: установить курсор мыши к левой границе таблицы до изменения его в виде стрелки, направленной вправо, щелкнуть мышью и нажать клавишу
Delete.
6.Добавить еще две записи.
7.Сохранить таблицу и закрыть ее.
Упражнение № 3. Разработка однотабличных пользовательских форм
Данные в таблицу БД удобнее вводить, если воспользоваться экраном в виде некоторого бланка (формы). Такой способ позволяет видеть на экране все данные одной записи.
Создать однотабличную пользовательскую форму для ввода и редактирования данных в ранее созданную таблицу. Для этого выполнить следующее:
1.Во вкладке Создание выбрать Мастер форм и выбрать в качестве источника данных имя таблицы ФИЗИКИ, подтвердить выбор.
2.В появившемся окне выбрать поля для создаваемой формы (выберем все имеющиеся).
3.Дальнейшие действия выполнить самостоятельно (внешний вид формы выбрать – В один столбец).
4.Добавить в таблицу 1 — 2 записи в режиме формы.
5.Познакомиться с возможностями перемещения в таблице, представленной в виде формы (переместиться
1 из 9
Лабораторки по Access 2007.docx
на следующую запись и обратно, к первой записи, к последней записи, новая запись).
6.Закрыть окно формы.
7.Открыть таблицу ФИЗИКИ и просмотреть добавленные записи в таблице.
8.Закрыть таблицу, выйти в окно База_данных.
Упражнение № 4. Разработка отчета
1.С помощью Мастера отчетов создать отчет для вывода сведений о студентах группы, выбрать для отчета следующие поля: Номер, Фамилия, Имя, Дата рождения. В качестве источника данных использовать таблицу ФИЗИКИ. При создании отчета использовать сортировку по полю Фамилия, вид отчета Табличный. Ввести имя отчета (по умолчанию Access вводит имя таблицы-источника).
2.Закрыть отчет и выйти в окно База_данных.
Упражнение № 5. Поиск, сортировка и отбор данных
Поиск:
1.Открыть таблицу ФИЗИКИ в режиме Формы.
2.Осуществить поиск какого-либо студента по полю Фамилия. Для этого выполнить следующее:
•установить курсор в строку поля, по которому будет осуществляться поиск (в нашем случае это поле Фа-
милия);
•выполнить команду Главная\Найти или нажать на пиктограмму Найти для вывода диалогового окна Поиск (если такая фамилия встречается несколько раз, использовать кнопку Найти_далее).
3.Закрыть окно формы.
Сортировка:
4.Открыть таблицу ФИЗИКИ.
5.Отсортировать записи таблицы в алфавитном порядке по полю Фамилия. Для этого выполнить действия:
•установить курсор в поле Фамилия;
•выполнить команду Главная\Сортировка и фильтр\По_возрастанию или воспользоваться пиктограм-
мой Сортировка_по_возрастанию.
Фильтр:
6.Используя фильтр, вывести на экран список студентов группы 57. Для этого выполнить действия:
•выполнить команду Главная\Сортировка и фильтр\Дополнительно\Изменить_фильтр или исполь-
зовать пиктограмму Изменить _фильтр;
•установить курсор в поле Группа, нажать на значок всплывающего меню и выбрать номер нужной группы;
•выполнить команду Главная\Сортировка и фильтр\Дополнительно\Применить_фильтр или ис-
пользовать соответствующую пиктограмму;
•чтобы убрать фильтр, воспользоваться командой Главная\Сортировка и фильтр\Удалить_фильтр или применить ту же пиктограмму, только теперь ее назначение — Убрать_фильтр\
•закрыть таблицу.
7.Открыть таблицу ФИЗИКИ в режиме Формы и выполнить тот же фильтр: отобрать студентов группы 57 мужского пола. Для этого выполнить действия:
•в поле Формы найти запись, которая содержит номер нужной группы (57);
•установить курсор в поле, по которому будет осуществляться фильтр (Группа);
•выполнить команду Главная\Сортировка и фильтр\Выделение\ и выбрать соответствующую запись или воспользоваться соответствующей пиктограммой на панели инструментов;
•таким же образом выполнить выборку студентов мужского пола;
•удалить фильтр.
Упражнение № 6. Запросы
Создать запрос-выборку из таблицы ФИЗИКИ, содержащую сведения о студентах женского пола:
1.В окне База_данных активизировать вкладку Создать\Запрос\Мастер запросов.
2.Выбрать Простой запрос.
3.В появившемся окне Создание простых запросов выделить имя таблицы, из которой будет производиться запрос (ФИЗИКИ) и добавить поля (Фамилия, Имя, Пол, Дата рождения, Группа). Список полей этой таблицы должен появиться в окне Доступные поля.
4.Установить сортировку по полю Фамилия.
5.В строке Условия отбора (в режиме Конструктора) внести в нужные поля критерии отбора: в поле Пол установить букву ж, в поле Группа — 57 (данные для условия отбора вносить в таком же виде, как они внесены
втаблицу).
6.В строке Вывод_на_экран значок «галочка» означает, что в результате выполнения запроса данное поле будет выводиться на экран.
7.Выполнить команду Результаты\Выполнить или использовать соответствующую пиктограмму.
2 из 9
Лабораторки по Access 2007.docx
Многотабличная БД, установление связей между таблицами
Упражнение № 7. Создание многотабличной БД
1. Создать таблицы СЕССИЯ и СТИПЕНДИЯ, используя ту же технологию, что и при создании таблицы ФИЗИКИ в Упражнении 1. Атрибуты поля Номер таблицы СЕССИЯ должны быть такими же, как атрибуты этого же поля таблицы ФИЗИКИ. Состав полей и их свойства следующие:
СЕССИЯ
|
Ключевое |
|
|
|
|
|
|
Размер поля |
Формат поля |
Число десятичных зна- |
|
||
|
Имя поля |
Тип данных |
|
|
|
ков |
|
||||||
|
поле |
|
(свойства поля) |
(свойства поля) |
|
|
|||||||
|
|
|
|
|
|
|
(свойства поля) |
|
|||||
|
|
|
|
|
|
|
|
|
|
|
|
|
|
|
|
|
|
|
|
|
|
|
|
|
|
|
|
|
Ключ |
Номер |
Текстовое |
|
|
|
5 |
|
|
|
|
|
|
|
|
|
|
|
|
|
|
|
|
|
|
|
|
|
|
Оценка 1 |
Числовое |
|
|
Длинное целое |
Фиксированный |
0 |
|
||||
|
|
|
|
|
|
|
|
|
|
|
|
|
|
|
|
Оценка 2 |
Числовое |
|
|
Длинное целое |
Фиксированный |
0 |
|
||||
|
|
|
|
|
|
|
|
|
|
|
|
|
|
|
|
Оценка 3 |
Числовое |
|
|
Длинное целое |
Фиксированный |
0 |
|
||||
|
|
|
|
|
|
|
|
|
|
|
|
|
|
|
|
Оценка 4 |
Числовое |
|
|
Длинное целое |
Фиксированный |
0 |
|
||||
|
|
|
|
|
|
|
|
|
|
|
|
|
|
|
|
Результат |
Текстовое |
|
|
|
5 |
|
|
|
|
|
|
|
|
|
|
|
|
|
|
|
|
|
|
|
|
|
|
|
|
|
|
|
|
|
|
|
|
|
|
СТИПЕНДИЯ |
|
|
|
|
|
|
|
|
|
|
|
|
|
Ключевое поле |
Имя поля |
|
Тип данных |
|
Размер поля |
|
Формат поля |
|
|||||
|
|
(свойства поля) |
|
(свойства поля) |
|
||||||||
|
|
|
|
|
|
|
|
|
|
|
|
||
|
|
|
|
|
|
|
|
|
|
||||
Ключ |
|
Результат |
Текстовое |
|
|
5 |
|
|
|
||||
|
|
|
|
|
|
|
|
|
|
||||
|
|
|
Процент |
Числовое |
|
Длинное целое |
|
Процентный |
|
||||
|
|
|
|
|
|
|
|
|
|
|
|
|
|
2. |
Заполнить таблицы данными; оценки в записи ввести на свое усмотрение так, чтобы в записях присут- |
|||||||||
ствовали разные комбинации оценок из четырех групп: |
|
|
|
|
|
|||||
|
|
|
|
|
|
|
|
|
|
|
|
|
Неуд. |
|
Хор. |
|
Хор.1 |
Отл. |
|
||
|
|
|
|
|
|
|
|
|
|
|
|
|
За удовл. и неудовл. |
|
За две 4 и более |
|
5554 |
|
5555 |
|
|
|
|
|
|
|
|
|
|
|
|
|
3. |
В поле Результат данные заносить в соответствии с представленной таблицей, например, если в запи- |
|||||||||
си три оценки 5 и одна оценка 4, то в результат занести хор. 1. |
|
|
||||||||
4. |
Поле Процент заполнить в соответствии со следующей таблицей: |
|
|
|||||||
|
|
|
|
|
|
|
|
|
||
|
|
|
Результат |
|
Процент |
|
|
|
||
|
|
|
|
|
|
|
|
|
||
|
|
|
Неуд. |
|
0,00% |
|
|
|
||
|
|
|
|
|
|
|
|
|
||
|
|
|
Хор. |
|
100,00% |
|
|
|
||
|
|
|
|
|
|
|
|
|
||
|
|
|
Хор.1 |
|
200,00% |
|
|
|
||
|
|
|
|
|
|
|
|
|
||
|
|
|
Отл. |
|
300,00% |
|
|
|
||
|
|
|
|
|
|
|
|
|
||
5. |
Сохранить обе таблицы и закрыть их. |
|
|
|
|
|
||||
Упражнение № 8. Установление связей между таблицами
1.В окне Таблицы должны быть имена трех таблиц: ФИЗИКИ, СЕССИЯ, СТИПЕНДИЯ. Для установления связей выполнить команду Работа с базами данных\Схема_данных.
2.В появившемся окне Схема_данных выполнить добавление всех трех таблиц в схему.
3.Установить связи между таблицами ФИЗИКИ и СЕССИЯ. Для этого протащить указатель мыши от поля Номер таблицы ФИЗИКИ к полю Номер таблицы СЕССИЯ при нажатой клавише мыши.
4.В появившемся диалоговом окне Связи активизировать значок Обеспечение_целостности_данных, от-
ношение «Один к одному», активизировать значки Каскадное_обновление_связанных_полей и Каскадное удаление связанных полей. Прочитать встроенную справку об этих значках. Нажать кнопку Создать.
5.Установить связь между таблицами СТИПЕНДИЯ и СЕССИЯ. Для этого протащить указатель мыши от поля Результат таблицы СТИПЕНДИЯ к полю Результат таблицы СЕССИЯ. Здесь отношение «Один ко многим».
6.Закрыть окно Схема_данных, при выходе сохранить связи.
3 из 9
Лабораторки по Access 2007.docx
Упражнение № 9. Разработка многотабличной пользовательской формы ввода данных
1.Создать форму на основе таблицы СЕССИЯ с использованием Мастера, включив в форму все поля таблицы. При выборе внешнего вида формы использовать расположение В_один_столбец. Дать имя форме
СЕССИЯ.
2.Создать форму на основе таблицы ФИЗИКИ с, использованием Мастера, включив в нее все поля, кроме поля Номер. При выборе внешнего вида формы использовать расположение Табличный_вид. Дать имя форме
СТУДЕНТ.
3.Закрыть форму СТУДЕНТ. Форму СЕССИЯ открыть в режиме Конструктора. Для переключения меж-
ду режимом просмотра формы и режимом конструктора формы можно использовать меню Режим.
Для оформления атрибутов текста подчиненной таблицы или любого другого объекта формы (например, изменение цвета и начертания шрифта, оформление подчиненной формы — утопленное, приподнятое и т.д.) необходимо в режиме конструктора выполнить одно из действий:
•выделить этот объект и выбрать меню Конструктор, использовать пиктограмму на панели инструментов;
•выполнить двойной щелчок на этом объекте для открытия окна свойств.
4.Перенести из окна База_данных пиктограмму формы СТУДЕНТ в нижнюю часть поля формы СЕССИЯ и перейти в режим формы.
5.Просмотреть полученную составную форму. Пролистать записи до конца.
6.Добавить 2 — 3 записи, используя полученную составную форму: сначала заполнять поля из таблицы ФИЗИКИ, затем — поля из таблицы СЕССИЯ.
7.Закрыть форму.
Упражнение № 10. Формирование запросов для многотабличной базы данных
Построить запрос, позволяющий выводить фамилию, имя, отчество и номер группы студентов, которым может быть назначена стипендия, и размер стипендии в процентах. Информация для получения таких данных находится в трех таблицах ФИЗИКИ, СЕССИЯ, СТИПЕНДИЯ.
Вданном случае создается новая таблица, содержащая сведения из разных взаимосвязанных таблиц.
1.В окне База_данных создать новый запрос на основе связанных таблиц. Для этого активизировать вкладку
Создать нажать кнопку Мастер запросов.
2.В появившемся окне Новый_запрос выбрать Простой_запрос (с использованием Мастера запросов) и подтвердить выбор.
3.В окне Создание_простых_запросов выбрать из таблицы ФИЗИКИ поля: Фамилия, Имя, Отчество,
Группа; из таблицы СТИПЕНДИЯ— поле Процент. Закончить работу с Мастером запросов самостоятельно.
4.В полученной таблице в строке Условие отбора установить по полю Процент выражение >0, т.е. вывод тех студентов, у которых сессия сдана на положительные оценки. Для этого выполнить расширенный фильтр, упорядочить фамилии студентов в алфавитном порядке.
5.Дать имя запросу Приказ и закрыть его.
Задание:
1.Подготовить список студентов, сдавших сессию на «отлично».
2.Создать запрос, выводящий список студентов, имеющих хотя бы одну «тройку».
3.Создать запрос, выводящий список студентов, фамилия которых начинается на букву А.
Для выполнения задания предварительно прочитать справку Access: ввести в Предметном указателе в строке поиска запись like. Вспомнить, как в Ехсеl формируются условия, содержащие логические операторы И,
ИЛИ.
Упражнение № 11. Разработка многотабличной формы отчета вывода данных
Создание отчета, в котором используется информация из различных таблиц базы данных.
Для создания отчета, включающего информацию из различных таблиц, используют предварительно сформированный запрос.
Построить отчет, сформированный на основе созданного запроса Приказ.
1.В окне База_данных активизировать вкладку Создать и нажать кнопку Мастер отчетов.
2.В окне Создание_отчетов выбрать источник данных — запрос Приказ.
3.Дальнейшие действия работы с Мастером выполните самостоятельно: Тип представления данных — по таблице ФИЗИКИ, уровни группировки не задавать, осуществить сортировку по группам, внутри каждой группы упорядочить фамилии в алфавитном порядке, вид макета табличный.
4.Если необходимо сделать какие-либо изменения макета отчета, представьте его в режиме Конструктора. Для этого используйте меню Конструктор.
5.В поле заголовков отчета вставьте дату. Меню Конструктор\Элементы управления|Дата и время. Отчет должен иметь следующий вид:
6.Просмотреть полученный отчет (Кнопка «Office»\Печать\Предварительный просмотр). Сохранить его.
4 из 9

Лабораторки по Access 2007.docx
Упражнение № 12. Создание элемента управления
Элемент управления — это графический объект в форме или отчете для представления данных или для выполнения определенных действий.
Создать элемент управления для ввода пола студентов в форме ФИЗИКИ, созданной в Упражнении № 3.
1. В Описании поля Пол в таблице ФИЗИКИ ввести следующую запись: 1 – мужской, 2 – женский.
2. В окне База_данных перейти в режим Формы, открыть в режиме Конструктора форму ФИЗИКИ, созданную в Упражнении № 3.
3. Увеличить в высоту рабочее поле формы. Элемент управления можно создать двумя способами:
• создание группы с помощью Мастера;
• создание группы без помощи Мастера. Создадим переключатель пола с помощью Мастера.
4. Нажать кнопку Группа переключателей на панели элементов и вставить в поле ниже остальных полей в виде квадрата.
5. Задать подпись для каждого переключателя: «Мужской» и «Женский» и нажать Далее.
6. Задать переключатель, используемый по умолчанию «Мужской».
7. Задать значения для каждого
переключателя: мужской - 1, женский – 2 и нажать Далее.
8.Сохранить значение в поле «Пол»
9.Выбрать тип элементов управления – переключатели, оформление группы – вдавленное и нажать
Далее.
10.Подписать Группу переключателей – «Пол».
11.Перейти в режим просмотра формы и, используя элемент управления, установить пол в записях.
12.Перейти в режим таблицы и просмотреть поле Пол. В данном поле должны появиться цифры 1 или
2.При установлении курсора в данное поле в нижней области экрана в строке подсказки появится текст описания: 1 — мужской, 2 -женский.
13.Самостоятельно создайте элемент управления — поле со списком для ввода оценок, используя Ма-
стер_элементов:
На рисунке представлен пример поля со списком для поля Оценка1.
5 из 9
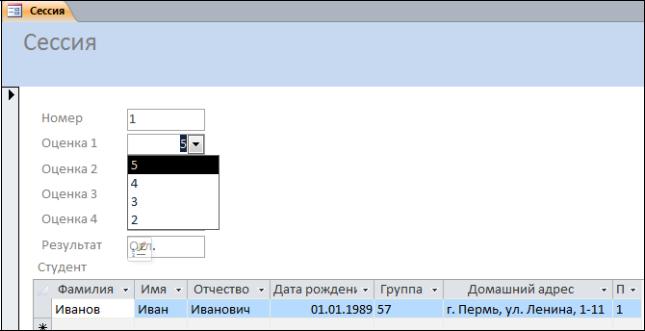
Лабораторки по Access 2007.docx
При работе с мастером выбрать Фиксированный набор значений, сохранить в поле Оценка1, задать подпись Оценка1.
Упражнение № 13. Создание вычисляемых полей в Отчете
Создать Отчет на основе таблицы СЕССИЯ. В отчете, используя Построитель выражений, создать новое поле — средний балл сдачи сессии каждым студентом.
1.Создать запрос, включив в него из таблицы ФИЗИКИ поля Номер, Фамилия, Имя, Группа из табли-
цы СЕССИЯ — поля Оценка1, Оценка2, Оценка3, Оценка4. Дать имя отчету Результаты.
2.В окне диалога Создание_отчета выбрать таблицу Результаты и нажать кнопку Конструктор.
3.Перетащить мышью все поля из окна списка полей таблицы Результаты в область данных отчета. Можно перенести сразу несколько полей. Для этого в списке полей при выборе полей удерживать нажатой кла-
вишу Shift.
4.Для отчета нужно создать новое поле, в котором будет размещаться результат вычисления среднего балла для каждого студента. Для начала создать новое пустое поле. Для этого на Панели_элементов управления выбрать инструмент Поле и щелкнуть в области данных отчета, где будет размещаться поле Средний балл студента. Появится элемент, состоящий из имени поля (Поле...) и содержимого.
5.Установить текстовый курсор на имя поля и ввести новое имя Средний балл.
6.Отредактировать размеры зоны имени поля (размеры по вертикали и горизонтали), используя значки квадратиков, которые появляются при выделении данного поля.
7.Для размещения формулы, вычисляющей средний балл, выделить область Содержимого и выполнить команду Конструктор\Сервис\Свойства или использовать контекстное меню.
8.Установить курсор в поле Данные и нажать значок с тремя точками.
9.В поле ввода построителя выражений при помощи имеющихся кнопок и перечня полей составить следующее выражение:
=([Оценка1] + [Оценка2] + [ОценкаЗ] + [Оценка4])/4
Для ввода имени имеющегося поля нужно выделить имя поля в списке и нажать кнопку Добавить или дважды щелкнуть по имени поля в списке.
10. Подтвердить введенное выражение: нажать клавишу ОК.
6 из 9

Лабораторки по Access 2007.docx
11. Перейти в режим просмотра отчета: Кнопка «Office»\Предварительный_просмотр или вызвать контекстное меню на названии отчета и выбрать Предварительный_просмотр.
Пример отчета:
12. Закрыть отчет.
7 из 9

Лабораторки по Access 2007.docx
Упражнение № 14. Вставка графических объектов в БД
Графический объект можно вставлять (или осуществлять с ним связь) в форму или отчет как свободный рисунок. Также графический объект может быть вставлен в форму как объект типа OLE.
Вставить картинки людей из коллекции Clipart студентов в таблицу Студент БД Деканат. Если есть какие-либо фотоизображения людей, можно вставлять их, открыв в соответствующем приложении.
1.Добавить в таблицу ФИЗИКИ поле Фото, тип Поле объекта OLE.
2.Запустить Графический редактор Paint через Главное_меню\Стандартные.
3.Открыть любую картинку, выделить весь рисунок при помощи команды Правка\Выделить_все и занести в буфер при помощи команды Правка\Копировать.
4.Перейти в Access и установить курсор на первую запись поля Фото.
5.Выполнить команду Главная\Вставить\Специальная_вставка.
6.Выбрать тип Picture (Рисунок). В поле Фотография появится запись (Рисунок или Картинка...).
7.Аналогичным образом вставить остальные рисунки для всех строк.
8.Закрыть таблицу.
9.Открыть форму ФИЗИКИ в режиме Конструктора и.
10.Из пиктограммы Добавить_поля добавить поле Фото.
11.Отредактировать его местоположение.
12.Перейти в режим формы и просмотреть записи. В них должны присутствовать изображения.
13.В окне свойств поля Фото в строке Установка размеров выбрать Вписать_в_рамку или
По_размеру_рамки.
8 из 9
Лабораторки по Access 2007.docx
Лабораторные работы
Лабораторная работа № 1 Создание БД, ввод и редактирование данных
Задание. Создайте базу данных «Студенческая группа».
Задание общее для всех студентов. Создайте структуру базы данных с полями ФИО, курс, номер груп-
пы, номер зачетной книжки, возраст, адрес жительства. Введите не менее 10 записей. Удалите выборочно две записи, а затем добавьте 4 новые записи.
Лабораторная работа № 2 Многотабличная БД, установление связей между таблицами
Задание. Создайте базу данных «Музыкальный альбом» из двух таблиц. Установите связи между ними и проведите операции, подобные упражнению 1.
Задание общее для всех студентов. Создайте структуру двух таблиц КОМПОЗИТОР, ПЕВЦЫ. Самостоятельно придумайте поля этих двух таблиц, выделите ключевые поля, установите связи между таблицами. Заполните данными и проведите редактирование записей таблиц.
Лабораторная работа № 3 Управление, вычисляемые поля, запросы по образцу, графика
Задание. Разработайте информационно-справочную систему, содержащую несколько таблиц, входные формы, запросы и отчеты.
Варианты заданий
Вариант 1. Городской телефонный справочник.
Вариант 2. Каталог программного обеспечения персонального компьютера. Вариант 3. Электронный алфавитный каталог библиотеки.
Вариант 4. Электронный систематический каталог библиотеки.
Вариант 5. Электронный алфавитно-систематический каталог домашней библиотеки. Вариант 6. Система «Деканат».
Вариант 7. Система «Учебный план факультета информатики».
Вариант 8. Система «Научные труды и методические разработки кафедры». Вариант 9. Система «Расписание занятий» (модель).
Вариант 10. Система «Выпускники факультета математики и информатики». Вариант 11. Система «Биржа труда».
Вариант 12. Система «Тестовые задания по школьному курсу информатики». Вариант 13. Система «Участники конференции».
Вариант 14. Система «Кто есть кто: выдающиеся информатики России». Вариант 15. Система «Календарь проводимых мероприятий по информатике».
Вариант 16. Система «Телеконференции по информатике и информационным технологиям». Вариант 17. Система «Белые страницы Интернет».
Вариант 18. Система «Желтые страницы Интернет». Вариант 19. Система «Музыкальный альбом». Вариант 20. Система «Инвентарная книга факультета». Вариант 21. Система «Компьютерный салон». Вариант 22. Система «Художественная галерея».
Вариант 23. Система «Склад товаров магазина "Детский мир"».
Вариант 24. Система «Склад продовольственных товаров мелкооптового магазина». Вариант 25. Система «Учет товаров оптовой базы промышленных товаров».
9 из 9
