
- •1. Разработка структуры базы данных, создание и заполнение исходных таблиц. Задание 1
- •Задание 2
- •Задание 3
- •Задание 4
- •2. Формирование производных таблиц – запросов, форм и отчетов. Задание 5
- •Дополнительное задание 5.1. (можно сделать в конце занятия, но обязательно)
- •Задание 6
- •Задание 7
- •Задание 8
- •Задание 9
- •Задание 11
- •Задание 12
- •Задание 13
- •3. Оформление интерфейса, создание кнопочных форм. Задание 14
- •Задание 15
Задание 3
Ввести данные в исходные таблицы.
В окне базы данных выбрать и открыть таблицу «Товар». Для этого следует открыть соответствующую таблицу, используя правую кнопку мыши «Открыть» или двойным щелчком мыши.
Ввести записи из нижеприведенной таблицы. Для ввода даты можно воспользоваться Календарем. В таблице может быть поле Код, которое является служебным и заполняется автоматически. В результате получится исходная таблица.

Закрыть окно таблицы, согласившись с сохранением изменений.
Аналогичным образом ввести следующие записи в таблицу «Поставщики».

Закрыть окно таблицы, согласившись с сохранением изменений.
Задание 4
Установить связь между исходными таблицами. Отыскать записи, соответствующие товару с номенклатурным номером 234. Сортировка и поиск записей в исходных таблицах.
На вкладке Работа с базами данных нажать кнопку Схема данных.
В открывшемся окне Добавление таблиц выделить таблицы «Товар» и «Склад», нажав и удерживая клавишу [Shift], и нажать кнопку Добавить.
Закрыть окно Добавление таблиц.
В окне Схема данных должны отобразиться структуры таблиц «Товар» и «Поставщики».
Если поля этих таблиц не видны, необходимо выполнить пункт меню Отобразить таблицу, щелкнув левой клавишей мыши и выполнив это через появившееся контекстное меню.
Указателем мыши захватить поле Поставщики из таблицы «Поставщики» и отбуксировать его к одноименному полю в таблице «Товар». На экране появится окно Связи, где будет указано, по каким полям устанавливается связь. Для установки связи нажать кнопку Создать. Установленная связь будет показа линией.
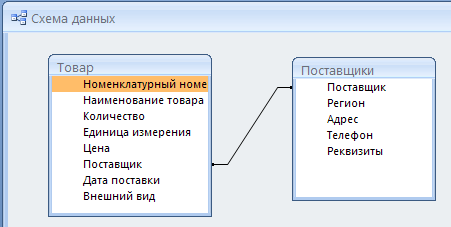
Окно Схема данных закрыть.
В списке таблиц выбрать таблицу «Товар» и открыть её.
В поле Номенклатурный № щелкнуть кнопкой мыши по кнопке вызова фильтра (рядом с именем поля).
Убрать галочку из поля «(Выделить все)», поставить галочку напротив номера 234, нажать ОК. В результате получим таблицу с записями о товаре с номенклатурным номером 234.
Аналогично верните таблицу в прежний вид.
Используя кнопку вызова фильтра, найдите записи с наименованием товара «Обои». Верните таблицу в прежний вид.
Используя кнопку вызова фильтра, отсортируйте записи в поле «Наименование товара» по алфавиту.
Окно таблицы закрыть.
2. Формирование производных таблиц – запросов, форм и отчетов. Задание 5
Создать запрос на выборку товара по заданному критерию (условию отбора). Например, выбрать только записи о товаре «Обои».
В окне базы данных выбрать вкладку Создание.
Нажать кнопку Конструктор запросов.
Выбрать таблицу «Товар», из которой поступят данные в запрос и добавить эту таблицу в окно Запрос кнопкой Добавить. Окно Добавление таблиц закрыть.
В бланк запроса в строку Поле нужно последовательно переместить мышью (схватить и перетащить) все поля таблицы «Товар».

Для поля Номенклатурный №, по которому нужно произвести сортировку, необходимо из списка Сортировка выбрать способ сортировки По возрастанию (см. рисунок выше).
Для поля Наименование товара в строке Условие отбора правой кнопкой вызвать контекстное меню и выбрать построитель выражений, щелкнув по Построить.
Составить логическое выражение, открыв таблицу «Товар», выделив поле «Номенклатурный номер», используя кнопки «Вставить», «=», слово обои ввести с клавиатуры. Нажать ОК. Таким образом, отбираться будут только те записи в таблице «товар», у которых в столбце «Наименование товара» будут обои.

Закрыть окно запроса, присвоив запросу имя Выборка товара - Обои.
Для выполнения (просмотра) запроса выбрать его имя и нажать кнопку Открыть.
