
- •Основы работы в ms visio 2007
- •1 Общие сведения
- •2 Настройка страниц
- •3 Основные сведения о фигурах
- •4 Создание схем и рисунков
- •2) Выполнить одно из следующих действий:
- •Литература
- •Содержание
- •1 Общие сведения ................................................................................................... 3
- •2 Настройка страниц ............................................................................................. 4
- •3 Основные сведения о фигурах ........................................................................ 11
3 Основные сведения о фигурах
В документе Microsoft Office Visio фигуры представляют объекты и понятия. Фигура Visio может быть простой (например, линия) и сложной (например, календарь).
В зависимости от сложности, фигуры отличаются своими свойствами. Например, только к замкнутой фигуре можно применить заливку (закрасить), а у разомкнутых фигур могут быть изменены окончания.
Фигура Visio может быть одномерной или двумерной. Одномерная фигура ведет себя как линия, а двумерная - как прямоугольник.
3.1 Одномерные фигуры
Одномерная
фигура
-
это
фигура,
у
которой
при
выделении
имеются
начальная
точка
![]() и
конечная
точка
и
конечная
точка
![]() .
Одномерные
фигуры
обычно
выглядят
как
отрезки.
При
перемещении
начальной
точки
или
конечной
точки
изменяется
только
одно
измерение:
длина.
.
Одномерные
фигуры
обычно
выглядят
как
отрезки.
При
перемещении
начальной
точки
или
конечной
точки
изменяется
только
одно
измерение:
длина.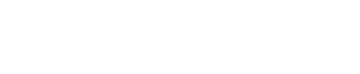
а) б) в) г)
Рисунок 3.1. Примеры одномерных фигур
Как
видно
из
рисунка
3.1,
все
фигуры
имеют
начальную
![]() и
конечную
точки
и
конечную
точки
![]() .
Фигуры
а,
б
имеют
центральный
маркер
.
Фигуры
а,
б
имеют
центральный
маркер
![]() ,
который
позволяет
изменять
толщину
фигуры.
У
стрелки
г
центральный
маркер
преобразован
в маркеры
управления
,
который
позволяет
изменять
толщину
фигуры.
У
стрелки
г
центральный
маркер
преобразован
в маркеры
управления
![]() ,
которые
позволяют
устанавливать
пользовательские
размеры
для
ширины
и
углов
наклона
указателя
и
оперения.
,
которые
позволяют
устанавливать
пользовательские
размеры
для
ширины
и
углов
наклона
указателя
и
оперения.
Таким образом, явным признаком одномерной фигуры является наличие
маркеров начала и конца.
3.2 Двумерные фигуры
Двумерная
фигура
-
это
фигура,
у
которой
при
выделении
отсутствуют
начальная
и
конечная
точки.
Вместо
этого
у
двухмерной
фигуры
имеются
восемь
маркеров
выделения
![]() .
.
Если щелкнуть и перетащить угловой маркер выделения, можно пропорционально изменить два измерения: длину и ширину.
Как
видно
из
рисунка
3.2,
все
фигуры
имеют
восемь
маркеров
выделения
![]() и
маркер
поворота
.
У
фигуры
г
также
имеется
маркер
управления
и
маркер
поворота
.
У
фигуры
г
также
имеется
маркер
управления
![]() ,
который
позволяет
настраивать
«объем».
,
который
позволяет
настраивать
«объем».
а)
б)
в)
г)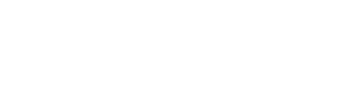
Рисунок 3.2. Примеры двумерных фигур
Подобно фигурам в и г, показанным на рисунке 3.2, двумерные фигуры рисуются так, что выглядят как трехмерные. Но, несмотря на это, в Visio эти фигуры считаются двумерными.
Таким образом, явным признаком двумерной фигуры является наличие восьми маркеров выделения.
3.3 Выделение фигуры
Чтобы выделить одну фигуру следует поместить на нее указатель мыши и когда он сменится на четырехстороннюю стрелку, щелкнуть фигуру. Для выделенной фигуры отобразятся маркеры выделения.
Для
выделения
несколько
фигур
следует
щелкнуть
кнопку
Указатель
![]() и
растянуть
рамку
выделения
вокруг
всех
фигур,
которые
нужно
выделить,
либо,
удерживая
нажатой
клавишу
SHIFT,
щелкнуть
последовательно
каждую
фигуру.
Каждая
из
выделенных
фигур
будет
обведена
фиолетовым
контуром,
а
для
группы
в
целом
отобразятся
маркеры
выделения.
и
растянуть
рамку
выделения
вокруг
всех
фигур,
которые
нужно
выделить,
либо,
удерживая
нажатой
клавишу
SHIFT,
щелкнуть
последовательно
каждую
фигуру.
Каждая
из
выделенных
фигур
будет
обведена
фиолетовым
контуром,
а
для
группы
в
целом
отобразятся
маркеры
выделения.
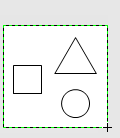
Рисунок 3.3. Выделение группы фигур
Чтобы отменить выделение одной из фигур, следует щелкнуть ее, удерживая нажатой клавишу SHIFT.
3.4 Перемещение и копирование фигуры
Чтобы переместить фигуру следует поместить на нее указатель мыши. Когда указатель сменится на четырехстороннюю стрелку нажать кнопку мыши и, удерживая ее, перетащить фигуру на новое место.
Если при перемещении фигуры удерживать нажатой клавишу SHIFT, фигура переместиться строго по горизонтали или по вертикали.
Если при перемещении фигуры удерживать нажатой клавишу CTRL, фигура будет скопирована.
Сочетание клавиш SHIFT+CTRL позволит скопировать фигуру строго по горизонтали или по вертикали.
3.5 Добавление текста в фигуру
Чтобы добавить текст в фигуру достаточно выделить ее и начать ввод текста. Нажатие клавиши Enter приведет к вставке нового абзаца в текстовый блок. Чтобы завершить ввод текста следует щелкнуть мышью за пределами редактируемой фигуры.
По умолчанию текст располагается по центру текстового блока. Для изменения этого и других параметров текстового блока следует выбрать из контекстного меню команду ФорматÞТекст, перейти на вкладку Блок текста и сделать необходимые настройки.
Если масштаб фигуры достаточно мелкий, то он увеличится во время ввода текста и снова уменьшится после его завершения.
а)
б)


![]()


Рисунок 3.4. Добавление текста в фигуру
Для изменения текста в фигуре следует дважды щелкнуть по ней левой клавишей мыши.
Для того чтобы отформатировать текст в фигуре следует выделить ее, выбрать команду ФорматÞТекст или воспользоваться кнопками на панели инструментов.
Следует отметить, что форматирование текста в Visio производится аналогично форматированию текста в Word, отличие заключается лишь в том, что в Visio текст всегда размещается в текстовом блоке (подобно инструменту Надпись в Word).
3.6 Изменение размеров одномерной фигуры с помощью маркеров
Для того чтобы изменить длину одномерной фигуры следует поместить указатель мыши на маркер начала или конца. Когда указатель сменится на четырехстороннюю стрелку переместить маркер в новое положение. Если при перемещении маркера удерживать нажатой клавишу SHIFT, маркер переместиться строго по горизонтали, вертикали или по диагонали под углом 45º.
Следует отметить, что одномерную фигуру нельзя повернуть, т.к. у нее отсутствует центр вращения. Можно лишь изменить угол наклона одномерной фигуры относительно координатной оси 0Х.
3.7 Изменение размеров двумерной фигуры с помощью маркеров выделения
Чтобы изменить ширину или высоту фигуры следует поместить указатель мыши на боковой маркер выделения. Когда указатель сменится на двустороннюю стрелку, перетащить маркер выделения (Рисунок 3.4, а).
Чтобы изменить размер фигуры и при этом сохранить ее пропорции следует поместить указатель на угловой маркер выделения и растянуть его до нужного размера (Рисунок 3.4, б).
Если для двумерной фигуры отображается меньше восьми маркеров,
следует увеличить масштаб отображения документа, чтобы увидеть другие маркеры и задать размер фигуры более точно.
а) б)
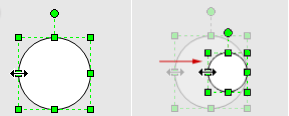
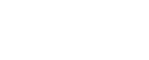
Рисунок 3.4. Изменение размеров фигуры с помощью маркеров выделения
Маркеры, представляющие собой серые квадраты, показывают, что фигура заблокирована, и ее размер нельзя изменить. Для снятия защиты с такой фигуры следует в меню Формат выбрать команду Защита и отменить запреты.
3.7 Поворот двумерной фигуры с помощью маркера поворота
Чтобы
повернуть
двумерную
фигуру
следует
ее
выделить
и
поместить
указатель
мыши
над
маркером
поворота
![]() .
Когда
он
сменится
на
круговую
стрелку
.
Когда
он
сменится
на
круговую
стрелку
![]() ,
щелкнуть
по
ней
мышью
и,
удерживая
кнопу
нажатой,
передвигать
указатель,
поворачивая
фигуру.
,
щелкнуть
по
ней
мышью
и,
удерживая
кнопу
нажатой,
передвигать
указатель,
поворачивая
фигуру.

Рисунок 3.5. Поворот двумерной фигуры с помощью маркера поворота
Поворот двумерной фигуры осуществляется вокруг центра вращения (булавки), который обычно находится в центре прямоугольника выделения. Для изменения положения булавки достаточно перетащить ее на новое место.
3.8 Работа с окном Размер и положение
Для точного задания параметров как двумерной, так и одномерной фигуры в Visio удобно использовать окно Размер и положение, которое доступно из меню Вид.
а) б)
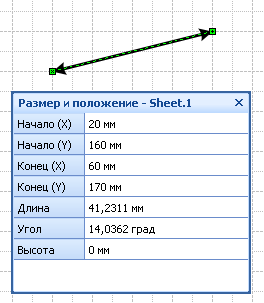
Рисунок 3.6. Работа с окном Размер и положение
Для работы с окном Размер и положение следует вызвать его с помощью команды ВидÞРазмер и положение, выделить фигуру, параметры которой следует изменить, и ввести в соответствующие строки значения с клавиатуры.
Как видно из рисунка 3.6, а у одномерной фигуры заданы координаты (Х, Y) начальной и конечной точек, которые в свою очередь определяют длину фигуры и угол ее наклона относительно оси 0Х, и высота.
У двумерной фигуры на Рисунок 3.6, б заданы координаты (Х, Y) центра поворота (булавки), ширина, высота и угол поворота фигуры относительно булавки.
