
- •Основы работы в ms visio 2007
- •1 Общие сведения
- •2 Настройка страниц
- •3 Основные сведения о фигурах
- •4 Создание схем и рисунков
- •2) Выполнить одно из следующих действий:
- •Литература
- •Содержание
- •1 Общие сведения ................................................................................................... 3
- •2 Настройка страниц ............................................................................................. 4
- •3 Основные сведения о фигурах ........................................................................ 11
4 Создание схем и рисунков
Microsoft Office Visio 2007 помогает создавать имеющие профессиональный вид схемы, служащие пониманию, документированию и анализу сведений, данных, систем и процессов.
В Visio 2007 представлены тысячи фигур и более шестидесяти шаблонов схем, одни из которых простые, а другие - довольно сложные. Каждый шаблон предназначен для конкретных целей - от создания планов зданий до компьютерных сетей.
4.1 Создание рисунков с помощью шаблонов
Каждый раз, при запуске программы Visio 2007 на экране отображается стартовое окно с областью Категории шаблонов, которое обеспечивает свободный переход к шаблонам (папки Бизнес, Блок-схема и др.), образцам схем (папка Образцы) и недавним документам Visio (папка Приступая к работе).
Предварительный просмотр шаблонов в виде увеличенных эскизов, а также описания каждого шаблона помогают быстро найти наиболее подходящие из них для создаваемых схем.
Более подробные и новые сведения о каждом шаблоне можно найти, выполнив поиск по справке на web-узле Microsoft Office Online.
4.1.1 Работа с образцами схем (только для Office Visio Professional 2007)
Создание собственной схемы на основании образца состоит из трех шагов.
Шаг 1. Открытие образца схемы.
· В области Категории шаблонов выбрать папку Образцы (для перехода к стартовому окну также можно в меню Справка выбрать команду Образцы схем);
· в окне Образцы выбрать образец схемы, который требуется открыть, например «Учет компьютерного оборудования»;
· в правой стороне окна щелкнуть Открыть схему.
Шаг 2. Сохранение копии образца данных.
· В меню Файл выбрать команду Сохранить как.
· выбрать место сохранения файла, например, Мои документы;
· присвоить файлу новое имя.
Шаг 3. Изменение образца данных.
Теперь в копию образца данных можно вносить необходимые изменения.
4.1.2 Категории шаблонов
Наиболее простой способ создать рисунок или диаграмму – это перенести мастер необходимой фигуры с его панели на лист рисунка.
Еще больше упрощает работу по созданию схем и рисунков возможность подобрать подходящий шаблон в области Категории шаблонов в стартовом окне, где представлен список папок, содержащих наборы шаблонов, сгруппированных по темам.
Например, необходимо нарисовать план рабочих мест. Для этого следует в области Категории шаблонов выбрать папку Карты и планы этажей, а в образцах схем отыскать эскиз План рабочих мест.
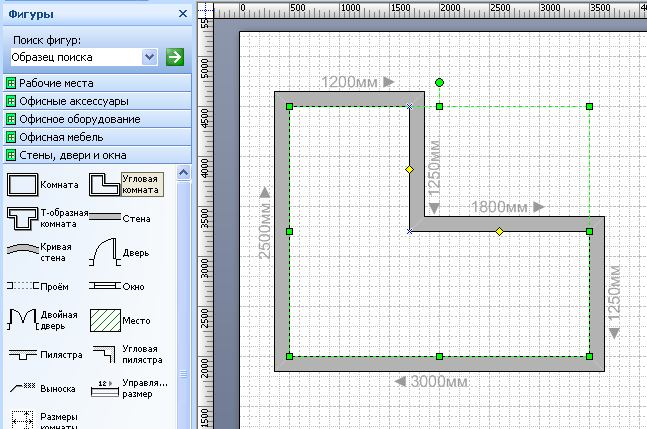
Рисунок 4.1. Наборы шаблонов в окне Фигуры
После нажатия кнопки Создать откроется чистый лист с настройками по умолчанию для данного эскиза, а слева от него в окне Фигуры отобразятся все наборы шаблонов, необходимые для создания плана рабочих мест.
Создание плана рабочих мест начинается с рисования стен. Для этого в наборе шаблонов Стены, двери и окна (см. рис. 4.1) следует выделить требуемую фигуру и, удерживая нажатой кнопку мыши, перетащить ее на страницу документа. Таким же образом на страницу переносятся и другие необходимые фигуры (двери, окна, предметы интерьера).
Чтобы увидеть скрытый набор шаблонов достаточно щелкнуть по его заголовку.
При
необходимости
можно
добавить
любой
набор
шаблонов
к
уже
имеющимся
в
окне
Фигуры
или
создать
собственную
подборку.
Для
этого
следует
на
панели
инструментов
щелкнуть
кнопку
![]() Фигуры
(или
перейти
в
меню
ФайлÞФигуры)
и
выбрать
необходимый
набор
из
представленных
категорий.
Фигуры
(или
перейти
в
меню
ФайлÞФигуры)
и
выбрать
необходимый
набор
из
представленных
категорий.
Чтобы вызвать стартовое окно для создания новой схемы или рисунка на основе эскизов представленных в области Категории шаблонов достаточно в меню Справка выбрать команду Образцы схем или в меню Файл выбрать команду Приступая к работе.
Если в просмотре эскиза схемы или рисунка нет необходимости, выбрать необходимый набор шаблонов можно из меню Файл, где также представлены папки, содержащие наборы шаблонов, сгруппированных по темам.
4.2 Автоматическое соединение фигур
В Visio существует возможность соединять фигуры посредством автоматического соединения, для создания, например, блок-схем или организационных диаграмм. Для этого следует:
1) поместить указатель на фигуру, которую необходимо соединить с другой фигурой (рис. 4.2, а);
2) поместить указатель на светло-синий треугольный маркер, ближайший к фигуре, с которой требуется установить соединение.
Маркер станет темно-синим, и вокруг фигуры, с которой требуется установить соединение, будет отображена красная рамка (рис. 4.2, б).
Отсутствие красной рамки может означать, что данная фигура расположена слишком далеко. Следует переместить ее ближе и повторить попытку.
3) После щелчка по синему маркеру к обеим фигурам будет добавлена и приклеена соединительная линия (рис. 4.2, в). Фигуры останутся соединенными даже при перетаскивании каждой фигуры на новое место, что очень удобно при создании, например, схем компьютерных сетей.
а) б)
в)
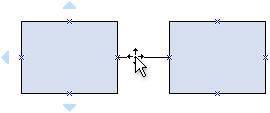
Рисунок 4.2. Соединение двух фигур с помощью инструмента
Автоматическое соединение
У соединительной линии есть три типа маркеров: конечные маркеры, маркер середины отрезка и маркер угла, с помощью которых можно изменять ее положение и форму.
К соединительным линиям можно добавлять стрелки, точки и другие
наконечники. Для этого следует:
1) выделить соединительную линию;
2) в меню Формат выбрать пункт Линия;
3) в группе Концы линии выбрать необходимый тип и размер наконечника линии;
4) нажать кнопку ОК.
Можно также воспользоваться средством Концы линий на панели инструментов Форматирование.
4.3 Форматирование схем при помощи цветовых тем
Схемам можно придать профессиональный вид одним щелчком мыши. С новой возможностью Visio 2007 по использованию тем не нужно гадать, какой выбрать цвет или эффект.
Тема в Microsoft Office Visio 2007 представляет собой набор цветов и эффектов, которые можно применить к документу одним щелчком. С помощью тем документам можно легко придать оригинальный и профессиональный вид.
Тема имеет две составляющие:
· цвета темы - набор сочетающихся друг с другом цветов;
· эффекты темы - набор эффектов для шрифта, заливок, теней, линий и соединительных линий.
профессионально разработанных, встроенных цветовых тем. Входящие в Visio 2007 цветовые темы соответствуют темам в других программах пакета Microsoft Office 2007, таких как PowerPoint и Word.
Внешний вид документов можно сделать единообразным и привлекательным, применяя единый набор дизайнерских решений для шрифтов, заливок, затенений, контуров и соединительных линий.
Цвета и эффекты темы можно сочетать произвольным образом.
4.3.1 Применение профессиональной темы
Для того чтобы применить тему следует:
1) в меню Формат выбрать команду Тема. По умолчанию откроется область задач Тема - цвета. Чтобы открыть область задач Тема - эффекты, следует щелкнуть Эффекты темы или нажать кнопку Тема на панели инструментов Форматирование;
