
e54b3ad4fc429ccf2f4505f316247909
.PDF
Печать фотографий (Easy-PhotoPrint EX) |
Strana 41 z celkového počtu 662 |
5. Выберите тип загруженной бумаги.
(1)Убедитесь, что в пункте Printer (Printer) выбрано имя вашего устройства.
(2)Выберите тип загруженной бумаги в пунктах Размер бумаги (Paper Size) и
Тип носителя (Media Type).
В данном случае выбираем 4"x6" 10x15 см в пункте Размер бумаги (Paper Size) и тип загруженной фотобумаги в пункте Тип носителя (Media Type).
 Примечание.
Примечание.
 Выбор неверного типа носителя может снизить качество печати устройства.
Выбор неверного типа носителя может снизить качество печати устройства.
(3)Щелкните Макет/Печать (Layout/Print).
6. Выбор макета и запуск печати.
(1)Выберите макет фотографии.
В данном случае выбираем Без полей [полный (full)] (Borderless).
Появится окно предварительного просмотра выбранного макета для подтверждения.
 Примечание.
Примечание.
 Можно изменить направление или обрезать часть (обрезка (trimming)) фотографии для печати.
Можно изменить направление или обрезать часть (обрезка (trimming)) фотографии для печати.
Для дополнительной информации по данным действиям см. электронное
руководство: Расширенное руководство.
(2)Щелкните кнопку Печать (Print).
 Примечание.
Примечание.
 Для остановки процесса печати нажмите кнопку Stop/Reset на устройстве или
Для остановки процесса печати нажмите кнопку Stop/Reset на устройстве или
щелкните Прервать печать (Cancel Printing) на мониторе состояния принтера. Для отображения монитора состояния принтера щелкните Принтер Canon XXX
(Canon XXX Printer) (где « XXX» - имя устройства) в панели задач.
 Для отображения списка обрабатываемых задач щелкните значок принтера на панели быстрого вызова.
Для отображения списка обрабатываемых задач щелкните значок принтера на панели быстрого вызова.
 Чтобы отменить выполняющееся задание, выберите нужное задание в списке Имя
Чтобы отменить выполняющееся задание, выберите нужное задание в списке Имя
(Name) и щелкните Удалить (Delete).

Печать фотографий (Easy-PhotoPrint EX)
Strana 42 z celkového počtu 662
 Наверх
Наверх

Использование разных функций программы Easy-PhotoPrint EX Strana 43 z celkového počtu 662
 Расширенное руководство
Расширенное руководство Устранение неполадок
Устранение неполадок
Содержание > Печать с компьютера > Печать фотографий (Easy-PhotoPrint EX) > Использование разных
функций программы Easy-PhotoPrint EX
 Использование разных функций программы Easy-PhotoPrint
Использование разных функций программы Easy-PhotoPrint
EX
В данном разделе описаны несколько полезных функций программы Easy-PhotoPrint EX. Для дополнительной информации по данным действиям см. электронное руководство:
Расширенное руководство.
 Создание собственных напечатанных изображений
Создание собственных напечатанных изображений
Используя фотографии, можно создать альбом или календарь.
Альбом |
Календарь |
Наклейки |
Печать макета |
 Коррекция изображений
Коррекция изображений
Можно использовать функции Коррекция красных глаз (Red-Eye Correction), Повышение четкости лиц (Face Sharpener), Цифровая обработка лиц (Digital Face Smoothing), Яркость (Brightness),
Контраст (Contrast) и т.п.для регулировки, исправления и улучшения изображений автоматически
или вручную.
Образец коррекции
Яркость
Использование разных функций программы Easy-PhotoPrint EX Strana 44 z celkového počtu 662
 Наверх
Наверх

Печать документов (Windows) |
Strana 45 z celkového počtu 662 |
 Расширенное руководство
Расширенное руководство Устранение неполадок
Устранение неполадок
Содержание > Печать с компьютера > Печать документов (Windows)
Печать документов (Windows)
 Примечание.
Примечание.
 Действия могут различаться в зависимости от программного приложения. Для
Действия могут различаться в зависимости от программного приложения. Для
дополнительной информации см. руководство по эксплуатации приложения.
 В данном разделе используются экраны для печати в ОС Windows Vista Ultimate Edition (далее
В данном разделе используются экраны для печати в ОС Windows Vista Ultimate Edition (далее
–Windows Vista).
1.Убедитесь, что устройство включено.
См. Панель управления.
2.
3.
Загрузите бумагу.
См. Загрузка бумаги.
Осторожно откройте лоток для вывода бумаги и дополнительный выводной лоток.
4. Создайте (или откройте) документ для печати с помощью соответствующего
программного приложения.
5. Откройте диалоговое окно свойств принтера.
(1)Выберите Печать (Print) в меню Файл (File) или в командной строке
программного приложения.
Отобразится диалоговое окно Печать (Print)
(2)Убедитесь, что выбрано имя вашего устройства.
 Примечание.
Примечание.
 Если выбрано имя другого принтера, щелкните и выберите имя вашего устройства.
Если выбрано имя другого принтера, щелкните и выберите имя вашего устройства.
(3)Щелкните Настройки (Preferences) (или Свойства (Properties)).
6. Укажите необходимые параметры печати.

Печать документов (Windows) |
Strana 46 z celkového počtu 662 |
(1)Выберите тип носителя загнруженной бумаги в пунктеТип носителя (Media Type).
 Примечание.
Примечание.
 Выбор неверного типа носителя может снизить качество печати устройства.
Выбор неверного типа носителя может снизить качество печати устройства.
(2)Укажите необходимое качество печати и т.д. на вкладке Качество печати
(Print Quality) и Цвет/интенсивность (Color/Intensity).
 Примечание.
Примечание.
 Для дополнительной информации по параметрам печати см. электронное
Для дополнительной информации по параметрам печати см. электронное
руководство: Расширенное руководство.
(3)Щелкните OK.
 Примечание.
Примечание.
 Для подтверждения размера страницы щелкните вкладку Страница (Page Setup). Если
Для подтверждения размера страницы щелкните вкладку Страница (Page Setup). Если
значения параметров не соответствуют заданному в соответствующей программе
размеру страницы, сбросьте размер страницы или используйте функцию
Масштабирование (Scaled Printing) или По размеру бумаги (Fit-to-Page Printing).
Дополнительную информацию см. в электронном руководстве: Расширенное
руководство.
 Для дополнительной информации по функциям драйвера принтера щелкните Справка (Help) или Инструкции (Instructions) для просмотра интерактивной справки или
Для дополнительной информации по функциям драйвера принтера щелкните Справка (Help) или Инструкции (Instructions) для просмотра интерактивной справки или
электронного руководства: Расширенное руководство. Кнопка Инструкции
(Instructions) отображается на листах Главный (Main) и Обслуживание (Maintenance),
если на компьютере установлено электронное руководство.
 Для отображения предварительного вида и подтверждения результатов печати установите флажок в поле Предварительный просмотр (Preview before printing) на листе Главный (Main). Некоторые программные приложения могут не иметь функции предварительного просмотра.
Для отображения предварительного вида и подтверждения результатов печати установите флажок в поле Предварительный просмотр (Preview before printing) на листе Главный (Main). Некоторые программные приложения могут не иметь функции предварительного просмотра.
7. Запуск печати.
Щелкните Печать (Print) (или OK) для запуска печати.
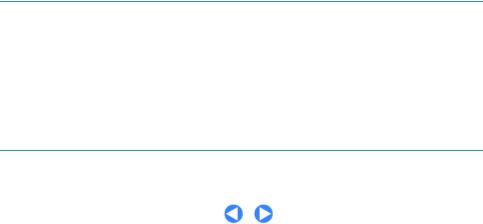
Печать документов (Windows) |
Strana 47 z celkového počtu 662 |
 .. Примечание.
.. Примечание.
 Сообщение о том, как загружать конверты, появится при печати на них.
Сообщение о том, как загружать конверты, появится при печати на них.
Это сообщение не появится в следующий раз, если установить флажок в поле Больше не показывать это сообщение (Do not show this message again) .
 Для остановки процесса печати нажмите кнопку Stop/Reset на устройстве или
Для остановки процесса печати нажмите кнопку Stop/Reset на устройстве или
щелкните Прервать печать (Cancel Printing) на мониторе состояния принтера.
Для отображения монитора состояния принтера щелкните Принтер Canon XXX (Canon
XXX Printer) (где «XXX» - имя устройства) в панели задач.
 Если прямые линии печатаются со смещением, или при неудовлетворительных результатах печати, отрегулируйте положение печатающей головки. См. Выравнивание печатающей головки.
Если прямые линии печатаются со смещением, или при неудовлетворительных результатах печати, отрегулируйте положение печатающей головки. См. Выравнивание печатающей головки.
 Наверх
Наверх

Печать документов (Macintosh) |
Strana 48 z celkového počtu 662 |
 Расширенное руководство
Расширенное руководство Устранение неполадок
Устранение неполадок
Содержание > Печать с компьютера > Печать документов (Macintosh)
Печать документов (Macintosh)
 Примечание.
Примечание.
 Действия могут различаться в зависимости от программного приложения. Для
Действия могут различаться в зависимости от программного приложения. Для
дополнительной информации см. руководство по эксплуатации приложения.
 Для Mac OS X v.10.5.x
Для Mac OS X v.10.5.x
1. Убедитесь, что устройство включено.
См. Панель управления.
2.
3.
4.
5.
Загрузите бумагу.
См. Загрузка бумаги.
Осторожно откройте лоток для вывода бумаги и дополнительный выводной лоток.
Создайте (или откройте) документ для печати с помощью соответствующего
программного приложения.
Откройте диалоговое окно Печать (Print).
Выберите Печать (Print) в меню Файл (File) программного приложения. Отобразится диалоговое окно Печать (Print).
 Примечание.
Примечание.
 Если ниже отображается диалоговое окно, щелкните
Если ниже отображается диалоговое окно, щелкните  (Стрелку вниз).
(Стрелку вниз).
6. Укажите необходимые параметры печати.

Печать документов (Macintosh) |
Strana 49 z celkového počtu 662 |
(1)Убедитесь, что в пункте Printer (Printer) выбрано имя вашего устройства.
(2)Выберите размер страницы загруженной бумаги в пункте Размер бумаги
(Paper Size).
(3)Во всплывающем меню выберите Качество и носители (Quality & Media).
(4)Выберите тип носителя загнруженной бумаги в пунктеТип носителя (Media Type).
 Примечание.
Примечание.
 Выбор неверного типа носителя может снизить качество печати устройства.
Выбор неверного типа носителя может снизить качество печати устройства.
(5)Выберите качество печати в пункте Качество печати (Print Quality).
 Примечание.
Примечание.
 Для дополнительной информации по качеству печати см. электронное руководство:
Для дополнительной информации по качеству печати см. электронное руководство:
Расширенное руководство.
 Примечание.
Примечание.
 Для дополнительной информации по драйверам принтера щелкните
Для дополнительной информации по драйверам принтера щелкните  (Вопрос) на экране Качество и носители (Quality & Media), Параметры цвета (Color Options), Печать без полей (Borderless Printing) или Поля (Margin) для просмотра электронного руководства: Расширенное руководство. Если электронное руководство не установлено, оно не отображается, даже если щелкнуть значок
(Вопрос) на экране Качество и носители (Quality & Media), Параметры цвета (Color Options), Печать без полей (Borderless Printing) или Поля (Margin) для просмотра электронного руководства: Расширенное руководство. Если электронное руководство не установлено, оно не отображается, даже если щелкнуть значок  (Вопрос).
(Вопрос).
 Для подтверждения результатов печати слева от диалогового окна появляется
Для подтверждения результатов печати слева от диалогового окна появляется
предварительный вид. Некоторые программные приложения могут не иметь функции предварительного просмотра.
7. Запуск печати.
Щелкните Печать (Print) для запуска печати.
 Примечание.
Примечание.
 Для отображения списка обрабатываемых задач щелкните значок принтера на панели
Для отображения списка обрабатываемых задач щелкните значок принтера на панели
быстрого вызова.

Печать документов (Macintosh) |
Strana 50 z celkového počtu 662 |
 Чтобы отменить выполняющееся задание, выберите нужное задание в списке Имя (Name) и щелкните Удалить (Delete). Для временной приостановки выполнения задачи щелкните Удержание (Hold). Для временной приостановки всех заданий щелкните Приостановить принтер (Pause Printer).
Чтобы отменить выполняющееся задание, выберите нужное задание в списке Имя (Name) и щелкните Удалить (Delete). Для временной приостановки выполнения задачи щелкните Удержание (Hold). Для временной приостановки всех заданий щелкните Приостановить принтер (Pause Printer).
 Если прямые линии печатаются со смещением, или при неудовлетворительных результатах печати, отрегулируйте положение печатающей головки. См. Выравнивание печатающей головки.
Если прямые линии печатаются со смещением, или при неудовлетворительных результатах печати, отрегулируйте положение печатающей головки. См. Выравнивание печатающей головки.
 Для Mac OS X v.10.4.x или Mac OS X v.10.3.9
Для Mac OS X v.10.4.x или Mac OS X v.10.3.9
 Примечание.
Примечание.
 В данном разделе используются экраны для печати в Mac OS X v.10.4.x.
В данном разделе используются экраны для печати в Mac OS X v.10.4.x.
1. Убедитесь, что устройство включено.
См. Панель управления.
2.
3.
4.
5.
Загрузите бумагу.
См. Загрузка бумаги.
Осторожно откройте лоток для вывода бумаги и дополнительный выводной лоток.
Создайте (или откройте) документ для печати с помощью соответствующего
программного приложения.
Укажите размер страницы.
(1)Выберите Макет страницы (Page Setup) в меню Файл (File) программного
приложения.
Отобразится диалоговое окно Макет страницы (Page Setup).
(2)Убедитесь, что в пункте Формат для (Format for) выбрано имя вашего
устройства.
(3)Выберите размер страницы загруженной бумаги в пункте Размер бумаги
(Paper Size).
(4)Щелкните OK.
6. Укажите необходимые параметры печати.
