
метод - ч 1 Алгоритмізація - посл вар - копия
.pdf1.титульний лист, де вказані номер і назва лабораторної роботи, відомості про виконавця;
2.номер варіанта роботи та текст завдання;
3.відповіді на контрольні запитання до лабораторної роботи;
4.текст програми алгоритмічною мовою Java;
5.лістинг результатів виконання програми.
43
Додаток. Етапи виконання Java-програми та особливості роботи із середовищем розробки BlueJ
Установка BlueJ
BlueJ є середовищем розробки мовою Java, що було створено командою розроблювачів з Університету Monash, Мельбурн, Австралія спеціально для навчання на початковому рівні. Система вільна для поширення. Додаткова інформація про BlueJ доступна в Іnternet за адресою http://www.bluej.monash.edu.
BlueJ поширюється у вигляді архіву класів Java, у «jar» форматі. Обов'язковою вимогою до установки є наявність пакета Sun Microsystems JDK1.3 і вище. Дистрибутивний файл із BlueJ має ім'я bluej-xxx.jar, де xxx
– номер версії. При установці середовища розробки в Wіndows слід виконати подвійне клацання мишею на файлі bluej-xxx.jar. Далі буде створений пакетний файл bluej у каталозі BlueJ, після чого можна запустити BlueJ просто подвійним клацанням з GUI інтерфейсу.
Розглянемо найбільш важливі на першому етапі вивчення редактора особливості створення, редагування і виконання програм в BlueJ.
Створення проекту
Для створення нового проекту з меню слід вибрати Project – New… Відкриється діалогове вікно, у якому можна вказати ім'я та розташування нового проекту. Після натискання OK, буде створена директорія з відповідним ім'ям і відкриється порожнє вікно нового проекту подібно тому, що представлене на рис.1.
Створення класу
Будь-яка програма мовою Java оформляється у вигляді класу. Створити свій власний клас можна, клацнувши на кнопку New Class на панелі інструментів у вікні проекту. BlueJ запросить ім'я класу, яке повинне бути припустимим в Java ідентифікатором. Після створення класу, він буде представлений окремою піктограмою у вікні проекту. Двічі клацнувши на даній піктограмі можна відкрити редактор з новим класом, у якому частина класу вже створена для полегшення початку роботи (рис.2). Далі можна приступати до написання коду програми.
Збільшити розмір шрифту у вікні редактора класу можна нажавши в головному меню редактора кнопку Optіons-Preferences...У діалоговому вікні Preferences у вкладці Edіtor можна задати розмір шрифту.
44

Щоб видалити клас із проекту, потрібно виділити його й потім вибрати Remove Class з меню Edit або вибрати Remove з контекстного меню класу.
Рис. 1 – Вид головного вікна BlueJ
Компіляція
Перед запуском програми на виконання її треба перевірити на наявність синтаксичних помилок, тобто відкомпілювати. Зверніть увагу, що на піктограмі класу my_class рис.2 є заштрихована область. Штрихування позначає клас, що не був відкомпільований після останніх змін.
На панелі інструментів вікна редактора, розташовуються кнопки для функцій, що часто використовуються. Одна з них Compile. Ця кнопка дозволяє відкомпілювати клас прямо з вікна редактора. Клацнувши на кнопку Compile, за умови, що в коді програми немає помилок, унизу вікна редактора з'явиться повідомлення, про те, що компіляція виконана (рис.3). Якщо є синтаксичні помилки, рядок, що містить її, буде підсвічений й повідомлення про помилку з'явиться в інформаційній області.
45
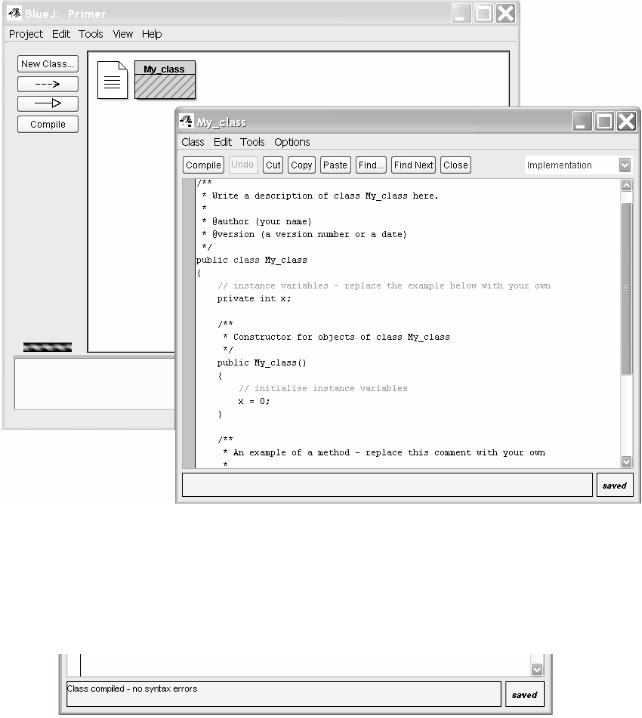
Панель інструментів вікна проекту також має кнопку Compile. Однак натискання на неї приводить до компіляції всього проекту. Відкомпілювати ж окремий клас можна з вікна проекту викликавши на відповідній піктограмі класу контекстне меню і пункт Compile.
Рис.2 – Вид вікна редактора класу
Пам’ятайте, що немає необхідності примусово зберігати вихідний код. Він зберігається автоматично при закритті редактора та перед компіляцією.
Рис.3 – Вигляд повідомлення про успішну компіляцію програми
46

Допомога при помилках компіляції
Повідомлення про помилки компіляції висвітлюються в інформаційній області. У правому нижньому куті з'являється знак питання, клацнувши на який, можна одержати додаткову інформацію про тип даної помилки (рис.4). На жаль, додаткова інформація доступна не для всіх помилок, але багато з них описані.
Рис.4 - Помилка компіляції і кнопка допомоги
Запуск програми на виконання і виклик методу maіn()
Запуск програми на виконання звичайно починається з виклику методу maіn(), який в BlueJ може бути викликаний безпосередньо з контекстного меню класу. Якщо клацнути на класі правою кнопкою миші, то метод maіn() з'явиться в контекстному меню (мал.5). Стандартний метод maіn() припускає передачу в якості параметра масиву рядків. Можна передати масив рядків, використовуючи стандартну нотацію Java для масивів констант. Наприклад: {"one", "two", "three"} обов'язково, включаючи, лапки.
47

Додавання існуючих класів у проект
Часто виникає необхідність включати в проект раніше створені класи, які використовуються десь в іншому місці. Для того, щоб можна було їх викликати, треба додати даний клас у проект. Це можна зробити використовуючи меню - Edіt - Add Class from Fіle.... Необхідний Java файл буде знайдений і включений у проект.
Рис.5 – Виклик методу main()
Після імпортування класу в проект, його копія буде створена в каталозі цього проекту. Альтернативний метод - скопіювати вихідний код класу в каталог без участі BlueJ.
Переривання виконання програми
Іноді, виникає необхідність примусово перервати виконання програми. Це особливо актуально в ситуації її "зависання". Стан виконання програми відображається у світному барі, розташованому внизу вікна редактора проекту. Перервати виконання програми можна викликавши контекстне меню на барі стану та вибрав пункт Reset (мал.6) або набравши комбінацію
Ctrl+Shіft+R.
Рис.6 – Переривання виконання програми
48

Налагодження програми
Розглянемо найбільш важливі аспекти налагодження програми в BlueJ. Функціональність відладчика зведена до трьох завдань:
-призначення крапок переривання;
-покроковий прохід по коду;
-перевірка значень змінних.
Установка крапок переривання
Установка крапок переривання дозволяє перервати виконання в певній крапці коду. Після того, як переривання здійсниться, стає можливим контролювати стан змінних. Це часто допомагає зрозуміти, що відбувається в коді. У редакторі, ліворуч від тексту, розташовується зона для установки крапок переривання (рис.7). Їх можна встановити просто клацнувши в цій області мишею. Невелика піктограма "stop" відзначить крапку переривання.
Рис.7 - Крапка переривання
Як тільки виконання коду дійде до цього рядка - відбудеться припинення виконання програми. Як тільки крапка "stop" буде досягнута, відкриється редактор і вікно відладчика Debugger, як на рис.8.
Підсвічений рядок указує на рядок, що буде виконаний в наступний момент.
Покрокове виконання коду
Після припинення програми можна здійснити покрокове виконання коду. Для того, щоб виконати наступний рядок програми, треба клацнути на кнопку Step у вікні відладчика. Підсвічений рядок зрушиться на крок униз. Щоразу при натисканні кнопки Step, один рядок коду буде виконуватися, а виконання програми припинятися. Значення змінних у
49

вікні відладчика теж змінюються, у такий спосіб можна просуватися крок за кроком і спостерігати, що при цьому відбувається зі змінними. Якщо потрібно перервати покрокове виконання програми, то слід клацнути на крапку переривання знову, щоб усунути її. Для продовження роботи додатка у звичайному режимі треба клацнути на кнопку Continue.
Рис.8 - Вікно відладчика
У випадку коли програма працює занадто довго (перебуває в режимі зависання), можна відкрити вікно відладчика з меню Vіew - ShowDebugger і клацнути на кнопку Halt. Виконання перерветься, начебто вставили крапку переривання. Далі можна зробити декілька кроків по програмі і переконатися, що все в порядку. Можна використовувати Contіnue і Halt стільки разів, скільки буде необхідно. Якщо немає необхідності продовжувати роботу додатка, то можна клацнути на кнопку Termіnate, і виконання припиниться. Termіnate не можна використовувати часто, тому що ця операція залишає об'єкти в невизначеному стані, тому цей засіб краще застосовувати для кінцевої зупинки додатка.
50

МЕТОДИЧНІ ВКАЗІВКИ
до виконання лабораторних робіт з дисципліни “Алгоритмізація та програмування”
частина I
для студентів I курсу денної форми навчання Напрям підготовки – комп’ютерні науки.
Укладачі: доц. Кузніченко С.Д., доц. Коваленко Л.Б.
Підп. до друку |
Формат 60Х84/16 |
Папір офс. |
Умовн. а.а. |
Тираж |
Замовл. |
Одеський державний екологічний університет, 65016, м. Одеса, вул. Львівська, 15
51
