
- •Работа с файлами и папками
- •Открытие доступа к папке
- •Загрузка файлов в папку с отключенной синхронизацией
- •Настройка автозагрузки фото и видео
- •Загрузка файлов
- •Отключение автозагрузки
- •Перенос значка Диска в трей (область уведомлений)
- •Сравнение облачных сервисов
- •Гибридные "облака"
- •Частные "облака" (Private Cloud Computing)
- •Публичные "облака" (Public Cloud Computing/the Cloud)
- •Зеленые "облака"
- •It for green подразумевает создание и внедрение технологий, которые помогают опосредованно защищать окружающую среду, например, видео решения (видеоконференцсвязь).
- •Облачные платформы с открытым кодом
- •Облачные стандарты
- •Ключевые термины
- •Список сокращений
Практическая работа 1:
Основы облачных вычислений
Аннотация: Рассматриваются облачные сервисы хранения данных, гибридные "облака", зеленые "облака", облачные платформы с открытым кодом, облачные стандарты.
Ключевые слова: облачные технологии, Яндекс.Диск, Яндекс, сервис Яндекс.Народ, Облако@mail.ru, Google Drive, Dropbox, Mega, Copy, Bitcasa, Yunpan 360, 4shared, SugarSync, , box, OneDrive, iDrive, iFolder, OpenDrive, Syncplicity, Гибридные облака, Частное облако, Публичное облако, зеленые технологии, Green IT, Box.net, Cloud Security Alliance, IT for green, Mail.Ru Group, Wuala, аккаунт, веб-интерфейс, гибридное облако, диск Google, логин, облачные вычисления, облачные платформы с открытым кодом, облачный сервис, общественное облако, пароль, программа клиент, рабочая группа по облачным вычислениям в составе Open Group, Яндекс.Почта
Облачные сервисы хранения данных
В сети Интернет существуют огромное количество сервисов облачного хранения данных. Рассмотрим облачные технологии для хранения различных типов данных в "облаке".
Яндекс.Диск
Яндекс.Диск – бесплатный облачный сервис от Яндекса, позволяющий пользователям хранить свои данные на серверах в облаке и передавать их другим пользователям в интернете. Официальный сайт Яндекс.Диска: http://disk.yandex.ru.
Работа построена на синхронизации данных между различными устройствами. В настоящее время регистрация пользователей доступна всем. Ранее, до запуска Яндекс.Диска, функции хранения пользовательских файлов на Яндексе выполнял сервис Яндекс.Народ.
Изначально Яндекс.Диск предоставляет около 10Гб. Яндекс.Диск может выступать в качестве службы облачного сервиса, интегрируясь в офисный пакет Microsoft Office, а недавно появилась возможность автоматической загрузки фото и видеофайлов с цифровых камер и внешних носителей информации на Яндекс.Диск. При этом пользователю предоставляются дополнительно 32 ГБ пространства на полгода.
Существует два режима работы с облачным сервисом: через web-интерфейс и через программу клиент.
Работа через веб-интерфейс. Для работы с Яндекс-Диском необходим только доступ к сети Интернет и веб-браузер.
На рис. 4.1 представлена стартовая страница Яндекс.Диска.

Рис. 4.1. Стартовая страница Яндекс.Диска
В Яндекс.Диске есть возможность включения автозагрузки фото и видео (рис. 4.2).
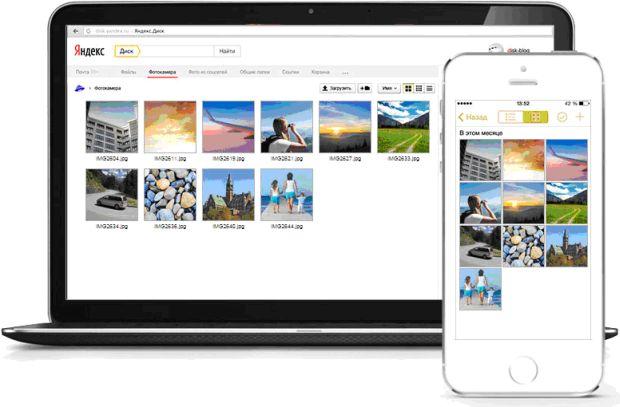
Рис. 4.2. Включение автозагрузки фото и видео
В Яндекс.Диске можно сделать скриншоты через программу клиент. Перед сохранением или отправкой снимки экрана можно отредактировать (рис. 4.3).
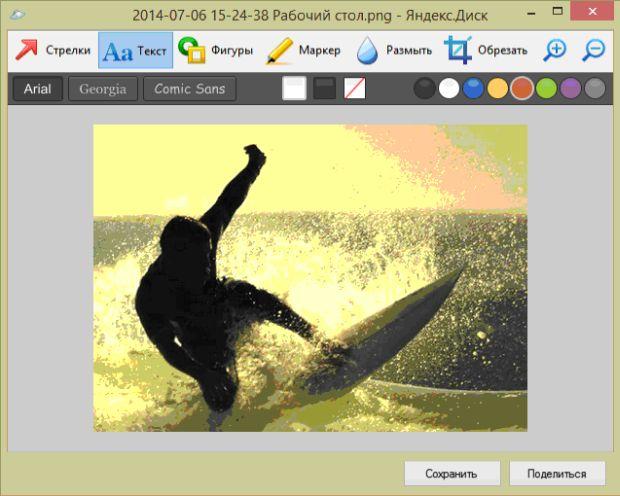
Рис. 4.3. Скриншоты в Яндекс.Диск
В Яндекс.Диске можно редактировать фотографии (рис. 4.4). В веб-интерфейсе Диска и мобильном приложении для Android есть удобные инструменты и красивые фильтры.
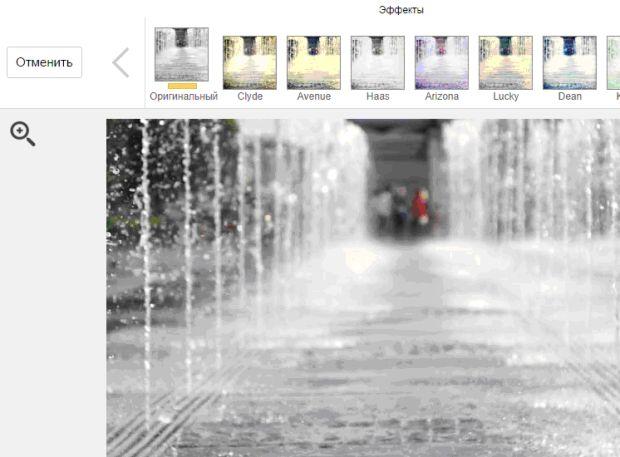
Рис. 4.4. Редактирование фотографий
Для регистрации требуется придумать новый пароль для доступа к "облаку" (рис. 4.5).
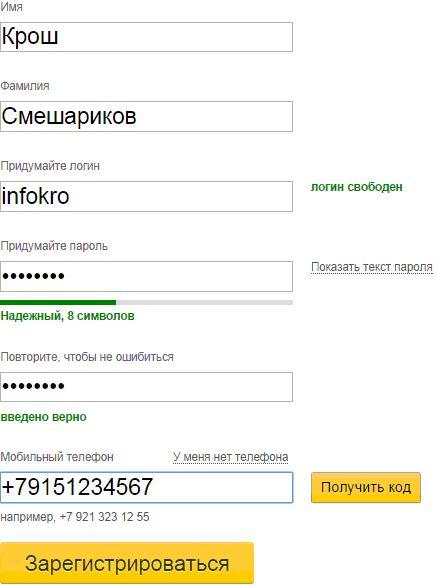
Рис. 4.5. Регистрация в Яндекс.Диске
Завершение регистрации в Яндекс.Диске (рис. 4.6).
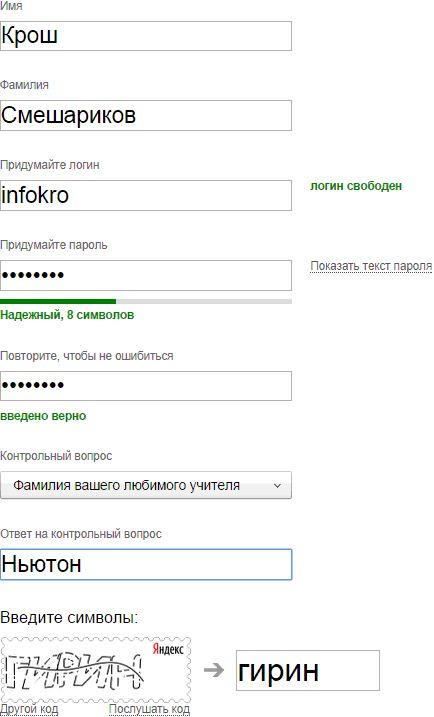
Рис. 4.6. Завершение регистрации в Яндекс.Диске
На рис. 4.7 представлен веб-интерфейс Яндекс.Диска.
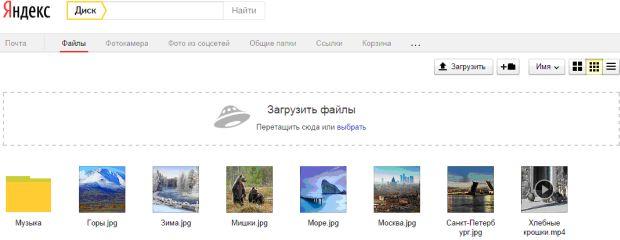
Рис. 4.7. Веб-интерфейс сервиса Яндекс.Диск
Страница загрузки файлов (рис. 4.8).

Рис. 4.8. Страница загрузки файлов
Создание адреса в Яндекс.Почте (рис. 4.9).

Рис. 4.9. Создание адреса в Яндекс.Почте
В Яндекс.Почте есть возможность подключения фотоаппарата к компьютеру (рис. 4.10) и сохранения фотографий из социальных сетей на Диск (рис. 4.11).
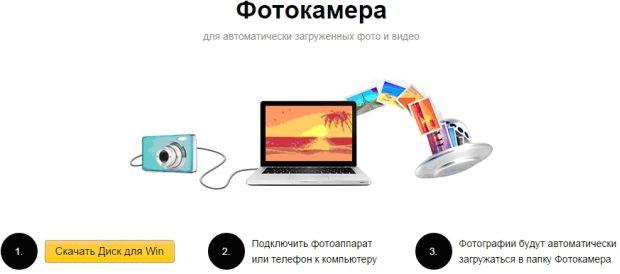
Рис. 4.10. Фотокамера
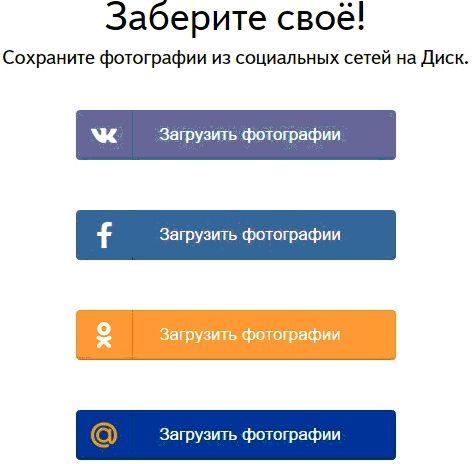
Рис. 4.11. Сохранение фотографий из социальных сетей на Диск
Общие папки для совместной работы (рис. 4.12).
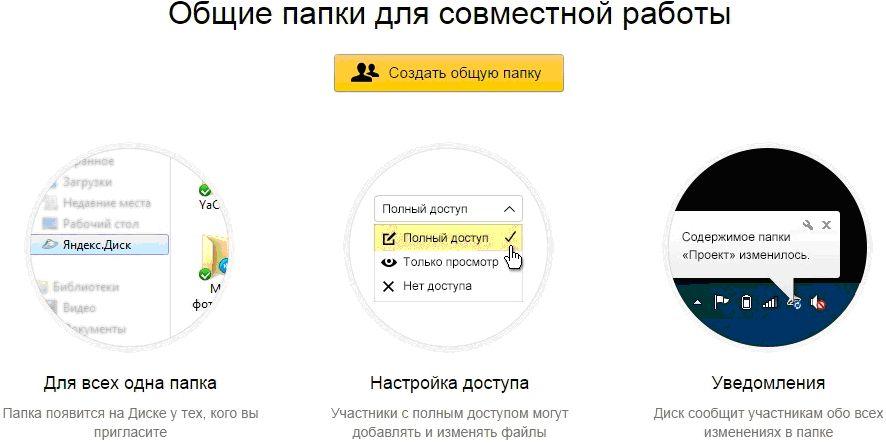
Рис. 4.12. Общие папки для совместной работы
Создание новой папки с совместным доступом к файлам (рис. 4.13).
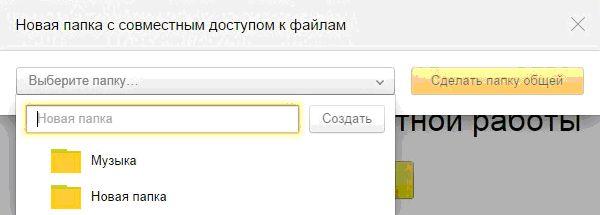
Рис. 4.13. Новая папка с совместным доступом к файлам
Также можно создать публичные ссылки для друзей и коллег (рис. 4.14).

Рис. 4.14. Публичные ссылки для друзей и коллег
Работа
через программу клиент.
Для установки программы необходимо
скачать программу на странице
disk.yandex.ru/download.
Когда файл начнет скачиваться, на
странице отобразятся инструкции по
запуску. После установки значок программы
![]() появится
в трее (области уведомлений) Windows.
появится
в трее (области уведомлений) Windows.
Установка Яндекс.Диска на компьютер (рис. 4.15).
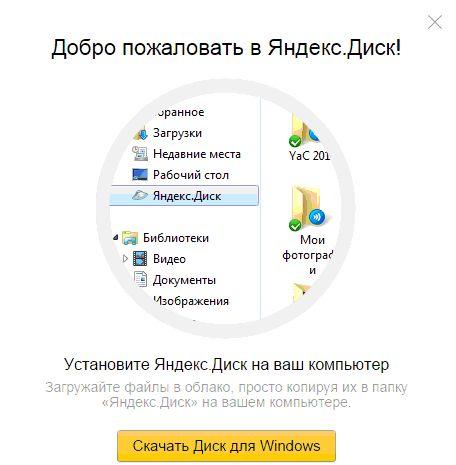
Рис. 4.15. Предложение об установке Яндекс.Диска на компьютер
Страница скачивания Яндекс.Диска (4.16).
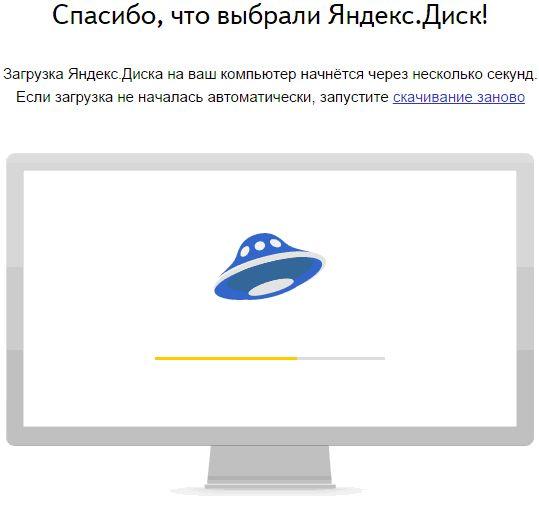
Рис. 4.16. Страница скачивания Яндекс.Диска
Страница запуска программы Яндекс.Диска (рис. 4.17).
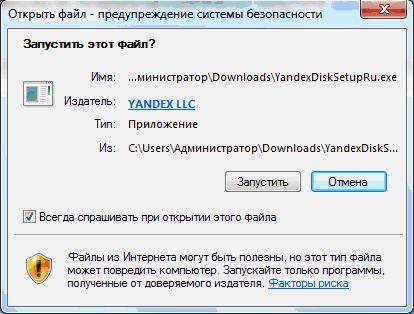
Рис. 4.17. Страница запуска программы Яндекс.Диск
Скачивание Яндекс.Диска (рис. 4.18).

Рис. 4.18. Скачивание программы Яндекс.Диска
Установка Яндекс.Диска (рис. 4.19).
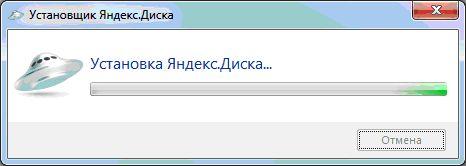
Рис. 4.19. Установка Яндекс.Диска
Завершение установки Яндекс.Диска (рис. 4.20).
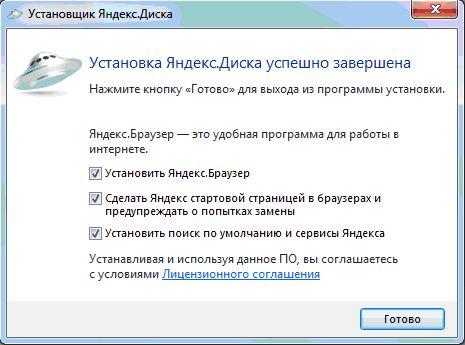
Рис. 4.20. Завершение установки Яндекс.Диска
Возможности Яндекс.Диска (рис. 4.21).
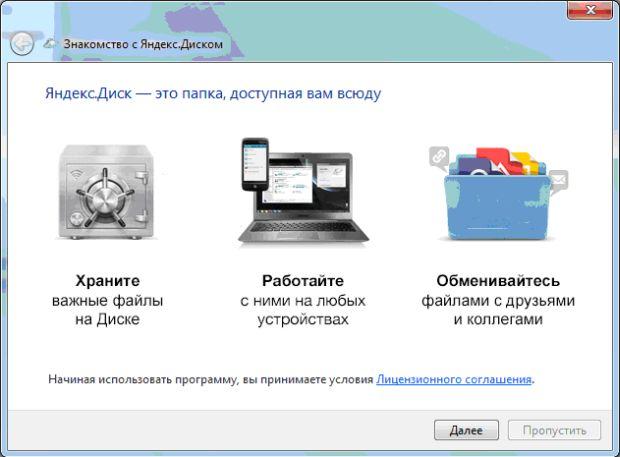
Рис. 4.21. Возможности Яндекс.Диска
Знакомство с Яндекс.Диском (рис. 4.22).
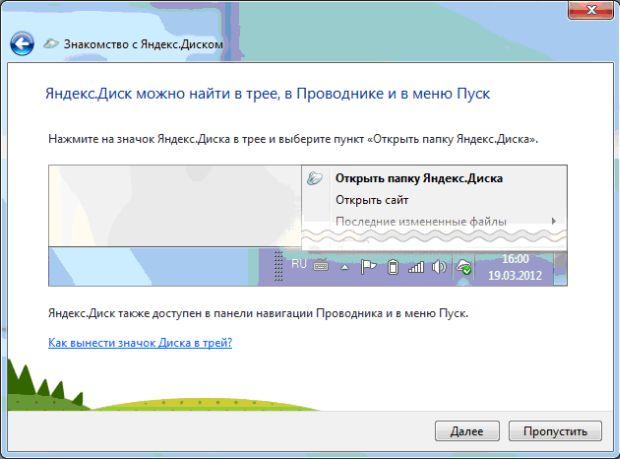
Рис. 4.22. Знакомство с Яндекс.Диском
Режим работы через программу клиент Яндекс.Диск позволяет работать с файлами Диска на компьютере и автоматически синхронизирует все изменения с Диском через интернет. Программа Яндекс.Диск может быть установлена на следующих операционных системах: 32-разрядная Windows XP Service Pack 3 (с версии 0.8 включена поддержка Service Pack 1 и Service Pack 2); 64-разрядная Windows XP Service Pack 2 (с версии 0.8 включена поддержка Service Pack 1); Windows Vista; Windows 7; Windows 8.
Авторизация в программе
После установки программы Яндекс.Диск необходимо ввести логин и пароль учетной записи в Яндексе.
Если не было авторизации после установки, то необходимо нажать на значок программы в трее и выбрать в меню пункт "Авторизоваться".
Для регистрации на Яндексе необходимо перейти по ссылке "Создать аккаунт". Затем необходимо ввести логин и пароль в Яндекс.Диске (рис. 4.23).
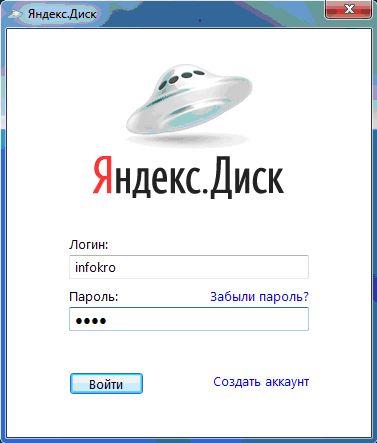
Рис. 4.23. Ввод регистрационных данных в Яндекс.Диск
Работа с файлами и папками
Программа Яндекс.Диск автоматически создает папку, в которой будет храниться копия Диска. Для изменения положения папки на компьютере нужно выбрать в меню пункт "Настройки" и нажать кнопку "Изменить" в блоке "Папка".
Чтобы загрузить файлы на Диск, достаточно скопировать или переместить их в папку Яндекс.Диска. Например, необходимо открыть папку в Проводнике (пункт "Открыть папку Яндекс.Диска" в меню программы, или Пуск → Все программы → Яндекс.Диск → Яндекс.Диск) и перетащить в нее нужные файлы. После синхронизации перемещенные файлы появятся на сервере. Можно убедиться, что все файлы успешно загружены, открыв страницу Диска (4.24).
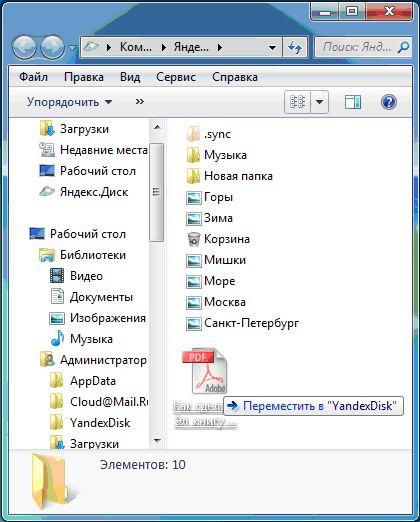
Рис. 4.24. Перемещение файла в Яндекс.Диск
Файлы, которые удаляются из папки Яндекс.Диска, на сервере будут перемещены в "Корзину".
Для очищения "Корзины" на Диске необходимо открыть папку Яндекс.Диска, щелкнуть правой кнопкой мыши по "Корзине" и выбрать в меню пункт "Яндекс.Диск: Очистить корзину".
Можно поделиться любым файлом или папкой на компьютере. Если выбрать файл или папку, которые еще не загружены на Диск, программа автоматически загрузит их на сервер в корневую папку Диска и скопирует публичную ссылку в буфер обмена.
Необходимо нажать на нужном файле или папке правой кнопкой мыши. Далее в появившемся меню необходимо выбрать пункт "Яндекс.Диск: Скопировать публичную ссылку" (рис. 4.25).
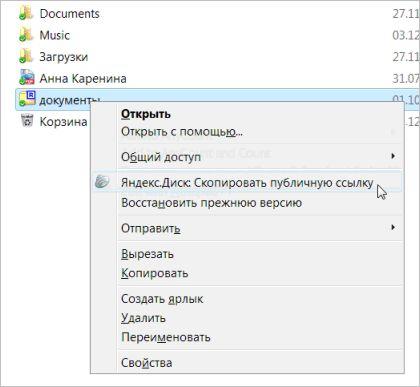
Рис. 4.25. Копирование публичной ссылки
Можно поделиться файлом или папкой через меню программы. Необходимо нажать значок Диска в трее (области уведомлений) и выбрать пункт меню Общий доступ → Выбрать файл или папку и получить публичную ссылку (рис. 4.26).
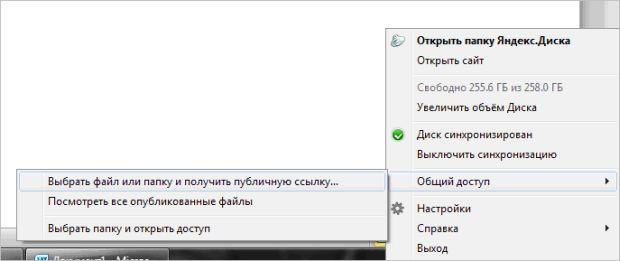
Рис. 4.26. Выбор файла или папки и получение публичной ссылки
Откроется диалоговое окно, в котором можно выбрать любой файл или папку на компьютере. Скопированную ссылку можно вставить в письмо, разместить в социальной сети и т.д.
Открытие доступа к папке
Необходимо открыть папку Яндекс.Диска и нажать на нужной папке правой кнопкой мыши. В появившемся меню необходимо выбрать пункт "Яндекс.Диск: Настроить общий доступ" (рис. 4.27).
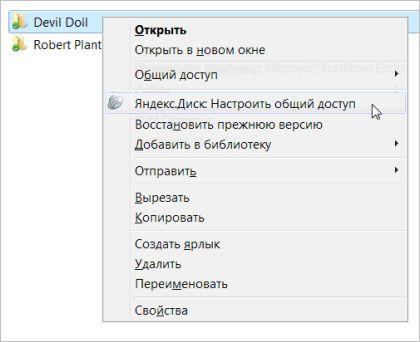
Рис. 4.27. Настройка общего доступа
Программа откроет в браузере страницу настройки доступа. На этой странице можно выбрать знакомых, которым нужно открыть доступ, и определить их права.
Для экономии места на компьютере можно отключить синхронизацию одной или нескольких папок с сервером Яндекс.Диска. Эти папки будут удалены с компьютера, но останутся доступными на странице сервиса и в других приложениях Яндекс.Диска.
Управление синхронизацией доступно только для папок, расположенных непосредственно в папке Диска. Например, можно изменить настройки синхронизации для папки Яндекс.Диск/Музыка, но не для вложенной папки Яндекс.Диск/Музыка/Избранное.
Синхронизация
папки не может быть отключена, пока в
ней синхронизированы не все файлы (папка
помечена значком
![]() ).
).
Чтобы отключить синхронизацию папки необходимо выполнить следующие действия (рис. 4.28):
Нажать на значок программы в трее и выбрать пункт меню "Настройки".
Перейти на вкладку "Синхронизация".
Снять флажок с папки, для которой необходимо отключить синхронизацию.
Нажать кнопку "OK".
В появившемся окне нажать кнопку "Применить", чтобы сохранились изменения.

Рис. 4.28. Настройки Яндекс.Диска
Синхронизацию папки также можно отключить через контекстное меню. Нужно открыть папку Яндекс.Диска и нажать на нужной папке правой кнопкой мыши. В появившемся меню выбрать пункт Яндекс.Диск → Отключить синхронизацию папки (рис. 4.29).
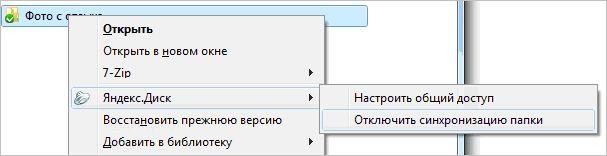
Рис. 4.29. Отключение синхронизации папок
