
- •Проектування форм
- •Захист форми і її застосування
- •Тема 2. Робота з багатосторінковими документами.
- •Способи переміщення по документу
- •Розбиття тексту на сторінки
- •Режими перегляду документа
- •Форматування сторінок
- •Нумерація сторінок.
- •Колонтитули
- •Посилання в документі
- •Створення змісту
- •Друк документу на принтері.
- •Література:
ЗМІСТ
Тема 1. Шаблони і форми документів. 2
Електронні форми та блинки 2
Проектування форм 3
Захист форми і її застосування 6
Тема 2. Робота з багатосторінковими документами. 8
Способи переміщення по документу 8
Розбиття тексту на сторінки 9
Режими перегляду документа 9
Форматування сторінок 10
Нумерація сторінок. 13
Колонтитули 14
Посилання в документі 16
Стилі. 18
Створення змісту 20
Друк документу на принтері. 21
Література: 23
Тема 1. Шаблони і форми документів.
Застосування електронних форм і бланків.
Проектування форм.
Поля форми.
Захист форми і її застосування.
Електронні форми та блинки
Основою кожного документа є шаблон. Шаблон — це набір параметрів форматування, доступний при створенні нового документа. Звичайний (стандартний) шаблон також містить елементи автотекста, макроси, панелі інструментів, меню і операції. Для полегшення роботи програма Word містить додаткові шаблони попереднього форматування документів, а також майстри шаблонів, які допоможуть пройти етапи попереднього форматування.
По команді Файл > Создать користувачу надається набір шаблонів. На малюнку показана вкладка Письма и факсы діалогового вікна Создание документа. Спочатку список шаблонів визначається при установці програми Word, але туди додаються і нові шаблони, створені самостійно. Різні значки відповідають власне шаблонам і інтерактивним майстрам. Виберіть шаблон, щоб побачити його у вікні попереднього перегляду. Для шаблонів, створених іншими користувачами, попередній перегляд часто неможливий. Після вибору шаблона клацніть на кнопці ОК.
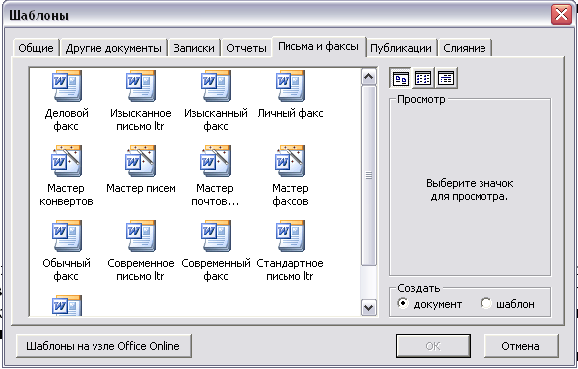
Шаблони містять підставлені символи там, де можна вставити свій текст. В шаблон можна ввести обов'язковий текст і зберегти його як новий шаблон — тоді назва і інформація про нього з'явиться в кожному документі, що використовує цей шаблон. Можна також самому повністю створити новий шаблон.
При збереженні документа, створеного за допомогою шаблона, йому надають ім'я, як і будь-якому іншому документу. Щоб використовувати документ як шаблон для майбутніх документів або якщо документ із самого початку створюється як шаблон, розкрийте список Тип файлу в діалоговому вікні Сохранение документа і виберіть пункт Шаблон документа (*.dot).
Одним з варіантів без паперового документообігу є застосування електронних бланків. Якщо необхідно створити форму заяви на відпустку, навіщо турбуватися про її друк, розмноження і заповнення? Але це ще тільки частина справи. Коли службовець заповнює і представляє цю форму, начальник накладає резолюцію і передає бланк помічнику, який робить копію, повертає перший екземпляр працівнику, а другий кладе в папку, де вже зберігаються аналогічні папери. При роботі з електронними формами картина міняється: службовець відкриває форму, заповнює її і відправляє по електронній пошті своєму начальнику, який її затверджує (або не затверджує) і повертає по електронній пошті. Все це займає лише декілька хвилин.
Проектування форм
Оскільки передбачається неодноразове використовування електронних форм, необхідно створити шаблон. Дайте команду Файл > Создать і на вкладці Общие виберіть значок Новый документ. Встановіть перемикач Создать шаблон і клацніть на кнопці ОК. Відкриється новий шаблон з ім'ям Шаблон 1. Непогано відразу зберегти його, щоб потім не пропали внесені зміни. Відкрийте діалогове вікно Сохранение документа, в якому пропонується зберегти шаблон в папці Шаблони.
Збережіть шаблон в одній з існуючих папок або створіть для нього нову. Тепер шаблоном можна користуватися при створенні нового документа.
При розробці власної форми промальовуйте її на папері або використайте вже існуючу форму як модель. Це допоможе створити кращу електронну форму, збереже час і позбавить від необхідності переробок структури форми під час роботи. Спершу клацніть правою кнопкою миші на будь-якій панелі інструментів і включіть за допомогою контекстного меню відображення панелі інструментів Формы або виконайте команду Вид – Панелі інструментів – Формы.
Панель інструментів Формы містить кнопки, призначені для вставки полів, створення таблиць і рамок для розташування на сторінці питань і речення. Тут же передбачені засоби захисту форми, що дозволяють користувачам вводити дані тільки у відведені для цього зони.
Найпростіший спосіб підготовки форми — використовування таблиці. Таблиці дозволяють розміщувати текст в різних частинах екрану без необхідності турбуватися про перенесення тексту на новий рядок.
Для створення таблиці клацніть на кнопках Нарисовать таблицу або Вставить таблицу.
Після введення імен полів і речень в таблицю можна розділити комірки, об'єднати їх, змінити потрібним чином межі, ширину рядків і стовпців. Оскільки форма є електронною, не забудьте додати кольори, затінювання і графіку для додання їй більшої виразності.

Панель інструментів Форми надає можливість використовування рамок, завдяки яким можна розташовувати елементи точно в заданому місці. Може бути потрібно укласти невеликі таблиці в рамку, щоб їх було легке розміщувати на сторінці. Клацніть на кнопці Вставить рамку, розтягніть прямокутник розміром з вашу таблицю і вставте таблицю в рамку. Змінити розміри рамки можна перетягуванням маркерів, розташованих по її межах (миша при попаданні на ці маркери приймає вид двонаправленої стрілки). Для переміщення рамки виділите її клацанням і перетягнете в нове положення.
На панелі інструментів Рисование є зручні засоби, за допомогою яких до текстових полів застосовують трьохмірні ефекти, задають затінювання, заповнення і фон. Можна міняти орієнтацію тексту і повертати самі текстові поля.
Поля форми
У форму, що розробляється, необхідно додати поля або символи, щоб інші користувачі могли застосовувати їх при введенні своєї інформації. Існує три типи полів, які можна створити за допомогою кнопок на панелі Формы.
Текстове поле може мати будь-яку довжину, і призначене для введення тексту.
Флажок свої відповіді, користувач може встановити або зняти Флажок.
В Полі із списком користувач вибирає один з набору можливих відповідей.
Після завершення створення форми і установки захисту користувачі мають доступ тільки до елементів управління форми. Вони можуть вводити текст в поля, перемикати прапорці або вибирати значення із списків. Решта частини документа неприступна для редагування.
Для вставки елемента управління встановіть мишу там, де передбачається помістити елемент форми, і клацніть на одній з трьох кнопок, розташованих в лівій частині панелі інструментів: Текстове поле, Флажок або Поле із списком. При створенні форми корисно залишати включеною кнопку Затенение полей форми. В цьому випадку краще видно, де розташовані поля. Після створення елемента управління форми треба визначити його параметри. Наприклад, якщо двічі клацнути на полі форми, відкриється діалогове вікно Параметры текстового поля.
Ц і
параметри такі:
і
параметри такі:
Тип — обычный текст, число, дата, поточна дата, поточний час або обчислення.
Текст по умолчанию — якщо існує варіант відповіді, яку може вибрати більшість користувачів, нехай він задається за умовчанням. Тоді буде потрібно вводити тільки специфічні відповіді.
Максимальная длинна — число символів, що обмежує довжину запису користувача. Таке обмеження може бути відсутнє.
Формат текста — визначає вибір оформлення: прописні букви, рядкові, перша прописна, перші прописні.
Можна призначити виконання макрокоманд при активізації поля і виході з нього, встановити закладки або обчислювати значення при виході. Щоб обмежити доступ користувачів до полів, зніміть прапорець Разрешить изменения.
Д ля
елементів управління типаФлажок
задаються наступні параметри розмер
флажка: Авто
(по формату напису пояснення) або Точно
(в абсолютних одиницях);
ля
елементів управління типаФлажок
задаються наступні параметри розмер
флажка: Авто
(по формату напису пояснення) або Точно
(в абсолютних одиницях);
Стан по умовчанню — чи встановлений прапорець при відкритті форми.
С пеціальний
параметр поля із списком — це список
пропонованих пунктів. Введіть текст в
поліЭлемент
списка
і
клацніть на кнопці Добавить.
Після
створення списку можна використовувати
кнопки Порядок
для впорядковування елементів.
Виділіть елемент і клацніть на кнопці
Удалить
для його видалення із списку. Перший
елемент завжди вважається заданим за
умовчанням.
Щоб уникнути цього, можна ввести порожній
елемент, що містить в імені тільки
пропуски, або зробити першим елементом
інструкцію: введіть свою інформацію.
пеціальний
параметр поля із списком — це список
пропонованих пунктів. Введіть текст в
поліЭлемент
списка
і
клацніть на кнопці Добавить.
Після
створення списку можна використовувати
кнопки Порядок
для впорядковування елементів.
Виділіть елемент і клацніть на кнопці
Удалить
для його видалення із списку. Перший
елемент завжди вважається заданим за
умовчанням.
Щоб уникнути цього, можна ввести порожній
елемент, що містить в імені тільки
пропуски, або зробити першим елементом
інструкцію: введіть свою інформацію.
