
3. Программа обработки растровой графики Adobe Photoshop
Программа Adobe Photoshop создана для работы со всеми видами растровой графики, сфера применения которой достаточно широка и охватывает все от полиграфии до интернета.
Основным элементов растрового изображения является точка. Если изображение экранное, то эта точка называется пикселом. В зависимости от того, какое графическое разрешение экрана используется операционной системой, на экране могут размещаться изображения, имеющие 640х480, 800х600, 1024х768 и более пикселов. С размером изображения непосредственно связано его разрешение, которое измеряется в точках на дюйм(dots per inch - dpi)(1 дюйм = 25,4 мм). Полиграфическая печать полноцветного изображения требует разрешения не менее 200-300 dpi.
Основным недостатком растровых изображений является невозможность их увеличения для рассмотрения деталей. При увеличении изображения точки становятся крупнее и искажают рисунок. Этот эффект называется пикселизацией.
Интерфейс Adobe Photoshop достаточно прост. Окно программы состоит из Основного Меню, Панели свойств, Строки состояния, Панели инструментов, а также многочисленных палитр.
Строка основного меню располагается в верхней части экрана Adobe Photoshop, сразу под строкой заголовка. Это единственный элемент программы, имеющий фиксированное положение, то есть не может быть перемещен в произвольное место экрана.
Для каждого инструмента панель свойств разная. Поэтому, когда мы выбираем новый инструмент, она меняется. Она позволяет настраивать параметры инструмента. Например, для инструмента Кисть можно на этой панели выбрать размер.
В нижней части окна Photoshop располагается строка состояния, отображающая служебную информацию. Строка состояния содержит напоминание о назначении выбранного инструмента и о клавишах-модификаторах, которые можно использовать с данным инструментом для доступа к дополнительным возможностям. Кроме того, строка состояния может сообщить вам, какой объем оперативной памяти (пространства на жестком диске) занимает изображение, какова эффективность использования оперативной памяти программой Photoshop, чему равен текущий размер файла подкачки на жестком диске и сколько времени затрачено программой на выполнение последней операции.
Применение различных инструментов Панели инструментов аналогично применению панели инструментов программы CorelDRAW и легко усваивается на практике.
Содержание работы
1. Открыть программу Paint и выполнить задание 1.
2. Открыть программу Corel Draw и выполнить задания 2, 3 и 4.
3. Открыть программу Adobe Photoshop и выполнить задания 5, 6 и 7.
Содержание отчета
1. Постановка задачи.
2. Краткие сведения из теории.
3. Результаты выполненных работ.
4. Ответы на контрольные вопросы.
Задание 1. Графический редактор Paint
С помощью растрового графического редактора Paint составить собственную визитную карточку.
Визитка должна содержать:
-
фамилию, имя, отчество;
-
домашний адрес;
-
домашний телефон;
-
полное название учебного заведения;
-
название факультета;
-
дату рождения;
-
изображение знака зодиака;
-
любимое изречение, пословицу, поговорку или девиз.
При создании визитной карточки необходимо использовать следующие средства растрового графического редактора:
-
прямоугольник, круг;
-
заливку замкнутых областей;
-
распылитель;
-
текст на визитной карточке должен быть составлен с использованием не менее трех шрифтов различного размера (например, кегли 10, 14 и 18);
-
при формировании знака зодиака следует использовать образцы, приведенные в методических указаниях.
Методические указания
Для получения изображения знака зодиака необходимо в зависимости от даты рождения выбрать из таблицы 1 свой знак зодиака. Нарисовать знак зодиака по точкам (в укрупненном масштабе). Рисунок нужно разместить внутри квадрата, взяв одну сторону квадрата размером 30…32 пикселя. Для этого целесообразно установить увеличение (масштаб) 8х.
Таблица 1. Образцы знаков зодиака

Для формирования изображения по точкам нужно на панели инструментов выбрать кнопку Масштаб и установить увеличение 8х или 6х. После этого в главном меню выбрать пункт Вид, затем – Масштаб, далее – Показать сетку.
Следует обратить внимание на следующий момент: щелчок левой кнопкой мыши закрашивает пиксель основным цветом, а щелчок правой кнопкой мыши – выбранным цветом фона.
Задание 2. Графический редактор Corel Draw
Создать рисунок с использованием эффекта Контур (рисунок 3).
Методические указания
1. Используя инструмент Ellipse (Эллипс), нарисуйте круг.
2. Используя инструмент Freehand (Кривая), нарисуйте волнистую линию, проходящую через центр круга.
3. Выделите кривую, затем с нажатой клавишей Shift выделите круг.
4. Выберите Упорядочить - Формирование - Исключить.
5. Выберите Упорядочить - Разъединить кривая, после этого верхнюю и нижнюю часть можно разъединить.
6. Выделите верхнюю половину круга, используя Интерактивный контур, измените ее цвет как показано на рисунке.
7. Аналогично оформите нижнюю половину круга.
8. Добавьте эллипс, изображающий глаз, еще один эллипс, поменьше, в качестве зрачка и третий, совсем маленький эллипс, в качестве блика на глазном яблоке.
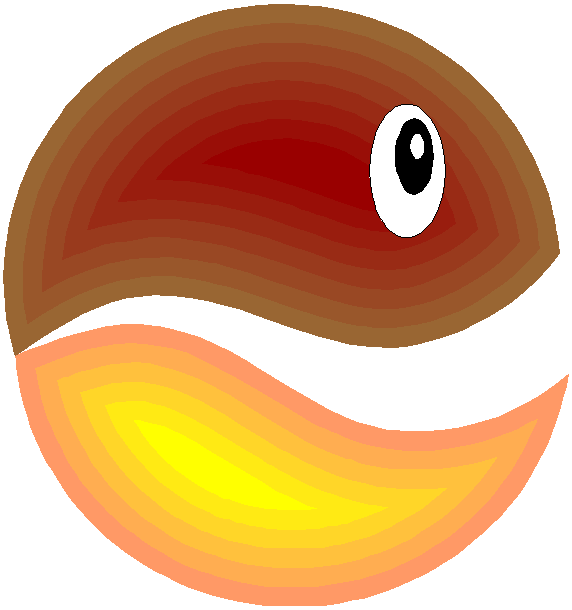
Рисунок 3 – Картинка для задания 2
Задание 3. Графический редактор Corel Draw
Согласно варианта выполнить задание в CorelDraw.
Вариант 1
-
Нарисовать эллипс и сделать из него лампочку.
-
Нарисовать параболу с помощью кривых Безье и добавить оси координат.
-
Нарисовать кривую линию и создать текст вдоль кривой.
-
Создать эмблему своей специальности.
Вариант 2
-
Создать сложный объект с отверстием и закрасить его, используя цвет и текстуру.
-
Создать текст, провести форматирование, перекос и вращение.
-
Нарисовать эллипс и получить из него листочек, выполнить заливку.
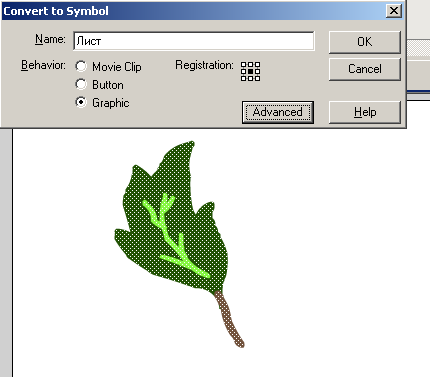
4. Создать эмблему города.
Вариант 3
-
Нарисовать 3-4 фигуры, ввести в каждую текст, соединить их соединительными линиями.
-
Создать дуги и сектора эллипса, соединив их соединительными линиями.
-
Создать текст и выполнить смещение символов из исходных положений.

4. Создать эмблему оздоровительного комплекса.
Вариант 4
1. Нарисовать несколько объектов, увеличить толщину линий, закрасить их абрис и залить разными цветами.
2. Построить сетку, количество строк 4, количество столбцов - 5.
3. Создать фигурный текст, выполнить заливку, изменить кернинг - расстояние между символами текста.
4. Создать логотип дисциплины «Информатика».
Вариант 5
1. Нарисовать три объекта, закрасить их и использовать различную текстуру.
2. Создать фигурный текст, выполнить заливку, преобразовать его в кривую, измените форму символов.
3. Нарисовать прямоугольник, дублировать его и создать скос обеих фигур.
4. Создать визитную карточку ТОО «Продажа автомобилей».
Вариант 6
-
Создать спирали трех видов.
-
Нарисовать семиугольник, выполнить скос объекта и повернуть его вокруг произвольной точки.
-
Создать текст, используя преобразование перспективы построить простейшую текстовую композицию представленную на рисунке. Пользуйтесь одноточечной перспективой, гарнитуру и кегль для текстов подберите по своему усмотрению.
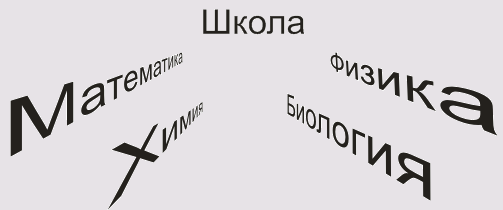
4. Создать эмблему строительной фирмы.
Вариант 7
1. Создать симметричный узор из нескольких объектов, взятых из меню «Символы».
2. Нарисовать прямоугольник с размерами по горизонтали 100 мм, по вертикали 50 мм. Выполнить наклон прямоугольника. Применить к нижней линии прямоугольника Интерактивное перетекание. Выполнить градиентную заливку.
-
В созданный объект добавить текст Times New Roman , размер 24 пункта, шрифт - жирный, выравнивание – по центру.
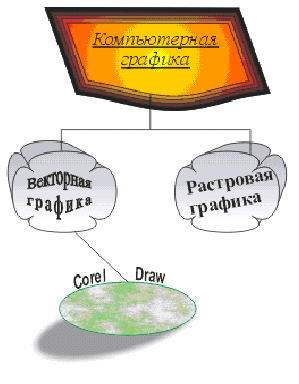
4. Создать визитную карточку фитнес клуба.
Вариант 8
1. Нарисовать шестиугольник, используя эффект интерактивная тень создайте тень (см. рисунок):
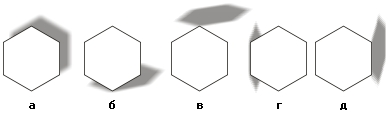
2. Создать сетку.
3. Нарисовать график роста доходов за первое полугодие (см. рисунок):
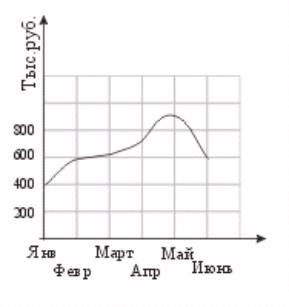
4. Используя средства для работы с текстом, создать логотип, состоящий из первых букв вашего имени и фамилии.
Вариант 9
1. Написать текст PowerClip. (Arial Black, размер шрифта 200). Выполнить импортирование рисунка из формата jpeg. Применяя эффекты PowerClip, поместить рисунок внутрь контейнера текста.
2.
Нарисовать овал. Используя упорядочивание
объекта продублировать овал по кругу
относительно центра, угол поворота
задать 10.
Выполнить объединение и заливку объекта.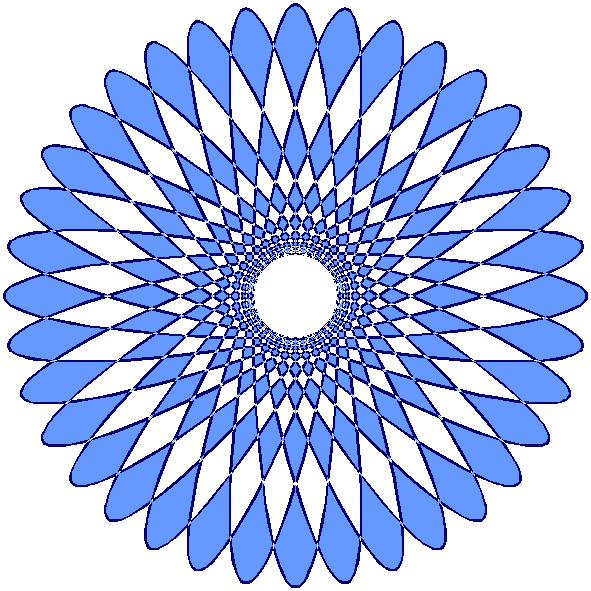
3. Построить прямоугольник. Изменить форму объекта, используя инструмент Интерактивное искажение. Фигуру сделать объемной, используя Интерактивное выдавливание. Добавить фигурный текст “Векторная графика”
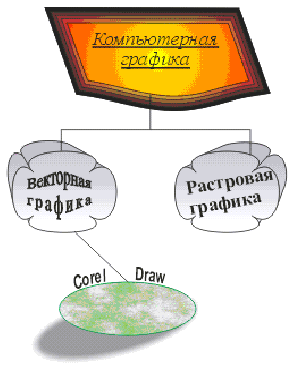
4. Создать визитную карточку «КОМПЬЮТЕРНЫЕ КУРСЫ».
Вариант 10
-
Создать многоугольники следующего вида:
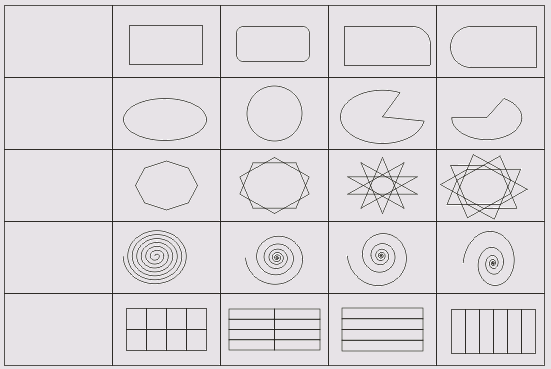
2. К одному из многоугольников, созданный в пункте 1 применить скос, а затем горизонтально отразить объект.
3. По контуру восьмиугольника расположите текст, выполните его заливку.
4. Создать визитную карточку «Канцелярские товары».
Вариант 11
-
Нарисуйте прямоугольник и овал, и пользуясь инструментом Удаление виртуального сегмента, получите один объект.
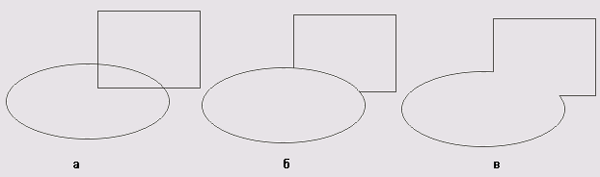
2. Создать текст, показанный на рисунке.
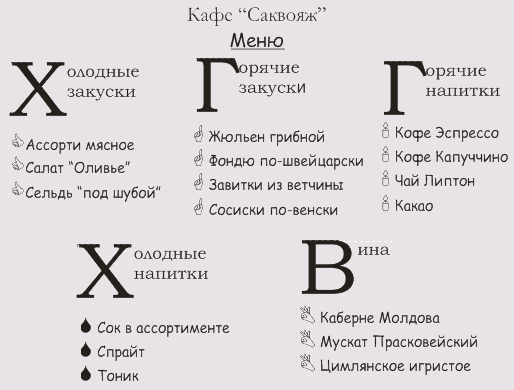
3. Нарисуйте квадрат. Выполните градиентные заливки: а — линейная, б — радиальная, в — коническая, г — квадратная.
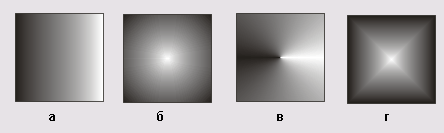
4. Создать эмблему «Магазин бытовой техники».
Вариант 12
1. Создать симметричную фигуру из девяти объектов, представленную на рисунке, объекты располагать по одной линии и на равном расстоянии друг относительно друга, для этого использовать выравнивание и распределение.

-
Нарисовать прямоугольник. Из прямоугольника получить объект, изображенный на рисунке.

3. Используя инструмент кривая, создать объект, изображенный на рисунке:
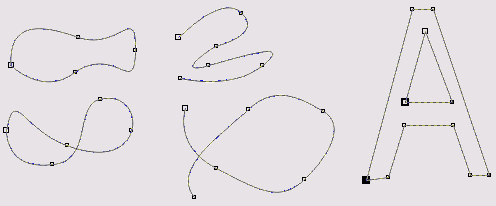
4. Создать эмблему «Магазин оргтехники».
Задание 4 (творческое). Графический редактор Corel Draw
Нарисуйте структурную схему персонального компьютера и оформите ее как чертеж с угловым штампом в формате А4 , как вы это делаете в черчении.
Задание 5 (творческое). Графический редактор Adobe Photoshop
Создайте изображение, показанное на рисунке.
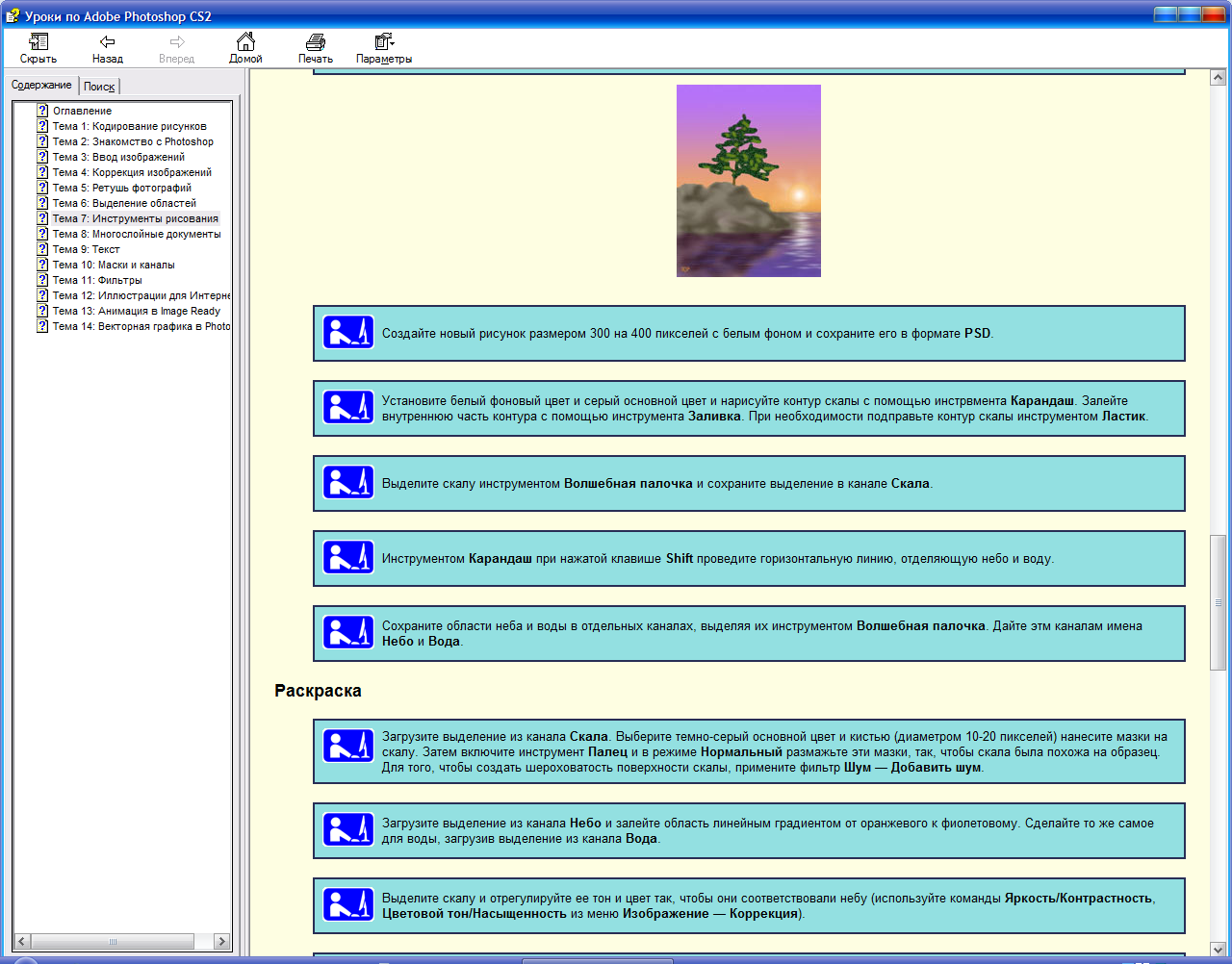
Методические указания
-
Создайте новый рисунок размером 300 на 400 пикселей с белым фоном и сохраните его в формате PSD.
-
Установите белый фоновый цвет и серый основной цвет и нарисуйте контур скалы с помощью инструмента Карандаш. Залейте внутреннюю часть контура с помощью инструмента Заливка. При необходимости подправьте контур скалы инструментом Ластик.
-
Выделите скалу инструментом Волшебная палочка и сохраните выделение в канале Скала.
-
Инструментом Карандаш при нажатой клавише Shift проведите горизонтальную линию, отделяющую небо и воду.
-
Сохраните области неба и воды в отдельных каналах, выделяя их инструментом Волшебная палочка. Дайте этим каналам имена Небо и Вода.
-
Загрузите выделение из канала Скала. Выберите темно-серый основной цвет и кистью (диаметром 10-20 пикселей) нанесите мазки на скалу. Затем включите инструмент Палец и в режиме Нормальный размажьте эти мазки, так, чтобы скала была похожа на образец. Для того, чтобы создать шероховатость поверхности скалы, примените фильтр Шум — Добавить шум.
-
Загрузите выделение из канала Небо и залейте область линейным градиентом от оранжевого к фиолетовому. Сделайте то же самое для воды, загрузив выделение из канала Вода.
-
Выделите скалу и отрегулируйте ее тон и цвет так, чтобы они соответствовали небу (используйте команды Яркость/Контрастность, Цветовой тон/Насыщенность из меню Изображение — Коррекция).
-
Постройте отражение скалы в воде. Для этого надо загрузить выделение из канала Скала, скопировать выделенную часть (перетащить вниз при нажатых клавишах Ctrl и Alt) и перевернуть (Редактирование — Трансформирование — Отразить по вертикали).
-
Выделите воду и уменьшите яркость и контрастность этой области (Изображение — Коррекция — Яркость/Контрастность).
-
Выделите круг, обозначающий солнце, и залейте его радиальным градиентом от белого (в центре) к оранжевому.
-
Выберите белый основной цвет и включите инструмент Кисть. Установите диаметр кисти 16 пикселей и затухание мазка за 15 шагов. Проведите несколько белых лучей солнца в стороны и вверх от диска. Затем выделите область солнца с лучами и примените к выделенной области фильтр Размытие по Гауссу с радиусом около 5 пикселей.
-
Снова включите инструмент Кисть и нанесите мазками солнечную дорожку на воду. Затем выделите воду и примените фильтр Размытие в движении с дистанцией около 20 пикселей.
-
С помощью инструмента Карандаш толщиной 5-6 пикселей нарисуйте коричневый ствол дерева. Затем включите инструмент Кисть и нарисуйте мазками листву темно-зеленого цвета. Предварительно надо отключить уменьшение диаметра кисти при проводке.
Задание 6. Графический редактор Adobe Photoshop
Выполнить задание согласно варианту.
Вариант 1. Написать текст, направить его по дуге. Применить к нему различные виды эффектов.
Вариант 2. Создать рельефное изображение луны.
Вариант 3. Отредактировать фрагменты изображения автомобиля.

Вариант 4. Создать изображение трехмерной круглой кнопки с текстом «Старт».
Вариант 5. Создать изображение трехмерной прямоугольной кнопки с текстом «Выход».
Вариант 6. Отредактировать фрагменты изображения здания.

Вариант 7. Отредактировать изображение с помощью фильтров «Деформация» и «Размытие».

Вариант 8. Создать рельефное изображение куба.
Вариант 9. Создать изображение освещенного текста с тенью.
Вариант 10. На фотографии девушки поменять прическу на № 1 и № 2. Фотографии различных причесок представлены на рисунке 5.
Вариант 11. На фотографии девушки поменять прическу на № 3 и № 4. Фотографии различных причесок представлены на рисунке 5.
Вариант 12. На фотографии девушки поменять прическу на № 5 и № 6. Фотографии различных причесок представлены на рисунке 5.


№ 1 № 2 № 3 № 4 № 5 № 6
Рисунок 5 – Фотография девушки и прически
Задание 7 (творческое).
Используя полученные навыки, создать поздравительную открытку для какого-либо праздника (8 марта, Новый год, Наурыз, 1 Мая, 9 Мая, День Республики и др.). В нижней части открытки написать свою фамилию и инициалы. Сохранить изображение с расширением jpeg.
Контрольные вопросы
1. Как нарисовать правильный квадрат, окружность?
2. Как ввести и отформатировать текст?
3. Как создать свой цвет в палитре?
4. Как внедрить фрагмент изображения в другой документ?
6. Какое отличие между дублированием и клонированием?
7. Как повернуть объект вокруг произвольной точки?
8. Какое основное отличие простого текста от фигурного?
9. Перечислите параметры форматирования, определяющие тип шрифта.
12. Дайте определение слою как структурному элементу изображения.
13. Как создать и удалить слой, изменить порядок слоев?
14. Каким образом можно изменить размер холста (изображения)?
15. Как сохранить документ Adobe Photoshop?
