
Информатика. Методички. Методичка Word. Методичка по Word часть 2
.pdf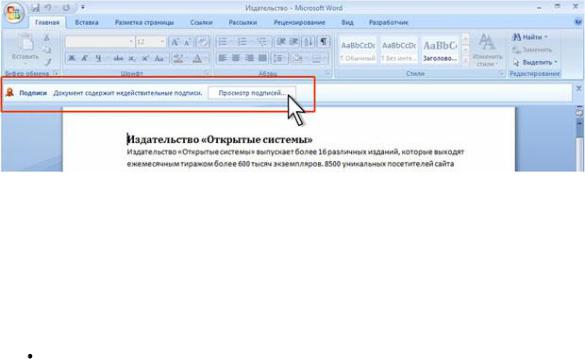
Рис. 7.138. Недействительные подписи в открытом документе
Удаление невидимой подписи
Можно удалить подпись из документа.
 В области задач Подписи щелкните по стрелке удаляемой подписи и выберите команду Удалить подпись (см. рис. 7.129).
В области задач Подписи щелкните по стрелке удаляемой подписи и выберите команду Удалить подпись (см. рис. 7.129).
Подтвердите удаление подписи (см. рис. 7.130).
Ограничение доступа к документам Об управлении правами доступа
Ограничить разрешения на доступ к содержимому документов можно с помощью службы управления правами на доступ к данным (IRM),
предусмотренной в Microsoft Office2007.
Служба управления правами на доступ к данным позволяет пользователям задавать разрешения на доступ к документам для предотвращения печати, пересылки или копирования данных пользователями, которые не имеют соответствующих прав. После ограничения разрешений на доступ к файлу с помощью службы IRM эти ограничения на использование и доступ будут применяться независимо от того, где находятся данные, поскольку разрешения на доступ к документу хранятся в самом файле.
С помощью службы управления правами на доступ к данным можно выполнить следующие задачи:
 предотвратить передачу, копирование, изменение, печать, отправку по факсу или вставку содержимого в сообщение электронной почты получателями, не имеющими соответствующих разрешений;
предотвратить передачу, копирование, изменение, печать, отправку по факсу или вставку содержимого в сообщение электронной почты получателями, не имеющими соответствующих разрешений;
381
 предотвратить копирование содержимого с использованием функции печати экрана (клавиша PrintScreen ) в операционной системе
предотвратить копирование содержимого с использованием функции печати экрана (клавиша PrintScreen ) в операционной системе
Microsoft Windows;
 указать время окончания использования файла, по истечении которого содержимое документа не удастся просмотреть;
указать время окончания использования файла, по истечении которого содержимое документа не удастся просмотреть;
С помощью службы IRM невозможно предотвратить следующие действия:
 удаление, кражу, захват и последующую передачу содержимого с использованием вредоносных программ, например программ-троянов, регистраторов клавиатуры и определенных видов шпионского программного обеспечения;
удаление, кражу, захват и последующую передачу содержимого с использованием вредоносных программ, например программ-троянов, регистраторов клавиатуры и определенных видов шпионского программного обеспечения;
 потерю или повреждение содержимого в результате действий компьютерных вирусов;
потерю или повреждение содержимого в результате действий компьютерных вирусов;
 переписывание или перепечатывание содержимого с ограниченным доступом с экрана монитора получателя;
переписывание или перепечатывание содержимого с ограниченным доступом с экрана монитора получателя;
 фотографирование на цифровую камеру содержимого с ограниченным доступом, отображаемого на экране монитора получателя;
фотографирование на цифровую камеру содержимого с ограниченным доступом, отображаемого на экране монитора получателя;
 копирование содержимого с ограниченным доступом с использованием программ сторонних производителей, предназначенных для снятия снимков экрана.
копирование содержимого с ограниченным доступом с использованием программ сторонних производителей, предназначенных для снятия снимков экрана.
С помощью службы управления правами на доступ к данным в Microsoft Word 2007 можно защитить документы (файлы с расширениями
.doc, .docx, .docm ) и шаблоны (файлы с расширениями .dot, .dotx,.dotm ).
Чтобы использовать службу управления правами на доступ к данным, на компьютере, как минимум, необходимо установить клиент службы управления правами Windows с пакетом обновления 2 (SP2).
Для использования службы управления правами на доступ к данным необходимо иметь идентификатор Windows Live ID. Этот идентификатор автоматически создается для всех пользователей почтовых служб live.com, hotmail.com, msn.com, пользователей программы Windows Live Messenger и в
382

некоторых других случаях. При необходимости для создания учетных данных в Windows Live ID можно использовать любой существующий адрес электронной почты, полученный у любого поставщика услуг электронной почты.
Для проверки наличия идентификатора нажмите кнопку Office,
выберите команду Подготовить, затем в подчиненном меню команду
Ограничить разрешения, а затем - команду Управление учетными данными (рис. 7.139).
Рис. 7.139. Подчиненное меню Ограничить разрешения Имеющиеся учетные записи отображены в окне Выбор пользователя (
рис. 7.140).
Рис. 7.140. Список учетных записей
Установка ограничения на право доступа
Ограничить доступ можно для текущего открытого документа.
383
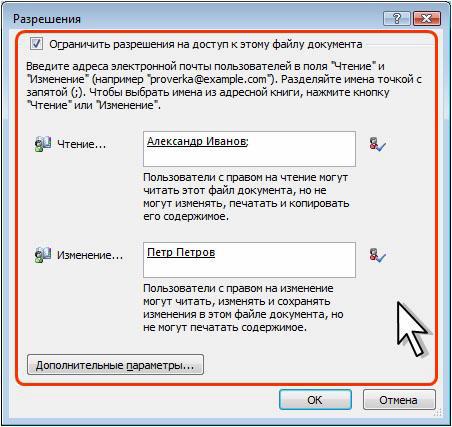
 Нажмите кнопку Office, выберите команду Подготовить, затем в подчиненном меню команду Ограничить разрешения, а затем - команду
Нажмите кнопку Office, выберите команду Подготовить, затем в подчиненном меню команду Ограничить разрешения, а затем - команду
Ограниченный доступ (см. рис. 7.139).
 В окне Разрешения установите флажок Ограничить разрешения на доступ к этому файлу документа. В поля Чтение и Изменение ведите адреса электронной почты пользователей, для которых будет разрешен доступ в том или ином виде (рис. 7.141).
В окне Разрешения установите флажок Ограничить разрешения на доступ к этому файлу документа. В поля Чтение и Изменение ведите адреса электронной почты пользователей, для которых будет разрешен доступ в том или ином виде (рис. 7.141).
Рис. 7.141. Выбор пользователей, которым будет дано право доступа к документу
 Можно непосредственно в поля вводить адреса электронной почты, можно в окне Разрешения (см. рис. 7.141) нажать кнопку Чтение
Можно непосредственно в поля вводить адреса электронной почты, можно в окне Разрешения (см. рис. 7.141) нажать кнопку Чтение
(Изменение ) и выбрать адреса в адресной книге ( рис. 7.142).
384
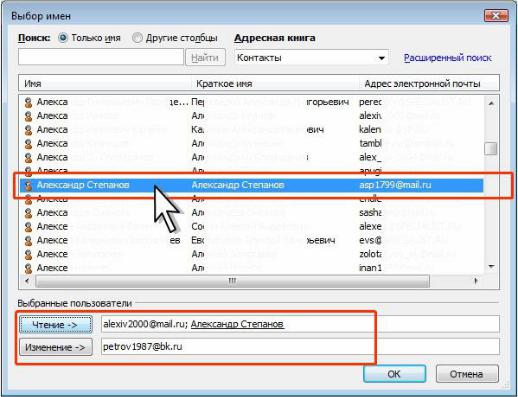
Рис. 7.142. Выбор пользователей в адресной книге При установке разрешения Чтение пользователи могут читать
документ, но не могут вносить изменения, печатать или копировать их. При установке разрешения Изменение пользователи могут вносить изменения и сохранять их, но не могут печатать содержимое.
Можно установить дополнительные ограничения и разрешения для всех пользователей, можно изменить уровень доступа отдельных пользователей.
Нажмите кнопку Дополнительные параметры в окне Разрешения
(см. рис. 7.141).
 В окне Разрешения (рис. 7.143) установите флажок Печать содержимого, для разрешения печати документа всем пользователям независимо от уровня доступа. Для разрешения пользователям с правом на чтение можно разрешить копировать содержимое документа (соответствующий флажок). Всем пользователям можно использовать макросы в документе (флажок Программный доступ к документу ).
В окне Разрешения (рис. 7.143) установите флажок Печать содержимого, для разрешения печати документа всем пользователям независимо от уровня доступа. Для разрешения пользователям с правом на чтение можно разрешить копировать содержимое документа (соответствующий флажок). Всем пользователям можно использовать макросы в документе (флажок Программный доступ к документу ).
385
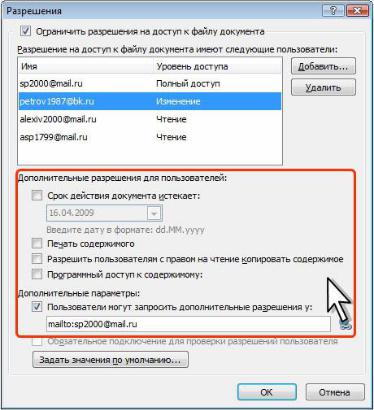
Рис. 7.143. Установка дополнительных разрешения и ограничений  Для установки ограничения на время работы с документом
Для установки ограничения на время работы с документом
установите флажок Срок действия документа истекает (см. рис. 7.143) и
выберите или введите дату, после которой документ нельзя будет открыть. После окончания срока действия разрешения для пользователей документ может быть открыт только его автором или пользователями с разрешением на полный доступ к документу.
Для изменения прав доступа отдельного пользователя в окне Разрешения выберите его в списке и щелкните по стрелке (рис. 7.144)
386
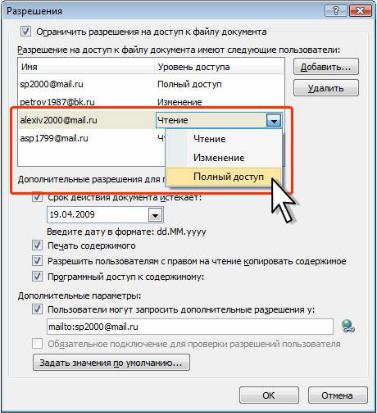
Рис. 7.144. Изменение уровня доступа пользователя Установка параметра Полный доступ означает, что пользователь
имеет те же права доступа, что и автор (установка даты окончания срока действия для документа, запрет печати, а также определение разрешений для других пользователей).
Для автора документа изменить уровень доступа невозможно. Автор всегда обладает разрешением на полный доступ.
Для запрета пользователю доступа к документу выберите его в списке и нажмите кнопку Удалить (см., например рис. 7.143 или рис. 7.144).
Автор документа не может изменить свой уровень доступа или удалить себя из списка пользователей. Однако это может сделать любой пользователь, обладающий полным доступом к документу.
Для добавления пользователя нажмите кнопку Добавить (см., например рис. 7.143 или рис. 7.144), после добавьте пользователя с помощью окна Добавление пользователей (рис. 7.145).
387
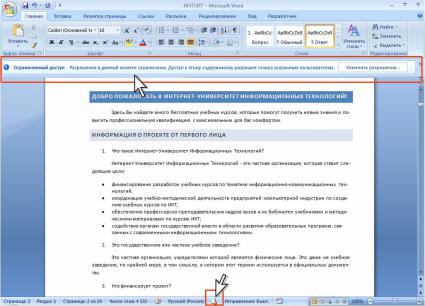
Рис. 7.145. Добавление пользователей Доступ ограничивается после нажатия кнопки ОК в окне Разрешения
(см. рис. 7.141 или рис. 7.143).
В верхней части окна документа, для которого ограничен доступ,
отображается соответствующая панель сообщений. В строке состояния отображен соответствующий значок (рис. 7.146).
Доступ ограничивается после нажатия кнопки ОК в окне Разрешения
(см. рис. 7.141 или рис. 7.143).
В верхней части окна документа, для которого ограничен доступ,
отображается соответствующая панель сообщений. В строке состояния отображен соответствующий значок (рис. 7.146).
388
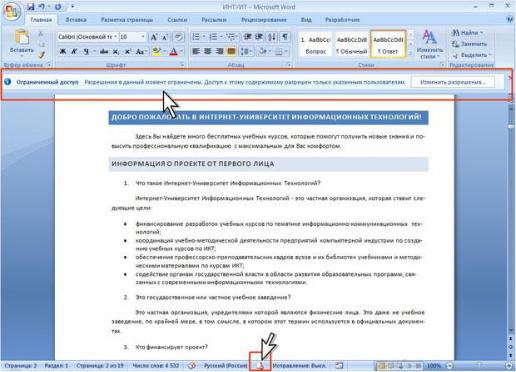
Рис. 7.146. Документ с ограниченным доступом Автор и другие пользователи, обладающие полным доступом к
документу, могут щелкнуть по кнопке Изменить разрешения в панели сообщений (см. рис. 7.146), после чего будет отображено окноРазрешения (см. рис. 7.141), в котором можно добавить и удалить пользователей, изменить права доступа и т.д.
Снятие ограничений доступа к документу
Снять ограничения на доступ к документу может его автор, а также пользователь, обладающий полным доступом. Это можно сделать несколькими способами.
Нажмите кнопку Office, выберите команду Подготовить, затем в подчиненном меню команду Ограничить разрешения, а затем - команду Неограниченный доступ (см. рис. 7.139). Подтвердите удаление разрешений.
Нажмите кнопку Изменить разрешения в панели сообщений (см. рис. 7.146), в окне Разрешения (см. рис. 7.141) снимите флажок Ограничить разрешения на доступ к файлу этого документа. После этого нажмите
кнопку ОК.
389
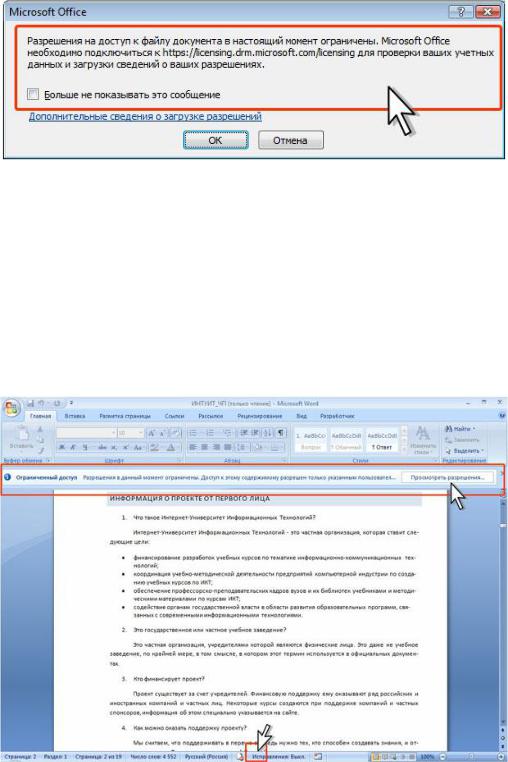
Открытие файлов с ограничениями на распространение
Файл с ограниченным доступом открывается в обычном порядке. При открытии файла выходит информационное окно о наличии ограничений доступа к файлу. Нажмите кнопку ОК. Для удобства работы можно установить флажок Больше не показывать это сообщение (рис. 7.147).
Рис. 7.147. Сообщение о наличии ограничений доступа к файлу После автоматической настройки компьютера для работы со службой
управления правами и проверки прав доступа, при наличии у пользователя прав доступа, документ будет открыт. В верхней части окна документа, для которого ограничен доступ, отображается соответствующая панель сообщений. В строке состояния отображен соответствующий значок (рис.
7.148).
Рис. 7.148. Документ с ограниченным доступом
390
