
Lopatkin_pcad2001
.pdf
Раздел 9
ность регулировать режим отображения связей. Для этих целей используется команда Edit/Nets основного меню редактора печатных плат. На рис. 9-17 представлена панель, появляющаяся при активизации данной команды. Здесь в окне Nets перечисляются имена всех цепей в данном проекте. Квадратик рядом с именем цепи указывает на режим ее отображения в проекте. Если он пуст, линии электрической связи для данной цепи не отображаются. Если в нем стоит галочка на белом фоне, цепь отображается, а если галочка на сером фоне, то цепь отображается только при движении компонентов с ней связанных. Выбрать режим отображения цепи можно, щелкая левой кнопкой мыши по этому квадратику или нажимая кнопки Show Conns (показать связь), Show Conns Only on Drag (показать связь только при передвижении), Hide Conns (скрыть
связь).
Выбранную в окне Nets одиночную цепь при необходимости можно переименовать, используя кнопку Rename или просмотреть ее свойства (кнопка Info). Для примера на рис. 9-18 приведена панель со свойствами одной из цепей проекта. Здесь указывается имя цепи (Net name), количество контактных площадок (Pad count), переходных от-
верстий (Via count), линий (Line count), дуг (Arc count), полигонов
(Polygon count) в цепи. Кроме того, указывается длина выбранных сегментов проводников трассы (Length of selected copper), общая длина проводников трассы (Total length of copper in net), общая длина
соединений (Total connection length) и общая длина соединений по  Манхэттену (Total connection length (Manhattan)). Понятие длины по
Манхэттену (Total connection length (Manhattan)). Понятие длины по
Манхэттену иллюстрируется на врезке. При нажатии на кнопку Edit Attrs на панели Edit Nets
открывается диалог редактирования атрибутов выбранных цепей. Атрибуты можно добавлять, удалять, изменять их значения. Просмотреть (и распечатать) значения атрибутов для выбранных цепей можно с помощью Блокнота Windows, нажав на кнопку View Attrs.
Кнопка Highlight позволяет выделить цветом выбранную цепь (цепи), а кнопка Unhighlight снимает цветовое выделение с выбранных цепей.
Кнопка Select позволяет выбирать цепи в проекте.
Выбирать цепи в списке помогают кнопки расположенные под окном с именами цепей. С помощью кнопки Set All Nets можно выбрать все цепи, а с помощью кнопки Clear All Nets отменить выбор для всех цепей. Кнопка Select Nets By Node Count позволяет выбрать цепи содержащие определенное число контактов, количество которых задается в окнах Min и Max. Кнопка Set Nets By Attr позволяет отбирать цепи с заданными значениями атрибутов.
В окне Nodes перечисляются все узлы, принадлежащие выбранным цепям. Здесь же отображаются стили контактных площадок. Кнопки под этим окном позволяют выбрать все узлы в списке, отменить выбор для всех узлов, перейти к выбранному контакту в проект (Jump to Node),просмотреть свойства контактных площадок (Pad Properties) или отключить узел от цепи (Remove Nodes).
•Используя полученную информацию, разместите компоненты на печатной плате.
На рис. 9-19 приведен пример размещения компонентов для данного проекта
Проектирование печатных плат в системе P-CAD 2001 |
9-13 |

Работа с редактором печатных плат
Рис. 9-19. Пример размещения компонентов на плате
9.4Редактирование и просмотр атрибутов компонентов
При компоновке печатной платы практически всегда возникает необходимость в редактировании атрибутов компонентов, например, таких как тип или позиционное обозначение. Часто требуется изменить их местоположение, ориентацию, скрыть или наоборот, визуализировать. Получить доступ к атрибутам выделенного компонента, можно используя команду Properties из выпадающего меню.
9.4.1 Основные свойства компонента
• Рассмотрите свойства компонента U12 проек-
Рис. 9-20. Выбор компонента из списка
та и измените его позиционное обозначение
1) |
Войдите |
в |
команду |
|
Edit/Components. |
|
|
|
|
2) |
На появившейся панели |
|
||
Edit Components (см. рис. 9-20) в |
|
|||
окне со списком найдите и выбе- |
|
|||
рите компонент U12. |
|
|
|
|
3) |
Нажмите |
на |
кнопку |
|
Properties (свойства). |
|
|
||
|
Рис. 9-21. Редактирование свойств компонента |
|||
4) |
На первой закладке па- |
|||
нели Component |
Properties в |
|
||
|
||||
9-14 |
Лопаткин А.В. |

Раздел 9
графе Ref Des (см. рис. 9-21) измените позиционное обозначение компонента на DD12.
6)Видимость атрибута определяется наличием или отсутствием флажка Visibility.
7)В окне со списком Text Style выбирается стиль текста для атрибута.
8)Нажатие кнопки Text Style открывает панель Options Text Style для создания новых стилей текста или редактирования существующих (см. пп. 7.10).
9)В группе Location (местоположение) указываются координаты X и Y опорной точки компонента, угол его поворота (Rotation), признак установки компонента на нижней стороне печатной платы (флажок Flipped). Установив флажок Fixed (зафиксировать), можно зафиксировать компонент, чтобы предохранить его от случайного перемещения при групповых операциях.
Интересно, что при установке компонента на верхней стороне платы координаты его опорной точки на данной закладке недоступны, а при установке на нижней стороне их можно изменять.
10)В окнах Glue Dot Locations и Pick & Place Locations отображаются координаты то-
чек приклейки и точек для автоматической установки компонента.
11)В графе Value указывается номинальное значение емкости, индуктивности или сопротивления.
12)В графе Type отображается тип компонента. Здесь можно оперативно изменить тип компонента, выбирая его из раскрывающегося списка. При этом объединение атрибутов библиотечного компонента и заменяемого компонента происходит по следующим правилам:
•если у библиотечного компонента есть атрибуты, отсутствующие у компонента в проекте, они переносятся в проект;
•если одинаковые атрибуты в проекте и библиотеке имеют разные значения, то приоритет отдается значениям библиотечных атрибутов;
•атрибут, имеющийся у компонента в проекте и отсутствующий у библиотечного компонента, остается в проекте.
Если у библиотечного компонента и проектного компонента различаются значения атрибутов Value, пользователю представляется право выбрать сохраняемое значение.
13)В окне со списком Libraries (библиотеки) выбирается название библиотеки при необходимости сменить тип компонента.
14)Нажатие кнопки Change Pattern (изменить корпус) позволяет создать в текущей библиотеке новый компонент, выбрав для него другой подходящий корпус (опять же из текущей библиотеки!).
1)Для замены системой предлагаются корпуса, согласованные по числу выводов.
2)Для зафиксированных компонентов (установлен флажок Fixed) и компонентов с неоднородными секциями эта кнопка недоступна.
3)Имя вновь создаваемого компонента при изменении корпуса может быть уникальным или совпадать с именем существующего в библиотеке компонента при условии, что этот компонент не используется в текущем проекте.
15)Нажатие кнопки Query (запрос) позволяет создать запрос для поиска подходящих компонентов в подключенных к проекту библиотеках по различным, задаваемым пользователями критериям. Более подробно эта возможность описана в разделе 8.
•Просмотрите последовательно остальные закладки панели Component Properties
всоответствии с приведенным ниже описанием, внося необходимые изменения там где это возможно.
Проектирование печатных плат в системе P-CAD 2001 |
9-15 |

Работа с редактором печатных плат
Рис. 9-22. Свойства контактных площадок компонента
9.4.2Изменение стилей контактных площадок
На закладке Pattern Pads (модели контактных площадок) панели Component Properties можно изменить стили выбранных контактных площадок корпуса компонента или создать новый стиль и включить его в список существующих стилей (см. рис. 9-22).
Вокне со списком Pads отображаются номера контактных площадок для выбранного компонента. Информационные поля справа от этого окна содержат справочную (нередактируемую) и редактируемую информацию об отмеченных в списке контактных площадках. При этом кнопки Set All и Clear All, расположенные под окном со списком контактных площадок, позволяют выделить или снять выделение со всех контактных площадок в списке соответственно.
Вокне Pattern Graphic (графика корпуса) отображается имя выбранного графического представления корпуса компонента.
Вгруппе Location (размещение) указываются координаты выделенной в списке контактной площадки.
Флажок Flip показывает, была или нет зеркально отражена выбранная контактная площадка (этот флажок появляется при перестановке корпуса с верхней стороны ПП на нижнюю).
Вграфе Rotation указывается угол поворота контактной площадки (вместе с корпу-
сом).
Вграфе Net Name указывается имя цепи, подключенной к выбранной контактной площадке.
Вграфе Default Pin Designator отображается позиционное обозначение вывода по умолчанию, а в графе Tool Code кодовое обозначение диаметра сверла для сверления отверстия.
Вокне Pad Style можно изменить стиль выбранных контактных площадок, выбрав его из списка. Кнопка Pad Styles открывает диалоговую панель создания новых стилей контактных площадок и редактирования существующих.
Кнопка Apply фиксирует введенные изменения для выделенных контактных площа-
док.
9-16 |
Лопаткин А.В. |

Раздел 9
Рис. 9-23. Свойства компонента
9.4.3Общая справочная информация о компоненте
На закладке Component (компонент) панели Component Properties (см. рис. 9-23) приводиться общая справочная информация о компоненте. Часть информации, приводимой на этой закладке, повторяет данные с других закладок. Это касается типа компонента – графа Type, библиотеки, из которой он взят – графа Library и имени корпуса – графа Pattern Name. Указывается также количество секции в корпусе (Number of Gates), способ нумерации секции (Gate Numbering) – алфавитный (alphabetic) или цифровой (numeric) и тип компонента – однородный (homogeneous) или неоднородный (heterogeneous).
Рис. 9-24. Свойства выводов компонента
Проектирование печатных плат в системе P-CAD 2001 |
9-17 |
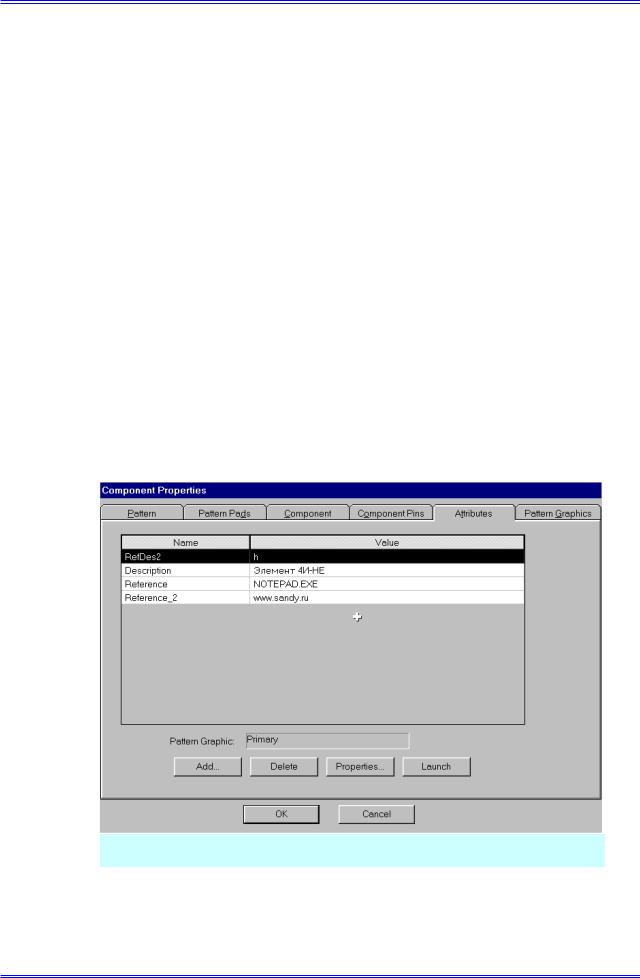
Работа с редактором печатных плат
Кроме того, для каждой секции, выбранной в окне со списком Gate Number можно узнать имя нормального символьного представления (Normal Name), представления по стандарту IEEE (IEEE Name) и представления в виде логической функции (De Morgan Name).
Интересно, зачем это все конструктору?
Кнопка Reference (ссылка), если она доступна, позволяет получить дополнительную информацию о компоненте из Интернет или какого-либо документа (например, справочника). Для того чтобы воспользоваться этим, безусловно, полезным свойством, необходимо при создании компонента добавить специальный атрибут, который так и называется – Reference и в качестве его значения указать адрес в Интернет или сделать ссылку на какой-либо электронный документ.
9.4.4Просмотр таблицы упаковки в корпус
На закладке Component Pins панели Component Properties (см. рис. 9-24) для справ-
ки приводиться таблица со свойствами выводов компонента. Достаточно подробно ее структура рассматривалась в пп. 8.5.
9.4.5Просмотр и редактирование дополнительных атрибутов
На закладке Attributes панели Component Properties (рис. 9-25) можно просмотреть существующие атрибуты компонента, добавить новые (кнопка Add), удалить ненужные (кнопка Delete) или изменить их значения (кнопка Properties).
Нажатие на кнопку Launch (запуск), если она доступна, позволяет получить дополнительную информацию о компоненте из Интернет или какого-либо документа. Для этого в качестве значения атрибута должен быть указан адрес в Интернет или название документа. В частности, на рис. 9-25 показаны два атрибута), позволяющие по нажатию этой кнопки за-
пустить БЛОКНОТ Windows (Reference) и открыть Web-страницу (Reference_2).
Рис. 9-25. Просмотр и редактирование атрибутов
9.4.6Просмотр списка возможных вариантов корпусов
На закладке Pattern Graphics панели Component Properties (рис. 9-26) приведена справочная (нередактируемая) информация о возможных вариантах корпусов, соединенных с компонентом. Возможные варианты перечислены в окне Pattern Graphics.
9-18 |
Лопаткин А.В. |

Раздел 9
Любые изменения этого списка возможны только с помощью редактора корпусов - P-CAD Pattern Editor!!
Рис. 9-26. Информация о графике корпуса
Установленный флажок Auto Swap Pattern Graphics (автоматическое переключение графики корпуса) говорит о том, что альтернативные варианты корпусов будут выбираться автоматически в зависимости от ориентации компонента.
Вграфе Primary Pattern Graphic указывается первичная (Primary) или используемая по умолчанию (default) графика корпуса.
Таблица с перечнем возможных вариантов при установке компонента на верхнюю (Top) или нижнюю (Bottom) сторону печатной платы и повороте его на 0, 90, 180 и 270 градусов приведена в рамке Orientations (ориентация).
Вграфе Current Pattern Graphic указывается, какой из возможных вариантов конструкции корпуса указанных в списке выбран для данного компонента в текущий момент.
Изменение перечисленных выше параметров возможно при активизации команды Edit/Pattern Graphics основного меню или аналогичной команды контекстного меню.
Вграфе Solder Flow Direction указывается текущее направление движения волны припоя (при автоматической пайке). Изменение этого параметра возможно на закладке Manufacturing панели Options Configure (см. пп. 7.2.4).
9.5Ручная и интерактивная трассировка печатных плат в редакторе PCB
Существует мнение, что автоматическую трассировку печатных плат следует проводить только в случае низкочастотных и неответственных плат. Во всех остальных случаях лучше проводить трассировку вручную всей платы или, по крайней мере, ее наиболее ответственных цепей. Очевидно, что в ряде случаев это мнение обосновано.
Для ручной трассировки в системе P-CAD предлагаются инструменты, которые условно можно разделить на три группы:
•инструменты для ручной трассировки;
•инструменты интерактивной трассировки;
Проектирование печатных плат в системе P-CAD 2001 |
9-19 |

Работа с редактором печатных плат
•специальные инструменты.
Кинструментам ручной трассировки можно отнести Route Manual, с помощью которого прокладка трас производиться полностью вручную в строгом соответствии с замыслом разработчика. Система в данном случае играет роль электронного кульмана, осуществляя, правда, пассивный контроль за соблюдением технологических норм и правил.
Инструменты интерактивной трассировки более интеллектуальны. Здесь разработчик лишь указывает направление фрагмента трассы, а система формирует ее сама с учетом принятых правил трассировки. При желании возможно автоматическое завершение начатой трассы и автоматическая корректировка фрагментов уже проложенных трасс (режим Push Traces – расталкивание трасс). К инструментам интерактивной трассировки можно отнести команду Route Interactive, осуществляющую трассировку и инструмент для сглаживания изгибов проводников RouteMiter.
Кспециальным инструментам интерактивной трассировки относятся:
•Route Fanout – для полуавтоматической генерации выравнивающих отрезков трасс для группы проводников;
•Route Bus - для одновременной трассировки в интерактивном режиме нескольких параллельных проводников, образующих шину или жгут;
•Route MultiTrace - для автоматической трассировки (в одном слое) несколько соединений, указанных пользователем.
9.5.1Команда Route/Manual – ручная трассировка
Ручная трассировка печатных плат выполняется по команде Route/Manual (трасси-
ровка/ручная). Аналог этой команды - кнопка  на инструментальной панели. Эта команда является достаточно гибким инструментом, позволяющим проводить трассы точно по желанию пользователя. Перед началом трассировки необходимо разместить компоненты на печатной плате и задать электрические связи между их выводами.
на инструментальной панели. Эта команда является достаточно гибким инструментом, позволяющим проводить трассы точно по желанию пользователя. Перед началом трассировки необходимо разместить компоненты на печатной плате и задать электрические связи между их выводами.
•Проведите трассу в режиме ручной трассировки
1)Для проведения трассы необходимо предварительно выбрать сигнальный слой, в котором будет располагаться первый сегмент трассы и выбрать или задать ширину сегмента. Для выбора сигнального слоя и ширины проводника используйте соответствующие окна со списком в нижней инструмен-
тальной панели. |
Рис. 9-27. Вид текущего сегмен- |
2) Также необходимо установить подходящий |
та проводника при нажатой |
шаг координатной сетки и установить такой масштаб |
левой кнопке мыши |
изображения, что бы были видны узлы сетки. Это |
|
значительно облегчит процесс трассировки. |
|
3)Для начала трассировки щелкните левой кнопкой мыши по контактной площадке,
скоторой должна начинаться трасса, и затем отмечайте нажатиями левой кнопки мыши все места изломов проводника трассы.
Пока нажата левая кнопка мыши, на экране видно контурное изображение вводимого сегмента и его конец можно сдвигать (см. рис. 9-27)!!!
4) При необходимости в процессе трассировки перед началом размещения текущего сегмента можно изменить сигнальный слой или ширину сегмента. Для переключения сигнальных слоев используйте горячие клавиши L или SHIFT/L, а для переключения текущей ширины линии горячие клавиши W или SHIFT/W. Для примера на рис. 9-28 приведен фрагмент трассы, выполненный сегментами разной ширины и расположенными в разных слоях.
9-20 |
Лопаткин А.В. |

Раздел 9
|
5) По умолчанию при щелчке правой кнопкой |
|
|
мыши система пытается завершить недоразведенную |
|
|
связь сегментом по кратчайшему расстоянию от теку- |
|
|
щей до конечной точки. Как правило, такое соединение |
|
|
выполняется некорректно, поэтому лучше не пытаться |
|
|
заставлять систему самостоятельно завершать трассу. |
|
Рис. 9-28. Фрагмент трассы с |
||
Прервать выполнение трассировки без ее завершения |
||
проводниками разной ширины |
можно клавишами с косой чертой «/» или «\». |
|
расположенными в разных слоях |
6) Удалить последний введенный сегмент мож- |
|
|
но, используя клавишу BACKSPACE. При ее нажатии |
последовательно будут удаляться введенные ранее сегменты.
7) Удалить весь введенный фрагмент трассы можно после завершения его трассиров-
ки командой Edit/Undo (аналог – кнопка  на инструментальной панели.).
на инструментальной панели.).
а) |
б) |
в) |
г) |
д) |
|
Рис. 9-29. Варианты выполнения изломов проводников
Очень часто варианты сопряжения отдельных сегментов трассы регламентируются назначением устройства или технологическими ограничениями. Система P-CAD обладает достаточно большими возможностями в этой области. Для примера на рис. 9-29 показаны допустимые варианты сопряжения отдельных сегментов трасс:
-проводники ортогональны (рис. 9-29,а);
-сглаживание отрезками прямых под углом 45 градусов (рис. 9-29,б);
-сопряжение по дуге (проводники ортогональны) (рис. 9-29,в);
-проводники под любым углом без сглаживания (рис. 9-29,г);
-сглаживание касательными дугами (проводники под любым углом) (рис. 9-29,д). Переключение между различными режимами сглаживания в процессе ручной трасси-
ровки производится с помощью горячей клавиши «О». При этом горячая клавиша «F» позволяет изменить положение точки излома при сглаживании прямыми линиями и сопряжении по дуге.
В пределах трассы система допускает использование любых вариантов сглаживания или их комбинаций!!
Во многих случаях удобно трассировку выполнять с применением Т-образного соединения проводников (рис. 9-30). Реализация такого соединения при выполнении команды Route/Manual имеет свои особенности.
Во-первых, поскольку трасса реализуется как полилиния, т.е. конец одного сегмента является началом другого, необходимо вначале полностью создать верхнюю часть соединения, завершив его создание нажатием клавиши «/» или правой кнопки мыши.
Затем на существующей трассе указать точку подключения нового фрагмента (в данном случае вертикального) щелчком левой кнопки мыши при нажатой клавише SHIFT. Дальнейшие построения выполняются как обычно.
Рис. 9-30.
Т-образная трассировка
Проектирование печатных плат в системе P-CAD 2001 |
9-21 |
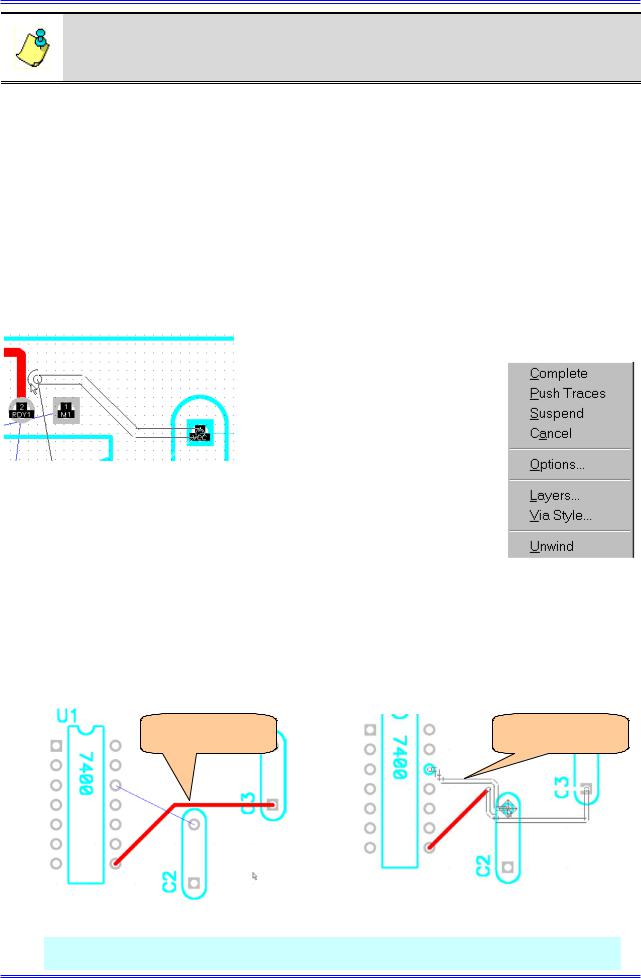
Работа с редактором печатных плат
Поскольку трасса прокладывается вручную, возможны нарушения технологических ограничений. Система сообщает о выявленных нарушениях, если включен
режим Online DRC (нажата кнопка  ), но сама их не исправляет!!!
), но сама их не исправляет!!!
9.5.2Команда Route/ Interactive – интерактивная трассировка
Команда Route/Interactive (аналог - кнопка  ) является более интеллектуальной чем предыдущая команда ручной трассировки. Она позволяет быстро проводить трассы с учетом технологических норм и правил. Прокладка трасс может осуществляться как полностью автоматически, с огибанием препятствий, так и под управлением пользователя.
) является более интеллектуальной чем предыдущая команда ручной трассировки. Она позволяет быстро проводить трассы с учетом технологических норм и правил. Прокладка трасс может осуществляться как полностью автоматически, с огибанием препятствий, так и под управлением пользователя.
•Проведите трассу в режиме ручной трассировки
1)Для проведения трассы, также как и в предыдущем случае, необходимо предварительно выбрать сигнальный слой, в котором будет располагаться первый сегмент трассы, и выбрать или задать ширину сегмента. Также необходимо установить подходящий шаг координатной сетки и установить такой масштаб изображения, что бы были видны узлы сетки.
2)Для начала трассировки активизируйте команду Route/Interactive, нажмите левую
|
|
кнопку мыши на контактной площадке, с которой долж- |
||
|
|
на начинаться трасса, и, не отпус- |
|
|
|
|
кая кнопку мыши, перемещайте |
|
|
|
|
курсор в направлении следующей |
|
|
|
|
контактной площадки, входящей в |
|
|
|
|
трассируемую цепь. За курсором |
|
|
|
|
потянется контурное изображение |
|
|
|
|
участка трассы (уже не одиночного |
|
|
|
Рис. 9-31. |
сегмента, как было в предыдущем |
|
|
|
случае), автоматически огибающее, |
|
|
|
|
Прокладка участка трассы в |
|
|
|
|
интерактивном режиме |
если это возможно встречающиеся |
|
|
|
препятствия (см. рис. 9-31). |
|
|
|
|
|
|
|
|
|
3) Конфигурация трассируемого участка трассы будет динами- |
|
|
|
|
Рис. 9-32. |
|
||
чески меняться в зависимости от положения курсора и наличия |
|
|||
Контекстное |
|
|||
препятствий. |
|
меню инте- |
|
|
|
4) Для фиксации проложенного участка трассы отпустите левую |
|
||
|
рактивной |
|
||
кнопку мыши. |
|
|
||
|
трассировки |
|
||
|
5) Для создания следующего участка вновь нажимайте левую |
|
||
кнопку мыши и перемещайте курсор в новое положение, следя за кон- |
|
|
||
фигурацией создаваемого проводника. |
|
|
||
|
Существующая |
Новая трасса |
||
|
трасса |
|
|
|
а) |
б) |
Рис. 9-33. Действие режима расталкивания трасс(Push Traces)
9-22 |
Лопаткин А.В. |
