
Lopatkin_pcad2001
.pdf
Раздел 6
6.6 |
Назначение имен цепям |
|
|
По умолчанию система присваи- |
|
||
вает имена цепям в формате |
|
||
NET00006, последовательно нумеруя |
|
||
их. При необходимости можно пере- |
|
||
именовать цепь, указав любое другое |
|
||
имя. Осмысленные имена цепей могут |
|
||
быть полезны при дальнейшей работе с |
|
||
проектом. |
|
|
|
• Измените имя базовой цепи |
|
||
1) Перейдите в режим выбора |
Рис. 6-12. Задание имени цепи |
||
|
|||
объектов (нажата кнопка |
) |
|
|
2)Щелкните левой кнопкой мыши по сегменту цепи, подключенному к базе транзисто-
ра VT1.
3)Щелкните правой кнопкой мыши для вызова выпадающего меню.
4)Выберите в выпадающем меню команду Properties.
5)На панели Wire Properties в закладке Wire установите флажок Display для отображения имени цепи на схеме.
6)На закладке Net в окне ввода имени Net Name наберите BASE (см. рис. 6-12) и на-
жмите кнопку ОК для окончания диалога.
Это имя автоматически присвоится всем сегментам данной цепи. Такой подход не позволяет объединять сегменты одной и той же цепи, не имеющие «физического» контакта между собой, например, находящиеся на разных страницах. Для соединения цепей имеющих разнесенные на чертеже сегменты используются специальные элементы – порты (Ports).
•Присвойте имя цепи, используя порт
1)Выберите в меню команду Place/Port (расположить порт) или нажмите на кнопку
Рис. 6-13. Установка свойств порта
 на инструментальной панели.
на инструментальной панели.
2)На панели Place/Port в окне ввода имени цепи Net Name наберите +12V (см. рис. 6-13).
3)В рамке Pin Cont (количество контактов) установите флажок One Pin (один контакт).
4)В рамке Pin Length (длина вывода) установите флажок Short (короткий).
5)В рамке Pin Orientation (ориентация вывода) установите флажок Vertical (вертикальная).
6)В рамке Port Shape (форма порта) нажмите на кнопку {None} – без рамки.
7)Нажмите кнопку ОК для окончания диалога.
8)Щелкните левой кнопкой мыши по верхней цепи поблизости от места ее подключения к шине. Появится изображения порта.
9)Щелкните левой кнопкой мыши по цепи, подключенной к компоненту Х1 для присвоения ей такого же имени.
10)Щелкните правой кнопкой мыши.
11)Повторите пп. 2-10 для назначения глобальных имен остальным цепям.
Проектирование печатных плат в системе P-CAD 2001 |
6-7 |

Ввод схемы принципиальной электрической
Установка флажка Increment Port Name на панели Place Port приводит к автоматическому прибавлению единицы к текущему номеру цепи. Таким образом удобно именовать цепи с именами вида D1, D2, D3…, каждый раз указывая на цепь с новым именем.
6.7Нанесение на схему текстовых надписей
Для нанесения адресного обозначения листа продолжения линии на схему необходимо
нанести текст. На рис. 6-8 это цифры в скобках 

 Достаточно подробно последовательность работы по размещению текстов на чертеже рассмотрена в подразделе 4.2. Здесь лишь заметим, что для адресного обозначения, по-видимому, следует использовать тот же стиль текста, что и для имен цепей (портов), а именно – PortStyle.
Достаточно подробно последовательность работы по размещению текстов на чертеже рассмотрена в подразделе 4.2. Здесь лишь заметим, что для адресного обозначения, по-видимому, следует использовать тот же стиль текста, что и для имен цепей (портов), а именно – PortStyle.
6.8Оформление второго листа схемы
На втором листе разместите второй каскад усилителя. Система P-CAD позволяет копировать элементы чертежа и переносить их со страницы на страницу (и из проекта в проект!). При этом позиционные обозначения компонентов изменяются автоматически.
•Скопируйте часть чертежа на первом листе и перенесите его на второй
1)Перейдите в режим выбора объектов (нажата кнопка  ).
).
2)Выделите окном часть чертежа правее шины BUS_1.
3)Нажмите CTRL/C (команда Edit/Copy) – копирование в буфер обмена.
4)Перейдите на вторую страницу с помощью переключателя страниц в статус строке (или нажмите клавишу с буквой L – листание страниц вперед; SHIFT/L – листание назад).
5)Нажмите CTRL/V (команда Edit/Past) – вставка из буфера обмена.
6)Нажмите левую кнопку мыши и, не отпуская ее, расположите фрагмент чертежа в
R8 |
R5 |
|
100k |
10k |
|
|
|
C4 |
C6 |
VT2 |
|
|
КТ361А |
0.01 |
|
|
|
0.01 |
|
|
R7 |
R6 |
C5 |
10k |
510 |
0,01 |
|
|
|
Рис. 6-14. Схема на втором листе после вставки из буфера |
||
6-8 |
Лопаткин А.В. |
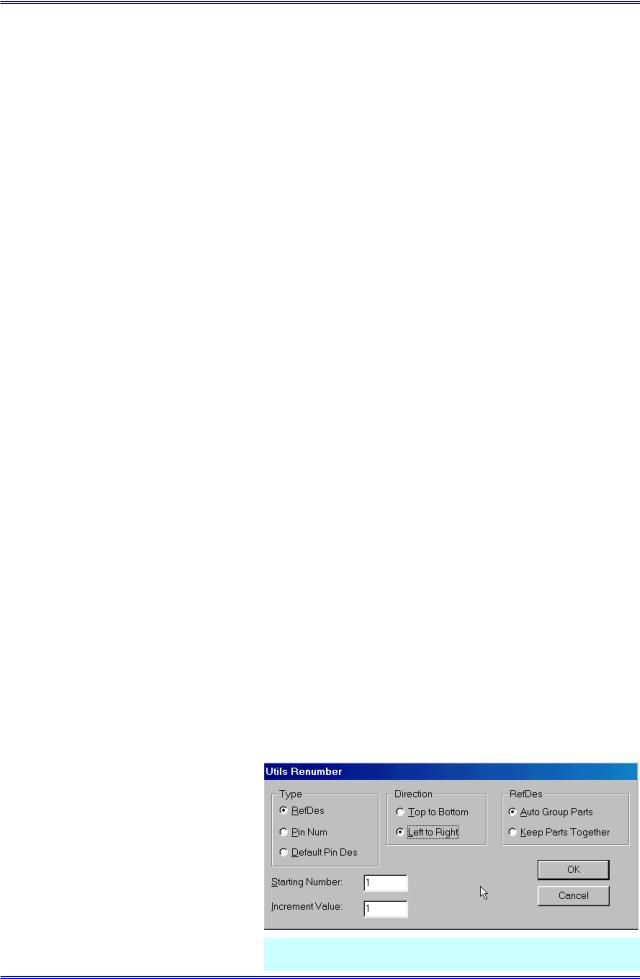
Раздел 6
центре листа.
На втором листе должна появиться схема второго каскада усилителя в виде представленном на рис. 6-14.
•Удалите из схемы лишние компоненты
1)Щелкните по входному конденсатору C6 левой кнопкой мыши для его выделения и нажмите клавишу DELETE.
2)Аналогично удалите порты Input и Output, сегмент входной цепи и оконечный сегмент цепи +12V.
3)Удалите имя цепи NET00013. Для выделения имени щелкайте по нему левой кнопкой мыши при нажатой клавише CTRL.
•Отредактируйте некоторые компоненты
1)Щелкните по начальному сегменту входной цепи левой кнопкой мыши для его выделения.
2)Укажите курсором правый конец выделенного сегмента, нажмите левой кнопкой мыши и растяните проводник до его совмещения с правой границей цепи +12V.
3)Выделите один из текстовых фрагментов 

 . Войдите в его свойства и замените двойку на единицу.
. Войдите в его свойства и замените двойку на единицу.
4)Переместите отредактированный текстовый фрагмент к началу входной цепи.
5)Отредактируйте подобным же образом второй текстовый фрагмент и переместите его к началу цепи +12V.
6)При необходимости сдвиньте порт +12V вправо.
•Добавьте компоненты на второй лист
1)Нажмите клавишу с буквой L для перехода на первый лист
2)Щелкните по элементу X1 левой кнопкой мыши для его выделения.
3)Скопируйте его в буфер обмена.
4)Вернитесь на второй лист и вставьте элемент из буфера в схему. Разместите его в выходной цепи каскада.
5)Присвойте имя OUTPUT входной цепи каскада, используя команду Place/Port. Имя цепи при этом можно выбирать из раскрывающегося списка.
Из рис. 6-14 видно, что позиционные обозначения некоторым элементам назначены неверно (нарушен порядок их следования – сверху – вниз - слева – направо). Изменить их можно вручную или автоматически. Вручную – через свойства элементов.
•Измените позиционные обозначения компонентов автоматически
1)Войдите в команду Utils/Renumber (утилиты/перенумерация).
2)На панели Utils Renumber (рис. 6-15) в рамке Type (тип) установите флажок RefDes (позиционные обозначения).
3)В рамке Direction (направ-
ление) установите направление переобозначения – сверху – вниз (Top to Bottom) или слева – направо (Left to Right). Выбираем второе.
4)В рамке RefDes выберите, будут ли компоненты группироваться автоматически (Auto Group Parts).
5)В окнах Starting Number и
Increment Value задаются начальное |
Рис. 6-15. Параметры переобозначений |
|
Проектирование печатных плат в системе P-CAD 2001 |
6-9 |

Ввод схемы принципиальной электрической
позиционное обозначение и прираще-  ние номера, соответственно.
ние номера, соответственно.  6) Установите значения парамет-
6) Установите значения парамет-  ров, как показано на рис. 6-15 и на-
ров, как показано на рис. 6-15 и на-  жмите ОК.
жмите ОК.  Система выдаст предупреждение,
Система выдаст предупреждение,  что данная операция не может быть
что данная операция не может быть  отменена. Можно отменить ее либо
отменена. Можно отменить ее либо  продолжить. Выбираем продолжить
продолжить. Выбираем продолжить 
(Continue).
Результат работы над вторым  листом схемы представлен на рис. 6-
листом схемы представлен на рис. 6-  16.
16. 
|
По данной команде переобо- |
|
|
|
значаются все элементы на |
|
|
|
|
Рис. 6-16. Второй каскад после редактирования |
|
|
всех листах!!! |
|
|
|
|
|
|
|
|
|
|
• Сохраните файл проекта с прежним именем.
6.9Проверка схемы
Введенная схема может быть автоматически проверена системой на наличие синтаксических ошибок.
•Проведите верификацию схемы
1)Активизируйте команду Utils/ERC.
2)На панели Utils Electrical Rules Check в рамке Design Rule Checks (нормоконтроль) установите необходимые виды проверок и отчетов (см. рис. 6-17). Смысл проводимых проверок рассмотрен в табл. 6-2.
3)Нажмите на кнопку
Filename... для указания места положения и имени текстового файла отчета. Выберите для него папку с текущим проектом.
4) В рамке Report Options уста- |
|
|||
новите флажки View Report – для |
|
|||
автоматического |
просмотра файла |
|
||
отчета после окончания проверки, |
|
|||
Summarize Ignored Errors – для соз- |
|
|||
дания |
резюме по игнорируемым |
|
||
ошибкам, Summarize Overridden Er- |
|
|||
rors - для создания резюме по отме- |
|
|||
ненным ошибкам. |
|
|
|
|
5) |
Установка флажка Annotate |
|
||
Errors |
(аннотировать |
ошибки) |
|
|
включает режим отображения оши- |
|
|||
бок на схеме. Включите его. |
Severity |
|
||
6) |
Нажмите |
кнопку |
Рис. 6-17. Настройка конфигурации ERC |
|
Levels... (уровень серьезности) для |
|
|||
|
||||
6-10 |
Лопаткин А.В. |

Раздел 6
|
Таблица 6-2 |
Правило проверки |
Что проверяется |
Single Node Nets |
Цепи, имеющие единственный узел |
No Node Nets |
Цепи, не имеющие узлов |
Electrical Rules |
электрические ошибки, когда соединяются выводы несо- |
|
вместимых типов |
Unconnected Pins |
Неподключенные выводы компонентов |
Unconnected Wires |
Неподключенные сегменты цепей |
Bus/Net Rules |
Входящие в состав шины цепи встречаются только один |
|
раз |
Component Rules |
Компоненты, расположенные поверх других компонентов |
Net Connectivity Rules |
Неправильное подключение цепей земли и питания, на- |
|
пример, символ источника питания подключен к цепи |
|
имеющей другое имя |
|
установки |
приоритетов |
||||
|
выявляемых |
ошибок. |
||||
|
Появится |
|
панель |
Rules |
||
|
Severity |
Level |
(уровень |
|||
|
серьезности правил), по- |
|||||
|
казанная на рис. 6-18. |
|||||
|
Выделив в окне одно или |
|||||
|
несколько |
правил |
про- |
|||
|
верки с помощью пере- |
|||||
|
ключателя в рамке |
Sever- |
||||
|
ity Level |
|
можно |
задать |
||
|
для него один из трех |
|||||
|
уровней – Ignored (игно- |
|||||
|
рировать), Warning (пре- |
|||||
|
дупреждение), |
|
Error |
|||
|
(серьезная ошибка). Ни- |
|||||
Рис. 6-18.Установка приоритетов ошибок |
||||||
чего не |
меняя, |
нажмите |
||||
|
||||||
кнопку Cancel для выхода из панели.
7) Запустите проверку, нажав кнопку ОК на панели Utils Electrical Rules Check.
После проведения проверки запустится БЛОКНОТ в котором можно просмотреть текстовый файл отчета.
•Просмотрите файл отчета и закройте его.
Вэтом текстовом файле содержатся сообщения об обнаруженных ошибках по каждому из правил перечисленных в табл. 6-2. Для примера на рис. 6-19 приведен раздел отчета по
UNCONNECTED WIRES:
Error 2 -- Unconnected wire end on sheet:Sheet1 Error 3 -- Unconnected wire end on sheet:Sheet2 Error 4 -- Unconnected wire end on sheet:Sheet2
0 warning(s) detected.
3 error(s) detected.
at mm (180.000,200.000) at mm ( 50.540,195.000) at mm ( 50.000,160.000)
Рис. 6-19.Пример раздела отчета
неподключенным сегментам цепей.
В конце отчета будут приведены итоговые сведения по проведенной проверке, если установлены соответствующие флажки на па-
нели Utils Electrical Rules
Check.
Проектирование печатных плат в системе P-CAD 2001 |
6-11 |

Ввод схемы принципиальной электрической
На схеме найденные ошибки отобразятся в виде подсвеченных перечеркнутых кружков (см. вставку).
•Просмотрите свойства этого объекта
1)Перейдите в режим выбора объектов (нажата кноп-
ка  )
)
2) Щелкните левой кнопкой мыши по кружку, обозначающему ошибку для его выделе-
ния.
3) Щелкните по нему правой кнопкой мыши и выберите в выпадающем меню команду
Рис. 6-20. Поиск и просмотр ошибок
Properties. Появится панель Find Errors (поиск ошибок), показанная на рис. 6-20. Здесь в верхней части отображается номер ошибки и ее содержание (... Неподключенный конец про-
водника на странице Sheet2 в ….)
4)Сдвиньте это окно, так чтобы оно не закрывало схему.
5)В окне Error Number (номер ошибки) выберите следующую ошибку, например 2, и нажмите кнопку Jump To (перейти). На схеме откроется нужная страница, и курсор будет указывать на соответствующую ошибку.
6)Установите флажок Override-Don’t Display Again (отменить – не показывать снова). Изображение ошибки на схеме исчезнет, и при новой проверке она не будет показываться в отчете (если только не установлен флажок Clear all Overrides – рис. 6-17).
7)Закройте панель Find Errors.
Панель Find Errors можно также активизировать с помощью коман-
ды Utils/Find Errors в основном ме-
ню.
6.10Вывод схемы на принтер
Созданная схема может быть выведена на какое-либо печатающее устройство (принтер или плоттер), подключенное к компьютеру. Также для нее могут быть автоматически сгенерированы разнообразные текстовые файлы отчетов.
• Распечатайте оба листа схемы на прин-
тере
Рис. 6-21. Панель File Print
6-12 |
Лопаткин А.В. |

Раздел 6
1)Активизируйте команду File/Print Setup и установите нужные параметры принтера (размер бумаги, способ подачи, расположение листа и т.д). Закройте панель настройки параметров принтера.
2)Войдите в команду
File/Print.
3)На панели File Print (рис. 6-21) нажмите на кнопку Set All (выбрать все) для выбора всех страниц проекта перечисленных в окне Sheets (страницы).
4)Нажмите на кнопку Print Options…, чтобы указать перечень объектов чертежа, выводимых на печать и их свойства. Появится панель Print Options, показанная на рис. 6-22. Эта панель совпадает с аналогичной панелью для настройки параметров вывода на дисплей (рис. 3-12) за исключением того, что недоступный пункты окрашены серым цветом. По умолчанию все объекты выполняются черным цветом, а цвет фона выбран белым.
Чтобы не печатать какойлибо тип объектов назначьте ему цвет фона!!
Рис. 6-22. Настройка параметров объектов при печати
5) Закройте панель Print Options, нажав на кнопку Cancel.
Рис. 6-23. Настройка параметров страницы для печати
Проектирование печатных плат в системе P-CAD 2001 |
6-13 |

Ввод схемы принципиальной электрической
6)На панели File Print нажмите на кнопку Page Setup… для установки параметров страницы.
7)На панели Page Setup щелкните по имени первой страницы – Sheet1- в окне Sheets для его выделения (см рис. 6-23).
8)Установите флажок Title для печати рамки и штампа чертежа.
9)В окнах Xoffset и Yoffset задайте смещение нижнего левого угла изображения относительно листа бумаги.
10)Снимите флажок Sheet Extents (страница целиком) и задайте координаты нижнего левого (Lower Left Conner) и верхнего правого (Upper Right Conner) углов печатаемой области чертежа, как показано на рис. 6-23. Нажатие кнопки Define Region (определить область) позволяет указать границы области для печати непосредственно на чертеже с помощью мыши.
11)В окне Image Scale (масштаб изображения) установите флажок User Scale Factor
(масштаб пользователя) и задайте величину масштаба равной 0.95.
13) Нажмите кнопку Update Sheet (модификация страницы) для записи введенных дан-
ных.
14)Выберите в списке имя второй страницы и повторите пп. 8-13.
15)Нажмите кнопку Close для закрытия панели Page Setup.
16)На панели File Print нажмите кнопку Print Preview, что бы предварительно просмотреть расположение чертежей на листе.
17)Вывод изображения на принтер осуществляется при нажатии кнопки Generate Printouts (генерация распечатки).
6.11Задание правил проектирования
На этапе создания схемы устройства у инженера-схемотехника есть возможность разделения цепей на классы и задания конструкторских параметров цепям, классам цепей.
•Создайте два класса цепей
1)Выберите в меню команду Options/Net Classes… (опции/классы цепей).
Рис. 6-24. Разделение цепей на классы
6-14 |
Лопаткин А.В. |

Раздел 6
2) На панели Net Classes (см. рис. 6-24) в окне Class Name (имя класса) наберите POWER и нажмите кнопку Add (добавить). Название класса появится в окне Classes в списке классов.
3) В окне Unassigned Nets (нена-
значенные цепи) при нажатой клавише CTRL выберите мышкой цепи +12V и GND и нажмите кнопку <-
Add, рядом с этим окном. Имена вы-
бранных цепей переместятся в окно Рис. 6-25 Задание ширины проводников
Nets in this Class (цепи в этом классе)
4)Добавьте класс SIGNAL и включите в него цепи BASE, INPUT, OUTPUT
•Задайте ширину проводников для цепей класса POWER равной 1 мм
1)Выберите в списке имя класса POWER и нажмите кнопку Edit Attr… (редактирование атрибутов).
2)На появившейся панели Attributes нажмите кнопку Add (добавить).
3)На панели Place Attribute (разместить атрибут) в окне Attribute Category выберите категорию Net, в окне Name укажите имя атрибута Width (ширина) и в окне Value наберите
его значение - 1mm, как показано на рис. 6-25 и нажмите кнопку Close.
•Задайте минимальную длину цепи (MinNetLength) для класса SIGNAL равной 8
ммсамостоятельно
Для задания атрибутов цепей более общей является команда Options/Design Rules (опции/правила проектирования). Панель Options Design Rules, вызываемая по данной команде, включает несколько закладок (см. рис. 6-26). Здесь можно просмотреть, отредактировать и добавить новые атрибуты (правила) для всего проекта (закладка Design), классов цепей (Net Class), каждой цепи (Net) и установить соотношения между классами (Class To Class).
Рис. 6-26 Панель установки правил конструирования ПП
Проектирование печатных плат в системе P-CAD 2001 |
6-15 |

Ввод схемы принципиальной электрической
Рис. 6-27 Задание соотношений между классами
• Просмотрите все закладки на панели Options Design Rules и добавьте по правилу на каждую.
1)Для установки правил между классами выберите закладку Class To Class.
2)В окнах Net Class выберите из списка имена классов, как показано на рис. 6-27 и нажмите кнопку Add Definition (добавить определение).
3)Нажмите кнопку Edit Rules…
4)На появившейся панели Attributes нажмите кнопку Add (добавить).
5)На панели Place Attribute выберите в категории Clearance (зазор) атрибут LineTo-
LineClearance (зазор между краями проводников) и установите его значение равным 0.5mm Кнопка Delete Definition позволяет удалить указанное в списке Net Class To Net Class
Definitions определение.
Кнопка Modify Definition по-
зволяет изменить имеющееся определение. Для этого нужно указать его имя в списке, выбрать новые классы в окнах Net Class и нажать на нее.
6.12 Создание файла параметров проекта
Введенные правила проектирования могут быть сохранены в отдельном файле и затем использованы в новых проектах. Этот файл называется файлом технологических параметров проекта и имеет расширение .dtp
• Сохраните на диске введенные правила проектирования
1) Активизируйте |
команду |
|
|
File/Design Technology |
Parame- |
|
|
ters… |
|
|
|
|
Рис. 6-28. Конструкторские параметры проекта |
|
|
|
|
|
|
|
|
|
|
|
|
|
|
|
|
|
|
6-16 |
Лопаткин А.В. |
