
Office PowerPoint2003
.pdf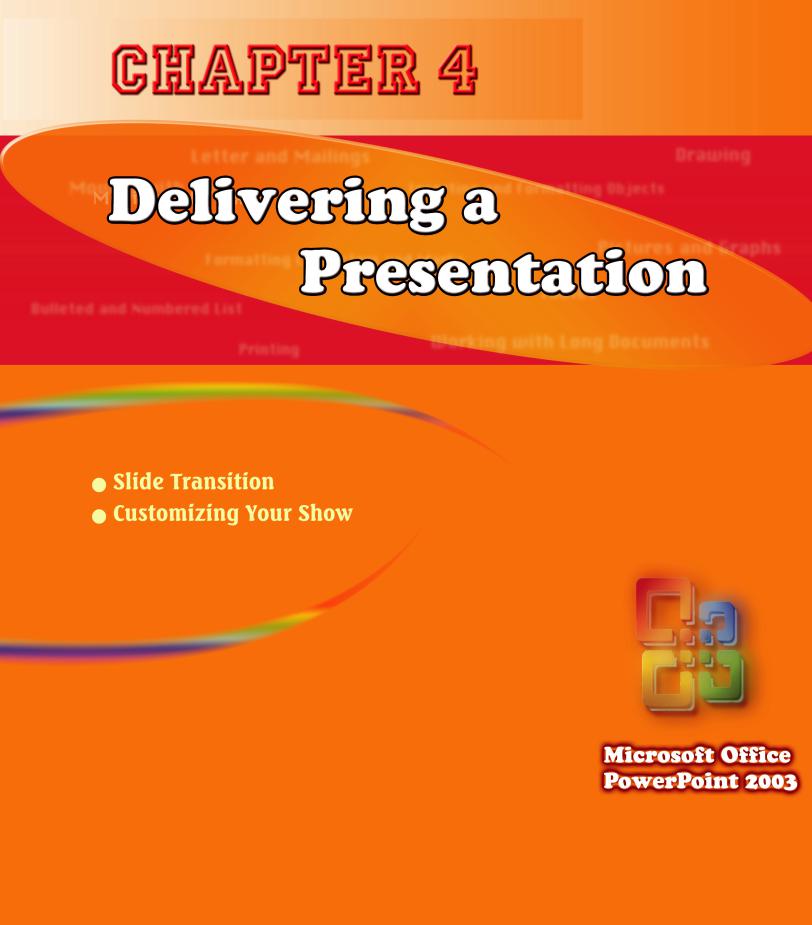

Slide Transition
PowerPoint offers you to apply a transition while advancing from one slide to the next one. Transition is the animated way of transformation between the consequent slides. It makes the presentation more interesting.
All the slides use the same settings when clicked.
Previews the transition in  Normal mode.
Normal mode. 
Previews the transition in Slide Show view.
Slide Transition Effect
Step 1: Click Slide Show>Slide Transition. The Slide Transition task pane will guide you through the steps.
Step 2: You will see lots of transition types. When you click any of them, the transition will be previewed so that you can easily decide which effect to choose.
Step 3: You can modify extra options for each slide. They are at the bottom of the Slide Transition task pane.
Speed of the transition can be set as slow, medium or fast.
A sound effect can be used along with the transition.
Transition can be controlled by the user or it advances to the next slide automatically.
Modifying Transition
CHAPTER 4
52 P O W E R P O I N T

Customizing your Show
In general, slides are shown in definite order. However, you may need to jump to any one of the slides manually. PowerPoint offers two features to help you to switch between the slides. Furthermore you can create an index for your presentation and navigate through it like a web site. PowerPoint also provides an opportunity to create a web page. You can create a simple web page using the relevant options in PowerPoint.
A Web Page is a single electronic document containing text, graphics, sound, or a collection of all the above and more. A Web Site is a collection of connected web pages stored on a web server.
Click 'PAINT' to reach the slide with the title PAINT.
Inserting a hyperlink
Step 1: Select the object you want to insert a hyperlink.
Step 2: Click the  icon on standard toolbar. Then select the slide, you want to go to.
icon on standard toolbar. Then select the slide, you want to go to.
|
|
Click list all slides in the |
|
|
|
|
presentation. |
|
|
|
|
|
|
|
|
|
Select the slide you want to |
|
|
|
|
go to. |
|
|
|
|
|
|
|
Step 3: |
Click <OK> to finish inserting hyperlink. |
Insert Hyperlink Dialog Box |
||
|
||||
Now, the 4th slide will be displayed when you click on the selected object in the slide show view.
An external program can also be run within a slide show. For example you can run the Calculator program during the presentation.
DELIVERING A PRESENTATION
P O W E R P O I N T 53

Warning Message
Running the Calculator Program
Step 1: Create a text box named as Calculator -You can also use a WordArt object or picture object to represent your link.
Step 2: Click Hyperlink icon on the Standard Toolbar, or Insert>Hyperlink from the main menu.
Step 3: You will use Existing File or Web Page tab to browse to the location for Calculator. (Calculator is located under system32 folder which is located in the default Windows directory with the name Calc.exe. If you are not sure where the windows directory is, use search option in Windows to find the location of the file.)
Step 4: Activate Slide Show view and click the hyperlink Calculator. You will get a warning message which prompts whether to run or not. Click <Yes> . The calculator program will start.
Step 5: You will be able to use the calculator. If you do not need the calculator any more, simply close the program to return the presentation.
Action Buttons
Action buttons are used for a similar purpose to hyperlink. They make navigating through slides easier and they are also used to start the movie or sound files.
Step 1: Click Slide Show>Action Buttons
Step 2: Choose the proper button from the menu.
Step 3: Drag the cursor over the area where you want to insert the button. When you release the mouse button, Action Settings dialog box appears.
Action Setting
CHAPTER 4
54 P O W E R P O I N T

Step 4: Click Hyperlink to and choose the slide you want to go to from the drop down menu. As you understand from the menu, you can run another presentation or access to another file. Different hyperlinks are assigned for different buttons. If you do not choose any option, just click <OK>. Action Button links to proposed hyperlink.
Movie: used to run a movie.
Sound: plays a sound.
Document: shows another document such as an excel file.
Return: returns to the slide viewed last.
End: advances to the last slide.
Beginning: advances to the first slide.
Next: advances to the next slide.
Previous: goes back to the previous slide.
Information: is used to give information by attaching a document etc.
Help: is used to give information by attaching to another slide etc.
Home: goes to the first page.
Custom: selects the hyperlink from the list.
Action Buttons
Rehearse Timings
Timing slides is a good option if you want to control the length of the whole presentation. It lets you specify the dwell time for each individual slide, so you can arrange the total time of the presentation, which is quite useful for a speaker.
Repeat the following process for each slide you want to set the timing for.
Step 1: On the Slides tab in normal view, select the slides you want to set the timing for.
Step 2: On the Slide Show menu, click Slide Transition.
DELIVERING A PRESENTATION
Type the number in seconds
Modify Transition Dialog Box
P O W E R P O I N T 55

Advance to the next slide |
Pause Rehearsal |
Duration for a slide to be displayed |
Repeat timing |
Total presentation duration |
Rehearse Timings
Step 3: Under Advance slide, select the Automatically After check box, and then enter the number of seconds you want the slide to appear on the screen. If you click both Automatically After and On Mouse Click boxes, you can advance to the next slide either by clicking the mouse or automatically after a while.
Or you can set the timing in Slide Show view by Rehearse timings.
Step 1: On the Slide Show menu, click Rehearse Timings to start the show in rehearsal mode.
Step 2: Click the advance button (  )when you're ready to go to the next slide
)when you're ready to go to the next slide
Step 3: When you reach the end of the slide show, click <Yes> to accept the timings or <No> to start over.
Step 4: In Slide Sorter view, notice that duration of each slide is written below them. Advance Slide option has changed too. You will see On mouse click and Automatically after options are both selected and duration of each slide has been set. If you want, you
can alter the duration for any slide manually later.
You can see the duration of each slide in slide sorter view.
CHAPTER 4
56 P O W E R P O I N T

Custom Show |
|
You may need to create two separate shows for various reasons. |
|
But some slides might be common in both shows. Instead of |
|
creating a new one, you can customize your show by selecting the |
|
definite slides for a show. Then, through action buttons, you can |
|
navigate through the new shows easily. in this way, you can create |
|
two or more shows within the same presentation file. |
|
Suppose that we have a ten-page show of which eight slides |
|
belong to the first presentation and seven slides belong to the |
|
second. Let us create a custom show for the first one, assuming |
|
that it contains slides numbered 2, 3, 4, 7, 8, 9 and 10. |
Custom Shows |
Step 1: Click Slide Show>Custom Shows
Step 2: Click <New> button.
Step 3: Add the slides to your show as follows.
You can give a
name of your own. 
Use this button to add slides to custom show.
 List of the slides added to the show.
List of the slides added to the show.
Define Custom Show
When you finish adding slides, click <OK> button to save your show. It returns the previous dialog box along with the name of the show in the Custom Shows. Click <Close> button if you do not want to create another custom show. Or, you can repeat these steps to create another custom show.
Step 1: You can click the  button to view the new show.
button to view the new show.
Step 2: |
You can access the custom shows via hyperlink or action |
Custom Shows |
|
|
|
|
|
|
|
|
|
|
|
||
buttons |
|
|
|
|
|
|
|
DELIVERING A PRESENTATION |
|
|
|
|
|
|
|
|
P O W E R P O I N T |
|
57 |
|
|
|
|
|
|
|
|
|
|||
|
|
|
|
|
|
|
|
|
|
|
|
|
|
|
|

When inserting a hyperlink, choose Custom Shows from the list and click the name of the show to link to.
Insert Hyperlink Dialog Box Linking to Custom Show
Projects
1. Favorite Cars
 Create a project about your favorite cars. Use photos, videos or animations in your presentation. Think about models, their photos, videos, features, specifications, price, news, reviews, comparison, etc.
Create a project about your favorite cars. Use photos, videos or animations in your presentation. Think about models, their photos, videos, features, specifications, price, news, reviews, comparison, etc.
 Use photos, videos or animations in your presentation.
Use photos, videos or animations in your presentation.
 Think about models, their photos, videos, features, specifications, price, news, reviews, comparison, etc.
Think about models, their photos, videos, features, specifications, price, news, reviews, comparison, etc.
2. A Computer Lesson
 Prepare a lesson which shows your audience what you learned about PowerPoint.
Prepare a lesson which shows your audience what you learned about PowerPoint.
 Your presentation can be a review lesson.
Your presentation can be a review lesson.
 Use action buttons, hyperlinks, rehearse timing, etc.
Use action buttons, hyperlinks, rehearse timing, etc.
3. A Contest
 Prepare a "general knowledge contest".
Prepare a "general knowledge contest".
 Give sounds like clapping, or a plus sign for the correct answers and breaking or a minus sign for wrong ones.
Give sounds like clapping, or a plus sign for the correct answers and breaking or a minus sign for wrong ones.
CHAPTER 4
58 P O W E R P O I N T

Review
In this chapter you have learned;
 Adding transition effects between slides (Creating slide transitions.).
Adding transition effects between slides (Creating slide transitions.).
 Creating links to any elements. PowerPoint enables you to give a link to any place in a presentation, or you can link to any information and programs not included in your presentation.
Creating links to any elements. PowerPoint enables you to give a link to any place in a presentation, or you can link to any information and programs not included in your presentation.
 Using action buttons. Adding action settings to any object. You learned how to use the action settings to create a dynamic presentation.
Using action buttons. Adding action settings to any object. You learned how to use the action settings to create a dynamic presentation.
 Creating custom timing in your presentations (Rehearse timings).
Creating custom timing in your presentations (Rehearse timings).
Instead of creating a new one, you can customize your show by selecting the definite slides for a show.
DELIVERING A PRESENTATION
P O W E R P O I N T 59

Questions
1.You can change the speed of the transition to slow, medium or fast. (T)(F)
2.You can run an external program within a slide show using hyperlink. (T)(F)
3.Let us suppose you have a ten-page presentation. You can create a custom show that contains 2nd, 4th, 7th, and 10th slides.
(T)(F)
4.Which one is true about slide transition?
A)You can add the same transition effect to all slides.
B)You can adjust the speed of the transition.
C)A sound effect can be used with the transition.
D)All of the above.
5.You can give hyperlink to _____________. I. any slide in the presentation
II. any external program III. any external picture file IV. an e-mail address
A) I |
B) II-III |
C) I-II-III |
D) I-II-III-IV |
6.When you insert Action Buttons you can change Action Settings to ____________
I. hyperlink to any slide
II. run a program |
|
III. play sound |
|
A) I |
B) II-III |
C) I-III |
D) I-II-III |
7.Which one is true about Custom Show?
I. You can create a new slide show from your present slide show by selecting the definite slides from.
II. You can not create a custom show from a former slide show.
III. You can create a Custom Show from Slide Show>Custom Shows
IV. You can access the custom shows via hyperlink or action buttons.
A) I |
B) I-III |
C) I-III-IV |
D) I-II-III-IV |
8.The time that a slide appears on the screen is controlled by its ___________.
A)slide timing
B)repeat timing
C)total presentation duration
D)transition timing
9.Which one is true about Rehearse timing?
A)You can add Rehearse timing to all slides
B)You can add Rehearse timing to selected slides
C)You can add Rehearse timing to only one slide
D)All of the above
10.What does this icon do?
A)Inserts a picture from the internet
B)Inserts a diagram
C)Inserts a slide
D)Inserts a hyperlink
CHAPTER 4
60 P O W E R P O I N T
