
- •Вставка спецсимволів
- •2. Робота з математичними формулами.
- •2. Використати дію пошуку заміни й переходу.
- •2. Щоб вставити в документ скріншот можна задіяти 2 способи:
- •1. Запустити Microsoft Excel 2010. На аркуші 1 створити таблицю відповідно до зразка.
- •Оформлення ліній таблиць
- •Створити таблицю відповідно до зразку:
- •1. Створити в новому документі робочий аркуш відповідно до зразка. У ньому використати формули, що працюють із датою й часом.
- •На робочому аркуші з ім'ям «Логічні» створити таблицю відповідно до зразка:
- •2. Створити на іншому робочому аркуші з ім'ям «Текстові» таблицю.
- •Зміна виду значків об'єктів у вікні бази даних
- •1. Відкрийте таблицю, запит або форму в режимі таблиці або форму в режимі форми.
- •Сортування записів у таблиці, запиті, формі або підлеглій формі
- •Обчислення в запиті
Лабораторна робота № 1
Тема: Текстовий редактор Word
Мета : робота зі шрифтом документа
Хід роботи
1. Запустити редактор Word за допомогою меню Пуск - Всі програми - Microsoft Word 2010.
У головному вікні програми ввести текст (5 речень), оформити за допомогою діалогового вікна Шрифт: присвоїти різне оформлення шрифту, накреслення, розмір, кольори, підкреслення, властивостей видозміни. Кожний із прикладів повинен мати заголовок із назвою розглянутої властивості, а нижче повинен іти приклад, що ілюструє застосування даної властивості.
2. На окремому аркуші показати ефекти анімації тексту - заливка, контур, тінь, відбиття, світіння, згладжування.

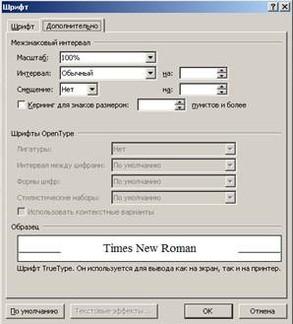
Лабораторна робота № 2
Тема: Технології роботи з редактором Word.
Мета : Настроювання властивостей абзацу.
Хід роботи
-
Створити документ у якому буде показано по одному прикладу для оформлення властивостей абзацу. Одна фраза повинна бути одним абзацом (тобто наприкінці цієї фрази необхідно нажати клавішу «Enter») і дані фрази повинні ілюструвати одну властивість абзацу.
-
Варто показати наступні властивості діалогового вікна «Абзац»:
-


- всі чотири властивості вирівнювання;
- п'ять варіантів міжрядкових інтервалів (одинарний, полуторний, подвійний, точний і множник);
- показати три приклади інтервалів перед і після абзацу (у третьому прикладі скомбінувати обидва інтервали);
- відступи ліворуч і праворуч (відступ ліворуч 8 см, праворуч 8 см);
![]()
- застосування кольорів, тла абзацу (група кнопок «Абзац» - кнопка «Заливання»);
![]()
- застосування границь абзацу (кнопка «Границі» у групі кнопок «Абзац»);
![]()
- абзац зі збільшеним відступом (кнопки «Збільшити / Зменшити відступ»);
![]()
- додати нумерацію абзаців (група кнопок «Абзац» ( кнопка «Маркер» і кнопка «Нумерація»);
Лабораторна робота № 3
Тема: Текстовий редактор Word
Мета: Робота з формулами й спецсимволами
Хід роботи
-
Вставка спецсимволів
![]()
Для вставки спецсимвола необхідно в меню Вставка нажати кнопку «Символи», далі нажати кнопку «Символ», пункт «Інші символи». У наступному вікні вибрати шрифт і символ, відповідно до зразка. У тім же вікні настроїти вставку спецсимволу за допомогою комбінацій клавіш - настроїти вставку апострофа за допомогою комбінації клавіш.
![]()
Нажати кнопку «Сполучення клавіш».
![]()
У вікні, що з'явилося, нажати комбінацію клавіш, наприклад Ctrl + Є. Після цього нажати кнопку «Призначити» - кнопку «Закрити». У вкладці «Спеціальні знаки» перебувають спецсимволи, необхідні будь-якому користувачеві.
Ctrl + “-” (“-” на додатковій числовій клавіатурі) - вставити коротке тире.
Alt + Ctrl + “-“ (“-” на додатковій числовій клавіатурі) – вставити довге тире. Звичайний символ - (минус) тільки для розміщення дефісів.
Ctrl + Shift + Space – нерозривний пробіл, який варто ставити між прізвищем і ініціалами, тому що в ділових документах заборонений перенос на різні рядки ініціалів людини.
Для вставки символу «параграф» користувачеві надана можливість самостійно настроїти комбінацію клавіш.
2. Робота з математичними формулами.
![]()
Надрукувати, відповідно до зразка, формули.
Для цього в меню «Вставка» нажати кнопку «Символи» і далі в кнопці «Формула» нажати її верхню частину. З'являється окрема панель для роботи з формулами. У ній скористатися кнопкою «Структури». Для вставки формули необхідно проробити наступне:
- кнопка «Радикал» перший із запропонованих варіантів;
- виділити прямокутник під символом кореня, нажати кнопку «Структури», потім кнопку «Дріб» - перший із запропонованих варіантів.
- у прямокутнику для уведення тексту ввести числа, відповідно до зразка.
Лабораторна робота № 4
Тема: Текстовий редактор Word.
Мета : Параметри сторінки, написи й стовпчики.
Хід роботи:
-
Створити документ із двох сторінок, перша з яких має альбомну орієнтацію, а друга має книжкову. Обидві сторінки мають розміри полів згідно з державним стандартом.
Щоб установити параметри, у меню «Розмітка сторінки» знайти групу кнопок «Параметри сторінок»

і нажати кнопку в правому нижньому куті для виклику діалогового вікна «Параметри сторінки».
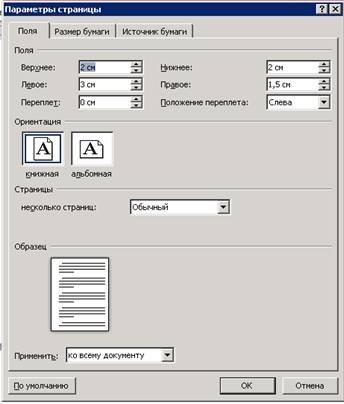
У вкладці «Поля» установити розміри полів і орієнтацію аркушів. Якщо необхідно щоб аркуш № 2 документа змінив свою орієнтацію, необхідно спочатку помістити курсор наприкінці першого аркуша, потім викликати вікно «Параметри сторінок» і змінити орієнтацію аркуша, а в поле «Застосувати» вибрати варіант «до кінця документа» і підтвердити дію.

-
На аркуші № 1 розмістити два написи. Для цього в меню «Вставка» нажати кнопку «Фігури» і вибрати пункт «Напис». У написі помістити розшифровку наступних комбінацій клавіш:
- Ctrl + Page up і Ctrl + Page down
- Ctrl Home Ctrl End
- Ctrl ( і Ctrl (
- Ctrl + =
- Ctrl + Shift + +
- Ctrl + B
- Ctrl + I
- Ctrl + U
- Ctrl + Shift + D
Оформити напис можна за допомогою меню «Формат» ( група кнопок «Стилі фігур», яке містить готове оформлення напису.


Кнопка «Заливання фігури» міняє кольори тла.
![]()
Кнопка «Контур фігури» міняє кольори ліній, їхню товщину й вид.
![]()
Кнопка «Вирівняти текст» у меню «Формат» дозволяє задіяти не тільки горизонтальне але й вертикальне вирівнювання.
![]()
-
Текст, що знаходиться на першій сторінці скопіювати на другу й розбити на стовпчики. Текст повинен бути виділений, після цього в меню «Розмітка сторінки» нажати кнопку «Колонки» і розбити його на два стовпчики. Додатково додати роздільник, вибравши для цього пункт «Інші колонки», і у вікні, що з'явилося, поставити прапорець напроти пункту «Роздільник».
Лабораторна робота №5
Тема: Текстовий редактор Word
Мета: робота зі стилями й перевірка правопису.
Хід роботи
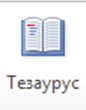
Увести блок тексту, що складається з вихідного слова синоніма й антоніма. Синоніми й антоніми до слова підібрати за допомогою компонента Word за назвою Тезаурус. Щоб викликати вікно тезауруса необхідно в меню «Рецензування» нажати кнопку тезаурус, або нажати комбінацію клавіш Shift + F7.
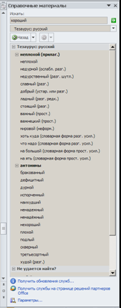
У правій частині екрана з'являється область завдань, у якій необхідно в поле «шукати» написати текст вихідного слова. Підтвердити дія й знайдені синоніми й антоніми до слова помістити в текст документа за допомогою методу копіювання (клацнути правою кнопкою миші по знайденому слову й вибрати дія копіювання; перейти до тексту документа й нажати кнопку «Вставити»). Створений текст оформити відповідним стилем - попередньо виділити текст і в меню «Головне» нажати кнопку «Експрес - стилі». Вибрати відповідний стиль.
Провести перевірку граматики й орфографії. Ця дія складається із двох етапів:
а) вибір мови перевірки правопису в меню «Рецензування» нажати кнопку «Мова». З'являється нове вікно, у якому необхідно вказати мову документа (не плутати з мовою уведення). У даному вікні напроти пункту «Не перевіряти правопис» ніколи не повинен стояти прапорець, а напроти пункту «визначати мову автоматично» прапорець повинен стояти завжди.


б) Щоб перевірити граматику й орфографію необхідно в меню «Рецензування» нажати кнопку «Правопис». І в новому вікні, у випадку виявлення помилки, зробити наступне - подивитися запропоновані в нижньому полі варіанти правильного написання й виправити текст, що перебуває у верхньому полі, із помилками.

Лабораторна робота № 6
Тема: Текстовий редактор Word.
Мета : Робота з буфером обміну, заміною, пошуком і виділенням тексту.
Хід роботи

1.Створити новий документ редактора Word і в нього скопіювати фрагмент тексту з іншого документа або Інтернет-сторінок. Вставити в документ раніше скопійований текст можна за допомогою групи кнопок «Буфер обміну».
Кнопка «Вставити» складається із двох частин, при натисканні у верхню частину відбувається звичайна вставка тексту зі збереженням вихідного форматування.

При натисканні на нижню частину з'являється три нових режими вставки тексту: збереження вихідного форматування, об'єднання форматування, вставка тільки тексту із втратою форматування.
Після вставки текст здобуває стиль за назвою «Звичайний».
![]()
За допомогою кнопки «Формат за зразком» можна копіювати оформлення з одного фрагмента документа в інший фрагмент.
Створити два абзаци, що містять різне оформлення. Помістити курсор в абзац, оформлення якого є правильним, нажати на кнопку «Формат за зразком» - покажчик миші змінить свою форму. Виділити абзац, оформлення якого потрібно змінити. Після закінчення процесу виділення до абзацу буде застосоване нове оформлення (буде скопійоване форматування).
![]()
Нажавши на кнопку в правому нижньому куті групи кнопок «Буфер обміну» - у лівій частині вікна з'являється область завдань, у якій зберігається 24 раніше скопійованих текстових фрагментів.
Щоб вставити який або з них у документ, досить клацнути лівою кнопкою миші по цьому фрагменті. У тій же області завдань можна вказати очищення «Буфера обміну» вибірково або повністю (кнопка «Очистити всі»).
