
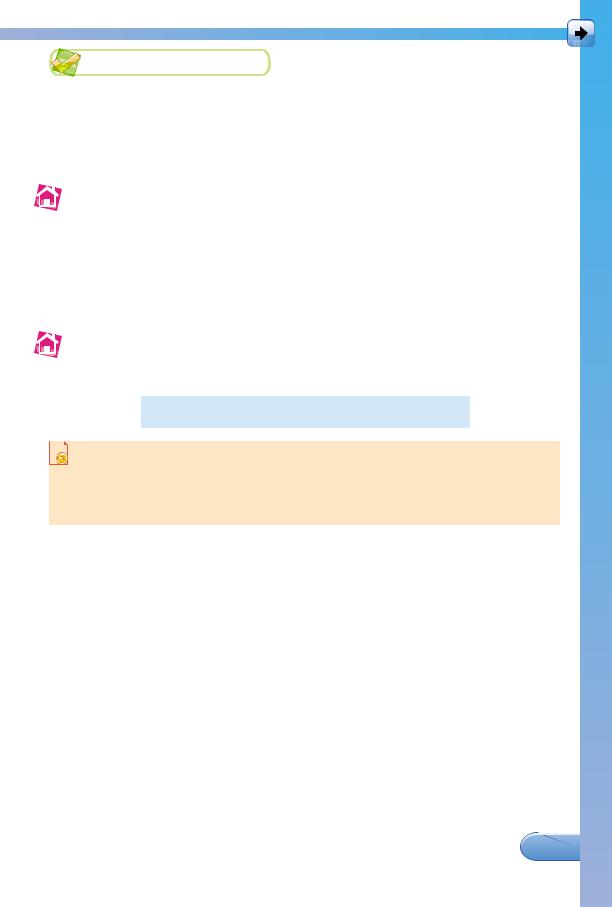
ОСНОВИ РОБОТИ З КОМП’ЮТЕРОМ
1 . Наведіть приклади об’єктів.
. Наведіть приклади об’єктів.
2 . Назвіть не менше трьох властивостей об’єктів місто, авто мобіль, комп’ютер, клавіша клавіатури, класна дошка і
. Назвіть не менше трьох властивостей об’єктів місто, авто мобіль, комп’ютер, клавіша клавіатури, класна дошка і
три значення кожної з властивостей.
3 . Наведіть приклад об’єкта, трьох його властивостей і трьох значень кожної з них.
. Наведіть приклад об’єкта, трьох його властивостей і трьох значень кожної з них.
 4
4 . Наведіть приклади трьох об’єктів. Для кожного з них скла- діть таблицю: назва об’єкта, властивість, значення власти- вості. Додайте до цієї таблиці 4–5 властивостей кожного з об’єктів і по одному значенню кожної властивості.
. Наведіть приклади трьох об’єктів. Для кожного з них скла- діть таблицю: назва об’єкта, властивість, значення власти- вості. Додайте до цієї таблиці 4–5 властивостей кожного з об’єктів і по одному значенню кожної властивості.
5 . Улітку класну кімнату відремонтували. Значення яких її властивостей не змінилися, а яких – могли змінитися?
. Улітку класну кімнату відремонтували. Значення яких її властивостей не змінилися, а яких – могли змінитися?
6*. Наведіть приклади зміни значень властивостей об’єкта в ре- зультаті дії самого об’єкта.
 7*. Наведіть приклади зміни значень властивостей об’єкта в ре- зультаті дії над об’єктом.
7*. Наведіть приклади зміни значень властивостей об’єкта в ре- зультаті дії над об’єктом.

 2.4. КЛАСИФIКАЦIЯ ОБ’ªКТIВ
2.4. КЛАСИФIКАЦIЯ ОБ’ªКТIВ
 1. Що таке об’єкт?
1. Що таке об’єкт?
2.Чим схожі один на одного м’ячі та чим вони відрізняють- ся один від одного?
3.Які ви знаєте види комп’ютерів?
КЛАСИФІКАЦІЯ ОБ’ЄКТІВ
Як ви вже знаєте, кожний об’єкт має властивості. Для вивчен- ня об’єктів, їх відмінностей від інших об’єктів або схожості з ними, для швидкого пошуку потрібних об’єктів зручно розподі-
ляти їх на групи.
Розглянемо об’єкти Учні 5-А класу. Серед них є хлопці та дів чата, тому їх можна розподілити на дві групи за значеннями властивості Стать. Тепер серед об’єктів однієї групи можна швид- ше знайти потрібний об’єкт. Об’єкти однієї групи (окремо хлопців та окремо дівчат) можна порівнювати, наприклад за рівнем їхньо- го фізичного розвитку, за зростом, масою, силою м’язів тощо.
А якщо розглянути об’єкти Довідкова література, якою ви часто користуєтеся під час вивчення різних шкільних предметів, то їх можна розподілити за значенням властивості Форма подання мате-
ріалу на такі групи: енциклопедії, словники, атласи, хрестоматії.
 49
49

 Роздiл 2
Роздiл 2
Одні й ті самі об’єкти можна розподілити на різні групи залеж- но від того, за значеннями якої властивості це робити.
Так серед об’єктів Учні 5-А класу є діти 2002, 2003 і 2004 років народження, тому їх можна розподілити на три групи за значення- ми властивості Рік народження (рис. 2.31). Ці самі об’єкти Учні 5-А класу можна розподілити на групи по-іншому. Наприклад, се- ред них є ті, хто навчається в музичній школі та хто не навчається, і тому їх можна розподілити на дві групи за значеннями властивос- ті Навчається в музичній школі. Або якщо врахувати середній бал успішності цих учнів за 4-й клас, то їх можна розподілити, напри- клад, на такі чотири групи за значеннями властивості Середній бал успішності: менше 7, від 7 до 9, від 9 до 11, більше 11.
Рис. 2.31. Класифікація учнів за властивістю Рік народження
Об’єкти Трикутники можна розподілити на три групи за зна- ченнями властивості Кількість рівних сторін: різносторонні (рів них сторін немає), рівнобедрені (рівних сторін дві), рівносторон-
ні (рівних сторін три). Ці самі об’єкти можна розподілити на інші три групи за значеннями властивості Найбільший кут: го- строкутні (найбільший кут – гострий), прямокутні (найбільший кут – прямий), тупокутні (найбільший кут – тупий).
Розподіляти об’єкти на групи можна за значеннями не тільки од- нієї, а й кількох властивостей. У цьому випадку спочатку вибирають одну з властивостей і розподіляють об’єкти на групи за її значення- ми. Потім беруть іншу властивість і розподіляють об’єкти на групи за її значеннями всередині кожної групи, що утворилися. І так далі.
Наприклад, якщо розподіляти на групи об’єкти Зошити, то спочатку це можна зробити за значеннями властивості Вид (у лі нійку, у клітинку). Потім усередині кожної групи їх можна роз- поділити на групи за значеннями властивості Призначення (для класних робіт, для домашніх робіт, для класних і домашніх ро біт, для контрольних робіт). Потім об’єкти кожної групи, що
50 
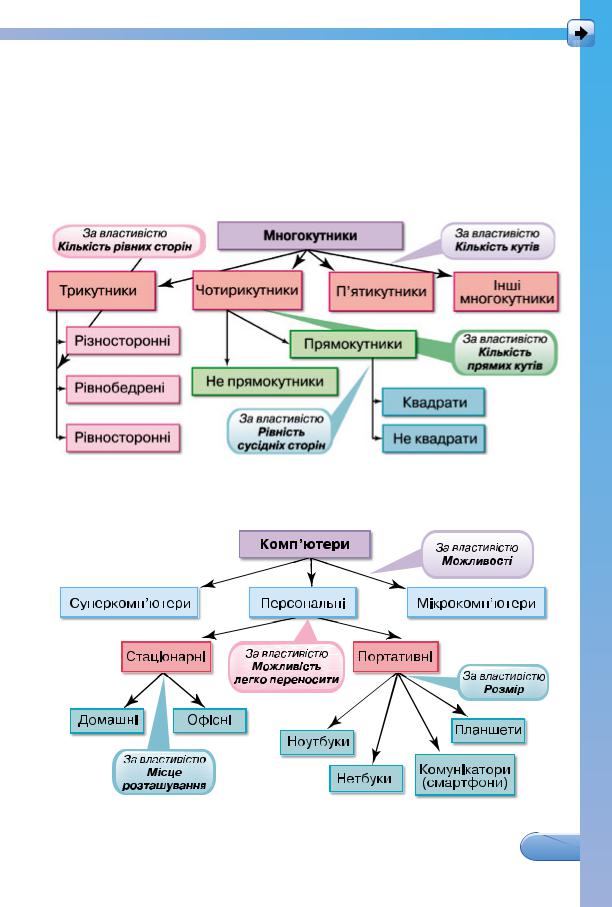
ОСНОВИ РОБОТИ З КОМП’ЮТЕРОМ
утворилися, можна розподілити на нові групи за значеннями влас-
тивості Кількість сторінок (12, 18, 24, 36, 48, 60, 80, 96).
Розподіл об’єктів на групи за значеннями однієї або кількох властивостей називається класифікацією об’єктів (лат. classis – клас, facio – роблю).
Класифікацію об’єктів часто зручно зображати у вигляді схе- ми. Для об’єктів Многокутники одна зі схем класифікації вигля- датиме так (рис. 2.32):
Рис. 2.32. Схема класифікації многокутників
Схема класифікації комп’ютерів виглядатиме так (рис. 2.33):
Рис. 2.33. Схема класифікації комп’ютерів
 51
51
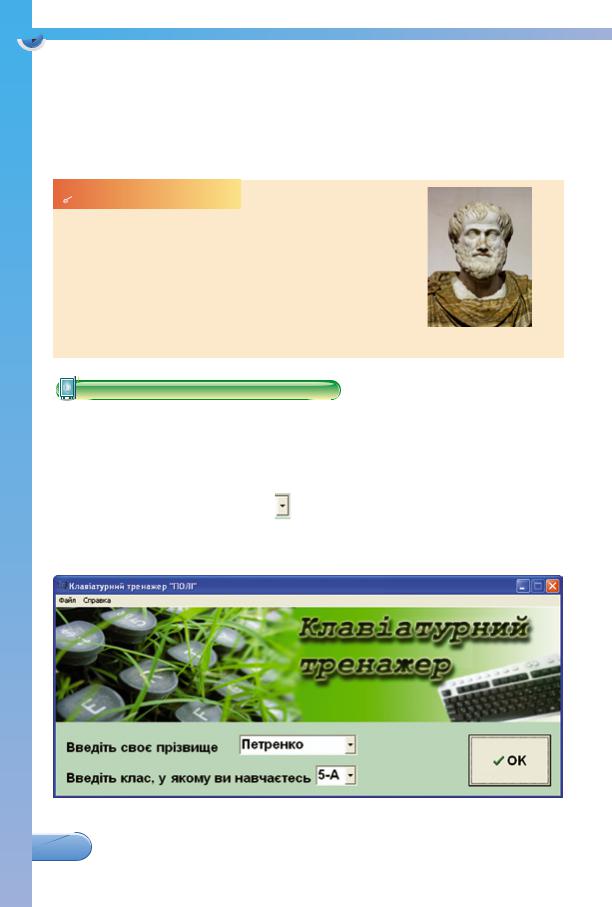
 Роздiл 2
Роздiл 2
Під час проведення класифікації потрібно слідкувати за тим, щоб кожний з об’єктів обов’язково попав в одну з груп і тільки в одну. Тому неправильним є, наприклад, розподіл взуття на чоло- віче, жіноче і гумове. Адже гумове взуття буває і чоловіче, і жі- ноче, тому об’єкт гумові чоловічі туфлі потрапить і до першої, і до третьої групи.
 Чи знаєте ви, що...
Чи знаєте ви, що...
Уперше в історії класифікацію об’єктів провів давньогрецький учений Арістотель (IV ст. до н. е.) (рис. 2.34). Разом зі своїми учнями він виконав величезну роботу з класифікації відомостей про світ, які на той час накопичило людство. Вони розподілили їх на групи і кожній з них дали свою назву. Так уперше з’явилися фізика, математика, логіка.
Рис. 2.34. Арістотель
Увага! Під час роботи з комп’ютером дотримуйтеся правил безпеки і санітарно-гігієнічних норм.
Клавіатурний тренажер
1. На початку виконання вправ зареєструйтеся. Для цього ви- беріть по черзі кнопки у рядках Введіть своє прізвище та
Введіть клас, у якому ви навчаєтесь (рис. 2.35). І у списках,
що відкриються, оберіть своє прізвище та клас. Виберіть ОК.
Рис. 2.35
52 
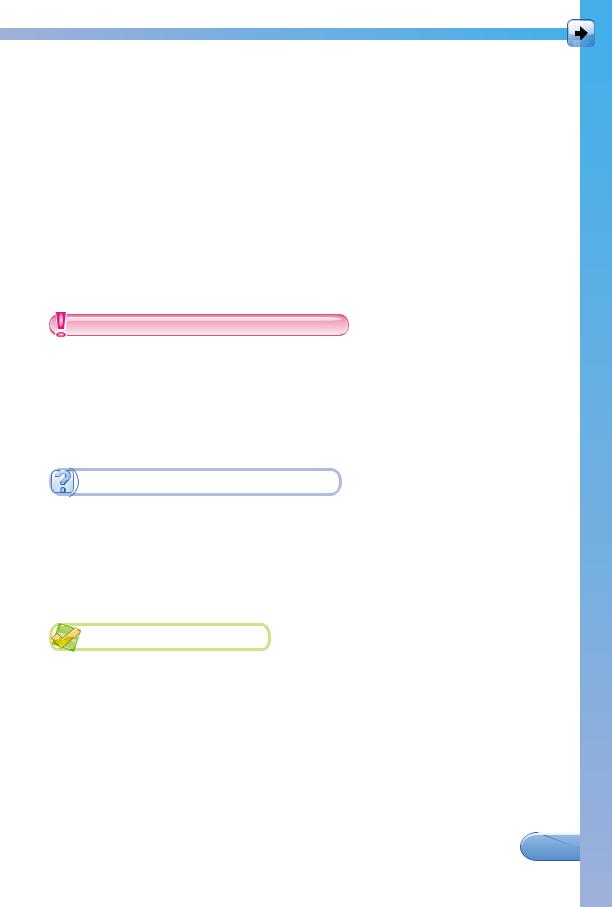
ОСНОВИ РОБОТИ З КОМП’ЮТЕРОМ
2.Згадайте правила розміщення рук на клавіатурі.
3.Дотримуючись вказівок до попередніх вправ з клавіатурним тренажером «ПОЛІ» (пункт 2.3), виконайте такі вправи: 1. Введення великих літер.
2. Введення розділових знаків і спеціальних символів.
3. Введення тексту з використанням різних алфавітів (за-
питайте у вчителя, як змінювати мову введення тексту).
Звертайте увагу не стільки на швидкість, скільки на правиль- ність введення символів. Намагайтеся використовувати для друку всі пальці рук, а не тільки вказівні, не дивитися на клавіатуру під час введення символів.
4.Завершіть роботу з клавіатурним тренажером вибором кноп-
ки Вийти.
Класифікація об’єктів – це розподіл об’єктів на групи за зна- ченнями однієї або кількох властивостей.
Під час проведення класифікації потрібно слідкувати за тим, щоб кожний з об’єктів обов’язково потрапив в одну з груп і тільки в одну.
Одні й ті самі об’єкти можна розподіляти на різні групи, залежно від того, за значеннями якої властивості проводиться класифікація.
1 . У чому полягає класифікація об’єктів?
. У чому полягає класифікація об’єктів?
2 . Для чого проводять класифікацію об’єктів?
. Для чого проводять класифікацію об’єктів?
3*. Чи можуть об’єкти однієї групи в деякій класифікації мати різні значення якої-небудь властивості? Наведіть приклади.
4*. Чи можуть об’єкти однієї групи в деякій класифікації мати різні набори властивостей? Наведіть приклади.
1 . Наведіть приклади класифікації об’єктів.
. Наведіть приклади класифікації об’єктів.
2 . Намалюйте схему класифікації об’єктів Зошити, розглянуту в цьому пункті.
. Намалюйте схему класифікації об’єктів Зошити, розглянуту в цьому пункті.
3 . Визначте властивість, за значеннями якої проведено класи- фікацію, якщо утворилися такі групи об’єктів:
. Визначте властивість, за значеннями якої проведено класи- фікацію, якщо утворилися такі групи об’єктів:
а) футбольні м’ячі, тенісні м’ячі, баскетбольні м’ячі, регбійні м’ячі тощо;
б) продуктові магазини, магазини промислових товарів, уні- версальні магазини;
 53
53
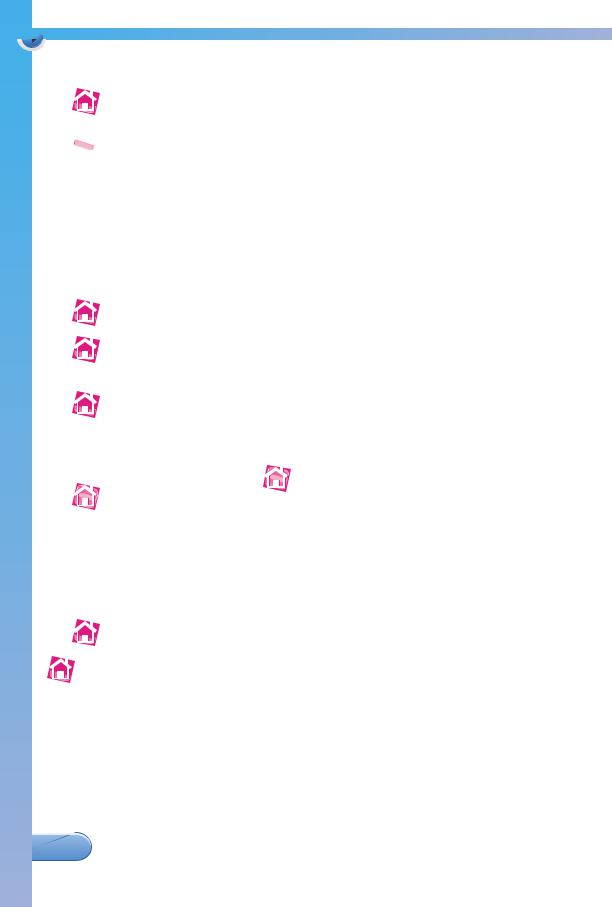
 Роздiл 2
Роздiл 2
в) підручники для 5-го класу, підручники для 6-го класу, підручники для 7-го класу тощо;
 г) оповідання, повісті, романи; д) портрети, натюрморти, пейзажі тощо;
г) оповідання, повісті, романи; д) портрети, натюрморти, пейзажі тощо;
 е) ноутбуки, нетбуки, планшети, комунікатори.
е) ноутбуки, нетбуки, планшети, комунікатори.
4 . Під час класифікації за значенням якої властивості можуть потрапити до однієї групи такі об’єкти:
. Під час класифікації за значенням якої властивості можуть потрапити до однієї групи такі об’єкти:
а) Київ, Москва, Варшава; в) огірок, ялинка, трава? б) літак, птах, метелик;
5 . Виконайте класифікацію вказаних об’єктів за значеннями вказаних властивостей:
. Виконайте класифікацію вказаних об’єктів за значеннями вказаних властивостей:
а) взуття – за призначенням; б) музичні твори – за жанрами;
 в) магазини – за видами наявних товарів; г) музеї – за характером колекції;
в) магазини – за видами наявних товарів; г) музеї – за характером колекції;
 д) літаки – за призначенням; е*) легкові автомобілі – за фірмою-виробником, маркою,
д) літаки – за призначенням; е*) легкові автомобілі – за фірмою-виробником, маркою,
об’ємом двигуна;  є*) літературні твори – за формою, змістом, авторами.
є*) літературні твори – за формою, змістом, авторами.
Намалюйте схеми для кожної із цих класифікацій. 6*. Виконайте класифікацію об’єктів:
а) олівці; |
г) місяці року; |
б) годинники; |
д) іменники; |
в) учні школи; |
е) твори мистецтва. |
7*.Поясніть, чи можуть у результаті класифікації утворитися такі групи об’єктів:
а) спортивне взуття, літнє взуття, зимове взуття; б) чоловіки, жінки, діти;
в) люди, які відвідують кінотеатри, і люди, які відвідують театри;
 д) речення розповідні та спонукальні; е) іменники чоловічого роду, жіночого роду, середнього роду.
д) речення розповідні та спонукальні; е) іменники чоловічого роду, жіночого роду, середнього роду.
 8*.У кожному з наведених прикладів указано чотири об’єкти.Три з них увійшли до однієї групи в деякій класифікації, а один об’єкт – зайвий. Укажіть, за якою властивістю виконувалася класифікація в кожному прикладі та який об’єкт зайвий:
8*.У кожному з наведених прикладів указано чотири об’єкти.Три з них увійшли до однієї групи в деякій класифікації, а один об’єкт – зайвий. Укажіть, за якою властивістю виконувалася класифікація в кожному прикладі та який об’єкт зайвий:
а) Дніпро, Південний Буг, Амазонка, Ворскла; б) Хмельницький, Дніпропетровськ, Харків, Кривий Ріг; в) Україна, Росія, Болгарія, Сќ ; г) стіл, диван, вікно, шафа.
Придумайте самі аналогічні приклади.
54 

ОСНОВИ РОБОТИ З КОМП’ЮТЕРОМ

 2.5. РОБОЧИЙ СТIЛ. МЕНЮ, ¯Х ПРИЗНАЧЕННЯ
2.5. РОБОЧИЙ СТIЛ. МЕНЮ, ¯Х ПРИЗНАЧЕННЯ
 1. У чому відмінність між пристроями виведення даних: прин- тером і монітором?
1. У чому відмінність між пристроями виведення даних: прин- тером і монітором?
2.Що таке команда? Коли її використовують?
3.Де ви бачили меню? Що було в ньому?
ПІДГОТОВКА КОМП’ЮТЕРА ДО РОБОТИ. РОБОЧИЙ СТІЛ
Перед початком будь-якої роботи варто підготувати своє робоче місце. Тобто прибрати з робочого місця все зайве та упорядкувати ті предмети, що будуть потрібні в ході роботи. Як ви знаєте, роз- починаючи роботу з комп’ютером, крім вищенаведеного, слід роз- містити стілець, підставку для ніг, налаштувати кут нахилу моні- тора так, щоб були витримані вимоги до постави (див. форзац 1).
Для ввімкнення комп’ютера потрібно натиснути кнопки вми- кання спочатку на моніторі, а потім – на системному блоці. Як правило, це найбільші кнопки з написом Power (англ. рower –
сила, потужність, енергія) або значком  .
.
1 |
2 |
3 |
4 |
1. |
Кнопка Пуск |
3. |
Індикатор мови введення |
2. |
Панель завдань |
4. |
Годинник |
|
|
|
|
Рис. 2.36. Робочий стіл
 55
55
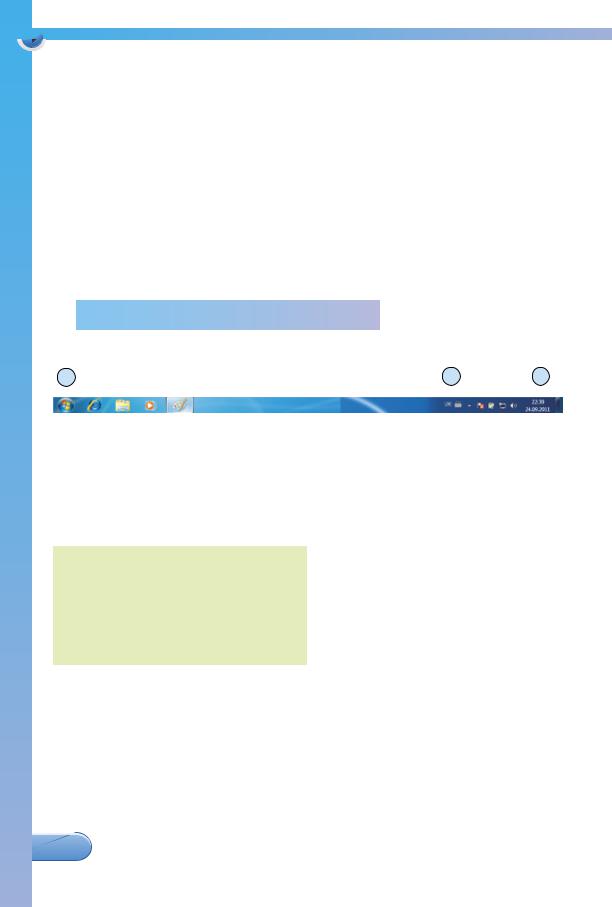
 Роздiл 2
Роздiл 2
Розпочнеться автоматична підготовка комп’ютера до роботи, яку називають завантаженням комп’ютера, після завершення якого на екрані монітора з’явиться зображення, подібне до того, що наведено на рисунку 2.36. Це Робочий стіл. Тепер комп’ютер готовий до роботи.
На Робочому столі розміщено значки, використовуючи які ко- ристувач може почати виконувати потрібні йому операції. У ниж- ній частині екрана розміщено Панель завдань (рис. 2.36, 2), яку можна приховати або перемістити в інше місце екрана. На Панелі
завдань розміщуються кнопка Пуск  , а також індикатор мови введення, годинник та інші кнопки.
, а також індикатор мови введення, годинник та інші кнопки.
Користувач може змінювати зовнішній вигляд Робочого стола.
 Для тих, хто працює з Windows 7
Для тих, хто працює з Windows 7
У Windows 7 Панель завдань має дещо інший вигляд (рис. 2.37).
1 |
|
|
|
2 |
3 |
||||
|
|
|
|
|
|
|
|
||
|
|
|
|
|
|
|
|||
1. |
Кнопка Запустити |
3. Годинник і календар |
|
|
|
|
|||
2. |
Індикатор мови введення |
|
|
|
|
|
|
||
|
|
Рис. 2.37. Панель завдань Windows 7 |
|
|
|
|
|||
|
|
МЕНЮ, |
ЇХ ПРИЗНАЧЕННЯ |
|
|
|
|
||
Меню (лат. minutes – дрібний, про- |
Якщо вибрати кнопку Пуск, |
||||||||
то відкриється меню – перелік |
|||||||||
стий) у кулінарії – перелік страв і |
команд, які може обрати ко- |
||||||||
напоїв; у комп’ютерній техніці – |
|||||||||
ристувач для подальшої робо- |
|||||||||
список команд, які користувач |
ти. Після вибору команди по- |
||||||||
може виконати в даний момент |
|||||||||
|
|
|
|
чинається |
її |
виконання |
|||
часу.
комп’ютером.
Меню, що відкривається вибором кнопки Пуск, називається
Головним, або Основним, меню.
Для вибору певної команди в Головному меню потрібно:
1.Відкрити меню вибором кнопки Пуск.
2.Навести вказівник на потрібну команду.
3.Клацнути ліву кнопку миші.
Справа від деяких команд меню може знаходитися позначка  . Якщо встановити та затримати вказівник на команді з такою
. Якщо встановити та затримати вказівник на команді з такою
56 
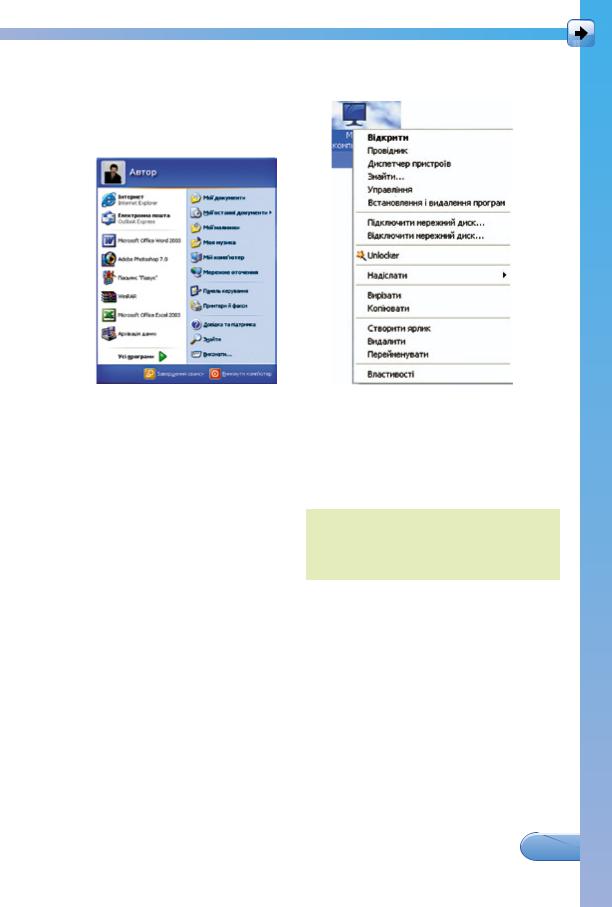
ОСНОВИ РОБОТИ З КОМП’ЮТЕРОМ
позначкою або клацнути ліву кнопку миші, то відкриється вкла- дений список команд (рис. 2.38).
Рис. 2.38. |
Рис. 2.39. Контекстне меню |
Головне меню |
об’єкта Мій комп’ютер |
Крім того, для більшості об’єктів, значки яких бачимо на екра- ні монітора, можна відкрити контекстне меню. Контекстним це меню називають тому, що воно пов’язане з конкретним об’єктом
і відображає список команд, |
Контекстний (лат. сontextus – тіс- |
які можна виконати саме над |
|
цим об’єктом. На рисунку 2.39 |
но переплетений, пов’язаний) – |
той, що пов’язаний із чимось. |
|
зображено контекстне меню |
|
об’єкта Мій комп’ютер.
Для відкриття контекстного меню об’єкта потрібно:
1.Навести вказівник на значок потрібного об’єкта.
2.Клацнути праву кнопку миші.
Для того щоб закрити меню без виконання жодної з його ко- манд, достатньо вибрати довільну точку поза межами меню.
КОРЕКТНЕ ЗАВЕРШЕННЯ РОБОТИ З КОМП’ЮТЕРОМ
Для коректного завершення роботи з комп’ютером потрібно:
1.Відкрити Головне меню, вибравши кнопку Пуск.
2.Вибрати команду Вимкнути комп’ютер  . 3. Вибрати кнопку Вимкнення
. 3. Вибрати кнопку Вимкнення  (рис. 2.40).
(рис. 2.40).
 57
57
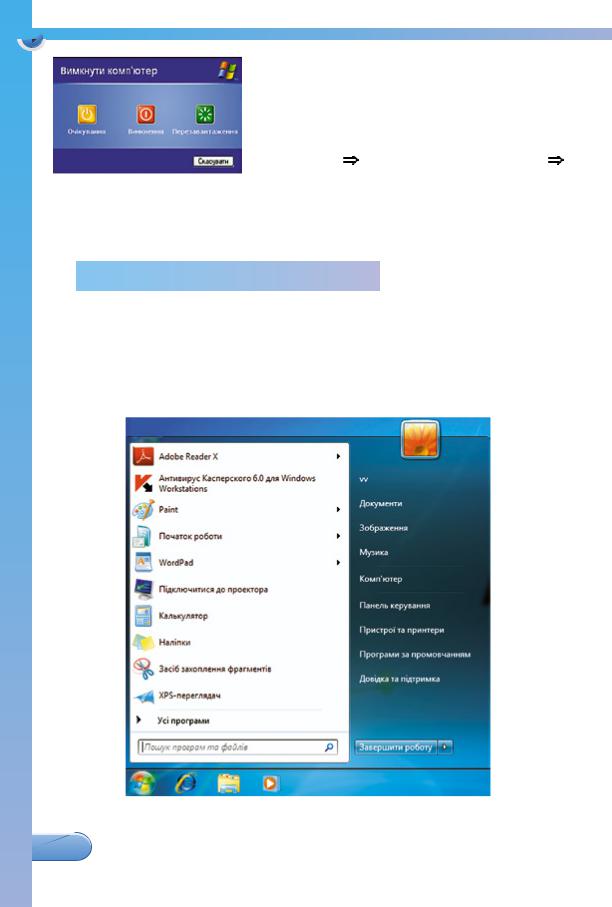
 Роздiл 2
Роздiл 2
4. Натиснути кнопку вимкнення на моніторі після вимкнення системного блока.
У подальшому подібну послідовність вибору команд і кнопок будемо позна-
чати Пуск Вимкнути комп’ютер
Вимкнення.
Рис. 2.40. Вікно Вимкнути Не завершуйте роботу комп’ютера
комп’ютер
простим вимкненням живлення – це може призвести до пошкодження комп’ютера.
 Для тих, хто працює з Windows 7
Для тих, хто працює з Windows 7
У Windows 7 вимкнення комп’ютера відбувається по-іншому. Головне меню (рис. 2.41), що відкривається вибором кнопки За- пустити, у правій нижній частині має кнопку завершення роботи
 . Вибір цієї кнопки приводить до вимкнення ком п’ютера.
. Вибір цієї кнопки приводить до вимкнення ком п’ютера.
Рис. 2.41. Головне меню Windows 7
58 

ОСНОВИ РОБОТИ З КОМП’ЮТЕРОМ
Увага! Під час роботи з комп’ютером дотримуйтеся правил безпеки і санітарно-гігієнічних норм.
1.Увімкнення комп’ютера
1.Підготуйте робоче місце до роботи.
2.Увімкніть комп’ютер, виконавши дії в такій послідовності:
1.Натисніть кнопку ввімкнення на моніторі.
2.Натисніть кнопку ввімкнення на системному блоці ком п’ютера.
3.Дочекайтеся завантаження комп’ютера і появи на екрані
Робочого стола.
3.Визначте, значки яких об’єктів є на Робочому столі. Знай діть Панель завдань, індикатор мови введення та годинник.
4.Наведіть вказівник на індикатор мови введення. Яке повідом лення з’явилося біля вказівника?
5.Наведіть вказівник на годинник. Яке повідомлення з’явило ся біля вказівника?
2.Перегляд меню
1.Виберіть кнопку Пуск.
2.Перегляньте списки команд у лівій і правій частинах меню. Визначте:
1.Скільки команд є в лівій і скільки в правій частині меню?
2.Скільки команд мають справа позначку  ?
?
3.Які команди розміщено в нижньому рядку меню? Які по- відомлення з’являються, якщо навести на них вказівник?
3.Закрийте меню вибором точки поза межами меню.
4.Відкрийте меню Розваги, виконавши Пуск Усі програми Стандартні Розваги. Визначте, скільки команд є в цьо- му меню.
5.Закрийте меню Розваги вибором точки поза межами меню.
6.Відкрийте меню вибору мови, вибравши індикатор мови вве- дення.
7.Виберіть у меню, що відкрилося (рис. 2.42), мову введення
Англійська.
8.Перегляньте, як змінився вигляд індикатора мови введення.
3.Робота з контекстним меню
1.Відкрийте контекстне меню об’єк
та Мій комп’ютер, для цього: |
Рис. 2.42 |
 59
59
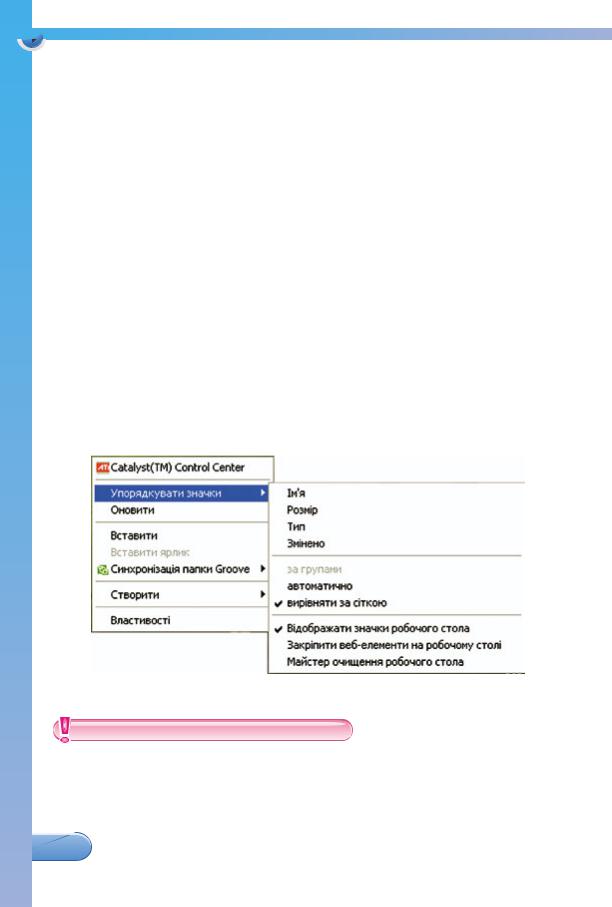
 Роздiл 2
Роздiл 2
1.Знайдіть на Робочому столі значок об’єкта Мій комп’ютер.
2.Наведіть вказівник на значок об’єкта Мій комп’ютер.
3.Клацніть праву кнопку миші.
2.Визначте, скільки команд є в контекстному меню об’єкта
Мій комп’ютер.
3.Закрийте контекстне меню вибором точки поза межами меню.
4.Відкрийте контекстне меню об’єкта Кошик.
5.Порівняйте список команд контекстних меню об’єктів Ко-
шик і Мій комп’ютер.
6.Дайте відповіді на запитання:
1) Чи однакова кількість команд у списках цих меню? 2) Чи збігаються команди цих меню? Якщо так, то які?
7.Закрийте контекстне меню вибором точки поза межами меню.
8.Відкрийте контекстне меню Робочого стола. Для цього на- ведіть вказівник на довільну точку Робочого стола, вільну від об’єктів, і клацніть праву кнопку миші.
9.Виберіть команду Упорядкувати значки, а в її меню – ко- манду Ім’я (рис. 2.43). Перегляньте, чи змінилося розміщен- ня значків об’єктів на Робочому столі. Якщо змінилося, то як?
Рис. 2.43
Для ввімкнення комп’ютера потрібно натиснути кнопки вми- кання спочатку на моніторі, а потім – на системному блоці.
Після завершення підготовки комп’ютера до роботи на екрані з’являється Робочий стіл.
60 
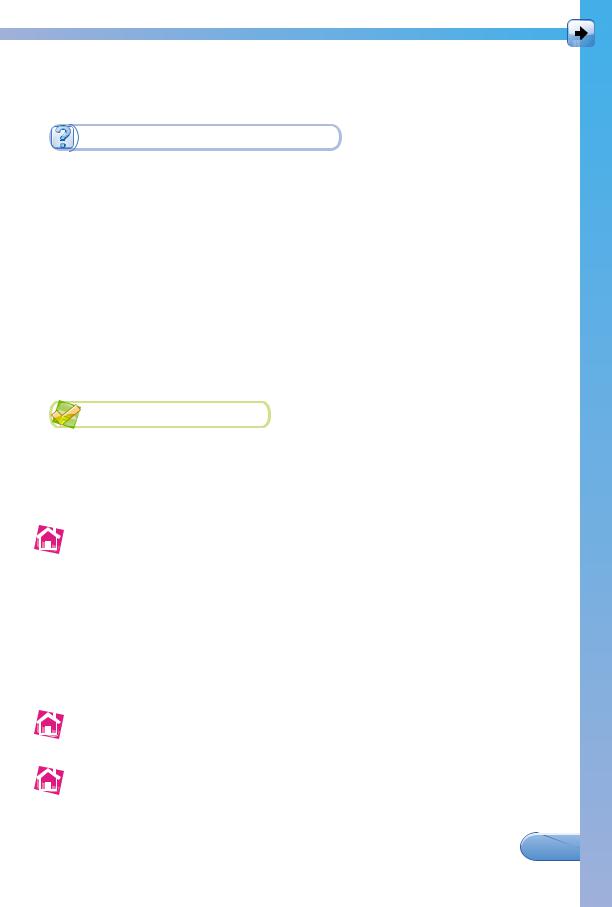
ОСНОВИ РОБОТИ З КОМП’ЮТЕРОМ
Вибір кнопки Пуск відкриває Головне меню.
Клацання правої кнопки миші при наведенні вказівника на об’єкт відкриває контекстне меню об’єкта.
1 . Які дії слід виконати перед початком роботи з комп’ютером? 2
. Які дії слід виконати перед початком роботи з комп’ютером? 2 . Як можна визначити, що підготовку комп’ютера до роботи
. Як можна визначити, що підготовку комп’ютера до роботи
завершено?
3 . Що розміщено в нижній частині екрана після завантаження комп’ютера?
. Що розміщено в нижній частині екрана після завантаження комп’ютера?
4 . Із чого складається будь-яке комп’ютерне меню? Для чого воно використовується?
. Із чого складається будь-яке комп’ютерне меню? Для чого воно використовується?
5 . Що означає позначка
. Що означає позначка  в рядку команди меню? 6
в рядку команди меню? 6 . Що відбувається після вибору команди в меню? 7
. Що відбувається після вибору команди в меню? 7 . Чому контекстне меню має таку назву?
. Чому контекстне меню має таку назву?
8 . Як закрити меню без виконання жодної команди? 9
. Як закрити меню без виконання жодної команди? 9 . Які види меню ви знаєте?
. Які види меню ви знаєте?
1 . Опишіть послідовність початку роботи з комп’ютером.
. Опишіть послідовність початку роботи з комп’ютером.
2 . Опишіть послідовність дій для коректного завершення робо- ти з комп’ютером.
. Опишіть послідовність дій для коректного завершення робо- ти з комп’ютером.
3 . Опишіть послідовність відкриття меню Пуск.
. Опишіть послідовність відкриття меню Пуск.
4 . Опишіть послідовність відкриття контекстного меню об’єкта.
. Опишіть послідовність відкриття контекстного меню об’єкта.  5
5 . Увімкніть комп’ютер і дочекайтеся появи Робочого стола.
. Увімкніть комп’ютер і дочекайтеся появи Робочого стола.  Визначте:
Визначте:
а) Скільки об’єктів розміщено на Робочому столі? Які імена цих об’єктів?
б) Поточний час за годинником у правому нижньому куті
Робочого стола.
в) Поточну мову введення за виглядом індикатора.
6 . Відкрийте меню Пуск і виберіть команду Підключення. Установіть, скільки команд у меню, що відкрилося. Закрий- те меню.
. Відкрийте меню Пуск і виберіть команду Підключення. Установіть, скільки команд у меню, що відкрилося. Закрий- те меню.
 7
7 . Відкрийте контекстне меню команди Мої малюнки Головно-
. Відкрийте контекстне меню команди Мої малюнки Головно-
го меню. Визначте, скільки і які команди містить це меню. Закрийте меню.
 8*. Порівняйте контекстні меню команд Довідка і підтримка та
8*. Порівняйте контекстні меню команд Довідка і підтримка та
Принтери і факси Головного меню. Що спільного і чим від-
різняються ці меню?
 61
61
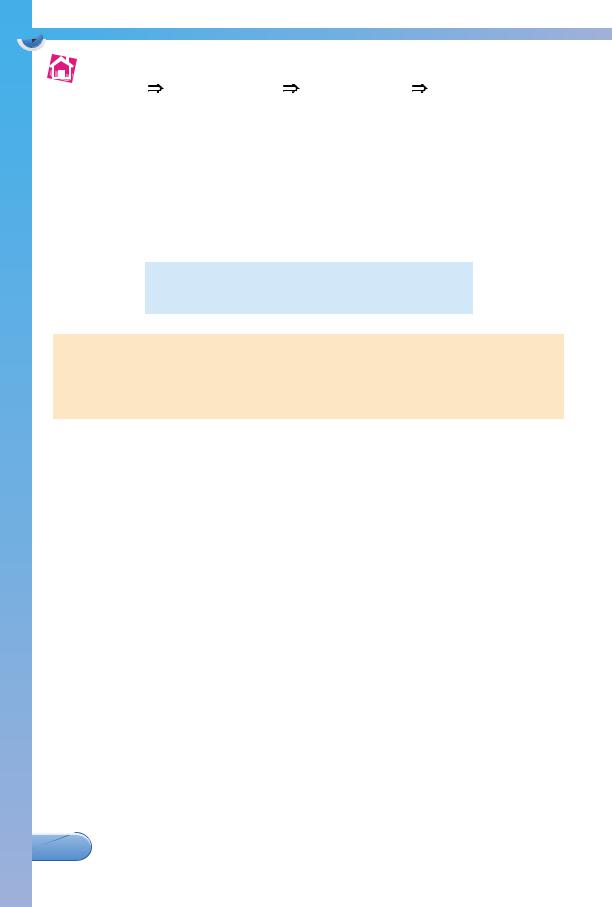
 Роздiл 2
Роздiл 2
 9
9 . Відкрийте меню Розваги, виконавши послідовність дій
. Відкрийте меню Розваги, виконавши послідовність дій
Пуск Усі програми Стандартні Розваги. Які ко-
манди містить це меню? Закрийте меню.
10 . Виконайте вправи з клавіатурним тренажером «ПОЛІ»: Ви-
. Виконайте вправи з клавіатурним тренажером «ПОЛІ»: Ви-
користання клавіш для вказівних пальців, Використання клавіш для середніх та підмізинних пальців, Використання
клавіш для мізинців.
11 . З дозволу вчителя вимкніть комп’ютер, дотримуючись вказівок, розміщених у тексті пункту.
. З дозволу вчителя вимкніть комп’ютер, дотримуючись вказівок, розміщених у тексті пункту.

 2.6. КОМП’
2.6. КОМП’ ЮТЕРНА ПРОГРАМА. ВIКНО ПРОГРАМИ
ЮТЕРНА ПРОГРАМА. ВIКНО ПРОГРАМИ
 1. Що таке програма?
1. Що таке програма?
2.Що таке комп’ютерне меню? Які ви знаєте види комп’ю терного меню?
3.Як відкрити та як закрити меню?
ПОНЯТТЯ ПРО КОМП’ЮТЕРНУ ПРОГРАМУ
Слово «програма» чуємо доволі часто. По телебаченню гово- рять про програму телепередач, тренування спортсмени здійсню- ють за певною програмою, вчені розповідають про програму до- сліджень, ваш товариш – про цікаву програму шкільного свята. Що ж таке програма? У широкому розумінні, програма – це план діяльності.
Комп’ютерна програма – це теж план діяльності, тільки він складений для комп’ютера. Комп’ютерна програма – це зазда легідь розроблений набір команд для здійснення інформацій-
|
них процесів у комп’ютері. Є |
|
Програма (грец. προ′γραμμα – план, |
||
комп’ютерні програми для пе- |
||
розклад) – план діяльності; зміст |
редавання даних, для запису- |
|
вивчення навчального предмета; |
вання даних на носії, для опра- |
|
перелік номерів концерту, діючих |
цювання текстових, графічних, |
|
осіб вистави. |
||
числових, звукових чи відеода- |
||
Програміст – людина, що створює |
||
комп’ютерні програми. |
них тощо. Без програм робота |
|
комп’ютера неможлива. |
||
|
62 
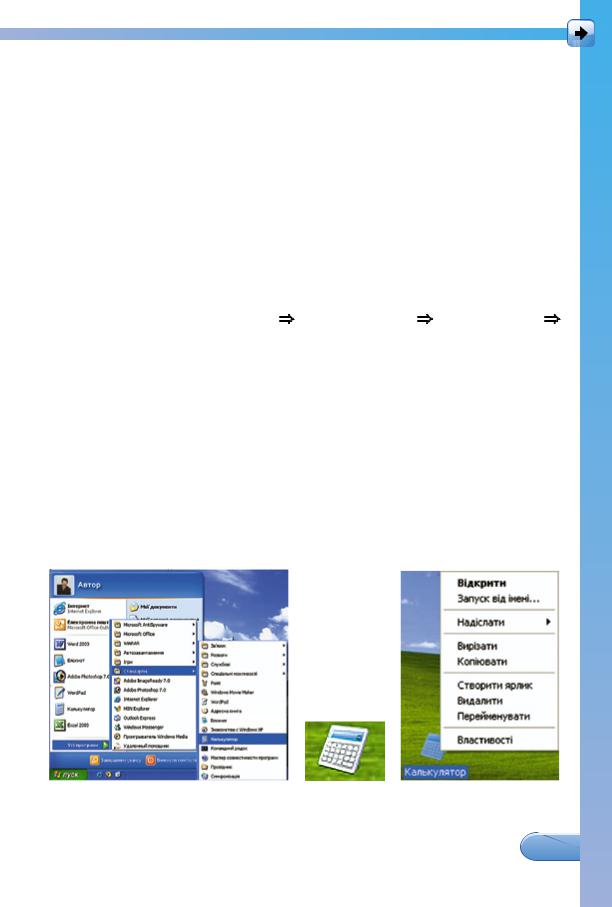
ОСНОВИ РОБОТИ З КОМП’ЮТЕРОМ
ЗАПУСК ПРОГРАМИ НА ВИКОНАННЯ
Запустити програму на виконання можна кількома способами. Основним є запуск з використанням команд Головного меню. Це меню містить команди запуску переважної більшості програм комп’ютера.
Розглянемо послідовність дій для запуску програми з викорис- танням Головного меню на прикладі запуску програми Калькуля-
тор (рис. 2.44):
1.Відкрити Головне меню вибором кнопки Пуск.
2.Вибрати команду Усі програми.
3.Вибрати команду Стандартні.
4.Вибрати команду Калькулятор.
Нагадаємо, що у скороченому вигляді зазначена послідовність дій буде записана так Пуск Усі програми Стандартні
Калькулятор.
Розглянемо інший спосіб.
На Робочому столі можуть розміщуватися значки програм. На- приклад, значок програми Калькулятор на Робочому столі буде мати вигляд, наведений на рисунку 2.45. Для запуску програми з використанням значка на Робочому столі потрібно:
1.Навести вказівник на значок програми.
2.Двічі клацнути ліву кнопку миші.
Також для запуску програми можна використати контекстне меню, наприклад значка програми на Робочому столі. Для цього потрібно:
1. Навести вказівник на значок програми.
Рис. 2.44. Запуск програми |
Рис. 2.45. |
Рис. 2.46. Контекстне меню |
Калькулятор |
Калькулятор |
значка Калькулятора |
|
|
63 |

 Роздiл 2
Роздiл 2
2.Відкрити контекстне меню значка.
3.Вибрати команду Відкрити (рис. 2.46).
Після запуску програми на виконання на Панелі завдань з’я виться її кнопка.
ВІКНО ПРОГРАМИ, ОСНОВНІ ОБ’ЄКТИ ВІКНА
Після запуску програми на виконання відкривається її вікно. На рисунку 2.47 зображено вікно програми Блокнот. Тоді замість слів «запустити програму на виконання» говорять «відкрити вікно програми». Основними об’єктами вікна програми є:
• Рядок заголовка (рис. 2.47, 4), у якому відображається ім’я вікна програми, а також кнопки керування вікном;
|
|
|
|
|
|
|
|
|
|
|
|
|
|
|
|
|
|
|
|
|
1. |
Робоча область |
6. |
Кнопка Розгорнути/Відновити |
|
||
2. |
Команди меню Файл |
7. |
після розгортання |
|
||
3. |
Рядок меню |
Кнопка Закрити |
|
|||
4. |
Рядок заголовка |
8. |
Смуга прокручування |
|
||
5. |
Кнопка Згорнути |
|
|
|
|
|
|
|
|
|
|
|
|
Рис. 2.47. Вікно програми Блокнот
• Кнопки керування вікном:
Згорнути  (рис. 2.47, 5);
(рис. 2.47, 5);
Розгорнути  (рис. 2.47, 6) або Відновити після розгортан- ня
(рис. 2.47, 6) або Відновити після розгортан- ня  ;
;
Закрити  (рис. 2.47, 7);
(рис. 2.47, 7);
• Рядок меню, у якому розміщено команди відкриття різних меню (рис. 2.47, 3);
64 

ОСНОВИ РОБОТИ З КОМП’ЮТЕРОМ
• Робоча область (інша назва – Робоче поле), у якій здійсню-
ється опрацювання даних;
• Смуга прокручування (рис. 2.47, 8) для перегляду вмісту ро- бочої області, який не вміщається у вікно (може бути не тільки вертикальна, але й горизонтальна смуга прокручування).
ЗАВЕРШЕННЯ РОБОТИ З ПРОГРАМОЮ
Для завершення роботи з програмою достатньо вибрати кнопку
Закрити  в рядку заголовка вікна програми.
в рядку заголовка вікна програми.
Іншим способом завершення роботи більшості програм є вико- ристання меню програми з виконанням такої послідовності дій:
Файл Вихід (Закрити).
У деяких випадках для закриття вікна достатньо натиснути клавішу Esc (англ. escape – втеча, вихід).
 Чи знаєте ви, що...
Чи знаєте ви, що...
Ющенко Катерина Логвинівна (1919–2001) (рис. 2.48) – одна з перших програмістів в Україні, складала програми для першого в Україні комп’ютера МЭСМ. Близько 40 років працювала в Інституті кібернетики Академії наук України.
Рис. 2.48. Катерина Ющенко
Увага! Під час роботи з комп’ютером дотримуйтеся правил безпеки і санітарно-гігієнічних норм.
1.Запуск і завершення роботи програм
1.Запустіть програму Провідник, виконавши дії в такій послі- довності:
1.Відкрийте Головне меню вибором кнопки Пуск.
2.Виберіть команду Усі програми.
3.Виберіть команду Стандартні.
4.Виберіть команду Провідник.
2.Визначте:
1.Яке ім’я має вікно програми?
 65
65
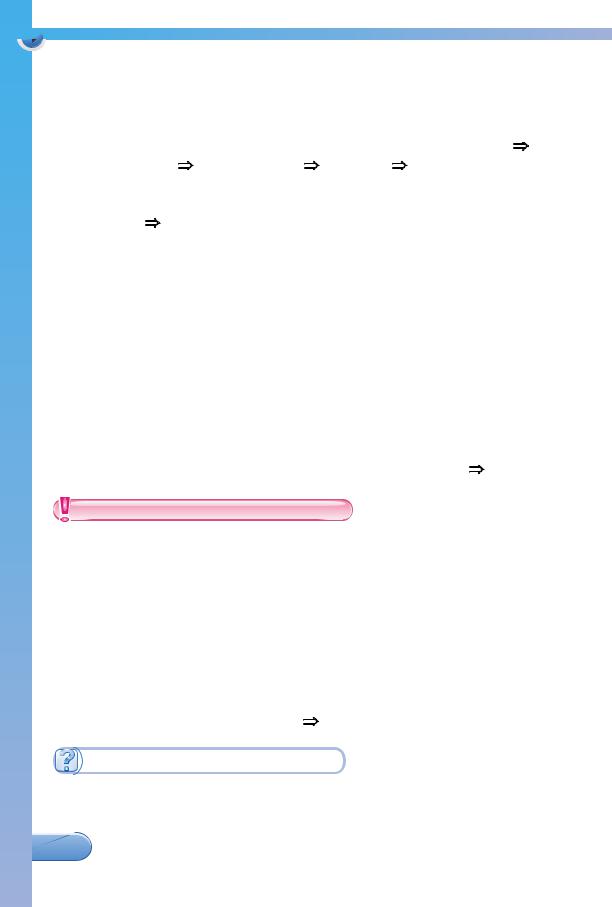
 Роздiл 2
Роздiл 2
2.Чи має вікно смугу прокручування?
3.Скільки команд має Рядок меню?
3.Завершіть роботу з програмою Провідник, вибравши кнопку
Закрити  .
.
4.Запустіть програму Звукозапис, виконавши Пуск Усі програми Стандартні Розваги Звукозапис.
5.Відкрийте послідовно всі меню вікна програми.
6.Завершіть роботу з програмою Звукозапис, виконавши
Файл Вихід.
7.Запустіть програму Провідник з використанням контекстно- го меню значка Мій комп’ютер, розміщеного на Робочому столі. Для цього виконайте дії в такій послідовності:
1.Наведіть вказівник на значок об’єкта.
2.Відкрийте контекстне меню.
3.Виберіть команду Відкрити.
8.Відкрийте послідовно всі меню вікна програми.
9.Завершіть роботу з програмою, вибравши кнопку Закрити  .
.
10.Запустіть програму з використанням значка об’єкта Кошик, розміщеного на Робочому столі. Для цього:
1.Наведіть вказівник на значок об’єкта.
2.Двічі клацніть ліву кнопку миші.
11.Завершіть роботу з програмою, виконавши Файл Закрити.
Для запуску програми можна використати Головне меню або контекстне меню об’єкта, вибравши в них потрібну команду.
Якщо значок програми розміщено на Робочому столі, то для її запуску достатньо навести вказівник на значок і двічі клацнути ліву кнопку миші.
Після запуску програми на виконання відкривається її вікно. Основні об’єкти вікна програми: Рядок заголовка, Рядок меню,
кнопки керування, смуги прокручування, Робоча область.
Для завершення роботи з програмою достатньо вибрати кнопку
Закрити  або виконати Файл Вихід (Закрити).
або виконати Файл Вихід (Закрити).
1 . Що таке комп’ютерна програма?
. Що таке комп’ютерна програма?
2*.Чи можлива робота комп’ютера без програм? Чому?
66 

ОСНОВИ РОБОТИ З КОМП’ЮТЕРОМ
3 . Як запустити програму на виконання, використовуючи значок програми на Робочому столі?
. Як запустити програму на виконання, використовуючи значок програми на Робочому столі?
4 . Як запустити програму, використовуючи контекстне меню? 5
. Як запустити програму, використовуючи контекстне меню? 5 . Які основні об’єкти вікна програми ви знаєте?
. Які основні об’єкти вікна програми ви знаєте?
6 . Як завершити роботу програми?
. Як завершити роботу програми?
1 . Опишіть послідовність дій для запуску програм на вико- нання з використанням Головного меню.
. Опишіть послідовність дій для запуску програм на вико- нання з використанням Головного меню.
2 . Опишіть послідовність дій для завершення роботи програ- ми з використанням меню програми.
. Опишіть послідовність дій для завершення роботи програ- ми з використанням меню програми.
3 . Запустіть на виконання програму Довідка та підтримка, використовуючи Головне меню (Пуск Довідка та під тримка). Визначте:
. Запустіть на виконання програму Довідка та підтримка, використовуючи Головне меню (Пуск Довідка та під тримка). Визначте:
1.Яке ім’я має вікно програми?
2.Чи має вікно такі об’єкти: а) смугу прокручування;
б) Рядок заголовка; в) Рядок меню; г) Робочу область;
д) кнопку Згорнути  ;
;
е) кнопку Розгорнути  ?
?
Завершіть роботу з програмою, використовуючи кнопку За-
крити  .
.
 4
4 . Запустіть на виконання програму Знайти з Головного ме ню. Визначте, скільки і яких кнопок керування має рядок заголовка вікна цієї програми.
. Запустіть на виконання програму Знайти з Головного ме ню. Визначте, скільки і яких кнопок керування має рядок заголовка вікна цієї програми.
 5
5 . Запустіть програму Майстер настройки мережі, виконав-
. Запустіть програму Майстер настройки мережі, виконав-
ши Пуск Усі програми Стандартні Зв’язок Майстер настройки мережі. Установіть, яким чином можна завершити роботу цієї програми.
 6*.Відкрийте вікна програм Блокнот, Калькулятор, Звукоза-
6*.Відкрийте вікна програм Блокнот, Калькулятор, Звукоза-
пис одним з відомих вам способів. Складіть порівняльну таблицю наявності основних об’єктів вікна для кожної з програм.
7 . Виконайте вправи з клавіатурним тренажером «ПОЛІ»:
. Виконайте вправи з клавіатурним тренажером «ПОЛІ»:
Введення великих літер, Введення розділових знаків і спе- ціальних символів, Введення тексту з використанням різ- них алфавітів.
 67
67
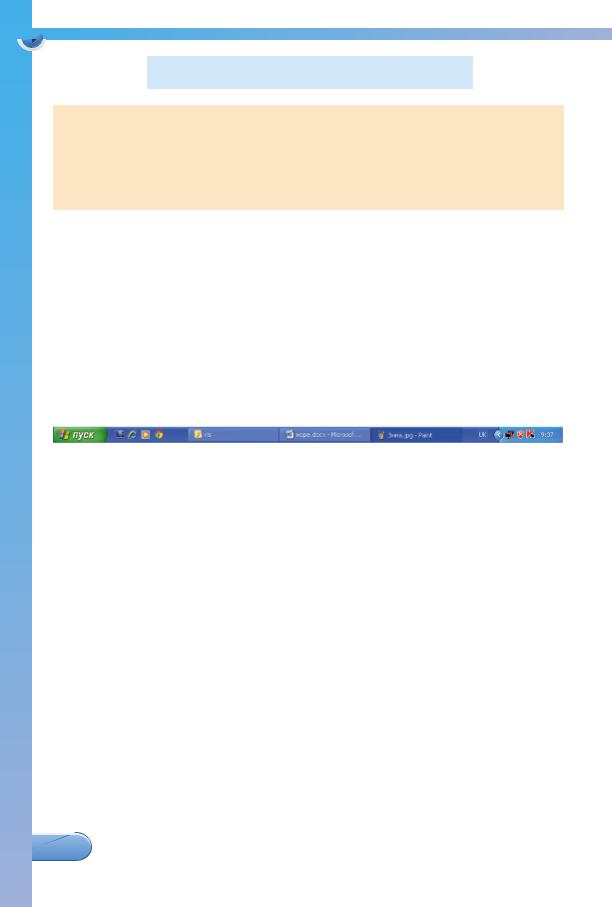
 Роздiл 2
Роздiл 2

 2.7. ОПЕРАЦI¯ НАД ВIКНАМИ
2.7. ОПЕРАЦI¯ НАД ВIКНАМИ
 1. Як запустити програму на виконання?
1. Як запустити програму на виконання?
2.Які операції над об’єктами можна виконати з використан- ням миші? Як їх виконати?
3.Назвіть об’єкти вікна програми. Як називаються кнопки керування вікном?
ОСНОВНІ ОПЕРАЦІЇ НАД ВІКНАМИ
Як ви вже знаєте, програми відкриваються у вікнах. Сучасні комп’ютери забезпечують одночасну роботу кількох програм. Мож- на запустити програму відтворення звуку і працювати з текстом, передавати дані до іншого комп’ютера і опрацьовувати фотографії. На екрані одночасно може знаходитись кілька вікон запущених програм.
Як уже зазначалося, після запуску програми на виконання на Панелі завдань з’являється її кнопка (рис. 2.49).
Рис. 2.49. Панель завдань з кнопками відкритих вікон. Кнопка поточного вікна Зима.jpg - Paint
Працюючи з кількома вікнами, слід зважати на те, що тільки одне вікно є поточним. Поточне вікно має більш яскравий заголо- вок, а його кнопка на Панелі завдань має вигляд натиснутої (рис. 2.49). Для того щоб зробити інше вікно поточним, потрібно вибрати його кнопку на Панелі завдань. Або вибрати будь-яку точку цього вікна.
Щоб слідкувати за процесом опрацювання даних у різних вік нах програм, їх можна розмістити максимально зручно для ко- ристувача. Для цього над вікнами можна виконувати такі опе рації:
• згортати та відновлювати після згортання;
• переводити в повноекранний режим, у якому поточне вікно займає весь Робочий стіл;
• переводити у віконний режим, у якому вікно займає тільки частину екрана;
• переміщувати;
• змінювати розміри.
68 

ОСНОВИ РОБОТИ З КОМП’ЮТЕРОМ
ОПЕРАЦІЇ З ВИКОРИСТАННЯМ КНОПОК КЕРУВАННЯ ВІКНОМ
Як уже зазначалося, вибір кнопки Згорнути  приводить до згортання вікна. Воно не відображається на екрані, але його кноп- ка залишається на Панелі завдань. Для відновлення згорнутого вікна достатньо вибрати його кнопку на Панелі завдань.
приводить до згортання вікна. Воно не відображається на екрані, але його кноп- ка залишається на Панелі завдань. Для відновлення згорнутого вікна достатньо вибрати його кнопку на Панелі завдань.
Для розгортання вікна на весь екран потрібно вибрати кнопку Розгорнути  . Інші відкриті в цей час вікна будуть перекриті по- точним вікном. При цьому ця кнопка змінить назву на Відновити після розгортання та матиме вигляд
. Інші відкриті в цей час вікна будуть перекриті по- точним вікном. При цьому ця кнопка змінить назву на Відновити після розгортання та матиме вигляд  .
.
Для переходу до віконного режиму потрібно вибрати кнопку
Відновити після розгортання  . Існують вікна програм, що від-
. Існують вікна програм, що від-
криваються тільки у віконному режимі. У такому випадку кнопки
Розгорнути  та Відновити після розгортання
та Відновити після розгортання  відсутні або не доступні для використання – малюнок кнопки сірого кольору
відсутні або не доступні для використання – малюнок кнопки сірого кольору  .
.
ЗМІНА ПОЛОЖЕННЯ ТА РОЗМІРІВ ВІКОН
Змінювати положення і розміри вікон можна тільки у віконному режимі. Для змі- ни положення вікон потрібно:
1.Установити вказівник на Рядок заго- ловка вікна поза кнопками керування.
2.Натиснути і не відпускати ліву кнопку миші.
3.Перемістити вікно в потрібне місце екрана.
4.Відпустити ліву кнопку миші.
Зміна розмірів вікна здійснюється шля- хом перетягування його меж: ширини – бо- кових меж, висоти – верхньої або нижньої межі (рис. 2.50). Перетягуванням кута вік на можна одночасно змінювати висоту та ширину вікна (рис. 2.51). Як правило, роз- мір вікон, що відкриваються тільки у вікон- ному режимі, змінити неможливо.
Установити взаємне розташування вікон
каскадом, згори донизу, зліва направо або згорнути (відновити) всі вікна можна, ви-
користовуючи команди контекстного меню
Панелі завдань (рис. 2.52).
Рис. 2.50. Зміна висоти вікна перетягуванням нижньої межі
Рис. 2.51. Зміна розмірів вікна перетягуванням кута
Рис. 2.52. Контекстне меню Панелі завдань
 69
69
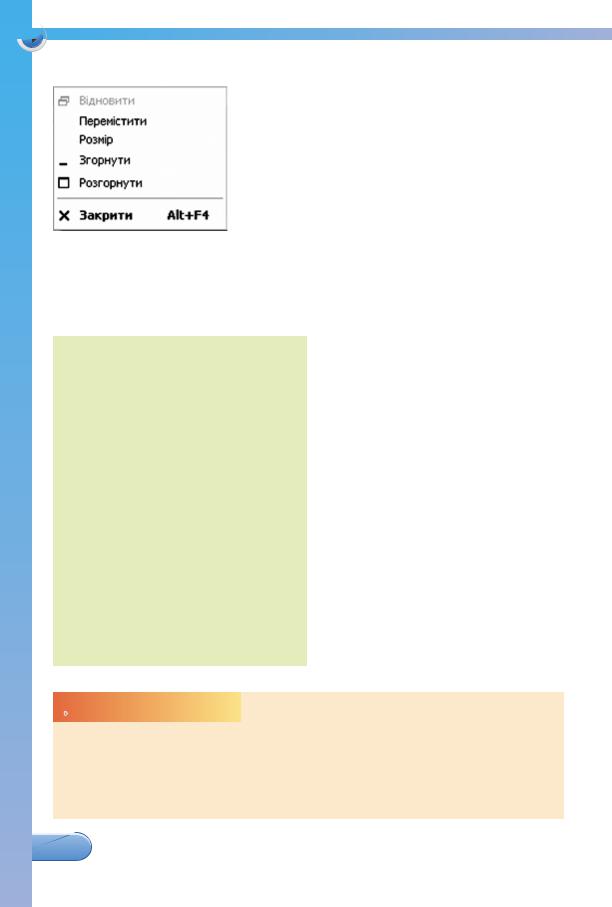
 Роздiл 2
Роздiл 2
ВИКОРИСТАННЯ КОНТЕКСТНОГО МЕНЮ ВІКНА
|
Для того щоб відкрити контекстне |
|
меню вікна, потрібно навести вказівник |
|
на Рядок заголовка вікна зліва від кно- |
|
пок керування вікном і клацнути праву |
|
кнопку миші. У контекстному меню, що |
|
відкриється, будуть відображені команди |
|
керування вікном (рис. 2.53). Команди |
Рис. 2.53. Контекстне |
Відновити, Згорнути, Розгорнути і За- |
крити відповідають кнопкам керування |
|
меню вікна |
вікном. Зліва від команд розміщено ри- |
|
сунки, які дублюють зображення на відповідних кнопках керу- вання вікном.
Windows (англ. windows – вікна) – назва сімейства програм корпора- ції Microsoft для комп ’ютерів, у першу чергу персональних. Назва походить від одного з основних
об’єктів програми – вікна. Microsoft (грец. μικρο′ – малий та англ. soft – м’який) – назва кор порації з виробництва комп ’ютер них програм. Засновники назвою хотіли показати, що основним при- значенням компанії є виробництво програм, які в комп’ютерній спіль ноті називають soft, або «софт». А також, що ці програми призначені в першу чергу для персональних комп’ютерів, які на той час назива- ли мікрокомп’ютерами.
 Чи знаєте ви, що...
Чи знаєте ви, що...
Контекстне меню вікна мож- на відкрити також, відкривши контекстне меню кнопки вікна на Панелі завдань.
Для виконання команди, що відповідає одній з кнопок керування вікном, достатньо вибрати її в меню.
Окремі команди неможливо виконати в даний момент. Вони відображаються в меню не чор- ним, а сірим кольором. Напри- клад, із списку команд на ри- сунку 2.53 не можна виконати команду Відновити. Напевне тому, що це вікно в момент від- криття меню знаходиться у ві- конному режимі.
Уперше в програмах корпорації Microsoft вікна були використані в 1985 році в програмі Windows 1 (рис. 2.54). Хоча ця програма практично не вико ристовувалася, вона стала першою серед сімейства програм Windows. На сьогодні програми Windows встановлено більш ніж на 90 % персональних комп’ютерів світу.
70 
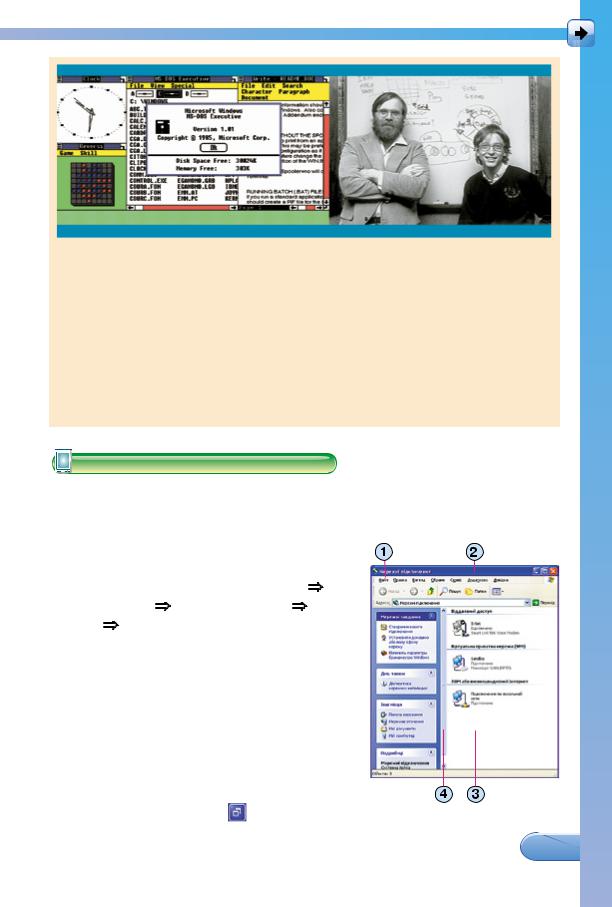
ОСНОВИ РОБОТИ З КОМП’ЮТЕРОМ
Рис. 2.54. Вікна в програмі |
Рис. 2.55. Пол Аллен (зліва) |
Windows 1 |
і Білл Гейтс – засновники |
|
корпорації Microsoft |
Білл Гейтс (нар. 1955 року) – один із засновників, разом з Полом Алленом (нар. 1953 року) (рис. 2.55), корпорації Microsoft. Вчені вважають Білла Гейтса людиною, яка на значний період визначила напрями розвитку комп’ютерних технологій. Завдяки його зусиллям Microsoft з невеличкої фірми з двома працівниками виросла в одну з найбільших компаній з розробки програм для комп’ютерів. Останні десять років Білл Гейтс входить в п’ятірку найбагатших людей світу.
Увага! Під час роботи з комп’ютером дотримуйтеся правил безпеки і санітарно-гігієнічних норм.
Операції над вікнами
1.Запустіть на виконання програму
Мережні підключення (Пуск Усі програми Стандартні Зв’я зок Мережні підключення). Ви-
значте, у віконному чи повноекран- ному режимі відкрилося вікно.
2.Укажіть назви елементів вікна про-
грами Мережні підключення, позна-
чені на рисунку 2.56.
3.Установіть віконний режим для ві дображення цього вікна, якщо його
не встановлено. Для цього, за потре-
би, виберіть кнопку . |
Рис. 2.56 |
 71
71
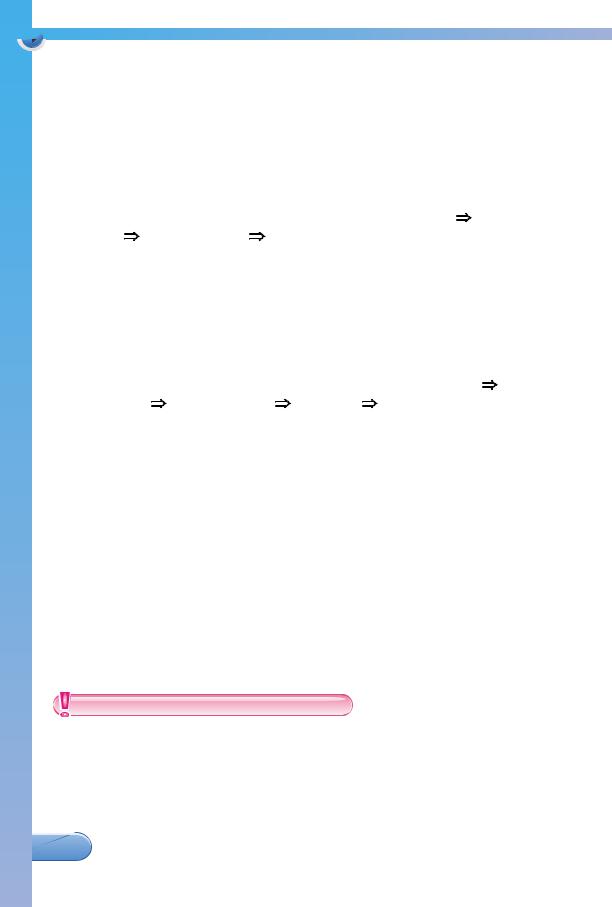
 Роздiл 2
Роздiл 2
4.Перемістіть вікно Мережні підключення таким чином, щоб його правий нижній кут збігся з правим нижнім кутом Ро-
бочого стола.
5.Змініть розміри вікна таким чином, щоб воно займало при- близно нижню половину екрана. Для цього виконайте пере- тягування лівої та верхньої межі вікна.
6.Згорніть вікно програми Мережні підключення. Для цього виберіть кнопку  .
.
7.Запустіть на виконання програму Paint (Пуск Усі програ ми Стандартні Paint). Визначте, у віконному чи пов ноекранному режимі відкрилося вікно.
8.Установіть віконний режим для відображення цього вікна, якщо його не встановлено.
9.Розмістіть вікно програми Paint на одну четверту частину екрана у верхньому правому куті. Для цього використайте переміщення вікна і зміну його розмірів.
10.Згорніть вікно програми Paint.
11.Запустіть на виконання програму Гучність (Пуск Усі про грами Стандартні Розваги Гучність). Визначте, у
віконному чи повноекранному режимі відкрилося вікно. Чи можна перейти в інший режим? Чи можна змінити розміри цього вікна?
12.Розмістіть вікно програми Гучність у верхньому лівому куті.
13.Згорніть вікно програми Гучність.
14.Установіть послідовно, використовуючи відповідні команди контекстного меню Панелі завдань, розміщення вікон кас- кадом, згори донизу, зліва направо.
15.Зробіть по черзі поточним кожне з вікон, використовуючи кнопки на Панелі завдань.
16.Переведіть відкриті вікна (для яких це можливо зробити) у повноекранний режим. Для цього виберіть кнопку  .
.
17.Закрийте всі відкриті раніше вікна, використовуючи кнопки керування вікном.
Для зміни відображення вікна на екрані використовують:
• кнопки керування вікном: Згорнути  , Розгорнути
, Розгорнути  , Від-
, Від-
новити після розгортання  ;
;
• команди контекстного меню вікна і кнопки вікна на Панелі завдань;
72 
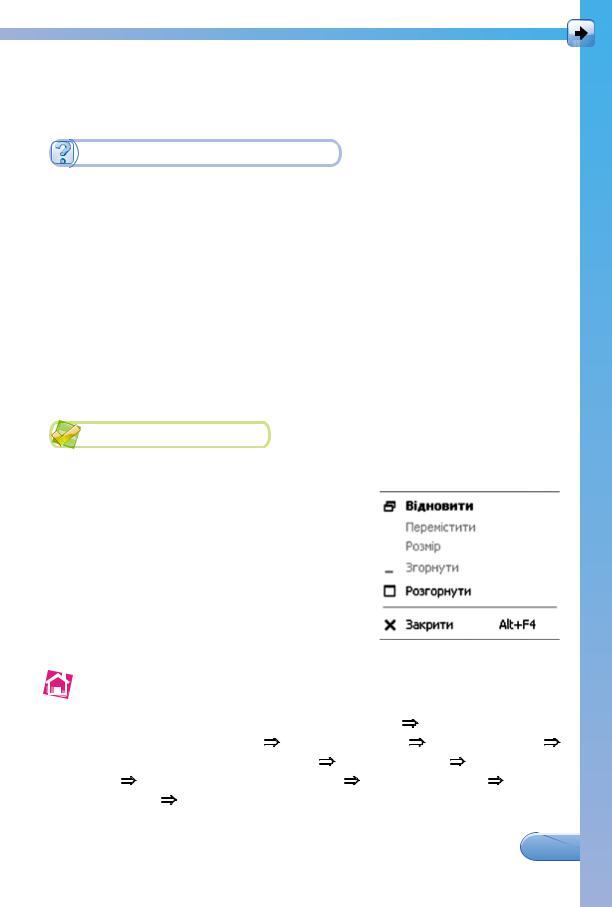
ОСНОВИ РОБОТИ З КОМП’ЮТЕРОМ
• відповідні команди контекстного меню Панелі завдань. Для переміщення вікна на екрані потрібно перетягнути його за
Рядок заголовка.
Для зміни розмірів вікна потрібно перетягнути одну з його меж.
1 . Що таке поточне вікно?
. Що таке поточне вікно?
2 . Як визначити, яке з вікон є поточним? 3
. Як визначити, яке з вікон є поточним? 3 . Як зробити вікно поточним?
. Як зробити вікно поточним?
4 . Які операції можна виконувати над вікнами?
. Які операції можна виконувати над вікнами?
5 . Що таке контекстне меню вікна? Як його відкрити?
. Що таке контекстне меню вікна? Як його відкрити?
6 . Як відкрити контекстне меню кнопки вікна на Панелі зав дань?
. Як відкрити контекстне меню кнопки вікна на Панелі зав дань?
7 . Як визначити, вікна скількох програм зараз відкрито? 8
. Як визначити, вікна скількох програм зараз відкрито? 8 . Де з’являється кнопка вікна після його відкриття?
. Де з’являється кнопка вікна після його відкриття?
9 . Як змінити положення вікна на екрані? 10
. Як змінити положення вікна на екрані? 10 . Як змінити розміри вікна?
. Як змінити розміри вікна?
11*. Як ви вважаєте, чому сучасні комп’ютери називають бага- тозадачними?
1 . Укажіть назви кнопок керування вікном:
. Укажіть назви кнопок керування вікном:
а)  ; б)
; б)  ; в)
; в)  ; г)
; г)  .
.
2 . Опишіть послідовність дій для ви- конання вказаних операцій над вікнами:
. Опишіть послідовність дій для ви- конання вказаних операцій над вікнами:
а) переміщення вікна; б) зміна висоти вікна; в) зміна ширини вікна;
г) одночасна зміна висоти і шири- ни вікна;
д) зміна поточного вікна.
 3
3 . Укажіть, контекстне меню якого об’єкта наведено на рисун- ку 2.57. Які команди цього меню неможливо виконати?
. Укажіть, контекстне меню якого об’єкта наведено на рисун- ку 2.57. Які команди цього меню неможливо виконати?
4 . Відкрийте вікна Мої документи (Пуск Мої документи),
. Відкрийте вікна Мої документи (Пуск Мої документи),
Калькулятор (Пуск Усі програми Стандартні Калькулятор), Paint (Пуск Усі програми Стандарт ні Paint) і Блокнот (Пуск Усі програми Стан дартні Блокнот) та розмістіть їх відповідно до зразка (рис. 2.58). Закрийте всі вікна.
 73
73
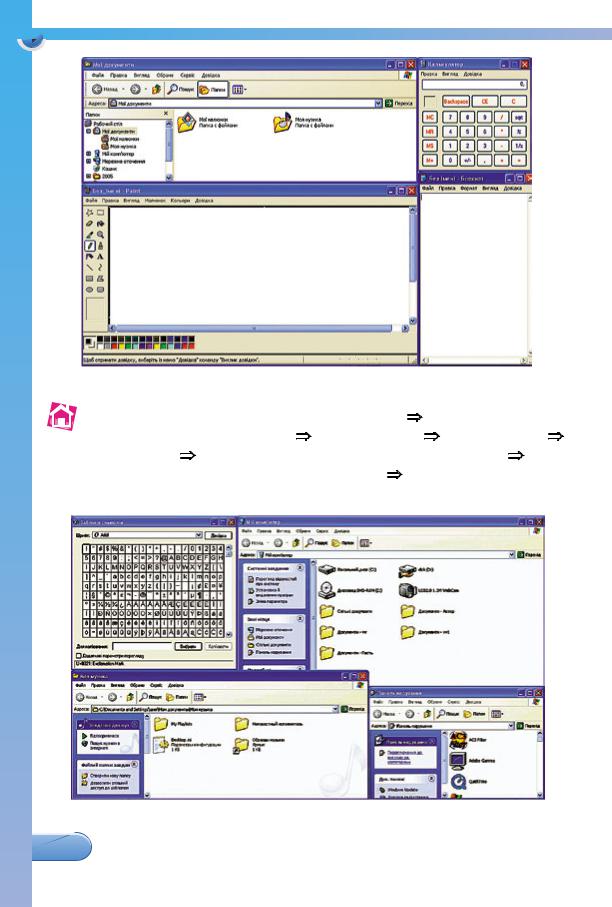
 Роздiл 2
Роздiл 2
Рис. 2.58
 5
5 . Відкрийте вікна Мій комп’ютер (Пуск Мій комп’ютер),
. Відкрийте вікна Мій комп’ютер (Пуск Мій комп’ютер),
Таблиця символів (Пуск Усі програми Стандартні Службові Таблиця символів), Моя музика (Пуск Моя
музика) і Панель керування (Пуск Панель керування)
та розмістіть їх відповідно до зразка (рис. 2.59).
Рис. 2.59
74 
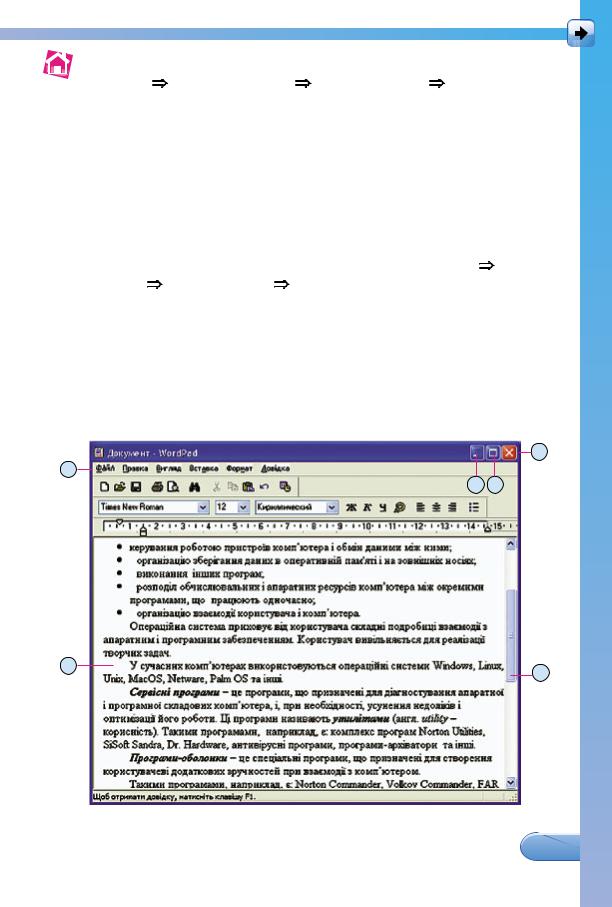
ОСНОВИ РОБОТИ З КОМП’ЮТЕРОМ
 6*.Дослідіть, розміри яких вікон з програм групи Службові
6*.Дослідіть, розміри яких вікон з програм групи Службові
(Пуск Усі програми Стандартні Службові) не можна змінювати.
7 . Виконайте вправи з клавіатурним тренажером «ПОЛІ»:
. Виконайте вправи з клавіатурним тренажером «ПОЛІ»:
Введення тексту з використанням різних алфавітів.
ПРАКТИЧНА РОБОТА № 1
«Робота з вікнами та їх об’єктами»
Увага! Під час роботи з комп’ютером дотримуйтеся правил безпеки і санітарно-гігієнічних норм.
1.Запустіть на виконання програму WordPad (Пуск Усі про грами Стандартні WordPad). Визначте, у віконному чи повноекранному режимі відкрилося вікно програми.
2.Установіть віконний режим для вікна цієї програми, якщо його не встановлено (кнопка Розгорнути повинна мати вигляд  ).
).
3.Укажіть назви позначених на рисунку 2.60 елементів вікна програми WordPad.
4.Перемістіть вікно WordPad таким чином, щоб його лівий верхній кут збігався з лівим верхнім кутом екрана.
5
2
3 4
1 |
6 |
|
Рис. 2.60
 75
75

 Роздiл 2
Роздiл 2
5.Змініть розміри вікна таким чином, щоб воно займало при- близно одну четверту частину екрана.
6.Згорніть вікно програми WordPad.
7.Запустіть на виконання програму Блокнот (Пуск Усі про грами Стандартні Блокнот). Визначте, весь екран чи його частину займає вікно.
8.Установіть віконний режим для цієї програми, якщо його не встановлено.
9.Розмістіть вікно програми Блокнот на одну четверту части- ну екрана в нижньому правому куті. Для цього виконайте переміщення вікна і зміну його розмірів.
10.Згорніть вікно програми Блокнот.
11.Запустіть на виконання програму Калькулятор (Пуск Усі програми Стандартні Калькулятор). Визначте, весь екран чи його частину займає вікно. Чи можна перейти в інший режим? Чи можна змінити розміри цього вікна?
12.Розмістіть вікна програм Блокнот, Калькулятор, WordPad відповідно до зразка (рис. 2.61).
Рис. 2.61
13.Установіть, використовуючи контекстне меню Панелі за- вдань, розміщення вікон зліва направо.
14.Зробіть поточним по черзі кожне з вікон вибором кнопки на
Панелі завдань.
15.Закрийте всі відкриті раніше вікна, використовуючи кон- текстне меню кнопки вікна.
76 
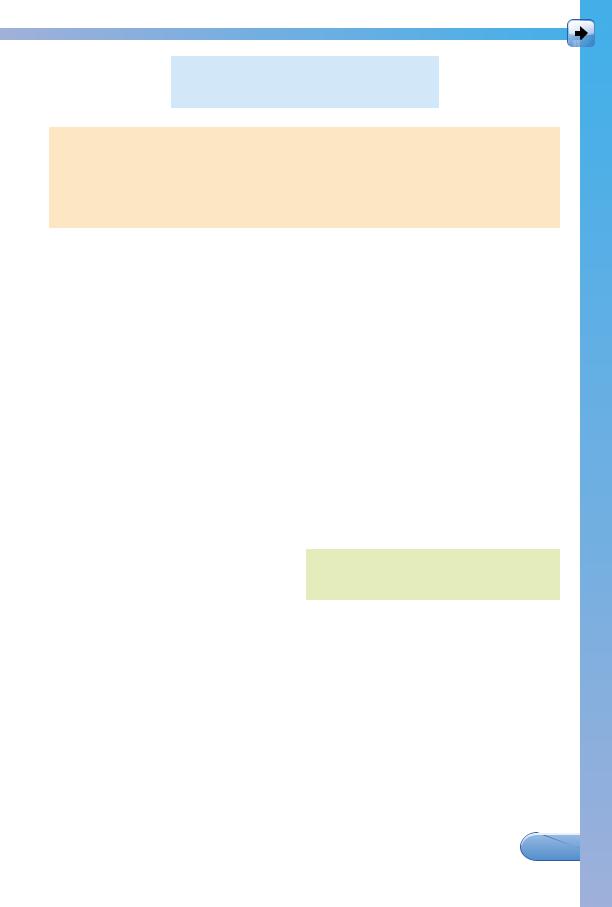
ОСНОВИ РОБОТИ З КОМП’ЮТЕРОМ

 2.8. ПОНЯТТЯ ПРО ФАЙЛ
2.8. ПОНЯТТЯ ПРО ФАЙЛ
I ПАПКУ (КАТАЛОГ)
 1. Чи відомо вам слово «файл»? Що воно означає?
1. Чи відомо вам слово «файл»? Що воно означає?
2.Для чого використовується ім’я людини? Чи є люди з од- наковими іменами? Як їх розрізняють?
3.Які дані ви повинні повідомити бібліотекарю для отри- мання потрібної книжки в шкільній бібліотеці?
ПОНЯТТЯ ПРО ФАЙЛ, ІМ’Я ФАЙЛУ
Ви вже знаєте, що при використанні комп’ютера здійснюються різноманітні інформаційні процеси: передавання, зберігання, опрацювання повідомлень. Для здійснення цих процесів треба вміти відрізняти одне повідомлення від іншого. Це можливо,
якщо кожному з них надати |
|
унікальне ім’я та визначити |
Унікальний (лат. unicum – єди- |
місце для його зберігання на |
ний) – єдиний в своєму роді, ви- |
носії даних. |
нятковий. |
Дані зберігаються на жор- |
|
|
стких магнітних дисках, на оптичних пристроях, на «флешках» у файлах. У файлах зберігаються різні дані – тексти книжок, фото- графії, малюнки, пісні, відеофільми тощо. Відповідно до цього, говорять, що файли бувають різних типів – текстові, графічні, відео, звукові, програмні тощо.
Кожний файл має ім’я – на- |
Файл (англ. file – підшивка папе- |
|
бір символів |
, що може містити |
рів, картотека ). |
літери українського, англій- ського та інших алфавітів, цифри та інші символи, за винятком \
/: *? ”< > | Наприклад, Pollog.txt, vlad.rar, ribbon, документ, фото-
графія.gif, Домашня сторінка.html тощо. Такі імена, як ?klotor.ty,
картина”Весна”.bmp, y>x, є неприпустимими.
Ім’я файлу може мати розширення – набір символів після останньої крапки в імені. Як правило, розширення імені файлу містить 3–4 символи, які вказують на тип файлу. Наприклад, у файлі з іменем Картина Весна.bmp – розширенням імені файлу є bmp.
Як правило, ім’я файлу надає користувач. Це ім’я повинно від- повідати вмісту даних у файлі.
 77
77
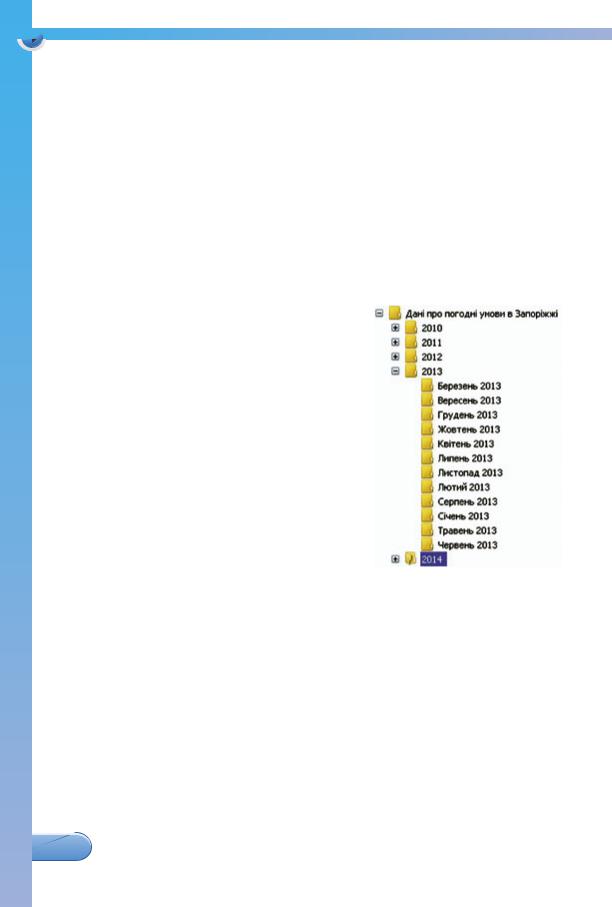
 Роздiл 2
Роздiл 2
Отже, файл – це впорядкована сукупність даних певного типу, що розміщується на одному з носіїв даних і має ім’я.
Кожний файл має значок, наприклад такі  ,
,  ,
,  ,
,  . Знач ки файлів одного типу, як правило, однакові.
. Знач ки файлів одного типу, як правило, однакові.
ПОНЯТТЯ ПРО ПАПКУ (КАТАЛОГ)
Файлів, особливо на жорстких магнітних дисках, може бути дуже багато. Для того щоб швидко знайти потрібний файл, ба жано зберігати їх у певному порядку. Для цього створюються до- даткові об’єкти – папки (каталоги). Значок папки, як правило,
такий –  або такий –
або такий –  .
.
Кожна папка має ім’я. Як і для фай- |
|
|
лів, ім’я папки – це набір символів, за |
|
|
винятком \ /: *? ”< > | Як правило, ім’я |
|
|
папки відповідає типу або призначенню |
|
|
файлів. Наприклад, папка Фотографії |
|
|
класу 1.09.2013, мабуть, повинна міс- |
|
|
тити файли фотографій зі святкування |
|
|
Дня знань, а папка Матеріали до казки |
|
|
про Алю і країну Недоладію – файли |
|
|
матеріалів з підготовки до написання |
|
|
інсценізації за казкою Галини Малик. |
|
|
Крім файлів, папки можуть містити |
|
|
інші папки. Наприклад, папка Дані |
|
|
про погодні умови в Запоріжжі може |
|
|
містити папки 2010, 2011, 2012, 2013, |
Рис. 2.62. Папки |
|
2014. А папки з даними за кожний рік |
||
|
можуть містити папки з даними про спостереження за погодою за певний місяць, наприклад Червень 2013, Лютий 2013 тощо
(рис. 2.62).
ПРИСТРОЇ ЗБЕРЕЖЕННЯ ДАНИХ
Папки і файли розміщуються на носіях даних, роботу з якими здійснюють відповідні пристрої. Кожний пристрій має свій значок та ім’я. Ім’я складається з великої літери англійського алфавіту та двокрапки після неї. Наприклад, А:, В:, С:, D:. Приклади знач ків та імен пристроїв збереження даних наведено на рисун-
ку 2.63.
78 
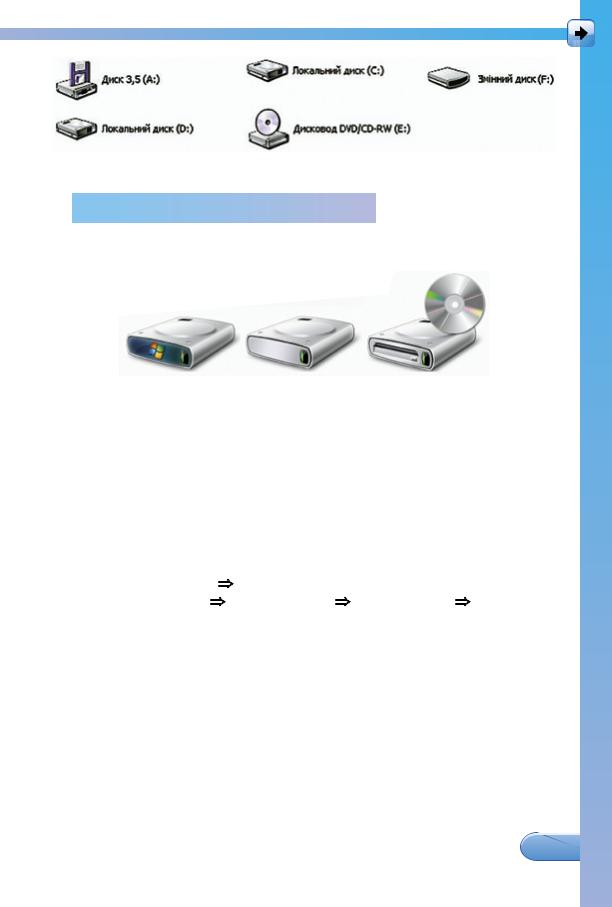
ОСНОВИ РОБОТИ З КОМП’ЮТЕРОМ
Рис. 2.63. Приклади значків та імен пристроїв збереження даних
 Для тих, хто працює з Windows 7
Для тих, хто працює з Windows 7
У Windows 7 значки пристроїв збереження даних мають дещо інший вигляд (рис. 2.64).
Локальний диск(C:) |
Локальнийдиск (D:) |
ДисководDVD-RW (E:) |
Рис. 2.64. Приклади значків та імен пристроїв збереження даних у Windows 7
ПЕРЕГЛЯД СПИСКІВ ІМЕН ФАЙЛІВ І ПАПОК
Для знаходження потрібного файлу чи папки потрібно вміти переглядати списки імен файлів і папок, які збережені на носіях даних. Для цього призначена програма Провідник. Її можна за- пустити на виконання кількома способами:
1.Двічі клацнути ліву кнопку миші на значку об’єкта Мій комп’ютер на Робочому столі.
2.Виконати Пуск Мій комп’ютер.
3.Виконати Пуск Усі програми Стандартні Провідник.
У перших двох випадках у вікні Провідника буде відображено
список імен пристроїв збереження даних та інших об’єктів. В останньому випадку – список імен файлів і папок папки Мої до- кументи. Вікно програми Провідник буде мати таке саме ім’я, що й папка, вміст якої відображається.
Розглянемо послідовність операцій, яку слід виконати для пе- регляду списку імен файлів і папок на прикладі відкриття списку папки Грудень 2013 (рис. 2.62), що зберігається в папці 2013, а
та, в свою чергу, в папці Дані про погодні умови в Запоріжжі на
Локальному диску D:. Для цього потрібно:
1. Відкрити список імен пристроїв збереження даних, двічі клацнувши на значку об’єкта Мій комп’ютер на Робочому столі.
 79
79
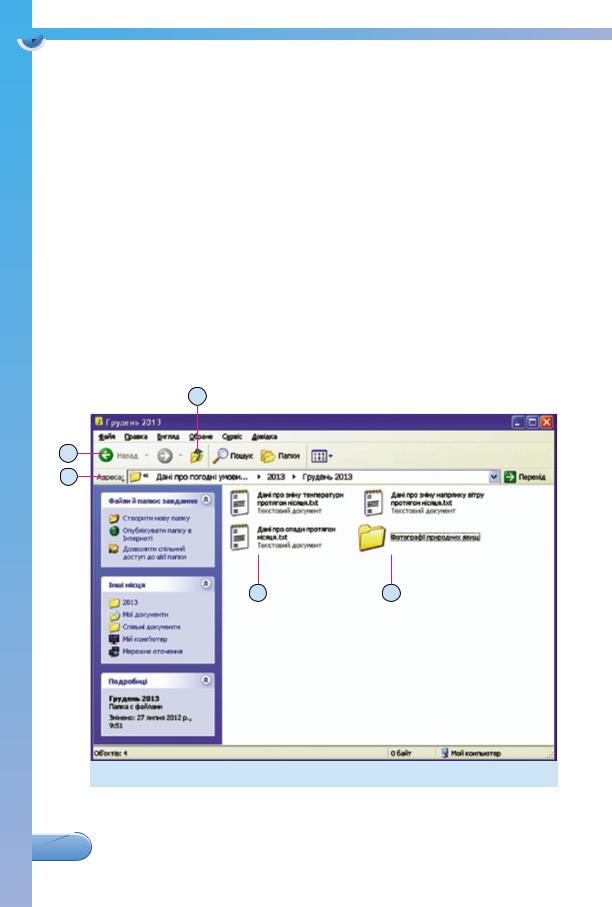
 Роздiл 2
Роздiл 2
2.Знайти у вікні Провідника значок потрібного пристрою збе- реження даних 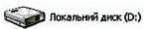 .
.
3.Відкрити список файлів і папок даного відповідного носія. Для цього двічі клацнути ліву кнопку миші на значку пристрою.
4.Відкрити список файлів і папок, які зберігаються в папці
Дані про погодні умови в Запоріжжі. Для цього двічі клацнути ліву кнопку миші на значку цієї папки.
5.Відкрити список файлів і папок, які зберігаються в папці 2013.
6.Відкрити список файлів і папок, які зберігаються в папці
Грудень 2013.
У робочому полі вікна Провідник буде відображено список імен файлів і папок поточної папки. При цьому говорять, що відкрито вікно папки Грудень 2013. Ім’я поточної папки буде також відо-
бражено в Рядку заголовка і в Панелі адреси (рис. 2.65, 1). При-
клад вікна програми Провідник зі списком імен папок і файлів, що містяться у папці Грудень 2013, наведено на рисунку 2.65.
Уцій папці є три файли і одна папка.
3
2
1
54
1. Панель адреси 2. Кнопка Назад 3. Кнопка Вгору 4. Папка 5. Файл
Рис. 2.65. Список імен файлів і папок папки Грудень 2013 у вікні програми Провідник
80 
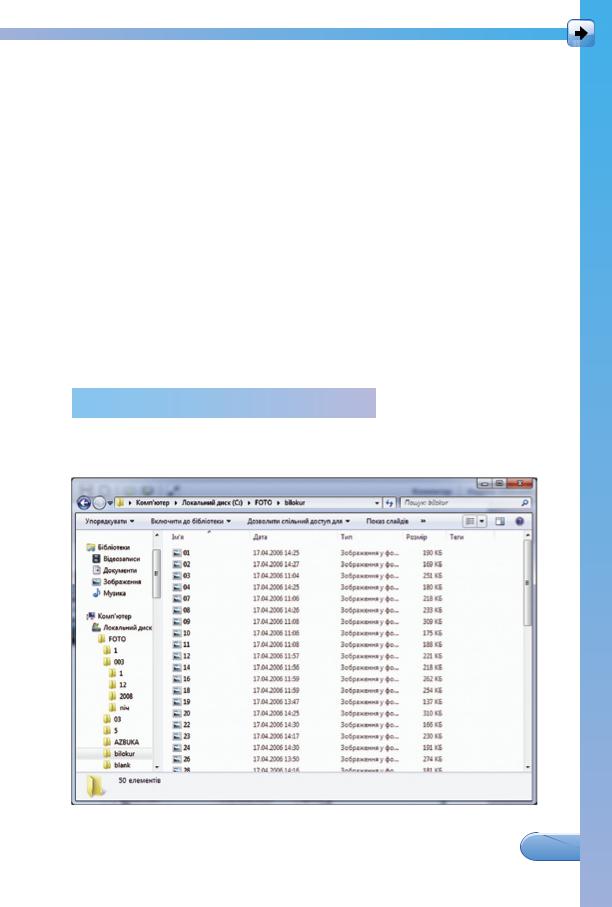
ОСНОВИ РОБОТИ З КОМП’ЮТЕРОМ
У папці 2013 є папка Грудень 2013. У такому разі говорять, що папка 2013 знаходиться на більш високому рівні, ніж папка Гру-
день 2013. А папка Дані про погодні умови в Запоріжжі знахо-
диться на більш високому рівні відносно папки 2013. І навпаки, папка 2013 знаходиться на більш низькому рівні, ніж папка Дані про погодні умови в Запоріжжі.
Для переходу до перегляду вмісту папки більш високого рівня
потрібно вибрати кнопку Вгору  , яка розміщена під рядком меню (рис. 2.65, 3). Для переходу до перегляду папки, вміст якої переглядався на попередньому кроці роботи з вікном Провідника, використовують кнопки Назад і Вперед
, яка розміщена під рядком меню (рис. 2.65, 3). Для переходу до перегляду папки, вміст якої переглядався на попередньому кроці роботи з вікном Провідника, використовують кнопки Назад і Вперед  .
.
Послідовність відкриття списків імен файлів і папок, починаю- чи від пристрою збереження даних до потрібної папки, записуєть- ся у вигляді шляху до папки. Наприклад, шлях до папки Грудень
2013 може бути таким: D:\Дані про погодні умови в Запоріж-
жі\2013. Назви папок, які необхідно послідовно відкрити, розді- лено символом похилої риски \.
 Для тих, хто працює з Windows 7
Для тих, хто працює з Windows 7
У Windows 7 вікно програми Провідник виглядає дещо інакше
(рис. 2.66).
Рис. 2.66. Вікно програми Провідник у Windows 7
 81
81
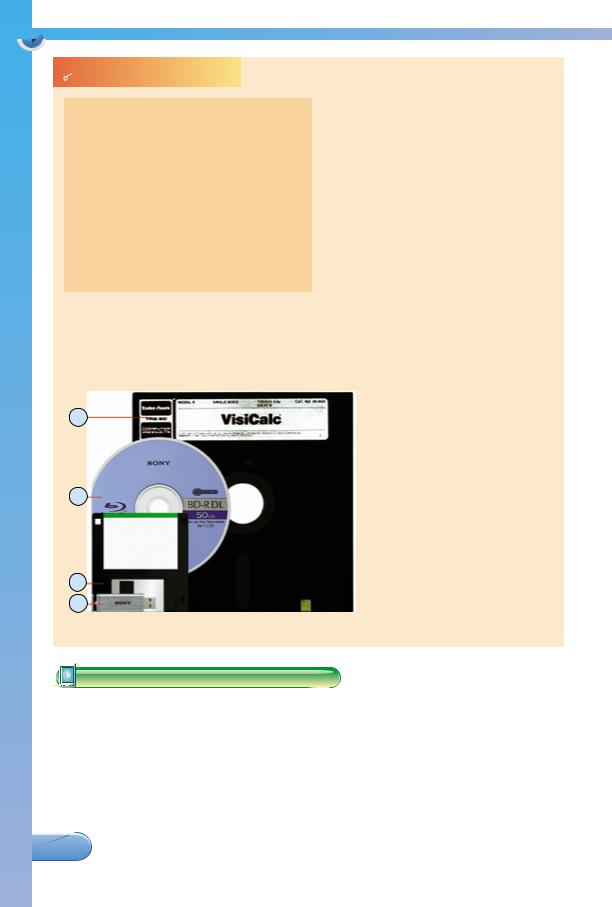
 Роздiл 2
Роздiл 2
 Чи знаєте ви, що...
Чи знаєте ви, що...
Дюйм (нідерл. duim – великий па- |
Поява і |
широке |
використання |
|||
файлів у комп’ютерах тісно пов’язані |
||||||
лець) – одиниця вимірювання дов |
зі створенням перших жорстких і |
|||||
жини, один дюйм наближено дорів- |
особливо гнучких магнітних дисків. |
|||||
нюєдвомзполовиноюсантиметрам. |
Перший магнітний диск з гнуч- |
|||||
IBM (англ. International Business |
кою |
пластиковою |
основою |
був |
||
Machines Corporation – міжнарод- |
розроблений |
корпорацією IBM у |
||||
на корпорація машин для бізне- |
1967 році (рис. 2.67, 4). Він мав діа- |
|||||
су) – одна з найбільших у світі |
метр |
8 дюймів. У |
70–90-ті |
роки |
||
ХХ століття гнучкі магнітні диски |
||||||
корпорацій з виробництва комп’ю |
||||||
були основними засобами для пере- |
||||||
терів , пристроїв і програм до них. |
несення даних з одного персональ- |
|||||
ного комп’ютера на інший. Найбільш широко використовувалися в останні роки цього періоду магнітні
диски діаметра 3,5 дюйма (рис. 2.67, 2).
У кінці 90-х років ХХ століття на зміну гнучким магнітним дискам прийшли оптичні диски (рис. 2.67, 3). А в останні роки користувачі для перенесення даних частіше використовують «флешки» (рис. 2.67,1).
|
1. |
«Флешка» |
4 |
2. |
Гнучкий магнітний диск |
|
3. |
діаметра 3,5 дюйма |
|
Оптичний диск |
|
|
4. |
Гнучкий магнітний диск |
3 |
|
діаметра 8 дюймів |
|
|
2
1
Рис. 2.67. Розміри змінних носіїв даних у порівнянні
Увага! Під час роботи з комп’ютером дотримуйтеся правил безпеки і санітарно-гігієнічних норм.
Перегляд списку імен файлів і папок потрібної папки
1.Відкрийте список імен файлів і папок, папки 5-А клас, шлях до якої має такий вигляд D:\Дані про учнів школи\Основна школа\5-ті класи\. Для цього слід:
82 

ОСНОВИ РОБОТИ З КОМП’ЮТЕРОМ
1.Відкрити вікно програми Провідник. Для цього двічі клац- нути ліву кнопку миші на значку об’єкта Мій комп’ютер
на Робочому столі.
2.Відкрити список імен файлів і папок диска D:.
3.Відкрити список імен файлів і папок папки Дані про учнів школи.
4.Відкрити список імен файлів і папок папки Основна школа.
5.Відкрити список імен файлів і папок папки 5-ті класи.
6.Відкрити список імен файлів і папок папки 5-А клас.
2.Визначте, скільки файлів і скільки папок міститься в даній папці.
3.Поверніться до перегляду вмісту папки Основна школа. Для
цього двічі виберіть кнопку Вгору  . Визначте, скільки файлів і скільки папок міститься в даній папці.
. Визначте, скільки файлів і скільки папок міститься в даній папці.
4.Перегляньте список імен файлів і папок папки 5-ті класи. Для цього виберіть кнопку Назад. Визначте, скільки папок міститься в цій папці.
5.Закрийте вікно програми Провідник.
У комп’ютерах дані зберігаються у файлах. Файли розміщу- ються в папках (каталогах). Файли і папки мають імена. Імена можуть містити літери українського, англійського та інших алфа- вітів, цифри та інші символи, за винятком \ /: *? ”< > |
Файл – це впорядкована сукупність даних певного типу, що розміщується на одному з носіїв даних і має ім’я.
Списки імен файлів і папок відображаються у вікні програми
Провідник.
Для відкриття списку імен файлів і папок певної папки слід дві- чі клацнути ліву кнопку на значку цієї папки. Для перегляду вміс-
ту папки більш високого рівня потрібно вибрати кнопку Вгору  . Для перегляду вмісту папки, що була переглянута на попередньому
. Для перегляду вмісту папки, що була переглянута на попередньому
кроці, використовуються кнопки Назад і Вперед  .
.
1 . Що зберігається у файлах?
. Що зберігається у файлах?
2 . Від чого залежить тип файлу?
. Від чого залежить тип файлу?
3 . Хто, як правило, надає ім’я файлу? 4
. Хто, як правило, надає ім’я файлу? 4 . Які вимоги до імені файлів?
. Які вимоги до імені файлів?
5 . Для чого створюються папки (каталоги)?
. Для чого створюються папки (каталоги)?
 83
83
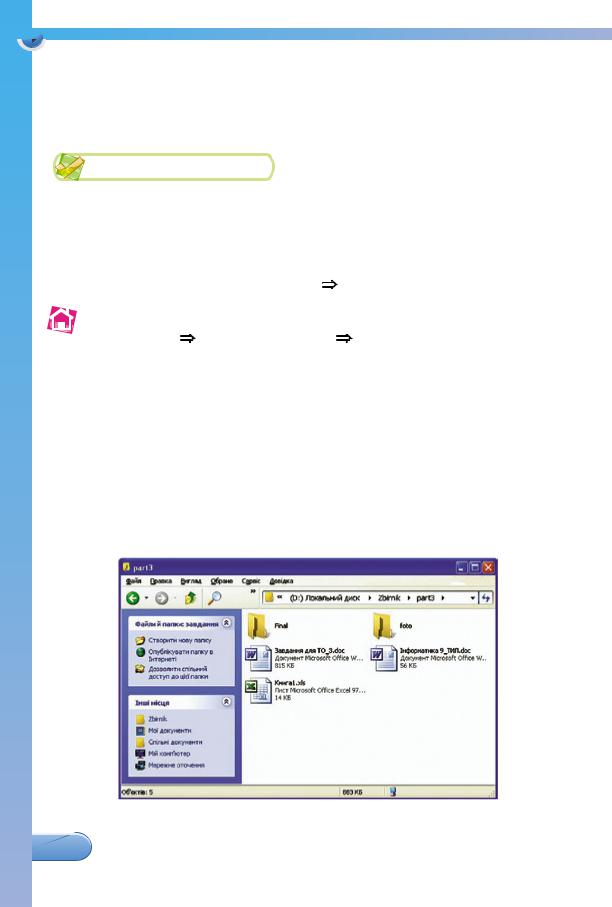
 Роздiл 2
Роздiл 2
6 . Які вимоги до імені папок?
. Які вимоги до імені папок?
7 . Які об’єкти може містити папка?
. Які об’єкти може містити папка?
8 . Які імена мають пристрої збереження даних?
. Які імена мають пристрої збереження даних?
9 . У вікні якої програми відкриваються списки імен файлів і папок?
. У вікні якої програми відкриваються списки імен файлів і папок?
1 . Наведіть приклади правильних імен файлів. 2
. Наведіть приклади правильних імен файлів. 2 . Наведіть приклади неправильних імен файлів.
. Наведіть приклади неправильних імен файлів.
3 . Опишіть послідовність дій для перегляду списків імен фай- лів і папок певної папки.
. Опишіть послідовність дій для перегляду списків імен фай- лів і папок певної папки.
4 . Перегляньте список імен файлів і папок папки Мої до- кументи, виконавши Пуск Мої документи. Визначте, скільки файлів і скільки папок містить ця папка.
. Перегляньте список імен файлів і папок папки Мої до- кументи, виконавши Пуск Мої документи. Визначте, скільки файлів і скільки папок містить ця папка.
 5*. Перегляньте список імен файлів і папок папки Мої малюн-
5*. Перегляньте список імен файлів і папок папки Мої малюн-
ки (Пуск Мої документи Мої малюнки). Визначте,
скільки файлів і скільки папок містить ця папка. Пере- гляньте список імен файлів і папок папки Зразки малюн- ків. Визначте, скільки файлів і скільки папок містить ця папка. Двічі клацніть на значку одного з файлів. Яке вікно при цьому відкрилося, яке його ім’я? Закрийте всі вікна.
6 . За рисунком 2.68 укажіть:
. За рисунком 2.68 укажіть:
а) ім’я пристрою збереження даних; б) кількість та імена папок, що відображаються в Робочій
області цього вікна; в) кількість та імена файлів, що відображаються в Робочій
області цього вікна.
Рис. 2.68
84 
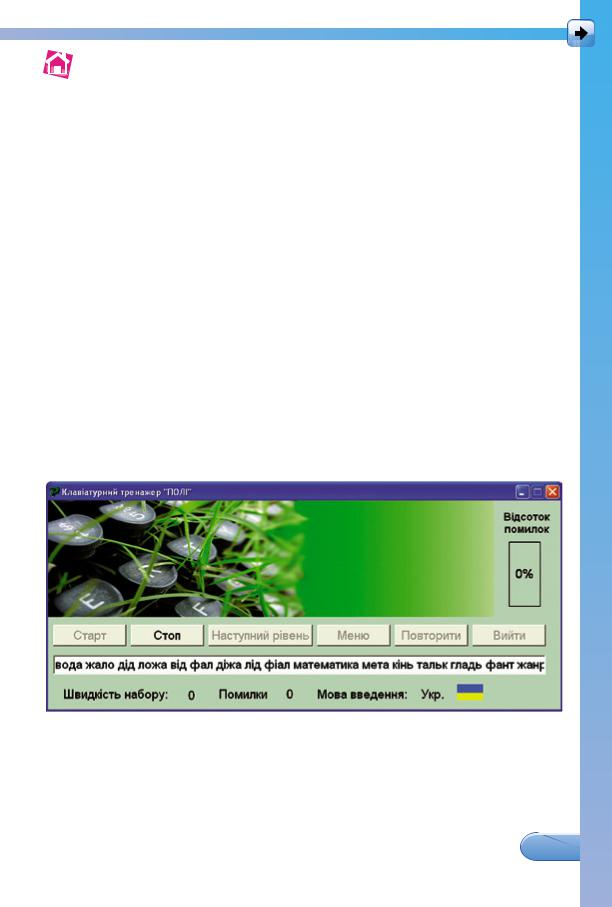
ОСНОВИ РОБОТИ З КОМП’ЮТЕРОМ
 7*. Переглядаючи вміст папок, учень послідовно переглядав списки імен файлів і папок таких папок: Фізика, При-
7*. Переглядаючи вміст папок, учень послідовно переглядав списки імен файлів і папок таких папок: Фізика, При-
родничі дисципліни, Навчальний план, А:\, Підручники, Біологія, Підручники, Українська література. Укажіть:
а) адресу папки, з якої почався перегляд; б) адресу папки, яка переглядалась останньою.
ПРАКТИЧНА РОБОТА № 2
«Робота з клавіатурним тренажером»
Увага! Під час роботи з комп’ютером дотримуйтеся правил безпеки і санітарно-гігієнічних норм.
1.Пригадайте правила розміщення пальців рук для введення символів з клавіатури.
2.Запустіть на виконання програму «ПОЛІ», використовуючи значок програми на Робочому столі.
3.Оберіть у відповідних списках своє прізвище та клас і вибе- ріть кнопку ОК.
4.Виконайте практичну роботу. Для цього:
1.Виберіть напис Практична робота серед переліку вправ і кнопку ОК.
2.Введіть символи відповідно до зразка (рис. 2.69).
Рис. 2.69
3.Продемонструйте результати виконання практичної робо- ти вчителю.
4.Завершіть роботу з клавіатурним тренажером вибором кнопки Вийти.
 85
85

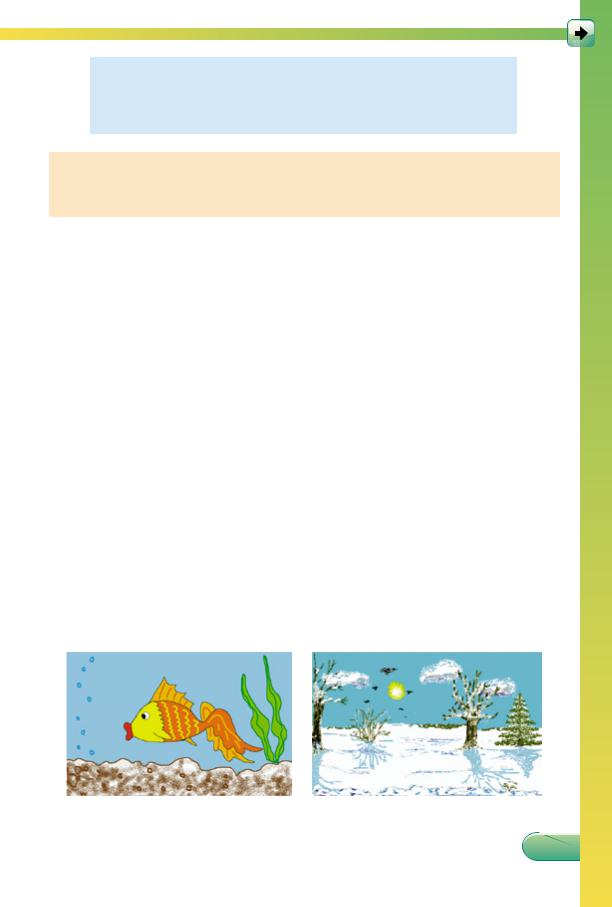
ГРАФІЧНИЙ РЕДАКТОР PAINT

 3.1. ПОНЯТТЯ ГРАФIЧНОГО РЕДАКТОРА. СЕРЕДОВИЩЕ ГРАФIЧНОГО
3.1. ПОНЯТТЯ ГРАФIЧНОГО РЕДАКТОРА. СЕРЕДОВИЩЕ ГРАФIЧНОГО
РЕДАКТОРА PAINT
 1. Наведіть приклади повідомлень, поданих графічно.
1. Наведіть приклади повідомлень, поданих графічно.
2.Назвіть об’єкти вікна програми та їх призначення.
3.Як відкрити папку, якщо відомо шлях до неї?
ПОНЯТТЯ ГРАФІЧНОГО РЕДАКТОРА
Одним з напрямів використання сучасної комп’ютерної техніки
є створення та опрацювання комп’ютерних графічних зображень (графіка від грец. γραφω – креслю, малюю). Вони можуть бути у
вигляді малюнків, схем, креслень, фотографій тощо і використо вуються майже в усіх сферах діяльності людини: у науці й техніці, у медицині й освіті, в рекламі та видавничій справі, під час створення мультфільмів і кінофільмів, у комп’ютерних іграх тощо.
Для створення та опрацю |
|
||
|
|||
вання комп’ютерних графічних |
Редактор (лат. redactus – приве- |
||
зображень |
використовують спе |
дення до ладу) – той, хто створює, |
|
ціальні програми |
– графічні |
перевіряє та виправляє зміст. |
|
редактори |
. Таких |
програм ба |
|
|
|||
гато, але їх можливості досить схожі:
•створення різнокольорових малюнкі в з використанням спеці- альних інструментів;
•виділення окремих фрагментів малюнка, їх переміщення, копіювання, обертання тощо;
•вставлення до малюнка фрагментів з інших малюнків;
•додавання текстових написів до малюнків;
•відкриття, збереження, друкування малюнків тощо.
Рис. 3.1. Приклади малюнків, створених у графічному редакторі Paint
 87
87
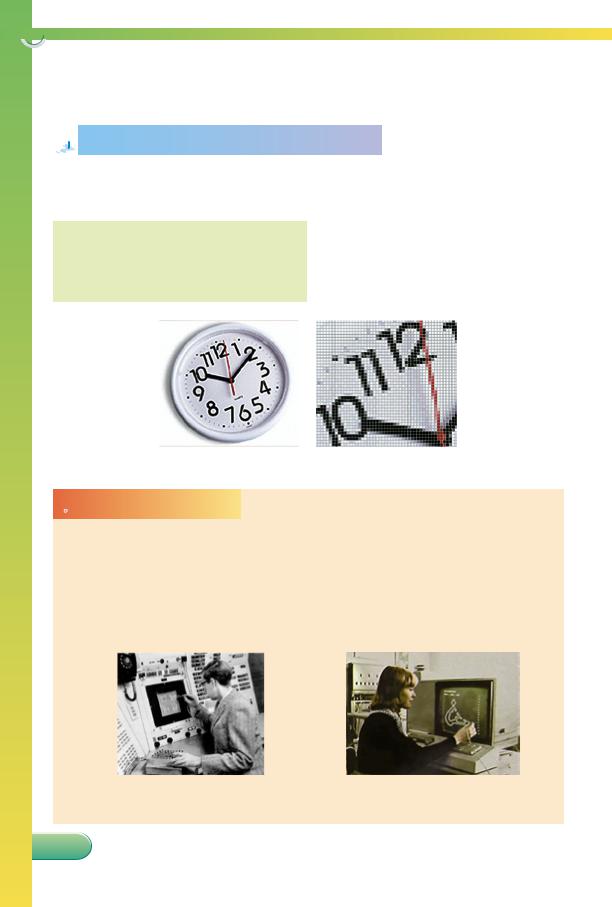
 Роздiл 3
Роздiл 3
Одним з графічних редакторів є програма Paint (англ. рaint – малювати). Приклади малюнків, створених учнями в Paint, на- ведено на рисунку 3.1.
 Для тих, хто хоче знати більше
Для тих, хто хоче знати більше
Зображення в графічному редакторі Paint складається з великої кількості кольоровихмаленькихпрямокутників–пікселів.Такезображеннясхоженамозаїку, яка виготовлена з однакових за розміром об’єктів (камінців, стекол тощо). Розміри пікселів такі малі, що при перегляді
Піксель (англ. picture element – |
зображення вони зливаються, і зобра |
|
елемент зображення |
) – це наймен- |
ження здається суцільним. Але якщо |
ший об’єкт малювання в гра |
збільшити масштаб перегляду або |
|
фічному редакторі Paint. |
розміри зображення, пікселі стають |
|
|
|
помітними (рис. 3.2). |
Рис. 3.2. Графічне зображення в Paint у звичайному і збільшеному вигляді
 Чи знаєте ви, що...
Чи знаєте ви, що...
У 1963 році американський учений Айвен Сазерленд створив програму Sketchpad (англ. sketch – ескіз, pad – блокнот), використовуючи яку, можна було малювати точки та лінії світловим пером на спеціальному екрані. Ця програма і була першим графічним редактором (рис. 3.3).
В Україні першим комп’ютером, у якому дані вводилися з використанням світлового пера, був комп’ютер МИР-2, створений під керівництвом академіка В.М. Глушкова у 1969 році (рис. 3.4).
Рис. 3.3. Айвен Сазерленд |
Рис. 3.4. Робота |
працює з програмою Sketchpad |
з МИР-2 |
88 
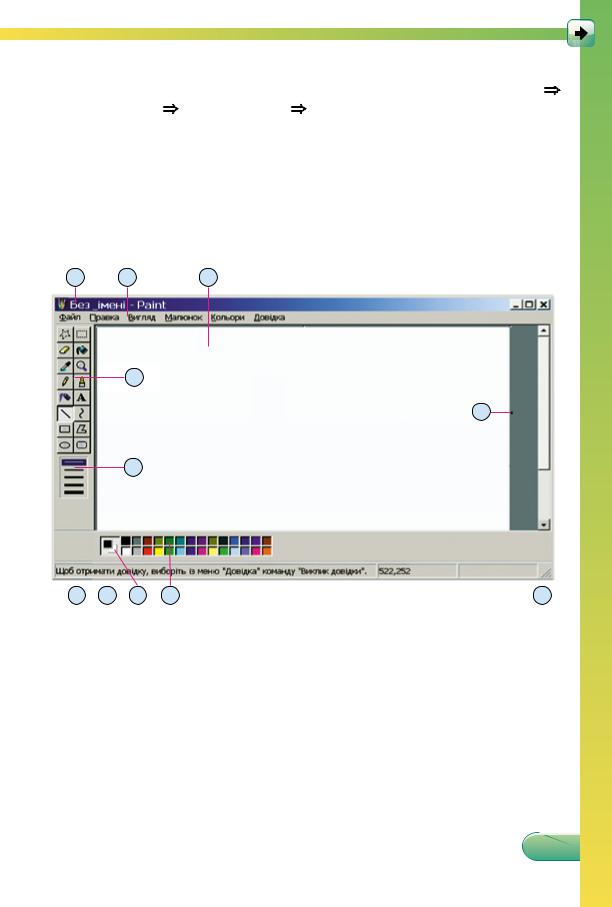
ГРАФІЧНИЙ РЕДАКТОР PAINT
СЕРЕДОВИЩЕ ГРАФІЧНОГО РЕДАКТОРА PAINT
Для запуску графічного редактора Paint потрібно виконатиПуск
Усі програми Стандартні Paint. Якщо на Робочому столі
є значок цієї програми або
або  , то для запуску програми можна
, то для запуску програми можна
навести вказівник на значок і двічі клацнути ліву кнопкумиші. Вигляд вікна програми Paint для Windows XP наведено на ри-
сунку 3.5. Зліва в Рядку заголовка виводяться ім’я файлу графіч ного зображення і назва самої програми. Рядок меню програми міс-
тить меню Файл, Правка, Вигляд, Малюнок, Кольори і Довідка.
1 |
2 |
3 |
11
4
10
|
|
|
|
|
|
|
|
|
|
|
|
|
|
|
|
|
|
|
|
|
|
|
|
|
|
|
|
|
|
|
9 |
8 |
7 |
6 |
|
5 |
|||
|
|
|
|
|
|
|
|||
1. |
Рядок заголовка |
7. |
Індикатор кольору фону |
||||||
2. |
Рядок меню |
|
8. |
Індикатор основного кольору |
|||||
3. |
Робоче поле |
|
9. |
Рядок стану |
|||||
4. |
Маркер змінення розміру аркуша |
10. |
Додаткова панель |
||||||
5. |
Смуга прокручування |
11. |
Панель інструментів |
||||||
6. |
Палітра кольорів |
|
|
|
|||||
|
|
|
|
|
|
|
|
|
|
Рис. 3.5. Вікно програми Paint
Основну частину вікна займає Робоче поле з аркушем для малю вання. Якщо розміри аркуша більші, ніж розміри вікна програми,
то справа і внизу Робочого поля з’являються смуги прокручування ,
використовуючи які можна переглянути інші частини малюнка.
 89
89
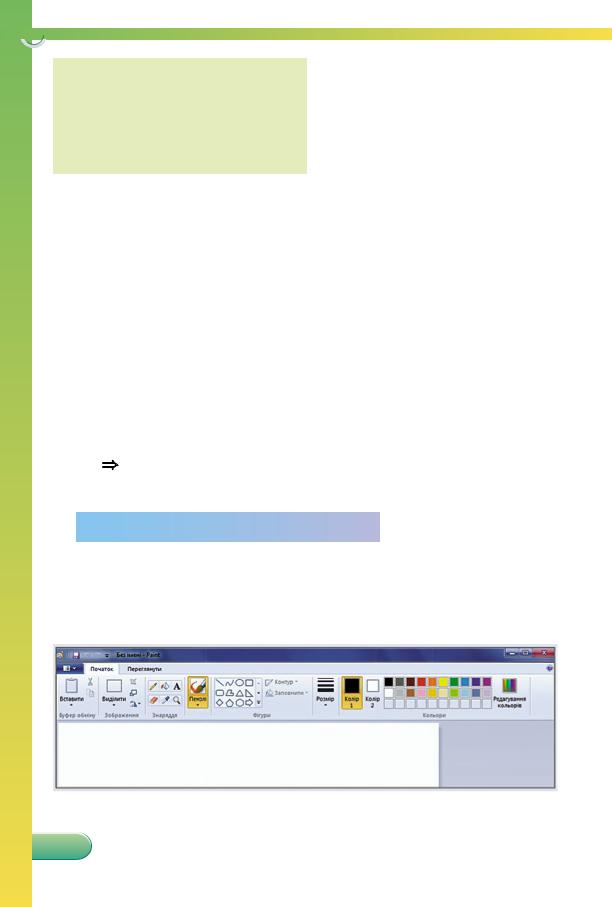
 Роздiл 3
Роздiл 3
Посередині правої та нижньої межі аркуша, а також у його нижньому правому куті розта-
шовані маркери змінення роз мірів аркуша, перетягуючи які можна змінити розміри аркуша.
Вікно програми Paint містить дві панелі: Панель інструментів
і Палітру кольо рів. На Панелі інструментів розта шовано кнопки інструментів графічного редактора. Якщо навести вказівник на кнопку, з’явиться підказка з назвою цього інструмента . При виборі деяких інструментів під Панеллю інструментів з’являється додаткова панель, використовуючи яку можна встановити зна- чення властивосте й вибраного інструмента, наприклад товщину лінії, форму пензля тощо.
Палітра кольорів містить набір кольорів для малювання. З лівого боку Палітри знаходяться два індикатори поточних кольорів: верхній індикатор показує основний колір малювання, а нижній – колір фону. Вибір основного кольору малювання здійснюється лівою кнопкою миші, а кольору фону – правою.
Для завершення роботи з програмою Paint слід виконати Файл Вихід або закрити вікно програми відповідною кнопкою керування вікном.
 Для тих, хто працює з Windows 7
Для тих, хто працює з Windows 7
Вікно програми графічного редактора Paint у Windows 7 має дещо інший вигляд (рис. 3.6). Усі інструменти та Палітра кольорів розділено на групи і розміщено на двох вкладках Початок і Переглянути під Рядком заголовка.
Рис. 3.6. Вікно програми Paint у Windows 7
90 
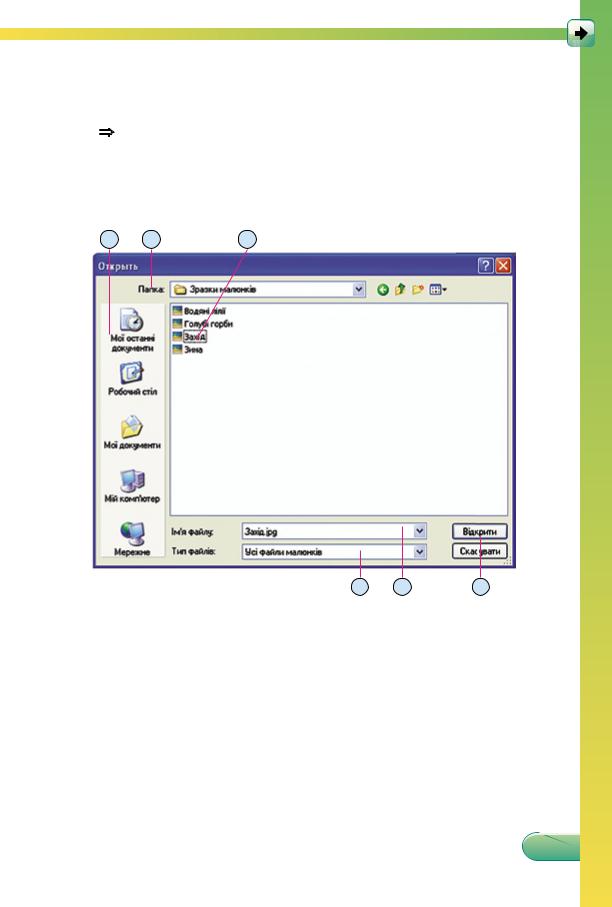
ГРАФІЧНИЙ РЕДАКТОР PAINT
ВІДКРИТТЯ ТА ПЕРЕГЛЯД ГРАФІЧНИХ ЗОБРАЖЕНЬ
Щоб відкрити в графічному редакторі Paint раніше створене графічне зображення, яке зберігається у файлі, потрібно виконати Файл Відкрити. Після цього відкриється вікно Открыть (рос. открыть – відкрити) (рис. 3.7), яке дуже схоже на вікно програми Провідник, з яким ви ознайомилися у розділі 2. У цьому вікні користувачу треба відкрити потрібну папку, вибрати значок потрібного файлу та кнопку Відкрити.
1 |
2 |
3 |
|
|
|
6 |
5 |
4 |
|
|
|
|
|
|
1. |
Панель навігації |
4. |
Кнопка Відкрити |
|
|
2. |
Рядок адреси |
5. |
Поле зі списком Ім’я файлу |
||
3. |
Вибране ім’я файлу |
6. |
Поле зі списком Тип файлів |
||
|
|
|
|
|
|
Рис. 3.7. Вікно Открыть
Після цього ім’я відповідного файлу відобразиться в Рядку заголовка вікна програми Paint, а сам малюнок відкриється в Робочому полі. Якщо малюнок повністю не вміщується в Робочому полі, то переміщення малюнка в потрібному напрямі здійснюється вибором відповідних кнопок або перетягуванням повзунка смуги прокручування (рис. 3.8).
 91
91
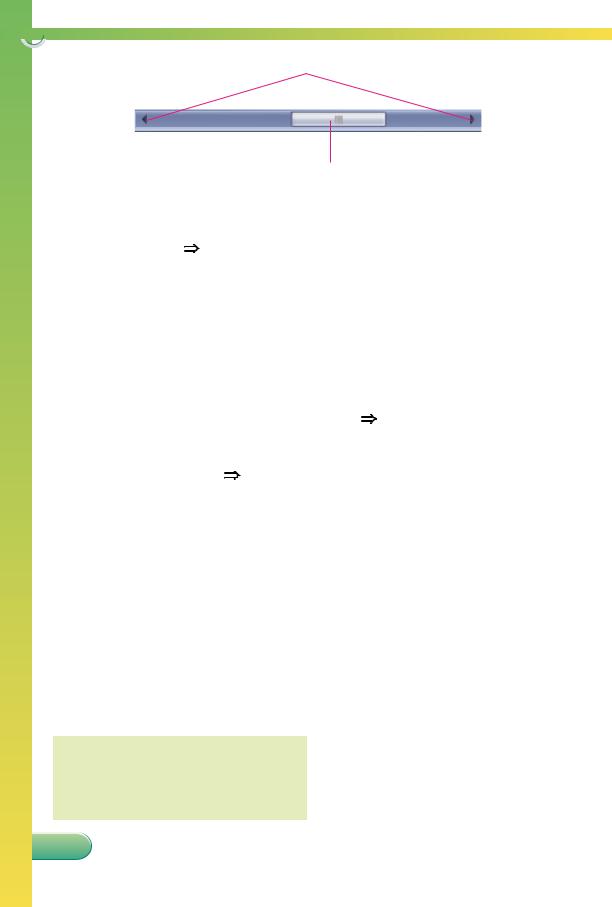
 Роздiл 3
Роздiл 3
Кнопки переміщення
Повзунок Рис. 3.8. Смуга прокручування
Для перегляду малюнка в повноекранному режимі слід ви конати Вигляд Переглянути малюнок. Для повернення у віконний режим потрібно натиснути на клавіатурі будь-яку клавішу.
ЗБЕРЕЖЕННЯ ГРАФІЧНОГО ЗОБРАЖЕННЯ У ФАЙЛІ
Періодично під час роботи з малюнком і після її завершення змінений малюнок слід зберегти у файлі. Якщо потрібно зберегти малюнок у файлі, який вже існує, з тим самим іменем і в тому самому місці, потрібно виконати Файл Зберегти.
Для збереження файлу з малюнком в іншому місці чи з новим іменем потрібно:
1.Виконати Файл Зберегти як.
2.Відкрити у вікні Сохранить как (рос. сохранить как – зберегти як) вміст диска і папки, де зберігатиметься файл.
3.Увести в поле Ім’я файлу нове ім’я файлу.
Для цього потрібно встановити вказівник всередині текстового поля і клацнути ліву кнопку миші. Там з’явиться текстовий курсор і можна вводити потрібні символи з клавіатури. Коли ви почнете вводити символи, то вони будуть з’являтися всередині поля, а текстовий курсор зсува- тиметься вправо. Якщо під час введення імені файлу ви припустилися помилки, то неправильний символ можна видалити натисненням на клавіатурі клавіші Backspace.
4. Вибрати кнопку Зберегти.
Слід пам’ятати, що в графічному редакторі Paint одночасно можна працювати тільки з одним малюнком. Тому перед створе нням нового малюнка, або відкриттям іншого, або при закритті програми вам буде
92 

ГРАФІЧНИЙ РЕДАКТОР PAINT
запропоновано зберегти попередній малюнок (рис. 3.9). Залежно від потреби, користувачу слід вибрати один з варіантів:
•Так – зберегти змінений малюнок;
•Ні – змінений малюнок не зберігати;
•Скасувати – відмінити операцію закриття вікна програми.
Рис. 3.9. Діалогове вікно з повідомленням про збереження у файлі зміненого малюнка
Це вікно належить до так званих діалогових вікон (діалог від грец. δια′λογος – розмова, бесіда). Вікна цього типу призначено для
виведення на екран повідомлень та отримання відповідей від користувача. Для цього в діалогових вікнах використовують кнопки, поля для введення даних, списки тощо. Розглянуті вище вікна Открыть і Сохранить також є діалоговими.
Увага! Під час роботи з комп’ютером дотримуйтеся правил безпеки та санітарно-гігієнічних норм.
1.Вікно програми графічного редактора Paint
1.Запустіть графічний редактор Paint, виконавши Пуск Усі програми Стандартні Paint.
2.Розгляньте вікно програми, знайдіть його основні об’єкти:
Рядок заголовка, Рядок меню, Панель інструментів, Палітру кольорів, Рядок стану, Робоче поле.
3.Потренуйтесь у виборі різних інструментів на Панелі ін струментів, вибираючи їх лівою кнопкою миші. Звертайте увагу на появу додаткової панелі інструментів.
4.Спробуйте кілька разів змінити основний колір і колір фону, обираючи основний колір лівою кнопкою миші, а колір фону – правою кнопкою миші. Зверніть увагу на зміну кольору індикаторів.
 93
93
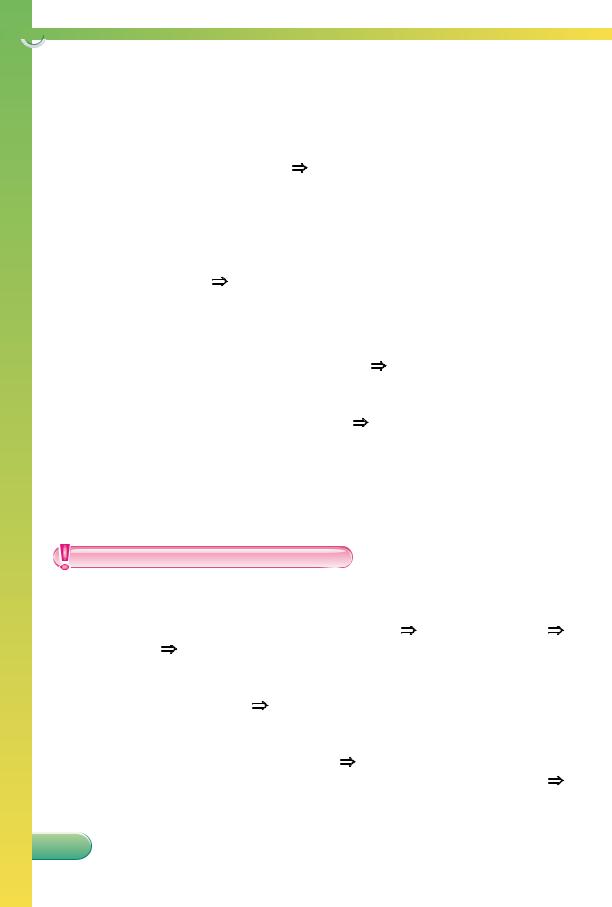
 Роздiл 3
Роздiл 3
5.Відкрийте меню Файл, ознайомтеся з командами цього меню. Призначення яких із цих команд ви знаєте?
2.Відкриття та перегляд графічних зображень
1.Відкрийте графічне зображення, збережене у файлі вправа
3.1.bmp, який знаходиться у папці Розділ 3\Пункт 3.1. Для цього виконайте Файл Відкрити, відкрийте потрібну папку, виберіть значок файлу, а потім – кнопку Відкрити.
2.Перегляньте відкрите зображення. Переміщення малюнка у Робочому полі здійснюйте, використовуючи повзунок і кнопки переміщення смуги прокручування.
3.Перегляньте зображення в повноекранному режимі, вико навши Вигляд Переглянути малюнок. Для повернення у попередній режим натисніть будь-яку клавішу.
3.Збереження графічних зображень
1.Збережіть малюнок у вашій папці у файлі з тим самим іменем. Для цього виконайте Файл Зберегти як, відкрий- те вашу папку і виберіть кнопку Зберегти.
2.Збережіть малюнок у вашій папці у файлі з іменем малюнок 3.1. Для цього виконайте Файл Зберегти як, відкрийте вашу папку, введіть у поле Ім’я файлу текст малюнок 3.1 і виберіть кнопку Зберегти.
3.Закрийте вікно програми Paint.
4.Відкрийте вашу папку. Перевірте наявність у ній збережених файлів.
Графічні редактори – це програми для створення й опрацювання комп’ютерних графічних зображень. Для запуску графічного редактора Paint потрібно виконати Пуск Усі програми Стандартні Paint або двічі клацнути ліву кнопку миші на значку програми на Робочому столі.
Щоб відкрити зображення в графічному редакторі Paint, потрібно виконати Файл Відкрити, вибрати файл, що містить потрібне зображення, а потім – кнопку Відкрити.
Для збереження зображення у файлі з тим самим іменем і в тій самій папці потрібно виконати Файл Зберегти. При збереженні у файлі з новим іменем або в іншій папці слід виконати Файл Зберегти як, відкрити папку, у якій буде збережено файл, ввести його нове ім’я та вибрати кнопку Зберегти.
94 

ГРАФІЧНИЙ РЕДАКТОР PAINT
1 . Яке призначення графічних редакторів?
. Яке призначення графічних редакторів?
2 . Які можливості мають графічні редактори? 3
. Які можливості мають графічні редактори? 3 . Як запустити програму Paint?
. Як запустити програму Paint?
4 . Як у графічному редакторі Paint відкрити графічне зобра ження з файлу?
. Як у графічному редакторі Paint відкрити графічне зобра ження з файлу?
5 . Як у графічному редакторі Paint зберегти графічне зобра ження у вже існуючому файлі у тій самій папці, з тим самим іменем?
. Як у графічному редакторі Paint зберегти графічне зобра ження у вже існуючому файлі у тій самій папці, з тим самим іменем?
6 . Як у графічному редакторі Paint зберегти файл з новим іменем чи в іншій папці?
. Як у графічному редакторі Paint зберегти файл з новим іменем чи в іншій папці?
7 . Які вікна називають діалоговими? Які діалогові вікна у графічному редакторі Paint ви використовували?
. Які вікна називають діалоговими? Які діалогові вікна у графічному редакторі Paint ви використовували?
8 . Які об’єкти діалогових вікон ви знаєте? Для чого вони призначені ?
. Які об’єкти діалогових вікон ви знаєте? Для чого вони призначені ?
9*.З’ясуйте, для чого використовують графічний редактор представники різних професій.
1 . Наведіть приклади комп’ютерних графічних зображень.
. Наведіть приклади комп’ютерних графічних зображень. 

 2
2 . Назвіть професії, представники яких використовують ком
. Назвіть професії, представники яких використовують ком  п’ютерні графічні зображення.
п’ютерні графічні зображення.
 3
3 . Назвіть складові вікна графічного редактора Paint та їх призначення.
. Назвіть складові вікна графічного редактора Paint та їх призначення.
4 . Запустіть програму Paint. Відкрийте графічне зображення з файлу завдання 3.1.4.bmp з папки Розділ 3\Пункт 3.1.
. Запустіть програму Paint. Відкрийте графічне зображення з файлу завдання 3.1.4.bmp з папки Розділ 3\Пункт 3.1.
Перегляньте зображення, за потреби використавши смуги прокручування. Перегляньте зображення в повноекранному режимі. Збережіть зображення у вашій папці у файлі з тим самим іменем. Закрийте вікно програми.
 5
5 . Запустіть програму Paint. Відкрийте графічне зображення з файлу завдання 3.1.5.bmp з папки Розділ 3\Пункт 3.1.
. Запустіть програму Paint. Відкрийте графічне зображення з файлу завдання 3.1.5.bmp з папки Розділ 3\Пункт 3.1.
Перегляньте зображення в повноекранному режимі. Збе режіть малюнок у вашій папці у файлі з іменем малю нок 3.1.5. Розмістіть його по центру Робочого стола, ви конавши Файл Замостити Робочий стіл Windows.
Перевірте результат, закривши вікно програми.
 95
95

 Роздiл 3
Роздiл 3

 3.2. ГРАФIЧНI ОБ’
3.2. ГРАФIЧНI ОБ’ ªКТИ. IНСТРУМЕНТИ ДЛЯ МАЛЮВАННЯ
ªКТИ. IНСТРУМЕНТИ ДЛЯ МАЛЮВАННЯ
ГЕОМЕТРИЧНИХ ФIГУР
 1. Які геометричні фігури ви знаєте?
1. Які геометричні фігури ви знаєте?
2.Назвіть об’єкти вікна програми Paint та їх призначення.
3.Для чого призначені діалогові вікна? Назвіть відомі вам об’єкти діалогових вікон.
ГРАФІЧНІ ОБ’ЄКТИ ТА ЇХ ВЛАСТИВОСТІ
Зображення, яке створюється в графічному редакторі Paint, складається з графічних об’єктів – прямих і кривих ліній, прямокутників та інших многокутників, кіл та овалів тощо. Так, на рисунку 3.10 зображення будин- ку створено з квадратів, прямокут- ників та інших многокутників; світ- лофоратамашини–зпрямокутників, трикутників і кругів; пішохідного переходу – з кількох однакових пря-
мокутників тощо.
|
Умовно всі графічні об’єкти мож- |
|
|
на поділити на дві групи: лінії та |
|
|
замкнені області. У графічному ре- |
|
|
дакторі Paint можна намалювати |
|
|
прямі та криві лінії. Вони мають |
|
|
властивості: товщина та колір лінії. |
|
|
Замкнені області можуть бути обме- |
|
|
жені трикутником, прямокутником |
|
Рис. 3.10. Приклад малюнка, |
або іншим многокутником, колом, |
|
овалом або замкненою кривою. Ці |
||
створеного в Paint |
||
графічні об’єкти мають властивості: |
||
|
товщина ліній контуру, колір контуру та колір заливки внутріш-
ньої області .
Усе графічне зображення як цілісний об’єкт також має свої властивості, зокрема – розміри (висота і ширина), кількість ко-
льорів тощо.
У таблиці 3.1 наведено приклади ліній і замкнених областей різних видів з різними значеннями властивостей.
96 
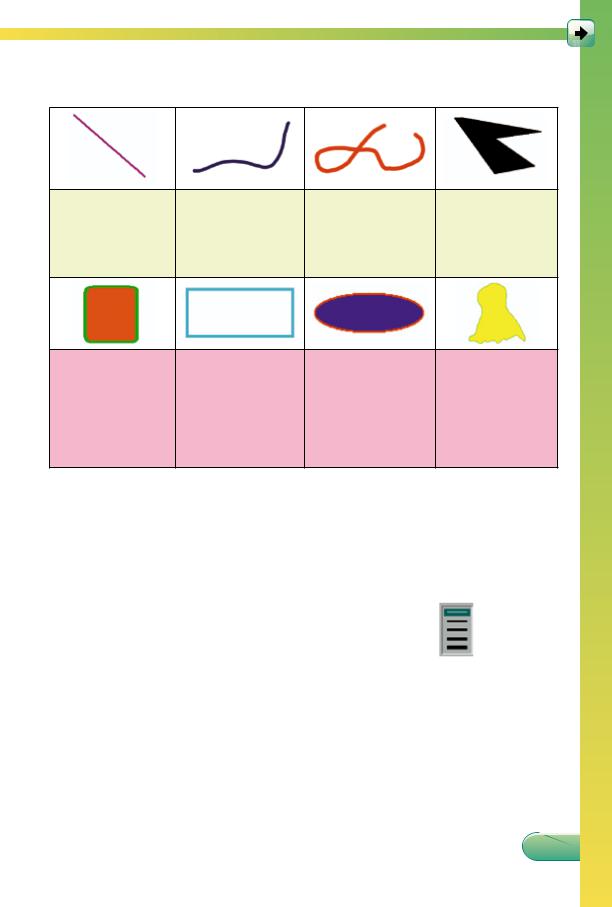
ГРАФІЧНИЙ РЕДАКТОР PAINT
Таблиця 3.1
Приклади графічних об’єктів
Відрізок прямої |
Крива лінія |
Крива лінія |
Шестикутник |
|
з двома вигинами |
червоного |
з контуром |
||
лінії пурпурового |
||||
синього кольору |
кольору |
і заливкою |
||
кольору товщиною |
||||
товщиною |
товщиною |
коричневого |
||
3 пікселі |
||||
5 пікселів |
7 пікселів |
кольору |
||
|
Округлений |
Прямокутник |
Овал |
Замкнена область |
прямокутник з |
з контуром |
з контуром |
з контуром |
контуром зеленого |
блакитного кольору |
червоного кольору |
зеленого кольору |
кольору товщиною |
товщиною 4 пікселі |
товщиною 3 пікселі |
товщиною |
5 пікселів і |
та заливкою |
та заливкою |
1 піксель |
заливкою помаран |
білого |
фіолетового |
та заливкою |
чевого кольору |
кольору |
кольору |
жовтого кольору |
ІНСТРУМЕНТИ ДЛЯ МАЛЮВАННЯ ЛІНІЙ
Намалювати лінії у графічному редакторі Paint можна інстру ментами Лінія  та Крива
та Крива  .
.
Для малювання відрізка прямої лінії потрібно:
1. Вибрати на Панелі інструментів інструмент Лінія.
2. Вибрати на додатковій панелі товщину лінії |
. |
3.Вибрати на Палітрі кольорів лівою кнопкою миші основний колір для малювання лінії, правою – колір фону.
4.Установити вказівник на аркуші в Робочому полі вікна в початкову точку відрізка.
5.Натиснути кнопку миші та, не відпускаючи її, перемістити вказівник у кінцеву точку відрізка. При використанні лівої кноп- ки миші малювання здійснюється основним кольором, при вико- ристанні правої – кольором фону.
6.Відпустити кнопку миші.
 97
97
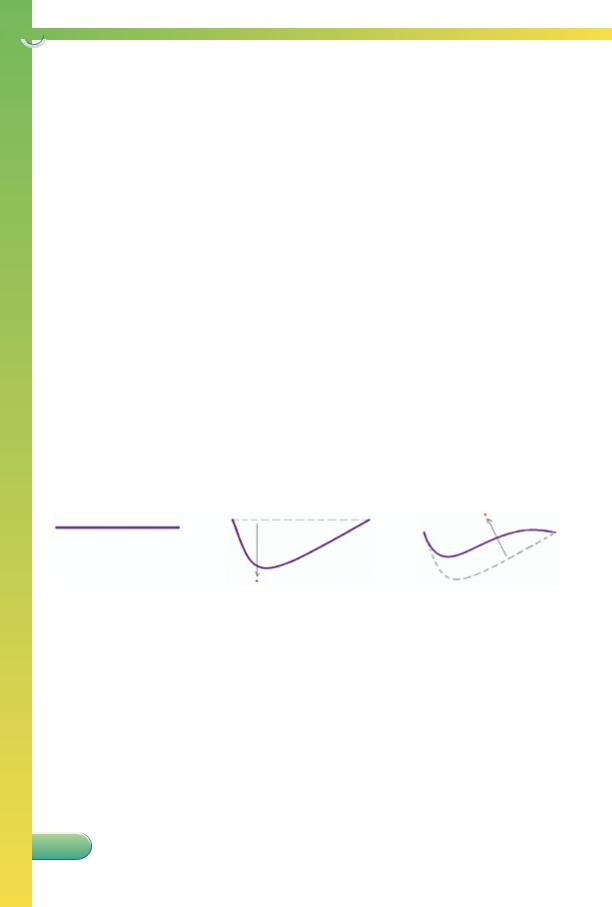
 Роздiл 3
Роздiл 3
Малювання горизонтальних і вертикальних відрізків або від- різків, нахилених під кутом 45°, слід виконувати, натискаючи клавішу Shift.
Слід пам’ятати, що доки кнопка миші під час малювання на- тиснута, користувач може змінювати розміри і положення об’єкта або знищити намальований об’єкт натисканням іншої кнопки миші. Після того як кнопку відпущено і малювання завершено, цей об’єкт стає частиною графічного зображення, втрачає свою самостійність як окремий графічний об’єкт і не може бути зміне- ний тим інструментом, яким створювався.
Інструмент Крива використовується для малювання кривих ліній, які мають один або два вигини. Послідовність дій спочатку така сама, як і при малюванні відрізка прямої лінії, а потім роб ляться вигини (послідовність побудови наведено на рисунку 3.11):
1.Намалювати відрізок прямої лінії, кінці якого збігаються з кінцями майбутньої кривої.
2.Установити вказівник на намальований відрізок у місці пер- шого вигину кривої (або поруч з ним).
3.Перемістити вказівник у напрямі першого вигину кривої на по- трібну глибину, утримуючи натиснутою ліву або праву кнопку миші.
4.Якщо крива має один вигин, то клацнути ліву або праву кнопку миші на тому самому місці ще раз. Якщо потрібно зробити другий вигин, то для цього слід повторити дії 2 і 3 в іншому місці кривої.
Рис. 3.11. Послідовність побудови кривої з двома вигинами
ІНСТРУМЕНТИ ДЛЯ МАЛЮВАННЯ МНОГОКУТНИКІВ ТА ОВАЛІВ
Для створення многокутників та овалів використовують такі інструменти : Прямокутник  , Округлений багатокутник
, Округлений багатокутник  , Ба- гатокутник
, Ба- гатокутник  , Еліпс
, Еліпс  .
.
Товщина ліній контуру фігур вибирається на додатковій панелі інструмента Лінія, це робиться до вибору самого інструмента. При виборі інструментів малювання фігур з’являється додаткова па нель, на якій вибирається вид заливки внутрішньої області:
98 
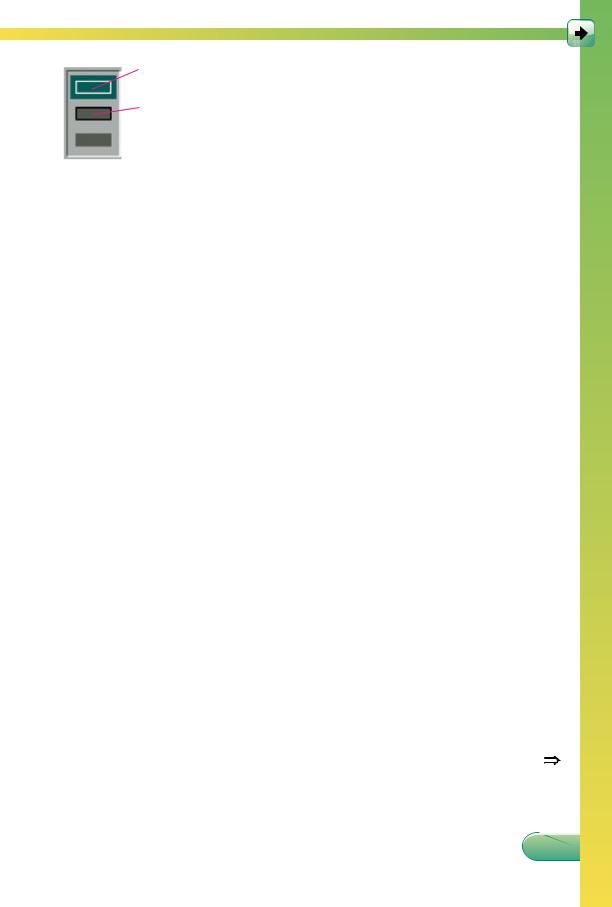
ГРАФІЧНИЙ РЕДАКТОР PAINT
малювання контуру фігури основним кольором без заливки внутрішньої області; малювання контуру фігури основним кольором із
заливкою внутрішньої області кольором фону;  малювання контуру фігури і заливка внутрішньої
малювання контуру фігури і заливка внутрішньої
області основним кольором. Для створення прямокутника потрібно:
1.Вибрати спочатку інструмент Лінія, а потім на додатковій панелі – товщину лінії контуру фігури.
2.Вибрати на Палітрі кольорів основний колір і колір фону фігури .
3.Вибрати на Панелі інструментів інструмент Прямокутник.
4.Вибрати на додатковій панелі вид заливки внутрішньої обла сті фігури.
5.Установити вказівник на аркуші в Робочому полі вікна в точку однієї з вершин прямокутника.
6.Натиснути кнопку миші і, не відпускаючи її, перемістити вказівник у протилежну вершину прямокутника. Малюючи пра- вою кнопкою миші, контур матиме колір фону, а заливку буде виконано основним кольором.
7.Відпустити кнопку миші.
Аналогічно малюють округлені прямокутники та овали. Малю- вання кіл, квадратів, квадратів з округленими кутами слід вико- нувати, натискаючи клавішу Shift.
Для малювання довільного многокутника потрібно:
1.Вибрати товщину та колір ліній многокутника, інструмент Багатокутник, вид заливки фігури.
2.Намалювати одну зі сторін многокутника як відрізок прямої
лінії.
3.Вибрати вказівником на аркуші послідовно точки інших вершин многокутника.
Щоб замкнути многокутник, потрібно останню його вершину вибрати в точці початкової вершини або двічі клацнути ліву кноп- ку миші в останній вершині (кінець і початок ламаної з’єднаються автоматично).
СТВОРЕННЯ НОВИХ ГРАФІЧНИХ ЗОБРАЖЕНЬ
Для створення нового малюнка слід виконати Файл Створити. Після цього в Робочому полі вікна з’явиться «чис тий» аркуш прямокутної форми, на якому користувач і створює зображення з графічних об’єктів.
 99
99
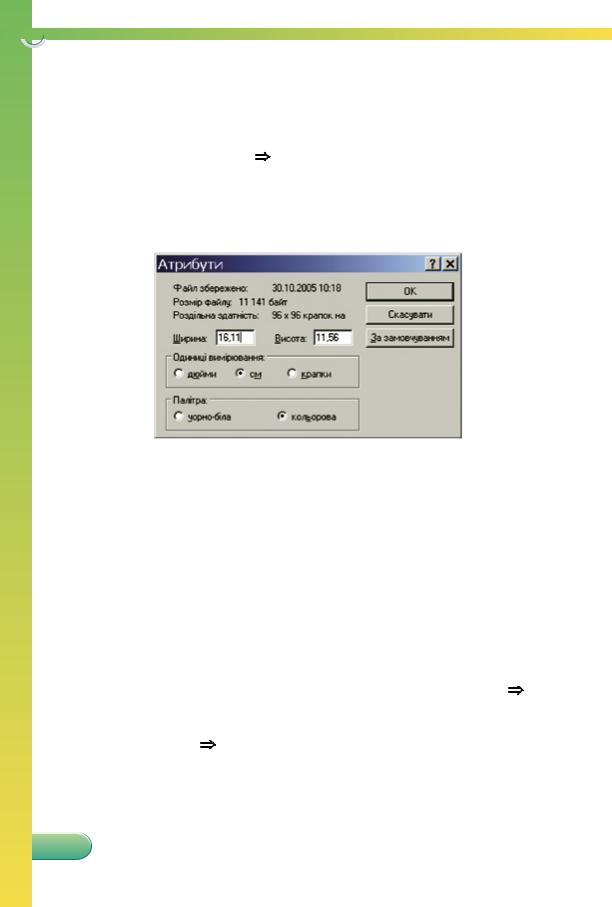
 Роздiл 3
Роздiл 3
|
Спочатку |
доцільно |
встано- |
||
Атрибут (лат. аttributio – припису- |
|||||
вити |
розміри |
аркуша. |
Як ви |
||
вання, ознака) – суттєва, невід’єм |
вже |
знаєте, |
розміри |
аркуша |
|
на властивість об’єкта. |
можна встановити перетягуван- |
||||
|
|||||
ням маркерів змінення розмірів. Цю саму операцію можна вико- нати командою Малюнок Атрибути, яка відкриває відповідне діалогове вікно (рис. 3.12). У цьому вікні можна ввести точні зна- чення ширини та висоти аркуша. Крім того, там наведено деякі дані про файл і зображення, можна вибрати одиниці вимірювання розмірів аркуша та потрібну палітру – чорно-білу або кольорову.
Рис. 3.12. Вікно встановлення значень атрибутів малюнка
Зверніть увагу, для встановлення значень властивостей графіч- ного зображення в діалоговому вікні Атрибути використовуються нові об’єкти вікон – перемикачі. Перемикачі використовуються для вибору одного з можливих режимів (наприклад, для вибору одиниць вимірювання та палітри). Перемикачі об’єднують у гру- пи, які обмежені рамками. В одній групі може бути вибраний тільки один перемикач. Вибравши перемикач, він набуває такого вигляду  . Якщо вибрати інший перемикач в одній групі, поперед ній вибір буде скасовано.
. Якщо вибрати інший перемикач в одній групі, поперед ній вибір буде скасовано.
У ході створення зображення користувач може помилятися, малюючи окремі графічні об’єкти. Останню виконану операцію можна скасувати. Для цього потрібно виконати Правка Ска сувати. У такий спосіб можна відмінити до трьох останніх опера- цій. Якщо операцію скасували помилково, то її можна поновити командою Правка Повторити.
Щоб почати малювати спочатку, із «чистого» аркуша, слід ско- ристатися командою Очистити малюнок з меню Малюнок. Після виконання цієї операції всі об’єкти вилучаються, а аркуш залива- ється кольором фону.
100
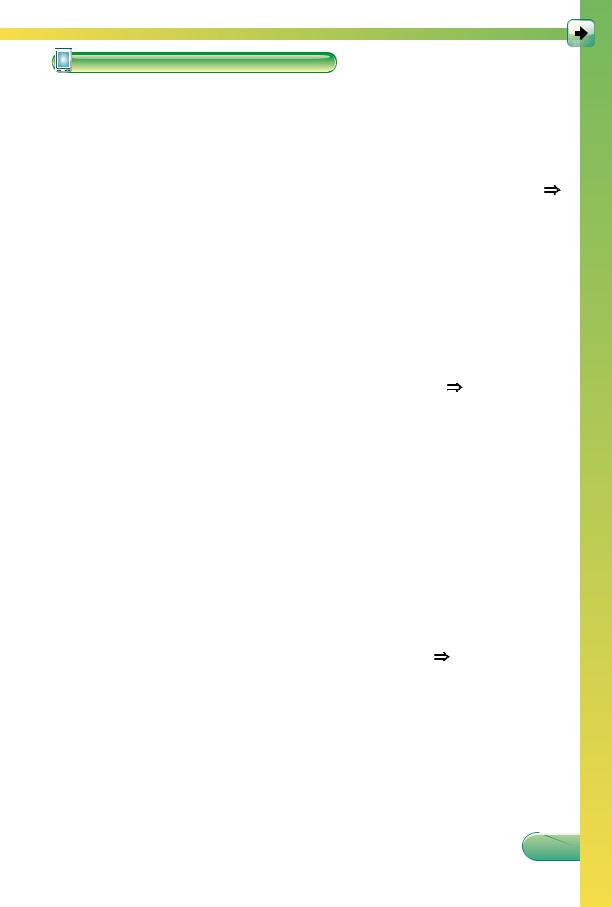
ГРАФІЧНИЙ РЕДАКТОР PAINT
Увага! Під час роботи з комп’ютером дотримуйтеся правил безпеки і санітарно-гігієнічних норм.
1.Використання інструментів малювання ліній
1.Запустіть графічний редактор Paint.
2.Установіть у діалоговому вікні Атрибути ( Малюнок Атрибути ) такі значення властивостей малюнка: ширина –
30 см, висота – 15 см, палітра – кольорова.
3.Намалюйте лінії за зразком, наведеним у таблиці 3.2 (Вправа 3.2.1), використовуючи інструмент Лінія. Колір ліній ви- бирайте на Палітрі кольорів, товщину ліній – на додатковій
панелі. Для малювання ліній горизонтальних, вертикальних і нахилених під кутом 45° утримуйте натиснутою клавішу Shift. Збережіть малюнок у вашій папці у файлі з іменем
вправа 3.2.1.
4.Очистіть малюнок, виконавши Малюнок Очистити малюнок.
5.Намалюйте криві за зразком, наведеним у таблиці 3.2 (Вправа 3.2.2), використавши інструмент Крива. Збережіть малюнок у вашій папці у файлі з іменем вправа 3.2.2.
6.Очистіть малюнок.
2.Використання інструментів малювання многокутників, овалів
1.Намалюйте прямокутники і квадрати за зразком, наведеним у таблиці 3.2 (Вправа 3.2.3), використавши інструмент Пря- мокутник. Вибір товщини лінії виконується на додатковій панелі інструмента Лінія. Для малювання квадратів утри- муйте натиснутою клавішу Shift. Збережіть малюнок у ва- шій папці у файлі з іменем вправа 3.2.3.
2.Створіть новий малюнок, виконавши Файл Створити.
3.Намалюйте кілька овалів і кругів за зразком, наведеним у таблиці 3.2 (Вправа 3.2.4), використавши інструмент Еліпс. Колір контуру обирайте лівою кнопкою миші на Палітрі ко- льорів, а колір заливки – правою. Вид зафарбування оби райте на додатковій панелі інструмента Еліпс, товщину кон- туру – на додатковій панелі інструмента Лінія. Малювання кіл здійснюйте, натиснувши клавішу Shift. Збережіть малю- нок у вашій папці у файлі з іменем вправа 3.2.4.
101
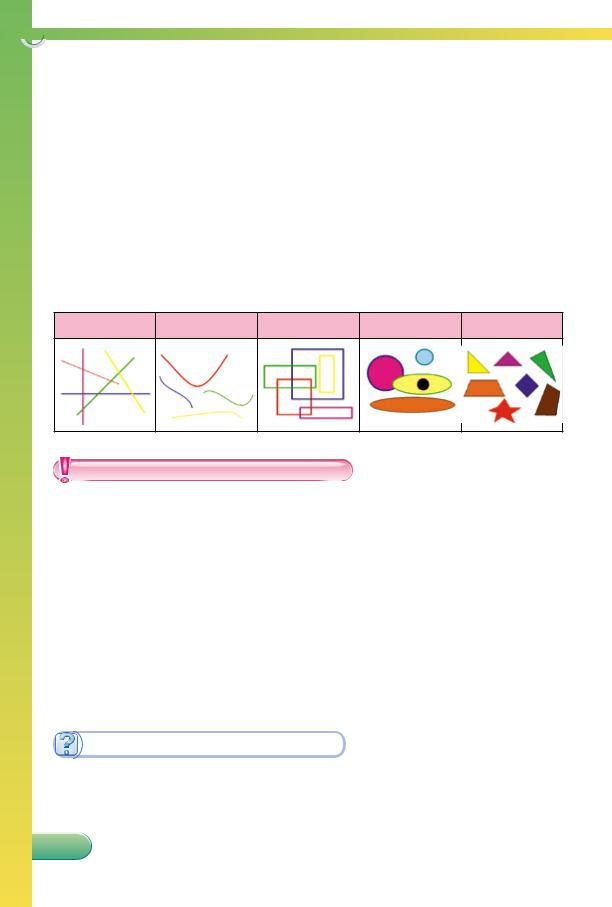
 Роздiл 3
Роздiл 3
4.Створіть новий малюнок.
5.Намалюйте кілька многокутників за зразком, наведеним у таблиці 3.2 (Вправа 3.2.5), використавши інструмент Багато-
кутник. Малювання горизонтальних і вертикальних сторін многокутників і сторін, нахилених під кутом 45°, здійснюй- те, натиснувши клавішу Shift. Збережіть малюнок у вашій папці у файлі з іменем вправа 3.2.5.
6.Закрийте вікно програми Paint.
7.Відкрийте вміст вашої папки. Перевірте наявність у папці файлів зі створеними малюнками.
Таблиця 3.2
Зразки малюнків
Вправа 3.2.1 Вправа 3.2.2 Вправа 3.2.3 Вправа 3.2.4 Вправа 3.2.5
Графічне зображення складається з графічних об’єктів – ліній і замкнених областей. Лінії можуть бути прямі та криві і мають властивості товщина та колір. Замкнені області можуть бути об- межені многокутниками або замкненими кривими та мають властивості товщина та колір ліній контуру, колір заливки внут рішньої області.
Для створення геометричних фігур використовують такі ін- струменти графічного редактора: Лінія, Крива, Прямокутник,
Округлений багатокутник, Еліпс, Багатокутник, які вибираються на Панелі інструментів. Значення властивостей інструментів вста-
новлюються на Палітрі кольорів і додаткових панелях.
1 . Графічні об’єкти яких видів можна намалювати в графіч ному редакторі Paint?
. Графічні об’єкти яких видів можна намалювати в графіч ному редакторі Paint?
102
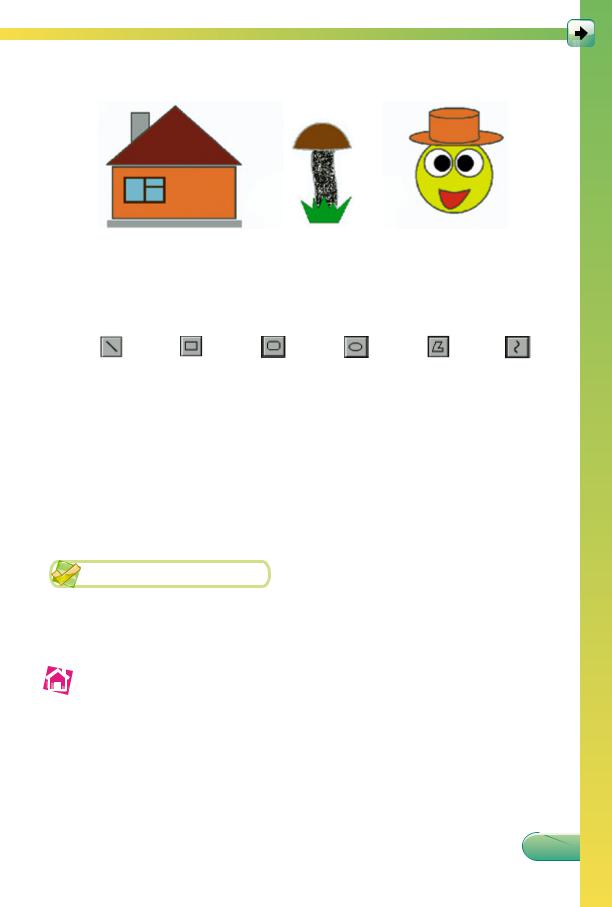
ГРАФІЧНИЙ РЕДАКТОР PAINT
2 . З яких графічних об’єктів складаються наведені зобра ження?
. З яких графічних об’єктів складаються наведені зобра ження?
а) |
б) |
в) |
3 . Які властивості мають лінії, замкнені області?
. Які властивості мають лінії, замкнені області?
4 . Як називаються наведені інструменти графічного редакто- ра Paint? Яке їх призначення?
. Як називаються наведені інструменти графічного редакто- ра Paint? Яке їх призначення?
а) |
б) |
в) |
г) |
д) |
е) |
5 . Як вибрати кольори для малювання? 6
. Як вибрати кольори для малювання? 6 . Для чого призначено додаткову панель?
. Для чого призначено додаткову панель?
7 . Чим відрізняється використання лівої та правої кнопки миші під час малювання?
. Чим відрізняється використання лівої та правої кнопки миші під час малювання?
8 . Для чого використовують клавішу Shift під час малювання ліній і прямокутників?
. Для чого використовують клавішу Shift під час малювання ліній і прямокутників?
9 . Як відмінити останню виконану операцію?
. Як відмінити останню виконану операцію?
10 . Як очистити весь малюнок? Як створити новий малюнок?
. Як очистити весь малюнок? Як створити новий малюнок?
1 . Створіть новий малюнок, на якому зобразіть будинок (табл. 3.3, Завдання 3.2.1), використовуючи інструмент Прямокутник. Збережіть створене зображення у файлі з іменем завдання 3.2.1 у вашій папці.
. Створіть новий малюнок, на якому зобразіть будинок (табл. 3.3, Завдання 3.2.1), використовуючи інструмент Прямокутник. Збережіть створене зображення у файлі з іменем завдання 3.2.1 у вашій папці.
 2
2 . Намалюйте в графічному редакторі Paint обличчя людини (табл. 3.3, Завдання 3.2.2), використовуючи інструменти Лінія та Крива. Збережіть створене зображення у файлі з іменем завдання 3.2.2 у вашій папці.
. Намалюйте в графічному редакторі Paint обличчя людини (табл. 3.3, Завдання 3.2.2), використовуючи інструменти Лінія та Крива. Збережіть створене зображення у файлі з іменем завдання 3.2.2 у вашій папці.
3 . Намалюйте на новому аркуші зображення дитячої іграшки «Піраміда» (табл. 3.3, Завдання 3.2.3), використовуючи інструмент Округлений багатокутник. Збережіть створене зображення у файлі з іменем завдання 3.2.3 у вашій папці.
. Намалюйте на новому аркуші зображення дитячої іграшки «Піраміда» (табл. 3.3, Завдання 3.2.3), використовуючи інструмент Округлений багатокутник. Збережіть створене зображення у файлі з іменем завдання 3.2.3 у вашій папці.
103
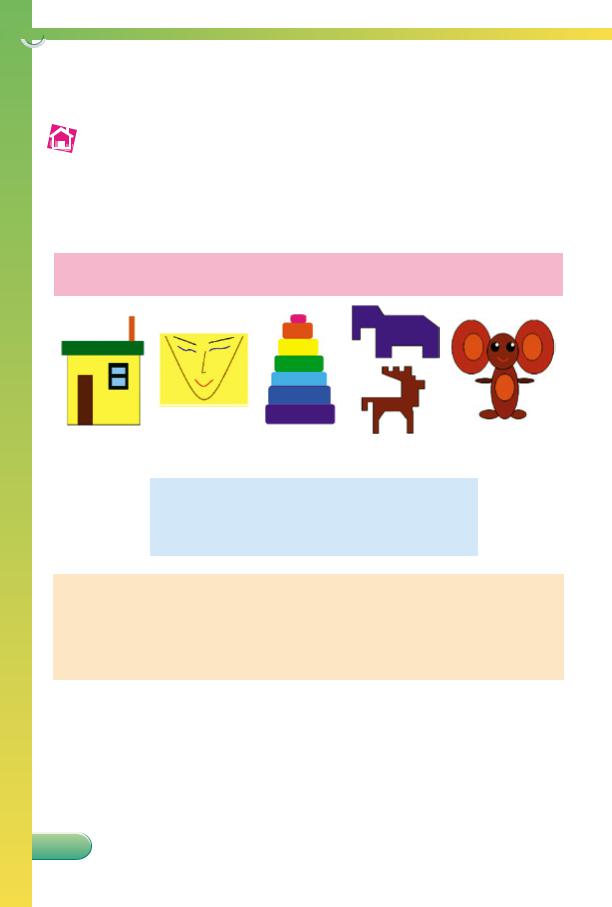
 Роздiл 3
Роздiл 3
4*.Намалюйте на новому аркуші слоненя та оленя, викорис- товуючи інструмент Багатокутник (табл. 3.3, Завдання 3.2.4). Збережіть створене зображення у файлі з іменем завдання 3.2.4 у вашій папці.
 5*.Створіть новий малюнок (табл. 3.3, Завдання 3.2.5), ви- користовуючи інструмент Еліпс. Збережіть створене зобра- ження у файлі з іменем завдання 3.2.5 у вашій папці.
5*.Створіть новий малюнок (табл. 3.3, Завдання 3.2.5), ви- користовуючи інструмент Еліпс. Збережіть створене зобра- ження у файлі з іменем завдання 3.2.5 у вашій папці.
|
|
|
|
|
Таблиця 3.3 |
|
|
Зразки зображень |
|
||
|
|
|
|
|
|
Завдання |
Завдання |
|
Завдання |
Завдання |
Завдання |
3.2.1 |
3.2.2 |
|
3.2.3 |
3.2.4 |
3.2.5 |
|
|
|
|
|
|
|
|
|
|
|
|

 3.3. IНСТРУМЕНТИ ВIЛЬНОГО МАЛЮВАННЯ ТА ОПРАЦЮВАННЯ
3.3. IНСТРУМЕНТИ ВIЛЬНОГО МАЛЮВАННЯ ТА ОПРАЦЮВАННЯ
ЗОБРАЖЕНЬ
 1. Як використовуються ліва та права кнопки миші під час малювання ?
1. Як використовуються ліва та права кнопки миші під час малювання ?
2.Яке призначення додаткових панелей?
3.Опишіть послідовність дій при створенні відрізка прямої лінії.
ІНСТРУМЕНТИ ВІЛЬНОГО МАЛЮВАННЯ
Крім уже розглянутих інструментів, для створення графічних зображень використовують й інструменти для малювання «від руки» – Олівець, Пензель, Розпилювач, Ластик. Їх називають ін- струментами вільного малювання і застосовують для малювання фігур довільної форми (табл. 3.4).
104
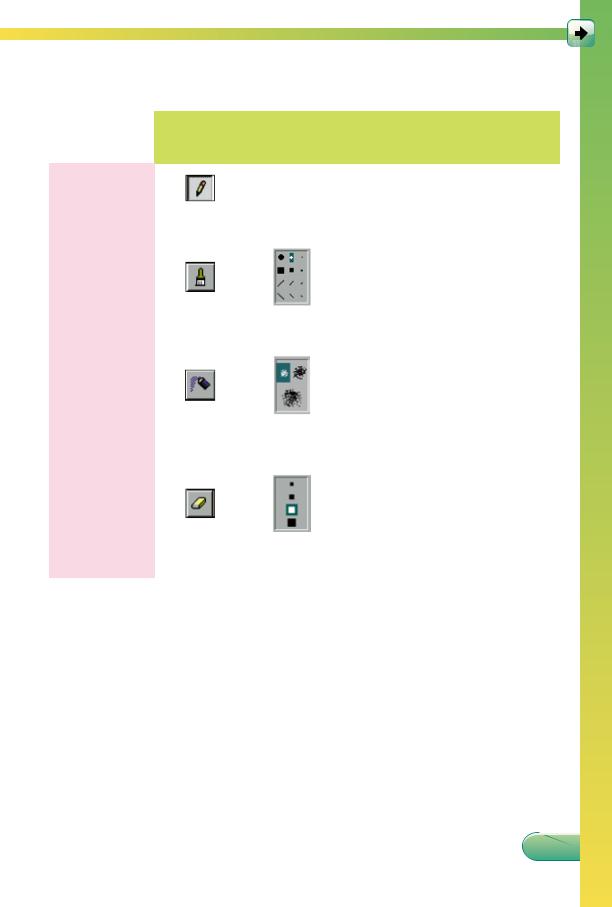
ГРАФІЧНИЙ РЕДАКТОР PAINT
|
|
|
Таблиця 3.4 |
|
Інструменти вільного малювання |
||
|
|
|
|
Інструмент |
Зображен- |
Додаткова |
Призначення |
ня кнопки |
панель |
інструмента |
|
|
|
|
|
Олівець |
|
|
Для малювання лінії тов- |
|
|
щиною 1 піксель |
|
|
|
|
|
|
|
|
|
|
|
|
Для малювання лінії, тов- |
|
|
|
щина і форма якої вибира- |
Пензель |
|
|
ється на додатковій панелі. |
|
|
Товщина лінії може бути |
|
|
|
|
|
|
|
|
цілим числом від 1 до 8 пік |
|
|
|
се лів |
|
|
|
|
|
|
|
Для малювання з ефектом |
Розпилювач |
|
|
розпилення. Розміри обла |
|
|
сті розпилення вибирають- |
|
|
|
|
|
|
|
|
ся на додатковій панелі |
|
|
|
|
|
|
|
Для стирання фрагментів |
|
|
|
зображень шляхом їх пере |
|
|
|
фарбування кольором фону. |
Ластик |
|
|
Розмір Ластика вибираєть- |
|
|
|
ся на додатковій панелі. |
|
|
|
Товщина може бути 4, 6, 8 |
|
|
|
або 10 пікселів |
|
|
|
|
Після вибору необхідного інструмента та кольору вказівник слід установити на аркуші в потрібне місце Робочого поля вікна, натиснути ліву або праву кнопку миші та, не відпускаючи її, ма- лювати потрібну фігуру. Щоб завершити малювання, кнопку миші потрібно відпустити.
Ви вже знаєте, що ліва кнопка миші використовується для малювання основним кольором, а права кнопка – для малювання кольором фону. Для інструмента Ластик кнопки миші викори стовуються іншим чином: ліва кнопка використовує колір фону, а права кнопка – для перефарбування кольором фону тих фрагментів зображення, колір яких збігається з основним кольором.
105
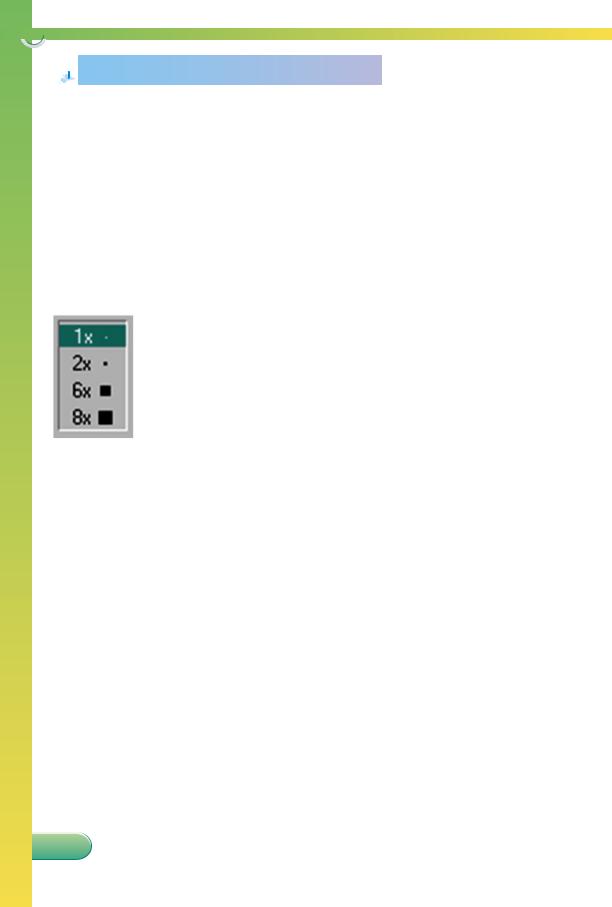
 Роздiл 3
Роздiл 3
 Для тих, хто хоче знати більше
Для тих, хто хоче знати більше
Для інструмента Пензель на додатковій панелі можна встановити товщину ліній від 1 до 8 пікселів. Для встановлення більших значень потрібно вибрати інструмент Пензель і натискати клавішу Ctrl разом з клавішею + («плюс» на додатковій клавіатурі) до потрібного збільшення розміру. Натискання Ctrl разом з клавішею – («мінус» на додатковій панелі) приводить до зменшення розміру Пензля.
ІНСТРУМЕНТИ ОПРАЦЮВАННЯ ЗОБРАЖЕНЬ
Інструмент Масштаб  . При роботі з малюнком може виник-
. При роботі з малюнком може виник-
нути необхідність в опрацюванні його дрібних деталей. Для цього зручно змінити масштаб перегляду зображення, використовуючи
інструмент Масштаб: |
|
||
|
1. Вибрати інструмент Масштаб на Панелі інстру |
||
|
ментів. |
|
|
|
2. Вибрати на додатковій панелі (рис. 3.13) множ- |
||
|
ник для збільшення зображення (у 2, 6 чи 8 разів). |
||
|
3. Вибрати вказівником те місце малюнка, яке |
||
|
потрібно роздивитися |
детальніше. |
|
|
Зверніть увагу, що в збільшеному масштабі стає |
||
Рис. 3.13. |
видно, що малюнок складається з великої кількості |
||
пікселів. |
|
||
Додаткова |
Щоб повернутися в звичайний режим перегляду, |
||
панель |
|||
потрібно вибрати інструмент Масштаб і на додатковій |
|||
інструмента |
|||
Масштаб |
панелі – множник 1х. |
|
|
Інструмент Заливка  . Використовується для зафарбування
. Використовується для зафарбування
довільної замкненої області. Після вибору інструмента слід вибра- ти на Палітрі кольорів потрібний колір, установити вказівник усередині замкненої області та клацнути ліву або праву кнопку миші. Ліва кнопка використовується для зафарбування основним кольором, права кнопка – кольором фону.
Зверніть увагу, що, використовуючи інструмент Заливка, важ- ливо стежити, щоб контур області, яка зафарбовується, був замкненим. Інакше відбудеться зафарбування і за її межами, що призведе до спотворення малюнка.
Інструмент Вибір кольорів  . Іноді для малювання об’єкта потрібно використати один з тих кольорів, які вже є на малюнку, але цей колір відсутній на Палітрі кольорів або його важко визначити на око. У таких випадках потрібно скористатися ін- струментом Вибір кольорів. Обравши цей інструмент, необхідно
. Іноді для малювання об’єкта потрібно використати один з тих кольорів, які вже є на малюнку, але цей колір відсутній на Палітрі кольорів або його важко визначити на око. У таких випадках потрібно скористатися ін- струментом Вибір кольорів. Обравши цей інструмент, необхідно
106

ГРАФІЧНИЙ РЕДАКТОР PAINT
вибрати на малюнку піксель з потрібним кольором лівою або правою кнопкою миші. Колір цього пікселя буде встановлено як основний, якщо використано ліву кнопку миші, та як фоновий, якщо використано праву кнопку.
РОЗРОБКА ПЛАНУ ПОБУДОВИ ЗОБРАЖЕННЯ
Етап 1. Аналіз композиції |
|
|
Композиція (лат. compositio – скла- |
||
малюнка |
||
дання, зв’язу вання, з’єднання) – |
||
1. Уважно роздивіться об’єкт |
||
чи малюнок, який потрібно ство- |
поєд нання деяких елемен тів, які |
|
об’єднані загальним задумом і |
||
рити. |
утворюють цілісне зображення. |
|
2. Визначте: |
|
|
|
а) З яких графічних об’єктів він складається? Які особли вості малювання цих об’єктів?
б) Якими інструментами графічного редактора можна нама лювати кожний з графічних об’єктів і у який спосіб? Який із цих способів, на вашу думку, більш доцільний?
в) Яка композиція малюнка (тобто взаємне розміщення гра фічних об’єктів)? У якій послідовності їх потрібно малювати в графічному редакторі?
г) Які кольори використовуються на малюнку? Чи достатньо кольорів основної палітри графічного редактора?
д) Аркуш яких розмірів у графічному редакторі вам знадо биться?
Етап 2. Складання плану створення малюнка (визначення по-
слідовності малювання графічних об’єктів зображення та способів використання потрібних інструментів)
Під час створення малюнка доцільно:
• починати малювання з графічних об’єктів заднього плану;
• складні об’єкти малювати частинами;
• якщо малюєте пейзаж, то обов’язково використовуйте лінію горизонту;
• якщо малюєте просторове зображення, то на малюнку повин на відтворюватися перспектива;
• кольори потрібно добирати реалістичні;
• зафарбовуючи об’єкти, потрібно враховувати затемнені та освітлені ділянки.
Етап 3. Побудова зображення в графічному редакторі
1.Запустіть графічний редактор Paint.
2.Установіть розміри аркуша майбутнього малюнка.
107
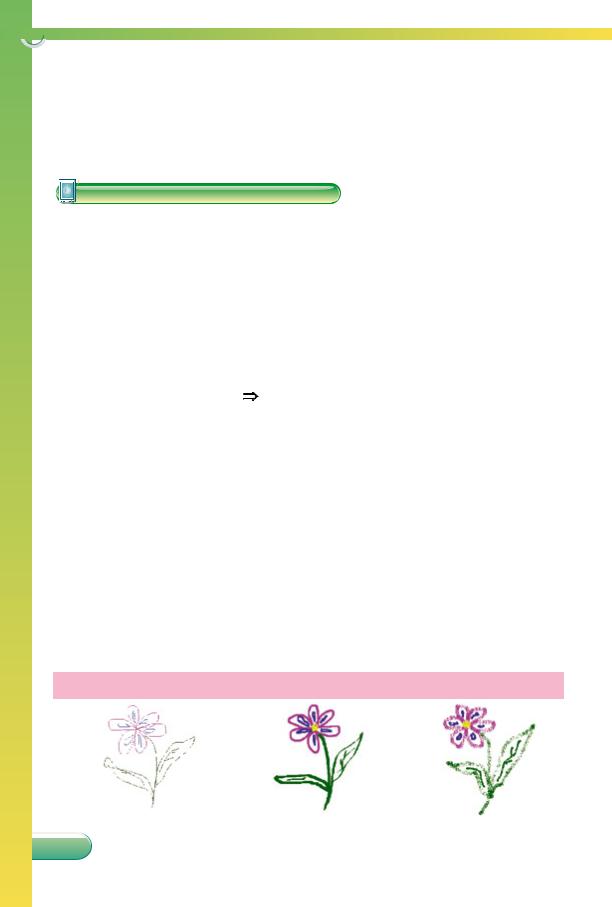
 Роздiл 3
Роздiл 3
3.Зафарбуйте фон, намалюйте лінію горизонту (за потреби).
4.Намалюйте окремі графічні об’єкти або частини складного графічного об’єкта.
5.Зітріть допоміжні об’єкти, якщо їх використовували.
6.Збережіть створений малюнок.
7.Закрийте програму.
Увага! Під час роботи з комп’ютером дотримуйтеся правил безпеки і санітарно-гігієнічних норм.
1.Використання інструментів вільного малювання
1.Запустіть графічний редактор Paint.
2.Виберіть інструмент Олівець  . Намалюйте зображення квітки (табл. 3.5, Вправа 3.3.1) з ліній різного кольору. Ко- лір малювання вибирайте на Палітрі кольорів лівою кнопкою
. Намалюйте зображення квітки (табл. 3.5, Вправа 3.3.1) з ліній різного кольору. Ко- лір малювання вибирайте на Палітрі кольорів лівою кнопкою
миші. Нагадуємо, відмінити три останні операції можна командою Правка Скасувати.
3.Виберіть інструмент Пензель  . Намалюйте поруч із попереднім малюнком схожу квітку (табл. 3.5, Вправа 3.3.2) з ліній різного кольору, товщини та форми пензля. Значен- ня властивостей ліній вибирайте на додаткових панелях і
. Намалюйте поруч із попереднім малюнком схожу квітку (табл. 3.5, Вправа 3.3.2) з ліній різного кольору, товщини та форми пензля. Значен- ня властивостей ліній вибирайте на додаткових панелях і
Палітрі кольорів.
4.Виберіть інструмент Розпилювач  . Намалюйте поруч із двома попередніми квітками третю (табл. 3.5, Вправа 3.3.3), використавши різні кольори та області розпилення. Значен- ня властивостей вибирайте на додатковій панелі та Палітрі кольорів.
. Намалюйте поруч із двома попередніми квітками третю (табл. 3.5, Вправа 3.3.3), використавши різні кольори та області розпилення. Значен- ня властивостей вибирайте на додатковій панелі та Палітрі кольорів.
Таблиця 3.5
Зразки зображень
|
|
|
Вправа 3.3.1 |
Вправа 3.3.2 |
Вправа 3.3.3 |
|
|
|
|
|
|
|
|
|
|
|
|
|
|
|
|
|
|
|
|
|
|
|
|
108

ГРАФІЧНИЙ РЕДАКТОР PAINT
5.Виберіть інструмент Ластик  . На намальованих квітках зітріть деякі елементи (наприклад, внутрішні пелюстки). Колір фону вибирайте на Палітрі кольорів правою кнопкою миші. Використайте для стирання Ластик різного розміру, який вибирайте на додатковій панелі.
. На намальованих квітках зітріть деякі елементи (наприклад, внутрішні пелюстки). Колір фону вибирайте на Палітрі кольорів правою кнопкою миші. Використайте для стирання Ластик різного розміру, який вибирайте на додатковій панелі.
6.Збережіть малюнок у вашій папці у файлі з іменем впра-
ва 3.3.1.
2.Використання інструментів опрацювання зображень
1.Відкрийте графічне зображення, збережене у файлі вправа 3.3.2.bmp, який знаходиться у папці Розділ 3\Пункт 3.3.
2.Виберіть інструмент Масштаб  і множник збільшення 2х або 6х. Уважно роздивіться перше зображення у збіль шеному масштабі та з’ясуйте, чи всі лінії графічних об’єктів замкнені . Переміщуйтеся по малюнку з використанням сму- ги прокручування.
і множник збільшення 2х або 6х. Уважно роздивіться перше зображення у збіль шеному масштабі та з’ясуйте, чи всі лінії графічних об’єктів замкнені . Переміщуйтеся по малюнку з використанням сму- ги прокручування.
3.Домалюйте незамкнені лінії з використанням відповідних інструментів потрібного кольору.
4.Поверніться після перегляду до звичайного масштабу, ви бравши інструмент Масштаб і множник 1х.
5.Виберіть інструмент Заливка  . Зафарбуйте перше зобра- ження, використовуючи кольори на власний розсуд. Колір заливки обирайте на Палітрі кольорів.
. Зафарбуйте перше зобра- ження, використовуючи кольори на власний розсуд. Колір заливки обирайте на Палітрі кольорів.
6.Виберіть інструмент Вибір кольорів  . Розфарбуйте друге зображення кольорами, наведеними під малюнком. Для цьо-
. Розфарбуйте друге зображення кольорами, наведеними під малюнком. Для цьо-
109

 Роздiл 3
Роздiл 3
го виберіть інструмент Вибір кольорів, потрібний колір під малюнком, а потім – інструмент Заливка і зафарбуйте елемент малюнка.
7.Збережіть малюнок у вашій папці у файлі з іменем впра-
ва 3.3.2.
Під час створення графічних об’єктів можна використовувати інструменти Олівець, Пензель, Розпилювач, Ластик, які назива- ють інструментами вільного малювання. Крім цих інструментів,
також використовуються інструменти Заливка, Масштаб, Вибір кольорів.
Створюючи малюнок в графічному редакторі, слід дотримува- тися такої послідовності дій: спочатку проаналізувати компози- цію малюнка, потім спланувати послідовність побудови окремих об’єктів зображення і намалювати зображення в графічному ре- дакторі.
1 . Які інструменти графічного редактора Paint зображено на рисунках?
. Які інструменти графічного редактора Paint зображено на рисунках?
а) |
б) |
в) |
г) |
д) |
е) |
2 . Яке призначення інструментів Олівець, Пензель, Розпи лювач ?
. Яке призначення інструментів Олівець, Пензель, Розпи лювач ?
3 . Якої товщини можна намалювати лінії інструментами
. Якої товщини можна намалювати лінії інструментами
Олівець і Пензель?
4 . Чим відрізняється використання кольорів для Ластика від інших інструментів малювання (Пензля, Олівця)?
. Чим відрізняється використання кольорів для Ластика від інших інструментів малювання (Пензля, Олівця)?
5 . Чому при заливці фігури інколи зафарбовуються й інші області? Як виправити цю ситуацію?
. Чому при заливці фігури інколи зафарбовуються й інші області? Як виправити цю ситуацію?
6 . У яких випадках використовують інструмент Вибір кольо рів? Як ним користуватися?
. У яких випадках використовують інструмент Вибір кольо рів? Як ним користуватися?
7 . У скільки разів можна збільшити масштаб перегляду ма- люнка в графічному редакторі Paint? Для чого це роблять?
. У скільки разів можна збільшити масштаб перегляду ма- люнка в графічному редакторі Paint? Для чого це роблять?
8*. Як, використавши інструмент Заливка, можна створити кольоровий фон малюнка?
110

ГРАФІЧНИЙ РЕДАКТОР PAINT
1 . Створіть новий малюнок, написавши Олівцем імена кількох своїх друзів (табл. 3.6, Завдання 3.3.1). Викорис- тайте різні кольори. Збережіть малюнок у вашій папці у файлі з іменем завдання 3.3.1.
. Створіть новий малюнок, написавши Олівцем імена кількох своїх друзів (табл. 3.6, Завдання 3.3.1). Викорис- тайте різні кольори. Збережіть малюнок у вашій папці у файлі з іменем завдання 3.3.1.
 2
2 . Намалюйте вишеньки, використавши інструмент Пензель (табл. 3.6, Завдання 3.3.2). Розфарбуйте зображення. Збе режіть малюнок у вашій папці у файлі з іменем завдання 3.3.2. Складіть у зошиті план побудови зображення.
. Намалюйте вишеньки, використавши інструмент Пензель (табл. 3.6, Завдання 3.3.2). Розфарбуйте зображення. Збе режіть малюнок у вашій папці у файлі з іменем завдання 3.3.2. Складіть у зошиті план побудови зображення.
3 . Створіть новий малюнок за зразком (табл. 3.6, Завдання 3.3.3), використавши інструмент Розпилювач. Збережіть малюнок у вашій папці у файлі з іменем завдання 3.3.3. Складіть у зошиті план побудови зображення.
. Створіть новий малюнок за зразком (табл. 3.6, Завдання 3.3.3), використавши інструмент Розпилювач. Збережіть малюнок у вашій папці у файлі з іменем завдання 3.3.3. Складіть у зошиті план побудови зображення.


 4
4 . Відкрийте в програмі Paint зображення з файлу завдання
. Відкрийте в програмі Paint зображення з файлу завдання
3.3.4.bmp, який знаходиться в папці Розділ 3\Пункт 3.3. Знайдіть на малюнку всі трикутники та зафарбуйте їх коричневим кольором. Збережіть малюнок у вашій папці у файлі з тим самим іменем.
 5
5 . Відкрийте в програмі Paint зображення з файлу завдання 3.3.5.bmp, який знаходиться у папці Розділ 3\Пункт 3.3. Зафарбуйте зображення, використовуючи тільки кольори, наведені під малюнком. Збережіть малюнок у вашій папці у файлі з тим самим іменем.
. Відкрийте в програмі Paint зображення з файлу завдання 3.3.5.bmp, який знаходиться у папці Розділ 3\Пункт 3.3. Зафарбуйте зображення, використовуючи тільки кольори, наведені під малюнком. Збережіть малюнок у вашій папці у файлі з тим самим іменем.
|
|
|
|
Таблиця 3.6 |
|
|
Зразки зображень |
|
|
|
|
|
|
|
Завдання |
Завдання |
Завдання |
Завдання 3.3.4 |
Завдання |
3.3.1 |
3.3.2 |
3.3.3 |
|
3.3.5 |
|
|
|
|
|
|
|
|
|
|
ПРАКТИЧНА РОБОТА № 3
«Створення графічного зображення за поданим планом»
Увага! Під час роботи з комп’ютером дотримуйтеся правил безпеки і санітарно-гігієнічних норм.
111
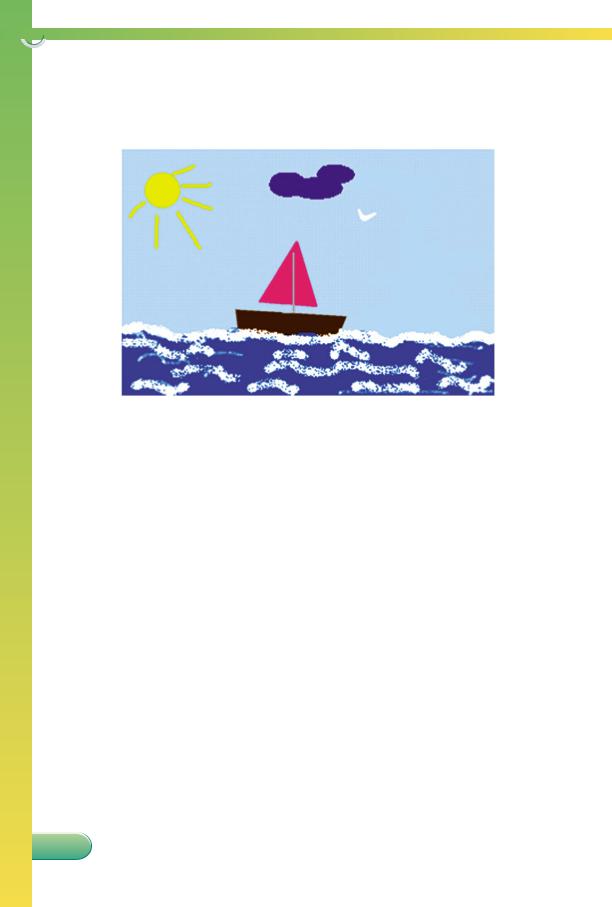
 Роздiл 3
Роздiл 3
Завдання:
Намалюйте графічне зображення згідно зі зразком (рис. 3.14) за наданим планом. Збережіть малюнок у вашій папці у файлі з іменем практична 3.
Рис. 3.14. Орієнтовний зразок малюнка до практичної роботи № 3
План створення зображення:
1.Роздивіться наведений малюнок.
2.Проаналізуйте композицію малюнка: які об’єкти присутні на малюнку? Якими інструментами їх будете малювати?
3.Запустіть графічний редактор Paint.
4.Установіть розмір аркуша 25 см на 15 см у вікні Атрибути.
5.Намалюйте лінію горизонту інструментом Пензель.
6.Зафарбуйте нижню частину аркуша синім кольором, а верх ню – світло-блакитним, використавши інструмент Заливка.
7.Намалюйте коричневий корабель з малиновими вітрилами, використавши інструменти Багатокутник, Лінія та Заливка.
8.Намалюйте на небі жовте сонце з промінням, скориставшись інструментами Еліпс і Пензель.
9.Намалюйте на морі білу піну від хвиль інструментом Роз пилювач.
10.Намалюйте на небі білу чайку інструментом Крива.
11.Намалюйте на небі синю хмаринку, скориставшись інстру ментом Олівець і Заливка.
12.Збережіть малюнок у вашій папці у файлі з іменем практич-
на 3.
112
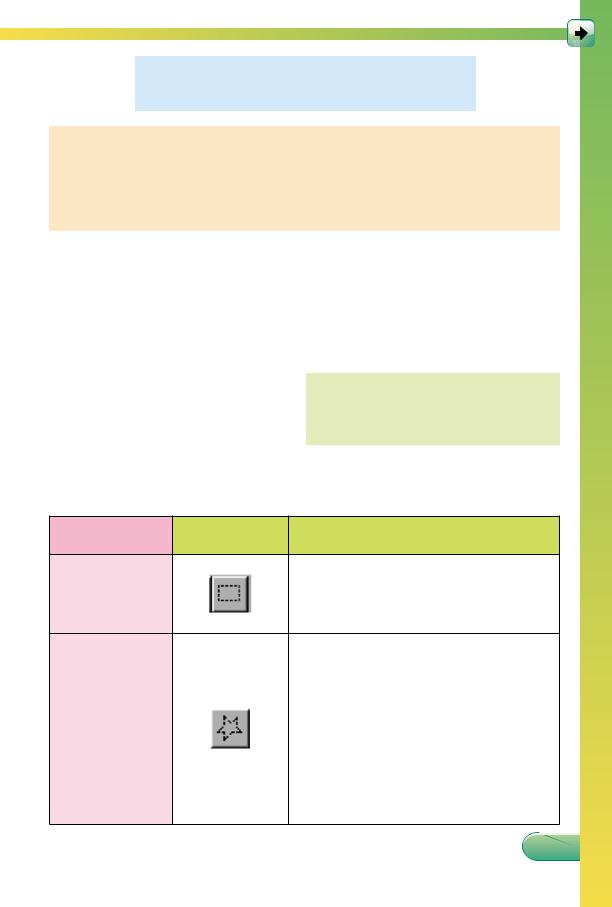
ГРАФІЧНИЙ РЕДАКТОР PAINT

 3.4. РЕДАГУВАННЯ ГРАФIЧНИХ ЗОБРАЖЕНЬ
3.4. РЕДАГУВАННЯ ГРАФIЧНИХ ЗОБРАЖЕНЬ
 1. Як виконується операція переміщення вікна?
1. Як виконується операція переміщення вікна?
2.Як виконується операція змінення розмірів аркуша з використанням маркерів?
3.Як ви вважаєте, у чому полягають операції копіювання об’єкта і переміщення об’єкта?
Інструмент |
Зображення |
Призначення та спосіб |
|
кнопки |
використання |
||
|
|||
Виділення |
|
Для виділення фрагмента зобра- |
|
|
ження прямокутної форми. Виді- |
||
прямокутної |
|
||
|
лення здійснюється аналогічно до |
||
області |
|
||
|
малювання прямокутника |
||
|
|
||
|
|
Для виділення фрагмента зобра- |
|
|
|
ження довільної форми. Для цьо- |
|
|
|
го слід обвести контур потрібного |
|
Виділення |
|
фрагмента, утримуючи натисну- |
|
|
тою ліву кнопку миші, аналогічно |
||
довільної |
|
||
|
до малювання Олівцем. Після ви- |
||
області |
|
||
|
ділення контур фрагмента набуде |
||
|
|
||
|
|
прямокутної форми, але всі опе- |
|
|
|
рації будуть проводитися лише з |
|
|
|
виділеною областю |
|
|
|
113 |
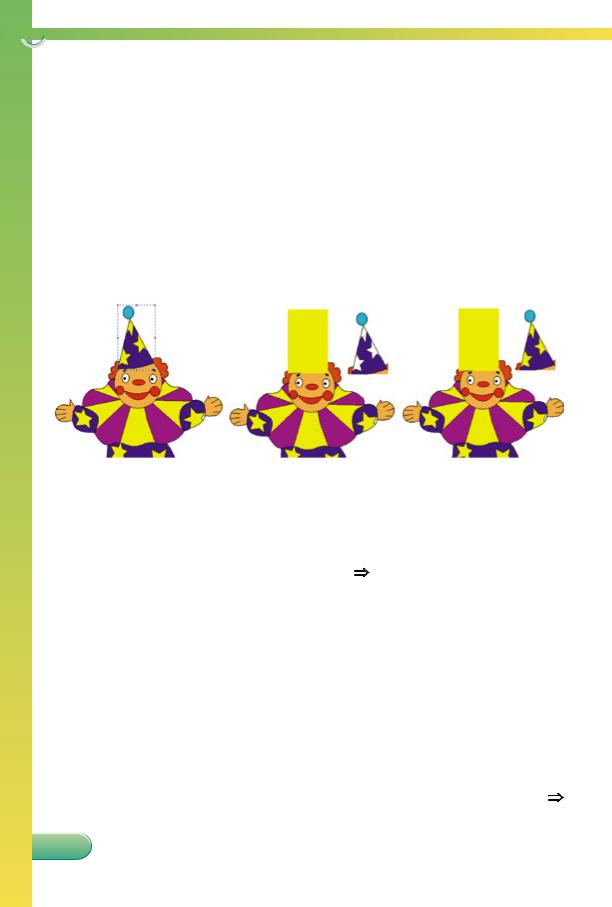
 Роздiл 3
Роздiл 3
Виділену область буде обведено штриховою лінію. У її кутах і на сторонах розміщуються маркери змінення розмірів виділеної області.
Після вибору необхідного інструмента виділення потрібно на додатковій панелі вибрати режим виділення: прозорий фон 
(з фрагмента вилучається колір фону) або непрозорий фон 
(у фрагменті зберігається колір фону). Наприклад, на рисунку 3.15 представлено переміщення виділеного фрагмента зображення в режимі прозорого та непрозорого фону при встановленому жовтому кольорі фону.
а) |
б) |
в) |
Рис. 3.15. Переміщення фрагмента зображення (а) в режимі прозорого (б) та непрозорого (в) фону
Якщо потрібно виконувати операції з усім малюнком, то для його виділення слід виконати Правка Виділити все.
Відмінити виділення можна вибором точки поза межами ви ділення або натисненням клавіші Esc.
РЕДАГУВАННЯ ГРАФІЧНОГО ЗОБРАЖЕННЯ
Пояснимо сутність операцій редагування та порядку їх вико- нання.
Коли виконується операція видалення фрагмента зображення, то він зафарбовується кольором фону, який на даний момент вста новле но (це не завжди білий колір). І як наслідок, фрагмент зни- кає з малюнка. Видалення виділеного фрагмента малюнка здійсню ється натисненням на клавішу Delete або виконанням Правка Очистити виділене.
114

ГРАФІЧНИЙ РЕДАКТОР PAINT
При переміщенні фрагмент малюнка розміщують на новому місці, на попередньому він видаляється (зафарбовується кольором фону). Переміщення виділеного фрагмента малюнка виконується перетягуванням його на нове місце. Для цього вказівник слід роз-
містити всередині виділеної області (вигляд вказівника  ), на- тиснути ліву кнопку миші та, не відпускаючи її, перемістити вка- зівник у потрібне місце, після чого відпустити кнопку миші.
), на- тиснути ліву кнопку миші та, не відпускаючи її, перемістити вка- зівник у потрібне місце, після чого відпустити кнопку миші.
При копіюванні фрагмента зображення сам фрагмент залиша- ється на своєму місці, а його копію розміщують на новому місці малюнка. Копіювання виділеного фрагмента зображення можна здійснити аналогічно до операції переміщення, натиснувши кла- вішу Ctrl.
 Для тих, хто хоче знати більше
Для тих, хто хоче знати більше
У разі перетягування з натиснутою клавішею Shift фрагмент малюнка переміщуватиметься за вказівником, залишаючи за собою слід у вигляді копій цього фрагмента (рис. 3.16).
БУФЕР ОБМІНУ ТА ЙОГО ВИКОРИСТАННЯ
Рис. 3.16. Копіювання, натиснувши клавішу Shift
Копіювання та переміщення виділеного фрагмента зображення можна виконати і з використанням Буфера обміну (рис. 3.17). Буфер обміну – це частина пам’яті комп’ютера, призначена для тимчасового зберігання даних.
Для переміщення виділеного фрагмента з використанням Буфера обміну потрібно виконати такі дії:
1.Помістити виділений фрагмент зображення у Буфер обміну,
виконавши Правка Вирізати.
2.Вставити фрагмент, який знаходиться у Буфері обміну, у малюнок, виконавши Правка Вставити. (Вставлений фраг- мент зображення розташовується у верхньому лівому куті Робочо-
го поля вікна.)
3.Перемістити вставлений фрагмент у потрібне місце малюнка.
4.Відмінити виділення фрагмента.
Для копіювання фрагмента слід виконати аналогічні дії, тіль- ки замість команди Вирізати потрібно виконати команду Копію вати.
115
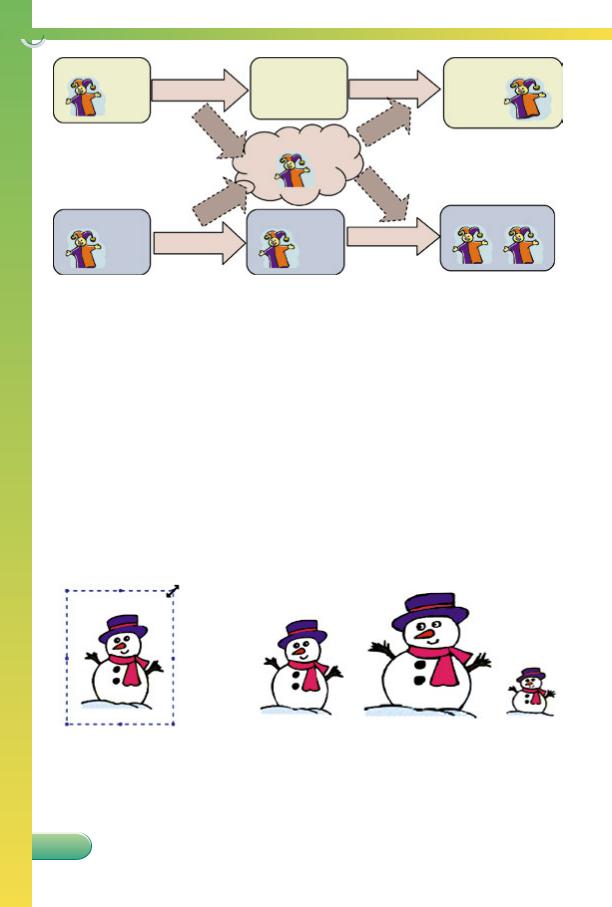
 Роздiл 3
Роздiл 3
Переміщення |
Переміщення |
Переміщення |
|
Вирізати |
Вставити |
Буфер обміну
Копіювання |
Копіювання |
Копіювання |
|
Копіювати |
Вставити |
|
|
Рис. 3.17. Виконання операцій переміщення та копіювання з використанням
Буфера обміну
У Буфері обміну графічного редактора Paint одночасно може зберігатися тільки один об’єкт. Він залишатиметься там доти, доки в Буфер обміну не буде поміщено інший об’єкт. Тому встав- ляти об’єкти з Буфера обміну можна багато разів, що дає змогу швидко зробити кілька копій фрагмента.
ЗМІНЕННЯ РОЗМІРІВ, ОБЕРТАННЯ ТА ВІДОБРАЖЕННЯ ЗОБРАЖЕНЬ
З виділеним фрагментом малюнка можна проводити й інші операції: віддзеркалювати, повертати, змінювати розміри тощо.
Для змінення розмірів фрагмента зображення потрібно
(рис. 3.18):
Рис. 3.18. Змінення розмірів фрагмента зображення
1.Виділити потрібний фрагмент зображення.
2.Змінити розміри виділеної області перетягуванням відповід- них маркерів змінення розмірів у потрібному напрямі. При цьому
116

ГРАФІЧНИЙ РЕДАКТОР PAINT
потрібно слідкувати, щоб змінення розмірів по ширині та висоті відбувалися пропорційно, і не було спотворення зображення.
3. Завершити операцію вибором точки поза областю виділення або натисканням на клавіатурі клавіші Esc.
Інші операції редагування виконуються з використанням ко- манд меню Малюнок. Якщо перед виконанням операцій не виді- лено жодного фрагмента зображення, то результат буде застосова- но до всього малюнка.
Для того щоб віддзеркалити зображення, потрібно (рис. 3.19):
Рис. 3.19. Відображення зображення зверху вниз
1.Виконати Малюнок Відобразити/повернути.
2.Установити в діалоговому вікні Відображення й поворот
один з режимів – Відобразити зліва направо чи Відобразити звер ху вниз, вибравши потрібний перемикач.
3.Вибрати кнопку ОК.
Для того щоб повернути зображення, потрібно (рис. 3.20):
Рис. 3.20. Поворот зображення на 270 градусів
1.Виконати Малюнок Відобразити/повернути.
2.Установити в діалоговому вікні Відображення й поворот ре- жим Повернути на кут, вибравши відповідний перемикач.
117
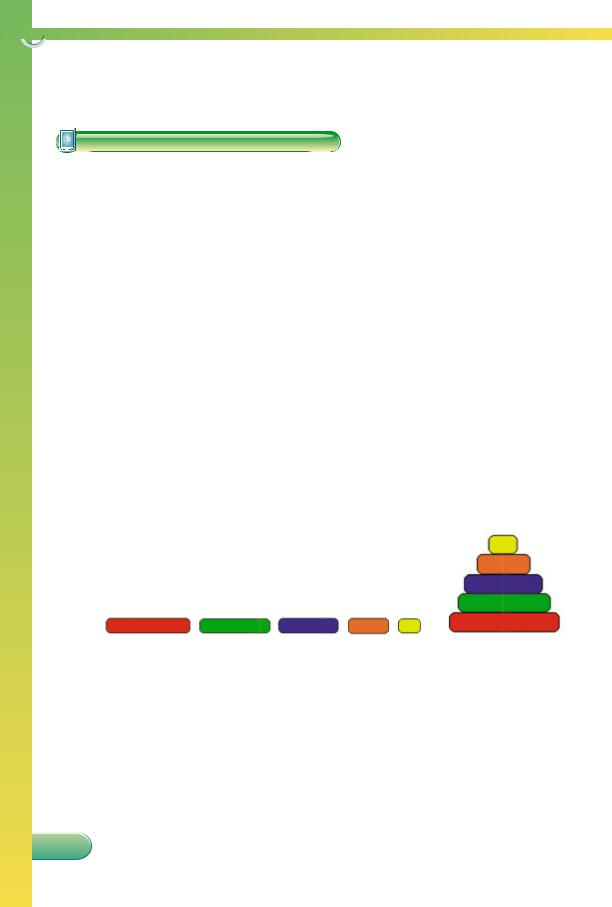
 Роздiл 3
Роздiл 3
3.Установити потрібний кут повороту (за годинниковою стріл- кою), вибравши відповідний перемикач – 90, 180 чи 270 градусів.
4.Вибрати кнопку ОК.
Увага! Під час роботи з комп’ютером дотримуйтеся правил безпеки і санітарно-гігієнічних норм.
1.Відкрийте зображення з файлу вправа 3.4.1.bmp, який зна ходиться в папці Розділ 3\Пункт 3.4. Розташуйте фрагме нти малюнка згідно зі зразком.
Для цього:
1.Установіть білий колір фону, вибравши його на Палітрі кольорів правою кнопкою миші.
2.Виберіть інструмент Виділення прямокутної області  на Панелі інструментів.
на Панелі інструментів.
3.Виберіть режим прозорого фону  на додатковій панелі.
на додатковій панелі.
4.Виділіть прямокутну область навколо зеленого об’єкта.
5.Перемістіть виділений фрагмент малюнка, розмістивши його над червоним об’єктом.
6.Перемістить інші об’єкти, повторюючи дії 4 та 5.
7.Відмініть виділення, натиснувши клавішу Esc.
8.Збережіть малюнок у вашій папці у файлі з тим самим іменем.
2.Відкрийте зображення з файлу вправа 3.4.2.bmp, який
знаходиться в папці Розділ 3\Пункт 3.4. Видаліть з малюнка всі круги та овали.
Для цього спочатку встановіть блакитний колір фону. Для виділення фрагментів скористайтесь інструментом Виді
лення довільної області  , для видалення фрагментів –
, для видалення фрагментів –
клавішею Delete. Збережіть малюнок у вашій папці у файлі з тим самим іменем.
118
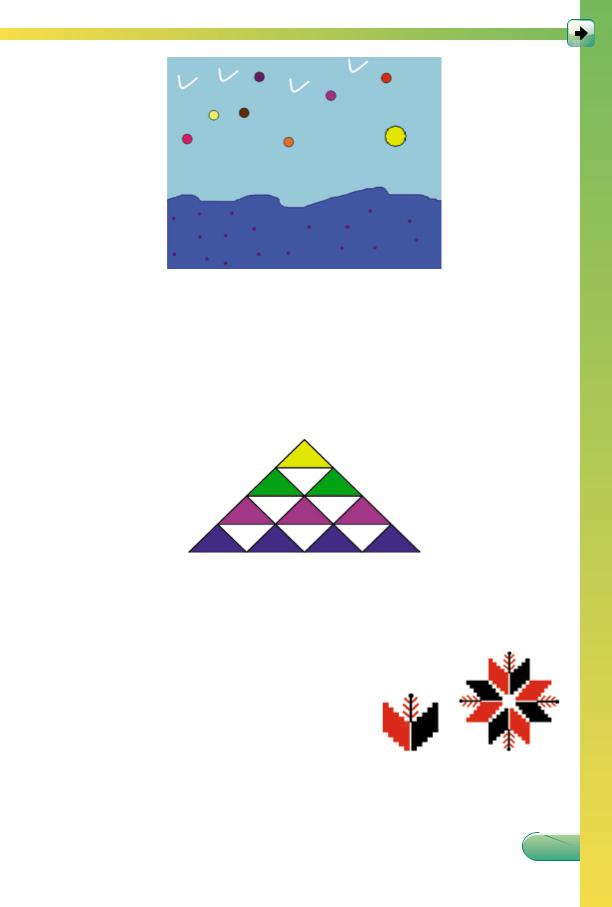
ГРАФІЧНИЙ РЕДАКТОР PAINT
3.Намалюйте рисунок за наданим зразком. Для малювання трикутника скористайтесь інструментом Багатокутник, для його виділення – інструментом Виділення довільної області
 в режимі прозорого фону ( колір фону – білий), для копіювання – перетягуванням при натиснутій клавіші Ctrl. Скопійовані трикутники зафарбуйте потрібним кольором. Збе- режіть малюнок у вашій папці у файлі з іменем вправа 3.4.3.
в режимі прозорого фону ( колір фону – білий), для копіювання – перетягуванням при натиснутій клавіші Ctrl. Скопійовані трикутники зафарбуйте потрібним кольором. Збе- режіть малюнок у вашій папці у файлі з іменем вправа 3.4.3.
4.Відкрийте зображення з файлу вправа 3.4.4.bmp, який зна- ходиться у папці Розділ 3\Пункт 3.4. Скопіюйте зображення 3 рази, використавши Буфер обміну. Розмістіть копії поруч,
скориставшись перетягуванням. Поверніть першу копію на 90°, другу – на 180°, третю – на 270°. Для повороту копій скорис- тайтесь командою Відобразити/по-
вернути меню Малюнок. Складіть з чотирьох копій орнамент за зраз- ком. Збережіть малюнок у вашій папці у файлі з тим самим іменем.
5.Відкрийте зображення з файлу вправа 3.4.5.bmp, який зна- ходиться у папці Розділ 3\Пункт 3.4. Скопіюйте зображення кілька разів і змініть розміри копій, збільшивши та змен-
119

 Роздiл 3
Роздiл 3
шивши їх висоту та ширину. Для цього використайте опера- ції виділення та копіювання фрагментів, а також перетягу- вання маркерів зміни розмірів виділеної області. Збережіть малюнок у вашій папці у файлі з тим самим іменем.
Створені графічні зображення можна редагувати – копіювати, переміщувати, видаляти фрагменти, домальовувати нові об’єкти, а також змінювати розміри фрагментів зображення, повертати та відображати їх.
Фрагмент малюнка перед виконанням над ним цих операцій потрібно виділити, скориставшись інструментами виділення для
прямокутної області  чи для довільної області
чи для довільної області  , які зна-
, які зна-
ходяться на Панелі інструментів.
Команди для редагування зображень або їх фрагментів знахо дяться в меню Правка та меню Малюнок.
1 . Які операції можна виконувати над фрагментами зобра- ження?
. Які операції можна виконувати над фрагментами зобра- ження?
2 . Як називаються наведені нижче кнопки графічного редак тора Paint?
. Як називаються наведені нижче кнопки графічного редак тора Paint?
а) |
б) |
в) |
г) |
3 . Які існують інструменти для виділення фрагмента зобра- ження? Як ними користуватися?
. Які існують інструменти для виділення фрагмента зобра- ження? Як ними користуватися?
120
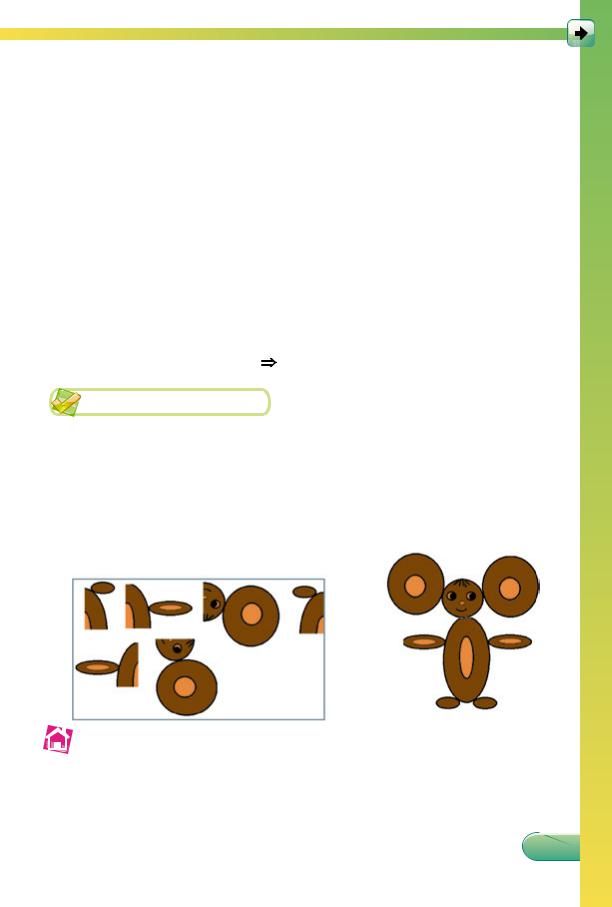
ГРАФІЧНИЙ РЕДАКТОР PAINT
4 . Чим відрізняються режими виділення фрагментів прозорий фон і непрозорийфон? У яких випадках краще використо- вувати той чи інший режим?
. Чим відрізняються режими виділення фрагментів прозорий фон і непрозорийфон? У яких випадках краще використо- вувати той чи інший режим?
5 . ДлячоговикористовуєтьсяклавішаCtrl підчасредагування зображень?
. ДлячоговикористовуєтьсяклавішаCtrl підчасредагування зображень?
6 . Що таке Буфер обміну? Для чого він використовується? 7
. Що таке Буфер обміну? Для чого він використовується? 7 . Як повернути фрагмент зображення на 90°, відобразити
. Як повернути фрагмент зображення на 90°, відобразити
фрагмент зверху вниз?
8 . Як змінити розміри фрагмента зображення з використан- ням маркерів змінення розмірів виділеної області?
. Як змінити розміри фрагмента зображення з використан- ням маркерів змінення розмірів виділеної області?
9 . Який результат буде отримано при виконанні таких дій над виділеним фрагментом зображення:
. Який результат буде отримано при виконанні таких дій над виділеним фрагментом зображення:
а) натиснули клавішу Delete;
б) трималинатиснутоюклавішуCtrl іперетягнулифрагмент; в) тримали натиснутою клавішу Shift і перетягнули фраг
мент;
г) виконали Правка Очистити виділене?
1 . Відкрийте зображення з файлу завдання 3.4.1.bmp, який знаходиться в папці Розділ 3\Пункт 3.4. Із запропонова- них фрагментів складіть малюнок за зразком, використо- вуючи переміщення фрагментів зображення та їх поворо- ти. Збережіть малюнок у вашій папці у файлі з тим самим іменем.
. Відкрийте зображення з файлу завдання 3.4.1.bmp, який знаходиться в папці Розділ 3\Пункт 3.4. Із запропонова- них фрагментів складіть малюнок за зразком, використо- вуючи переміщення фрагментів зображення та їх поворо- ти. Збережіть малюнок у вашій папці у файлі з тим самим іменем.
 2
2 . Відкрийте зображення з файлу завдання 3.4.2.bmp, який знаходиться у папці Розділ 3\Пункт 3.4. З наявних фраг- ментів складіть малюнок за зразком, використовуючи опе- рації копіювання, переміщення, змінення розмірів. Збере- жіть малюнок у вашій папці у файлі з тим самим іменем.
. Відкрийте зображення з файлу завдання 3.4.2.bmp, який знаходиться у папці Розділ 3\Пункт 3.4. З наявних фраг- ментів складіть малюнок за зразком, використовуючи опе- рації копіювання, переміщення, змінення розмірів. Збере- жіть малюнок у вашій папці у файлі з тим самим іменем.
121

 Роздiл 3
Роздiл 3
 3
3 . Відкрийте зображення з файлу завдання 3.4.3.bmp, який знаходиться у папці Розділ 3\Пункт 3.4. Створіть малюнок, на якому зобразіть орнамент за зразком, використовуючи операції копіювання, змінення розмірів, відображення. Збе режіть малюнок у вашій папці у файлі з тим самим іменем.
. Відкрийте зображення з файлу завдання 3.4.3.bmp, який знаходиться у папці Розділ 3\Пункт 3.4. Створіть малюнок, на якому зобразіть орнамент за зразком, використовуючи операції копіювання, змінення розмірів, відображення. Збе режіть малюнок у вашій папці у файлі з тим самим іменем.


 4*.Відкрийте файл завдання 3.4.4.bmp з папки Розділ 3\Пункт
4*.Відкрийте файл завдання 3.4.4.bmp з папки Розділ 3\Пункт  3.4. Складіть з початкових зображень різні малюнки для писанки та розфарбуйте їх. Збережіть малюнки у вашій папці у файлах з іменами писанка-1, писанка-2 тощо.
3.4. Складіть з початкових зображень різні малюнки для писанки та розфарбуйте їх. Збережіть малюнки у вашій папці у файлах з іменами писанка-1, писанка-2 тощо.


 5*.Складіть і запишіть у зошит плани побудови зображень
5*.Складіть і запишіть у зошит плани побудови зображень  для завдань 1–3.
для завдань 1–3.
122

ГРАФІЧНИЙ РЕДАКТОР PAINT

 3.5. ДОДАВАННЯ ТЕКСТОВИХ НАПИСIВ ДО ГРАФIЧНОГО ЗОБРАЖЕННЯ
3.5. ДОДАВАННЯ ТЕКСТОВИХ НАПИСIВ ДО ГРАФIЧНОГО ЗОБРАЖЕННЯ
 1. Як ввести з клавіатури знак оклику? Слово з великої лі тери? Пропуск між словами? Як видалити неправильно введений символ?
1. Як ввести з клавіатури знак оклику? Слово з великої лі тери? Пропуск між словами? Як видалити неправильно введений символ?
2.Як використовуються маркери змінення розмірів об’єктів?
3.Які об’єкти діалогових вікон ви знаєте? Як їх викори стовувати?
ТЕКСТОВІ НАПИСИ ТА ОСНОВНІ ВЛАСТИВОСТІ СИМВОЛІВ
До створених графічних зображень у Paint можна додавати текстові написи. Наприклад, на рисунку 3.21 розміщено два тек- стових написи – «Веселої мандрівки!» та «Хортиця». Напис – це фрагмент графічного зображення, що містить текст.
Рис. 3.21. Приклад графічного зображення з текстовими написами
Символи текстового напису в графічному редакторі Paint ма-
ють такі властивості: шрифт, розмір, колір, накреслення.
Шрифт (нім. schrift – письмо) визначає графічну форму симво- лів, як почерк у людей. Сьогодні створено і використовують кіль-
123

 Роздiл 3
Роздiл 3
ка тисяч різноманітних комп’ютерних шрифтів. Кожен з них має свою назву, наприклад Algerian, Script, Impact, Times New Roman,
Kristen тощо.
Розмір символів – це їх висота, вимірюється в спеціальних одиницях – пунктах.
Колір символів може набувати різних значень – жовтий, си
ній, зелений тощо. |
|
|
Накреслення визначає до- |
|
|
Курсив (лат. cursiva littera – |
даткові особливості символів і |
«швидкий почерк») – похилий дру- |
може мати такі значення: зви- |
карський шрифт. |
чайний, жирний, курсив, під- |
|
креслений або їх поєднання. |
|
Сукупність значень властивостей символа називається його форматом, а дії зі встановлення формату – форматуванням. При- клади текстів з різними форматами символів наведено в табли ці 3.8.
|
|
|
|
Таблиця 3.8 |
|
Приклади текстів з різними форматами символів |
|||||
|
|
|
|
|
|
Приклад |
Шрифт |
Розмір |
Колір |
Накреслення |
|
текстів |
|
||||
|
|
|
|
||
|
|
|
|
|
|
Вітаємо |
Arial |
23 |
Пурпуровий |
Жирний |
|
зі святом! |
|||||
З Днем |
Georgia |
15 |
Зелений |
Жирний, |
|
народження! |
курсив |
||||
|
|
|
|
|
|
Увага! |
Comic |
20 |
Червоний |
Звичайний |
|
Небезпека! |
Sans MS |
||||
|
|
|
|||
 Для тих, хто хоче знати більше
Для тих, хто хоче знати більше
Не всі шрифти призначені для введення літер. Наприклад, використовуючи шрифти MS Outlook, Webdings, Wingdings, можна ввести такі графічні символи:
та інші.
124
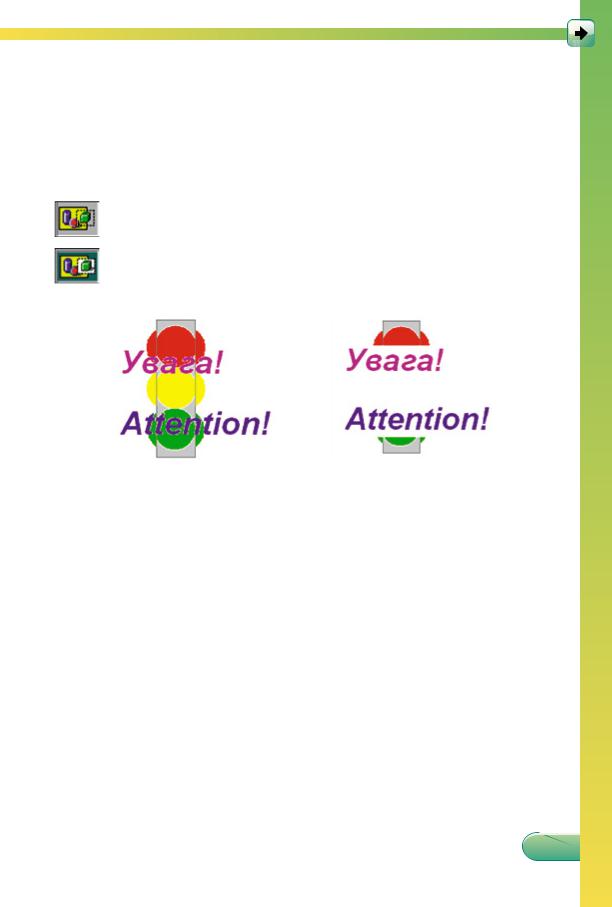
ГРАФІЧНИЙ РЕДАКТОР PAINT
СТВОРЕННЯ ТЕКСТОВИХ НАПИСІВ, ЇХ РЕДАГУВАННЯ ТА ФОРМАТУВАННЯ
Створення текстових написів у графічному редакторі Paint здійснюється з використанням інструмента Текст  .
.
Після вибору інструмента Текст на додатковій панелі потрібно вибрати режим прозорості фону:
– прозорий фон, тобто фон напису буде збігатися з кольо- ром на малюнку в даній області (рис 3.22, а);
– непрозорий фон, тобто колір фону напису буде збіга тися з кольором фону, який встановлено на індикаторі
(рис. 3.22, б).
а) |
б) |
Рис. 3.22. Приклади текстового напису з прозорим (а) і непрозорим (б) фоном
Потім слід виділити на малюнку прямокутну область, усереди ні якої буде вводитися текст напису. Під час створення напису ця область матиме штриховий контур. За потреби її розміри можна змінювати перетягуванням маркерів змінення розмірів, а положення – перетягуванням області за наведення вказівника на контур.
Текст напису під час його створення можна редагувати – ви- даляти зайві чи неправильні символи, вставляти інші. Щоб вида- лити символ, потрібно:
1.Перемістити текстовий курсор усередині рамки на місце реда гування, використовуючи клавіші керування курсором ↓ ↑ ← → або вибравши потрібне місце тексту з використанням миші.
2.Натиснути клавішу Backspace для видалення символа зліва від курсора або клавішу Delete для видалення символа справа від курсора (рис. 3.23).
125

 Роздiл 3
Роздiл 3
Рис. 3.23. Схема видалення символа
У такий спосіб можна видалити кілька символів, ціле слово або увесь текст напису.
Щоб ввести нові символи, курсор потрібно розмістити у потріб- не місце тексту і почати вводити символи. Вже існуючий текст буде зміщуватися вправо від позиції введення, а нові символи бу- дуть вставлятися в текст.
Текст напису можна відформатувати, тобто змінити значення властивостей символів. Ці змінення будуть застосовуватися до всього напису одночасно.
Колір символів текстового напису вибирається на Палітрі ко- льорів лівою кнопкою миші, а колір фону напису – правою кноп- кою миші. Інші значення властивостей встановлюються на Панелі
3 |
4 |
5 |
6 |
7 |
8 |
2 
1 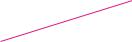
1. |
Текстовий курсор |
6. |
Кнопка встановлення жирного |
2. |
Рамка текстового напису |
7. |
накреслення символів |
3. |
з маркерами змінення розмірів |
Кнопка встановлення курсив- |
|
Поле зі списком для вибору шрифту |
|
ного накреслення символів |
|
4. |
Кнопка відкриття списку |
8. |
Кнопка встановлення підкрес- |
5. |
Поле з відкритим списком для |
|
леного накреслення символів |
|
вибору розміру символів |
|
|
|
|
|
|
Рис. 3.24. Текстовий напис і Панель атрибутів тексту
126
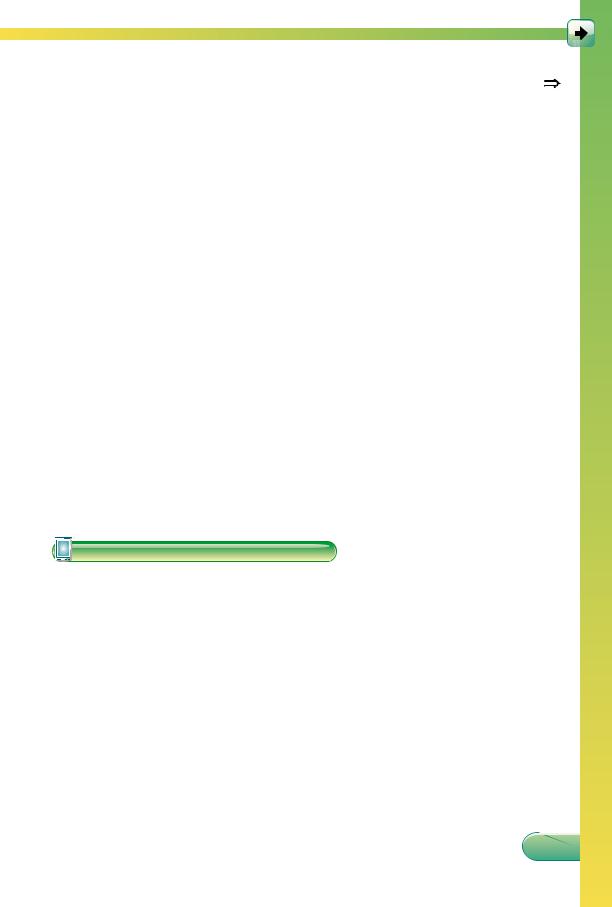
ГРАФІЧНИЙ РЕДАКТОР PAINT
атрибутів тексту (рис. 3.24). Якщо ця панель не відкрилась авто- матично при створенні напису, то потрібно виконати Вигляд Панель атрибутів тексту. За потреби її можна перетягнути в інше місце.
Далі на Панелі атрибутів тексту вибором відповідних кнопок і значень зі списків можна встановити шрифт, розмір, накреслення для символів тексту напису.
Списки – це ще один з об’єктів у діалогових вікнах (ви вже знайомі з кнопками, полями, перемикачами). Для встановлення
значення зі списку слід відкрити цей список вибором кнопки  і вибрати потрібне. Після цього список автоматично закривається. А вибране значення відобразиться у відповідному полі.
і вибрати потрібне. Після цього список автоматично закривається. А вибране значення відобразиться у відповідному полі.
Завершення створення напису здійснюється вибором будьякого місця за межами рамки. Слід пам’ятати, що після цього текст стає частиною графічного зображення і вносити зміни в його вміст чи оформлення, використовуючи інструмент Текст, стає не- можливим.
Послідовність дій щодо створення текстового напису така:
1.Вибрати інструмент Текст і один з режимів прозорості фону.
2.Виділити прямокутну область.
3.Ввести потрібний текст.
4.Відформатувати текст (установити колір, шрифт, розмір, на- креслення).
5.Вибрати місце поза межами рамки.
Увага! Під час роботи з комп’ютером дотримуйтеся правил безпеки і санітарно-гігієнічних норм.
1.Відкрийте зображення з файлу вправа 3.5.1.bmp, який зна- ходиться у папці Розділ 3\Пункт 3.5. Створіть у верхній частині малюнка на прозорому фоні напис «Зі святом!», установивши такі значення властивостей символів: колір символів – червоний, розмір – 22, накреслення – жирний, курсив, шрифт – Corbel. Збережіть створене зображення у вашій папці у файлі з тим самим іменем.
Для створення напису виберіть інструмент Текст, устано- віть прозорий фон, виділіть область для текстового напису, введіть потрібний текст, установіть на Панелі атрибутів тек- сту потрібні значення властивостей символів.
127
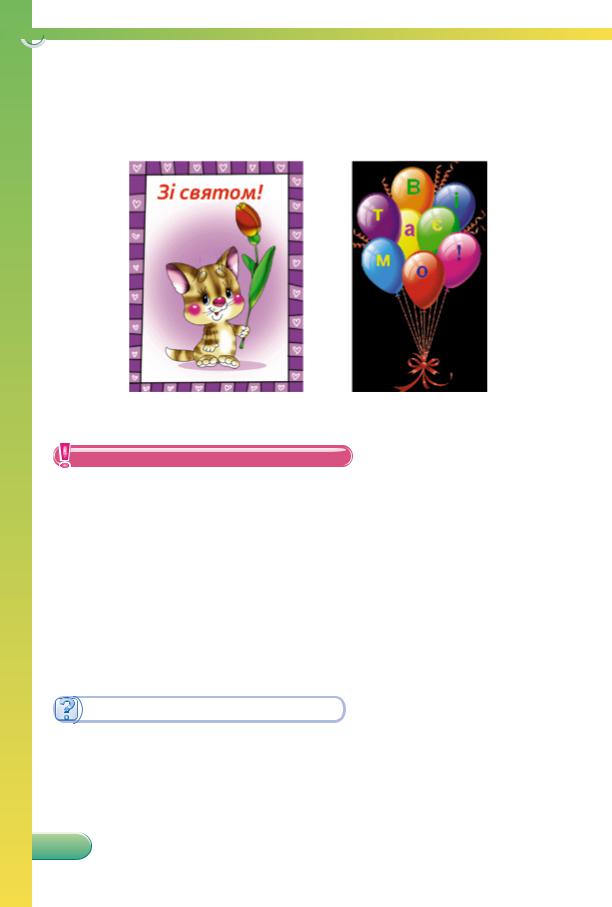
 Роздiл 3
Роздiл 3
2.Відкрийте зображення з файлу вправа 3.5.2.bmp, який зна- ходиться в папці Розділ 3\Пункт 3.5. Зробіть на кожній кульці текстовий напис, щоб отримати наведене на рисунку зображення. Збережіть зображення у вашій папці у файлі з тим самим іменем.
Вправа 3.5.1 |
Вправа 3.5.2 |
|
|
|
|
У графічне зображення можна додавати текстові написи, ви-
користовуючи інструмент Текст  . Символи тексту в Paint ма-
. Символи тексту в Paint ма-
ють такі властивості: шрифт, розмір, накреслення, колір. Значен-
ня властивостей символів установлюються на Панелі атрибутів тексту і Палітрі кольорів.
Текст напису можна редагувати та форматувати тільки під час його створення. Редагування тексту – це видалення зайвих чи неправильних символів, вставлення інших. Сукупність значень властивостей символа називається його форматом, а дії зі вста- новлення формату – форматуванням.
1 . Які властивості мають символи в текстових написах? Яких значень вони можуть набувати?
. Які властивості мають символи в текстових написах? Яких значень вони можуть набувати?
2 . Що таке формат? Які операції належать до форматування? 3
. Що таке формат? Які операції належать до форматування? 3 . Який інструмент використовується для створення тексто-
. Який інструмент використовується для створення тексто-
вого напису?
128
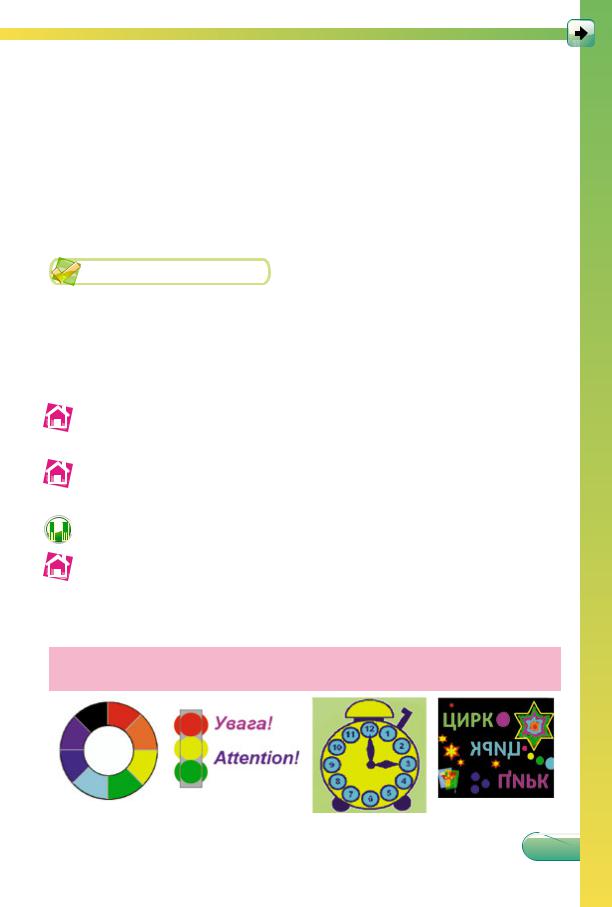
ГРАФІЧНИЙ РЕДАКТОР PAINT
4 . Для чого призначено Панель атрибутів тексту?
. Для чого призначено Панель атрибутів тексту?
5 . Як користуватися списком?
. Як користуватися списком?
6 . Як вибрати колір символів текстового напису?
. Як вибрати колір символів текстового напису?
7 . Для чого потрібно обирати режими прозорості фону напи- су? Чим ці режими відрізняються один від одного?
. Для чого потрібно обирати режими прозорості фону напи- су? Чим ці режими відрізняються один від одного?
8 . Які операції редагування можна виконувати з текстом на- пису під час його створення?
. Які операції редагування можна виконувати з текстом на- пису під час його створення?
9 . Як вставити символ у текст напису?
. Як вставити символ у текст напису?
10 . Для чого призначено клавіші Backspace і Delete? Чим від- різняється їх використання?
. Для чого призначено клавіші Backspace і Delete? Чим від- різняється їх використання?
1 . Намалюйте зображення за зразком (табл. 3.9, Завдання 3.5.1). Підпишіть назви кольорів. Збережіть малюнок у файлі з імене м завдання 3.5.1.bmp у вашій папці.
. Намалюйте зображення за зразком (табл. 3.9, Завдання 3.5.1). Підпишіть назви кольорів. Збережіть малюнок у файлі з імене м завдання 3.5.1.bmp у вашій папці.
2 . Намалюйте зображення за зразком (табл. 3.9, Завдання 3.5.2). Збережіть малюнок у файлі з іменем завдання 3.5.2.bmp у вашій папці.
. Намалюйте зображення за зразком (табл. 3.9, Завдання 3.5.2). Збережіть малюнок у файлі з іменем завдання 3.5.2.bmp у вашій папці.
 3
3 . Намалюйте зображення за зразком (табл. 3.9, Завдання 3.5.3). Збережіть малюнок у файлі з іменем завдання 3.5.3.bmp у вашій папці.
. Намалюйте зображення за зразком (табл. 3.9, Завдання 3.5.3). Збережіть малюнок у файлі з іменем завдання 3.5.3.bmp у вашій папці.
 4*.Намалюйте зображення за зразком (табл. 3.9, Завдання 3.5.4). Збережіть малюнок у файлі з іменем завдання 3.5.4.bmp у вашій папці.
4*.Намалюйте зображення за зразком (табл. 3.9, Завдання 3.5.4). Збережіть малюнок у файлі з іменем завдання 3.5.4.bmp у вашій папці.


 5*.Складіть і запишіть у зошит плани побудови зображень для
5*.Складіть і запишіть у зошит плани побудови зображень для
завдань 1 і 2.
 6*.Складіть і запишіть у зошит плани побудови зображень для завдань 3 і 4.
6*.Складіть і запишіть у зошит плани побудови зображень для завдань 3 і 4.
|
|
|
Таблиця 3.9 |
|
||
|
Зразки зображень |
|
|
|
|
|
|
|
|
|
|
|
|
Завдання |
Завдання |
Завдання |
Завдання |
|
||
3.5.1 |
3.5.2 |
3.5.3 |
3.5.4 |
|
|
|
|
|
|
|
|
|
|
|
|
|
|
|
|
|
|
|
|
|
|
|
|
|
|
|
|
|
|
|
129
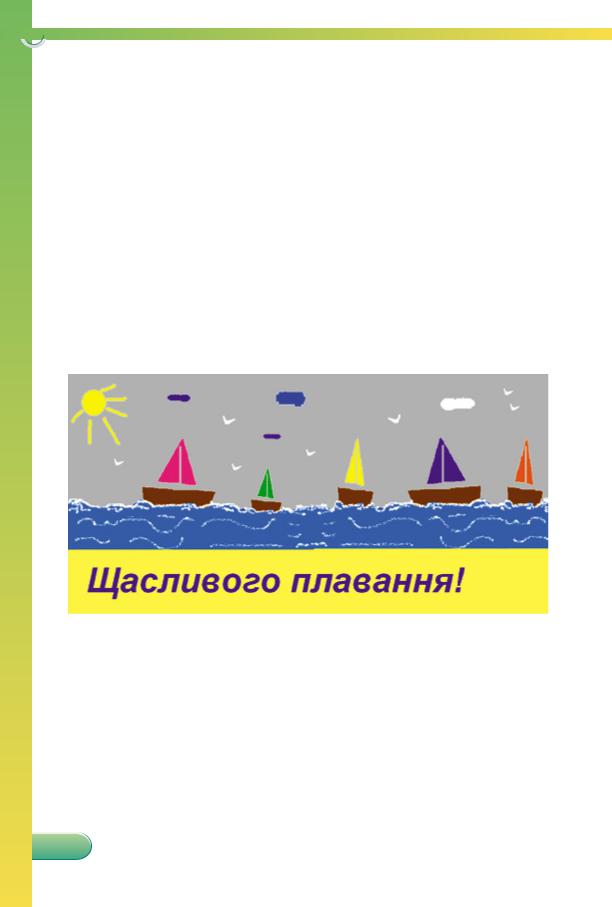
 Роздiл 3
Роздiл 3
ПРАКТИЧНА РОБОТА № 4
«Опрацювання зображень, створених раніше»
Увага! Під час роботи з комп’ютером дотримуйтеся правил безпеки і санітарно-гігієнічних норм.
Створіть у графічному редакторі малюнок за зразком (рис. 3.25), використавши графічне зображення з файлу практична 4.bmp з
папки Розділ 3\Пункт 3.5.
Завдання:
1.Складіть і запишіть у зошит план побудови графічного зо- браження, наведеного на рисунку 3.25.
2.Побудуйте графічне зображення за складеним планом у гра- фічному редакторі Paint.
3.Збережіть малюнок у файлі з іменем практична 4 у вашій папці.
Рис. 3.25. Орієнтовний зразок малюнка до практичної роботи № 4
130
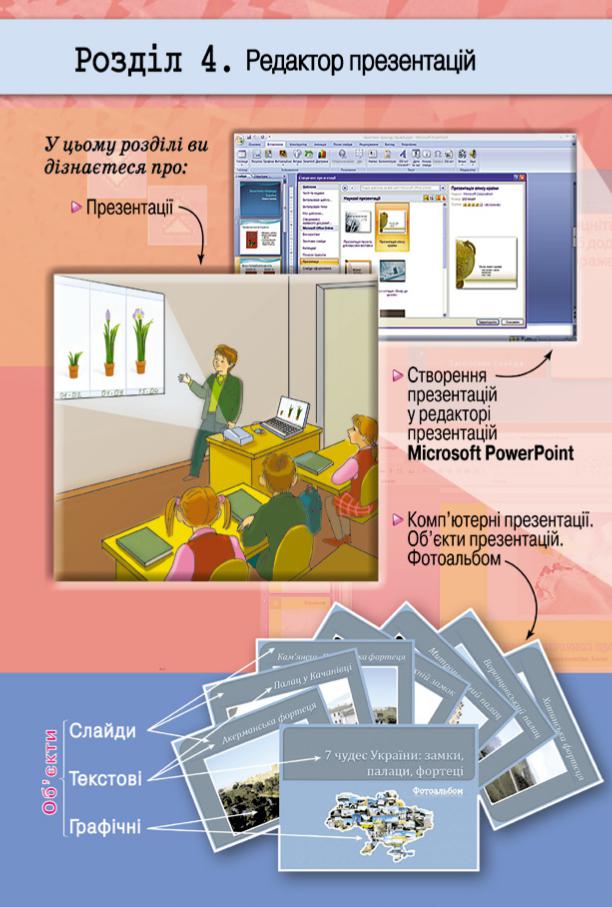
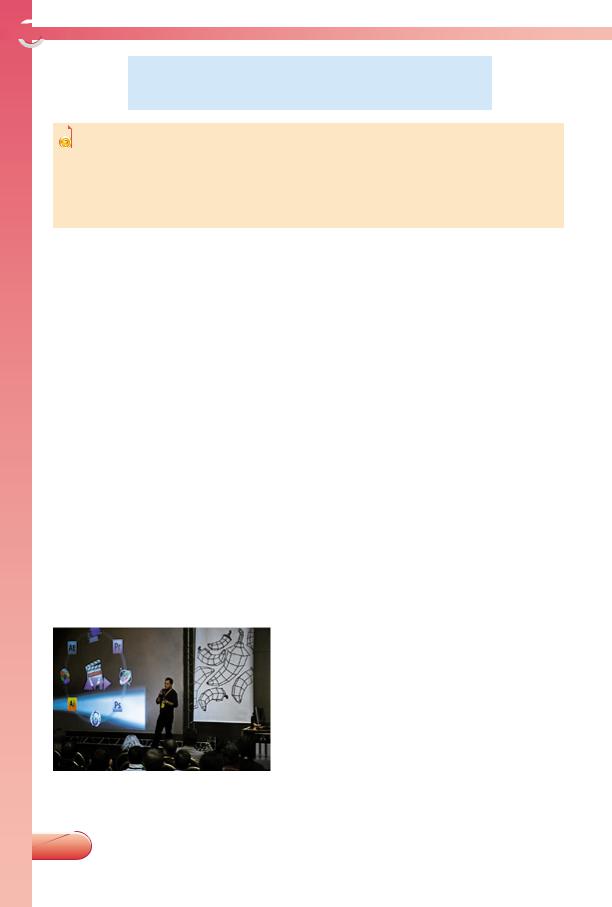
 Роздiл 4
Роздiл 4

 4.1. КОМП’
4.1. КОМП’ ЮТЕРНА ПРЕЗЕНТАЦIЯ ТА ¯¯ ОБ’
ЮТЕРНА ПРЕЗЕНТАЦIЯ ТА ¯¯ ОБ’ ªКТИ
ªКТИ
 1. Чим на різних уроках учителі доповнюють усне пояснен- ня нового навчального матеріалу?
1. Чим на різних уроках учителі доповнюють усне пояснен- ня нового навчального матеріалу?
2.Як може одночасно переглядати фотографії група друзів?
3.У якому вигляді повідомлення розміщуються на стендах у шкільних кабінетах?
ПОНЯТТЯ ПРЕЗЕНТАЦІЇ. КОМП’ЮТЕРНА ПРЕЗЕНТАЦІЯ
Доволі часто виникає потреба передати одне й те саме повідом лення групі людей. Повернувшись після канікул, ви розповідаєте шкільним друзям про місця, які відвідали. Письменник після виходу нової книжки розповідає майбутнім читачам про сюжет книжки, її головних героїв. Модельєри кожного сезону представ- ляють нову колекцію одягу. Розробники нової комп’ютерної про- грами знайомлять майбутніх користувачів з її особливостями, від- мінностями від інших програм (рис. 4.1).
У кожному із цих випадків запрошують зацікавлених осіб, щоб представити щось нове, важливе. Такий захід називають презен- тацією (англ. presentation – представлення).
Ваша відповідь на уроці також є презентацією ваших знань. Під час відповіді вам доводиться описувати об’єкти живої та не- живої природи, говорити про історичних осіб і події. Ви, напевне, знаєте вислів «Краще один раз побачити, ніж десять разів почу- ти». Тому й вам доцільно показати своїм слухачам зображення цих об’єктів, портрети осіб або карти місць, де відбувалися події
тощо. Крім того, бажано доповни- ти розповідь музичними або відео фрагментами . Усе це може бути представлено плакатами, буклета- ми, картами, фотографіями тощо. Але найсучаснішим способом є пред- ставлення у вигляді комп ’ютер ної презентації. Матеріали в комп’ю терній презентації можуть розміщу- ватись і подаватися в тому порядку, у якому побудовано ваш виступ.
132

РЕДАКТОР ПРЕЗЕНТАЦІЙ
Під час свого виступу ви зможете демонструвати (лат. demonstro – показую, пояснюю) комп’ютерну презентацію. Це зробить вашу відповідь яскравішою, наочнішою, цікавішою і зрозумілі- шою.
Демонструвати комп’ютерну презентацію можна на екрані комп’ютера чи телевізора, або, використовуючи мультимедійний проектор, на великому екрані.
ОБ’ЄКТИ КОМП’ЮТЕРНОЇ ПРЕЗЕНТАЦІЇ
Основними об’єктами ком п’юте рних презентацій є слайди. На слайдах можуть розміщува- тися текстові, графічні, звуко- ві та ві деооб ’єкти (рис. 4.2).
Слайд (англ. slide – ковзати) – зо- браження, призначене для розгля- дання на екрані.
Рис. 4.2. Слайди комп’ютерної презентації Пішохідні переходи
Слайди мають такі властивості: порядковий номер у комп ’ю- терній презентації, колір тла (фону), макет – схема розміщення об’єктів на слайді тощо (рис. 4.3).
133
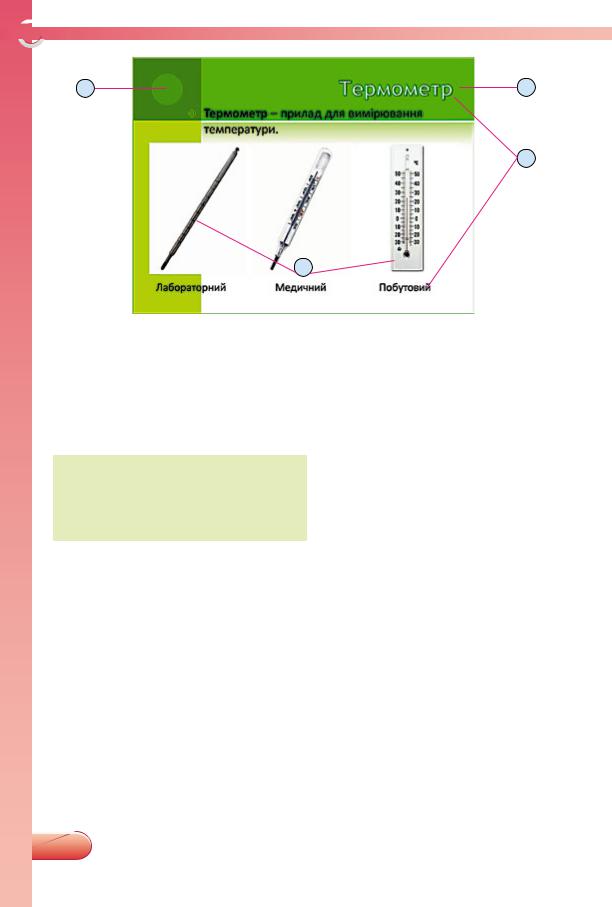
 Роздiл 4
Роздiл 4
1 |
2 |
 3
3
|
|
|
|
|
|
1 |
|
|
|
|
|
1. |
Графічні об’єкти |
|
3. Текстові об’єкти |
2. |
Заголовок слайда |
|
|
|
|
|
|
Рис. 4.3. Слайд і його об’єкти
Кожний слайд, як правило, має заголовок.
Перший слайд комп’ютерної презентації називають титуль- ним, найчастіше саме з нього починається її перегляд. Ма- кет титульного слайда вклю- чає заголовок і підзаголовок. У заголовку розміщують назву комп’ютерної презентації, а у
підзаголовку – дані про її розробника або призначення, дату ви- ступу з презентацією тощо.
ДЕМОНСТРАЦІЯ
Комп’ютерні презентації, остаточно підготовлені для показу, часто зберігаються у файлах з розширенням імені ppsx. Відповід-
ний значок файлу має вигляд  . Такі файли мають тип демон-
. Такі файли мають тип демон-
страція PowerPoint. Демонстрацією також називають процес по- казу комп’ютерної презентації.
Щоб запустити демонстрацію PowerPoint для перегляду, по- трібно навести вказівник на значок відповідного файлу та двічі клацнути ліву кнопку миші. Після цього відкриється титульний слайд у повноекранному режимі (рис. 4.4).
134
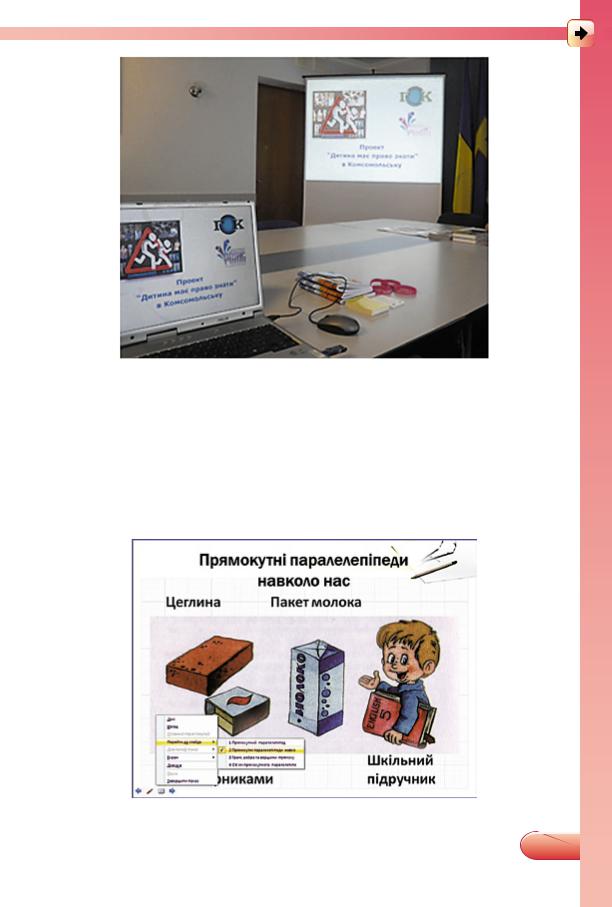
РЕДАКТОР ПРЕЗЕНТАЦІЙ
Рис. 4.4. Демонстрація комп’ютерної презентації на великому екрані та на ноутбуці
Для переходу до перегляду наступного слайда потрібно клацну- ти ліву кнопку миші або натиснути клавішу Пропуск. Іноді зміна слайдів відбувається автоматично через певний інтервал часу.
Порядком показу слайдів можна керувати. У нижньому лівому куті слайда під час показу з’являються напівпрозорі кнопки для управління демонстрацією (рис. 4.5).
Рис. 4.5. Слайд з відкритим меню для керування переглядом
135
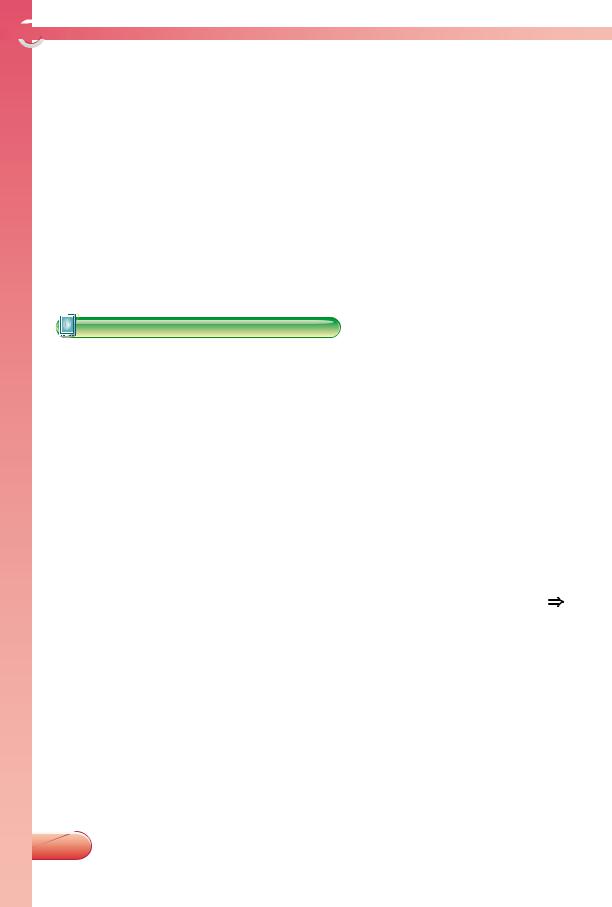
 Роздiл 4
Роздiл 4
Вибираючи кнопки Назад  і Далі
і Далі  , можна перейти до перегляду попереднього або наступного слайда. Якщо вибрати
, можна перейти до перегляду попереднього або наступного слайда. Якщо вибрати
кнопку Меню  , то відкриється меню, у якому можна вибрати, який слайд переглядати наступним (команда Перейти до слайда), або завершити показ слайдів (команда Завершити показ).
, то відкриється меню, у якому можна вибрати, який слайд переглядати наступним (команда Перейти до слайда), або завершити показ слайдів (команда Завершити показ).
Після показу останнього слайда на чорному екрані виводиться напис Кінець показу слайдів. Клацніть, щоб вийти. Після клацан ня лівої кнопки миші або натиснення клавіші Пропуск демонстрація завершується. Для завершення показу можна також натиснути клавішу Esc.
Далі комп’ютерні презентації будемо називати презентаціями.
Увага! Під час роботи з комп’ютером дотримуйтеся правил безпеки і санітарно-гігієнічних норм.
1.Запустіть для перегляду файл вправа 4.1.1.ppsx з папки Роз- діл 4\Пункт 4.1. Для цього відкрийте папку з файлом, наве- діть вказівник на значок файлу, двічі клацніть ліву кнопку миші. Визначте назву презентації за заголовком на титульно- му слайді.
2.Для переходу до перегляду другого слайда натисніть клаві-
шу Пропуск.
3.Поверніться до перегляду попереднього слайда, вибравши кнопку Назад  .
.
4.Перейдіть до перегляду третього слайда, виконавши Меню Перейти до слайда та вибравши заголовок третього слайда.
5.Перегляньте наступні слайди презентації, для переходу кла-
цайте ліву кнопку миші або вибирайте кнопку Далі  . Ознайомтеся із заголовками та вмістом слайдів.
. Ознайомтеся із заголовками та вмістом слайдів.
6.Поміркуйте, з якою метою створена презентація, для чого її можна використати. Дайте відповіді на запитання:
а) Яка назва презентації?
б) Скільки слайдів у презентації?
в) Які заголовки мають слайди презентації?
136
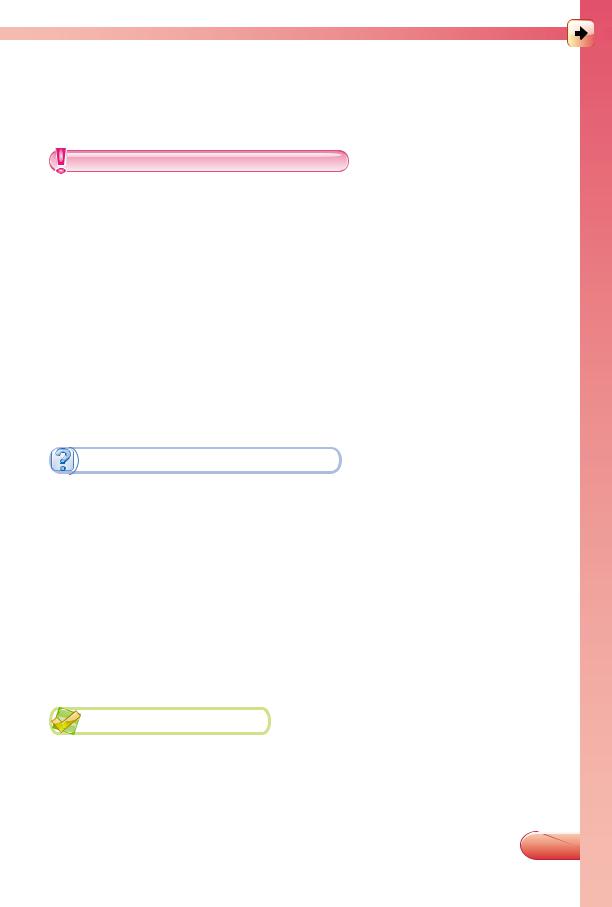
РЕДАКТОР ПРЕЗЕНТАЦІЙ
г) Які текстові та графічні об’єкти містяться на слайдах пре- зентації?
7.Натисніть клавішу Пропуск після появи напису Кінець по казу слайдів. Клацніть, щоб вийти.
Презентація – це представлення чогось нового, важливого.
У комп’ютерній презентації розміщуються дані різних типів (текстові, графічні тощо), які можуть бути показані для доповнен ня усного виступу людини або з іншою метою.
Основними об’єктами комп’ютерних презентацій є слайди. Вла стивості слайдів: порядковий номер, колір тла (фону), макет тощо.
Макет слайда – це схема розміщення об’єктів на слайді. Демонстрація PowerPoint – тип файлу, у якому може зберігати
ся презентація, остаточно підготовлена для показу. Демонстрацією також називають процес показу комп’ютерної презентації.
Переглядаючи комп’ютерну презентацію, для переходу до на ступного слайда потрібно клацнути ліву кнопку миші або на тиснути клавішу Пропуск.
1 . Для чого створюється комп’ютерна презентація?
. Для чого створюється комп’ютерна презентація?
2 . Що є основними об’єктами комп’ютерної презентації? 3
. Що є основними об’єктами комп’ютерної презентації? 3 . Які об’єкти можуть міститися на слайдах презентації? 4
. Які об’єкти можуть міститися на слайдах презентації? 4 . Які властивості мають слайди?
. Які властивості мають слайди?
5 . Що таке макет слайда?
. Що таке макет слайда?
6 . Що таке демонстрація PowerPoint? Як запустити її для перегляду?
. Що таке демонстрація PowerPoint? Як запустити її для перегляду?
7 . Що потрібно робити для переходу до перегляду наступного слайда під час демонстрації?
. Що потрібно робити для переходу до перегляду наступного слайда під час демонстрації?
8*.З якою метою можна використати комп’ютерну презента- цію вдома? На уроці?
1 . Перегляньте демонстрацію, що зберігається у файлі за-
. Перегляньте демонстрацію, що зберігається у файлі за-
вдання 4.1.1.ppsx в папці Розділ 4\Пункт 4.1. Визначте назву презентації. Скільки слайдів у презентації? Назвіть текстові та графічні об’єкти кожного слайда.
137
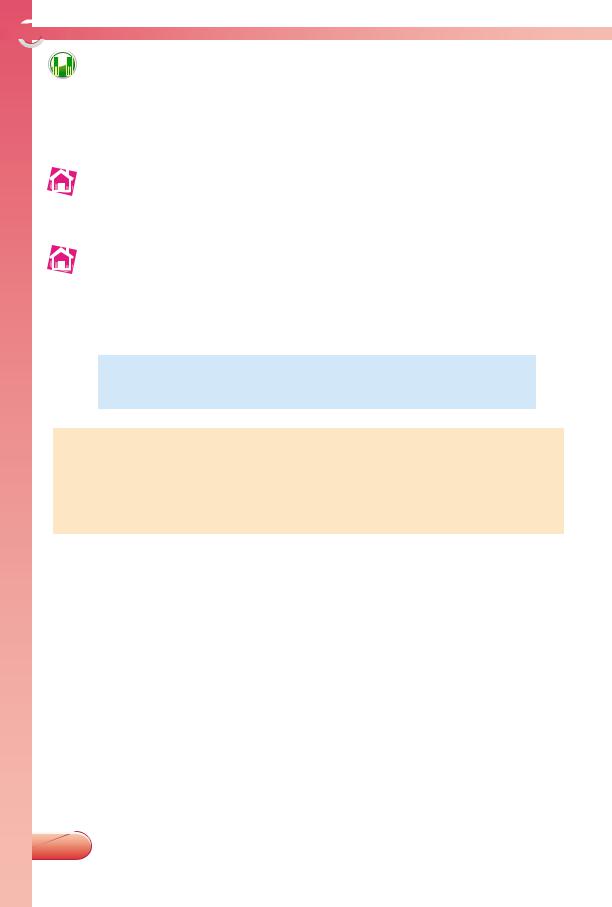
 Роздiл 4
Роздiл 4


 2
2 . Ознайомтеся з презентацією, що зберігається у файлі за-
. Ознайомтеся з презентацією, що зберігається у файлі за-
вдання 4.1.2.ppsx у папці Розділ 4\Пункт 4.1. Підготуйте виступ перед учнями вашого класу з розповіддю на тему презентації. Продумайте, як розповісти про зміни, що від- буваються у природі при зміні пір року, використовуючи зображення, наведені на слайдах.
 3
3 . Познайомтеся зі змістом презентації, що зберігається у файлі завдання 4.1.3.ppsx у папці Розділ 4\Пункт 4.1. Під-
. Познайомтеся зі змістом презентації, що зберігається у файлі завдання 4.1.3.ppsx у папці Розділ 4\Пункт 4.1. Під-
готуйте виступ перед класом з розповіддю на тему презен тації.
 4*.З’ясуйте, хто з ваших батьків або знайомих використовує комп’ютерні презентації. З якою метою вони їх використо вують ? Підготуйте повідомлення про використання ком п’ютерних презентацій.
4*.З’ясуйте, хто з ваших батьків або знайомих використовує комп’ютерні презентації. З якою метою вони їх використо вують ? Підготуйте повідомлення про використання ком п’ютерних презентацій.

 4.2. РЕДАКТОР ПРЕЗЕНТАЦIЙ MICROSOFT OFFICE POWERPOINT 2007
4.2. РЕДАКТОР ПРЕЗЕНТАЦIЙ MICROSOFT OFFICE POWERPOINT 2007
 1. Опишіть загальний вигляд вікна графічного редактора.
1. Опишіть загальний вигляд вікна графічного редактора.
2.Що таке Буфер обміну? Які дії можна виконувати з його використанням?
3.Що таке демонстрація? Як перейти на наступний слайд під час демонстрації?
РЕДАКТОРИ ПРЕЗЕНТАЦІЙ
Ви вже вмієте працювати з програмою, що призначена для ство- рення та опрацювання графічних зображень, – графічним редакто- ром. Тепер ознайомимося ще з одним видом програм-редакторів –
редакторами презентацій.
Редактори презентацій призначено для створення комп’ютер них презентацій, їх редагування та форматування, збереження презентацій, їх перегляду тощо.
Таких програм є багато. Одним з редакторів презентацій є про-
грама Microsoft Office PowerPoint 2007 (англ. point – крапка,
мета). Далі будемо називати цю програму PowerPoint. Презентації, які ви переглядали на попередньому уроці, були підготовлені за- собами саме цієї програми.
138
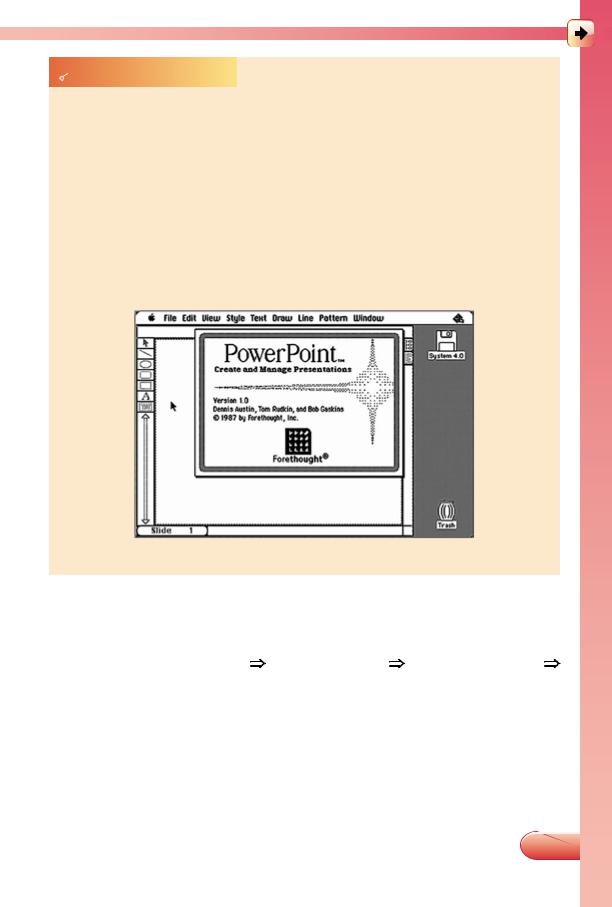
РЕДАКТОР ПРЕЗЕНТАЦІЙ
 Чи знаєте ви, що...
Чи знаєте ви, що...
Microsoft Office – це набір (пакет) комп’ютерних програм, створених корпорацією Microsoft. До складу цього пакета входять програми для роботи з текстовими, графічними та числовими даними, презентаціями тощо.
Уперше пакет програм Microsoft Office був випущений у 1988 році, після чого постійно оновлюється, набуває нових можливостей. У 2011 році з’явилася перша Інтернет-версія Microsoft Office 365.
Ідея створення першого редактора презентацій з’явилася у студента університету Берклі (США) Боба Гаскінса. У 1984 році під його керівництвом було створено програму Presenter (англ. presenter – той, хто представляє). Пізніше ім’я програми змінили на PowerPoint. Перша версія PowerPoint 1.0 (рис. 4.6) вийшла в 1987 році. Вона працювала в чорно-білих кольорах. З 1990 року входить до пакета програм Microsoft Office.
Рис. 4.6. Вікно першої версії програми PowerPoint
СЕРЕДОВИЩЕ ПРОГРАМИ POWERPOINT
Щоб запустити на виконання редактор презентацій PowerPoint, потрібно виконати Пуск Усі програми Microsoft Office Microsoft Office PowerPoint 2007. Після цього відкриється вікно програми (рис. 4.7). У середовищі програми одразу буде створено нову презентацію, що міститиме один порожній слайд.
Як і вікна інших програм, вікно редактора презентацій містить Рядок заголовка. У цьому рядку розміщені ім’я файлу презента- ції та назва програми Microsoft PowerPoint, а в правій частині – кнопки керування вікном. Якщо презентацію ще не було збереже- но у файлі, то їй надається ім’я Презентація1.
139

 Роздiл 4
Роздiл 4
1 |
2 |
3 |
5 |
6 |
4
9 |
8 |
|
7 |
|
|
|
|
1. |
Кнопка Оffice |
6. |
Робоче поле зі слайдом |
2. |
Ім’я вкладки |
7. |
Кнопки зміни режимів перегляду |
3. |
Стрічка |
|
презентації |
4. |
Група інструментів |
8. |
Область слайдів та структури |
5. |
Рядок заголовка |
9. |
Рядок стану |
|
|
|
|
Рис. 4.7. Вікно програми Microsoft Office PowerPoint 2007 |
|
Ліворуч від Рядка заголовка розташовано кнопку Office |
. |
Якщо її вибрати, відкривається Головне меню програми. |
|
Під Рядком заголовка знаходиться Стрічка. Це прямокутна об- ласть вікна, що містить інструменти (кнопки, поля, перемикачі тощо) для роботи з презентацією, слайдами та їх об’єктами. Усі інструменти поділено на групи за призначенням і розташовано на різних вкладках. Вкладки подібні до сторінок книжки, які можна гортати, відкриваючи потрібну. Кожна вкладка має ім’я. На ри- сунку 4.7 цифрою 2 позначено ім’я вкладки Основне, яка відкри- та на Стрічці. Щоб відкрити вкладку, потрібно вибрати її ім’я.
Інструменти на вкладках Стрічки об’єднано в групи. Кожна група має своє ім’я. На рисунку 4.7 цифрою 4 позначено групу
Шрифт вкладки Основне.
Улівій частині вікна розміщено Область слайдів та структури.
Уцій області відображаються невеликі малюнки – ескізи слайдів
140
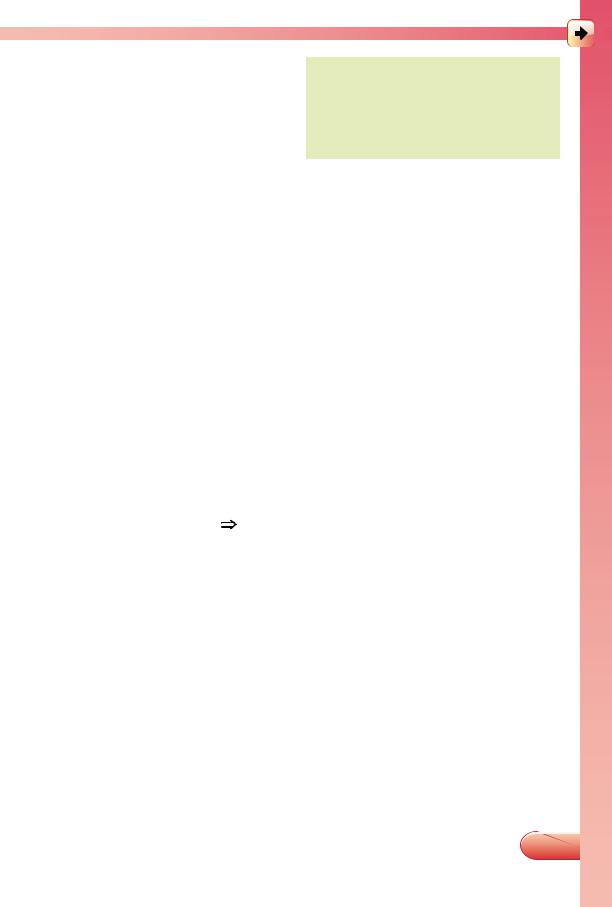
РЕДАКТОР ПРЕЗЕНТАЦІЙ
презентації. Якщо всі ескізи слайдів не вміщуються в цій області, то в ній з’являється смуга прокручування.
Основну частину вікна зай має Робоче поле. У ньому роз-
міщено поточний слайд презентації. Якщо презентація скла дається більше ніж з одного слайда, то в Робочому полі відображається смуга прокручування.
У Рядку стану зліва виводиться номер поточного слайда, за- гальна кількість слайдів у презентації та інші дані. Праворуч міс-
тяться кнопки зміни режимів перегляду презентації.
ВІДКРИВАННЯ ТА ПЕРЕГЛЯД ПРЕЗЕНТАЦІЇ В СЕРЕДОВИЩІ ПРОГРАМИ POWERPOINT
Якщо планується подальше редагування або форматування презентації, то її зберігають у файлі з розширенням імені pptx.
Файли такого типу, як правило, мають значок  . Якщо двічі
. Якщо двічі
клацнути на значку такого файлу, то відкриється вікно редактора презентацій PowerPoint зі слайдами цієї презентації.
Відкрити презентацію з файлу можна також, використовуючи Головне меню програми PowerPoint. Для цього потрібно:
1.Запустити на виконання програму PowerPoint.
2.Виконати Office Відкрити.
3.Відкрити у вікні Відкриття документа папку, у якій зберіга- ється файл з презентацією.
4.Вибрати значок файлу з презентацією.
5.Вибрати кнопку Відкрити.
Після відкриття презентації в Рядку заголовка відобразиться ім’я файлу, у якому вона зберігається, в Області слайдів та струк- тури – ескізи слайдів, а в Робочому полі – перший слайд презен- тації (рис. 4.8).
Для відображення в Робочому полі іншого слайда презентації можна вибрати його ескіз в Області слайдів та структури. Для переходу до потрібного ескізу можна скористатися смугою про- кручування в цій області.
Перейти до перегляду потрібного слайда презентації можна та- кож, використовуючи смугу прокручування в Робочому полі або
кнопки Попередній слайд  та Наступний слайд
та Наступний слайд  цієї смуги.
цієї смуги.
141
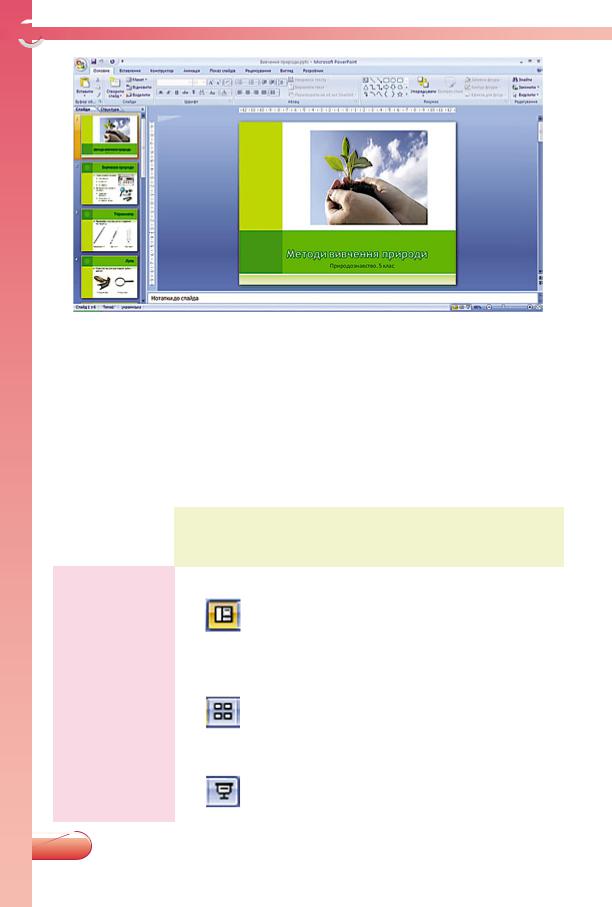
 Роздiл 4
Роздiл 4
Рис. 4.8. Вікно програми PowerPoint з відкритою презентацією
РЕЖИМИ ПЕРЕГЛЯДУ ПРЕЗЕНТАЦІЇ
Переглядати презентацію в середовищі програми PowerPoint можна в одному з трьох режимів (табл. 4.1), увімкнути які можна кнопками зміни режимів перегляду презентації.
|
|
|
|
|
|
Таблиця 4.1 |
|
|
|
|
Режими |
перегляду презентації |
|
|
|
|
|
|
|
|
|
|
|
Назва |
Кнопка |
|
Особливості |
|
|
|
увімкнення |
|||
|
|
режиму |
режиму перегляду |
|||
|
|
режиму |
|
|||
|
|
|
|
|
|
|
|
Звичайний |
|
|
У Робочому полі відображається один |
||
|
|
|
|
|
|
слайд презентації, до якого можна |
|
|
|
|
|
|
вносити зміни. Всі інші слайди відо |
|
|
|
|
|
|
бражаються у вигляді ескізів в Об- |
|
|
|
|
|
|
ласті слайдів та структури |
|
|
|
|
|
|
|
|
Сортувальник |
|
|
Ескізи слайдів презентації відоб |
||
|
слайдів |
|
|
ражаються в Робочому полі (рис. |
||
|
|
|
4.9), Область слайдів та структури |
|||
|
|
|
|
|
|
|
|
|
|
|
|
|
відсутня. Вносити зміни до вмісту |
|
|
|
|
|
|
слайдів у цьому режимі неможливо |
|
|
|
|
|
|
|
|
Показ |
|
|
Здійснюється демонстрація презен- |
||
|
слайдів |
|
|
тації. Показ розпочинається з поточ- |
||
|
|
|
ного слайда |
|||
|
|
|
|
|
|
|
|
|
|
|
|
|
|
|
|
|
|
|
|
|
|
|
|
|
|
|
|
142
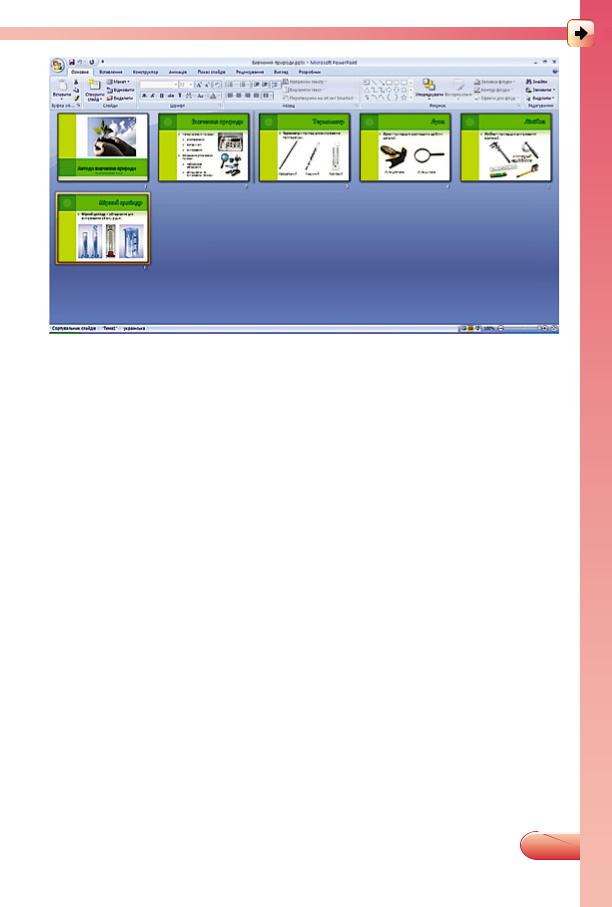
РЕДАКТОР ПРЕЗЕНТАЦІЙ
Рис. 4.9. Перегляд презентації в режимі Сортувальник слайдів
ЗМІНЕННЯ ПОРЯДКУ РОЗМІЩЕННЯ СЛАЙДІВ. ВИДАЛЕННЯ СЛАЙДІВ
Відкриту презентацію можна редагувати, у тому числі зміню- вати порядок розміщення слайдів і видаляти слайди. Ці операції можна виконувати, переглядаючи презентацію у режимах Звичай-
ний або Сортувальник слайдів.
Для змінення порядку розміщення слайдів у режимі Сорту- вальник слайдів можна перетягнути ескіз слайда в потрібне місце в Робочому полі. На місці, де слайд може бути розміщений, з’являтиметься позначка у вигляді вертикальної лінії. На рисун- ку 4.9 така позначка розміщена між слайдами 2 та 3. Якщо в цей момент відпустити кнопку миші, то слайд переміститься в позна- чене місце. У режимі Звичайний перетягування виконується в
Області слайдів та структури.
Порядок слайдів презентації також можна змінювати з вико- ристанням Буфера обміну. Для цього потрібно вирізати слайд і вставити його після іншого слайда, вибравши команди Вирізати та Вставити в контекстному меню ескізів слайдів.
Щоб видалити слайд презентації, потрібно вибрати його ескіз і натиснути клавішу BackSpace або Delete на клавіатурі або вибрати команду Видалити слайд у контекстному меню ескізу слайда.
143

 Роздiл 4
Роздiл 4
ЗБЕРЕЖЕННЯ ПРЕЗЕНТАЦІЇ
Змінену презентацію можна зберегти, виконавши Office Збе регти. При цьому презентацію буде збережено у файлі з тим самим іменем і в тій самій папці, у якій вона зберігалася перед відкриттям.
Якщо потрібно зберегти презентацію з іншим іменем або в іншій папці, то слід:
1.Виконати Office Зберегти як.
2.Відкрити у вікні Збереження документа папку, у якій по- трібно зберегти файл презентації.
3.Увести ім’я файлу у відповідному полі.
4.Вибрати кнопку Зберегти.
Увага! Під час роботи з комп’ютером дотримуйтеся правил безпеки і санітарно-гігієнічних норм.
1.Відкриття презентації, вибір слайдів
1.Виконайте Пуск Усі програми Microsoft Office Mic rosoft Office PowerPoint 2007.
2.Розгляньте середовище редактора презентацій. Знайдіть об’єкти , що позначені на рисунку 4.7.
3.Відкрийте презентацію з файлу вправа 4.2.1.pptx. Для цього:
1.Виконайте Office Відкрити.
2.Відкрийте у вікні Відкриття документа папку Розділ 4\ Пункт 4.2.
3.Виберіть значок файлу вправа 4.2.1.pptx.
4.Виберіть кнопку Відкрити.
4.Визначте кількість слайдів презентації за повідомленням у лівій частині Рядка стану. Визначте назву презентації за за- головком титульного слайда.
5.Ознайомтесь із вмістом усіх слайдів, послідовно вибираючи їх ескізи в Області слайдів та структури. За потреби скорис-
тайтеся смугою прокручування цієї області.
6.Зробіть поточним третій слайд презентації, використовуючи
кнопки Попередній слайд  або Наступний слайд
або Наступний слайд  сму ги прокручування Робочого поля. Який заголовок цього слайда?
сму ги прокручування Робочого поля. Який заголовок цього слайда?
7.Закрийте вікно редактора презентації.
144
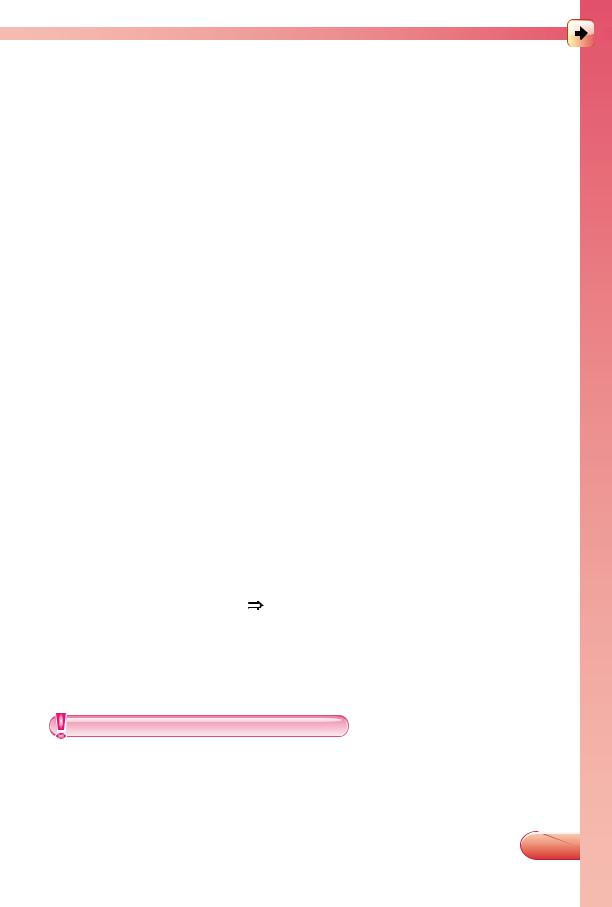
РЕДАКТОР ПРЕЗЕНТАЦІЙ
2.Режими перегляду презентації
1.Відкрийте папку Розділ 4\Пункт 4.2. Двічі клацніть на знач ку файлу вправа 4.2.2.pptx.
2.Увімкніть режим перегляду презентації Сортувальник слай-
дів, вибравши кнопку  .
.
3.Увімкніть режим Показ слайдів, вибравши кнопку  .
.
4.Перегляньте всі слайди презентації. Зверніть увагу, який ре- жим вмикається після завершення перегляду.
5.Увімкніть режим Звичайний, вибравши кнопку  .
.
3.Змінення порядку розміщення слайдів і видалення слайдів
1.Перемістіть четвертий слайд так, щоб він опинився між пер- шим та другим слайдами. Для цього виберіть в Області слай- дів та структури ескіз четвертого слайда та перетягніть його, розмістивши після першого слайда.
2.Перемістіть, використовуючи Буфер обміну, другий слайд так, щоб він опинився останнім. Для цього:
1.У контекстному меню ескізу другого слайда виберіть ко-
манду Вирізати.
2.У контекстному меню ескізу останнього слайда виберіть команду Вставити.
3.Видаліть третій слайд, вибравши його ескіз і натиснувши клавішу Delete на клавіатурі.
4.Збереження презентації
1.Збережіть презентацію у вашій папці з іменем вправа 4.2.4. Для цього:
1.Виконайте Office Зберегти як.
2.Відкрийте вашу папку у вікні Збереження документа.
3.Введіть ім’я вправа 4.2.4 у поле Ім’я файлу.
4.Виберіть кнопку Зберегти.
2.Закрийте вікно програми PowerPoint.
Редактори презентацій призначені для створення комп’ютер - них презентацій, їх редагування, форматування, збереження, пере гляду тощо. Одним з редакторів презентацій є програма Microsoft Office PowerPoint 2007.
145
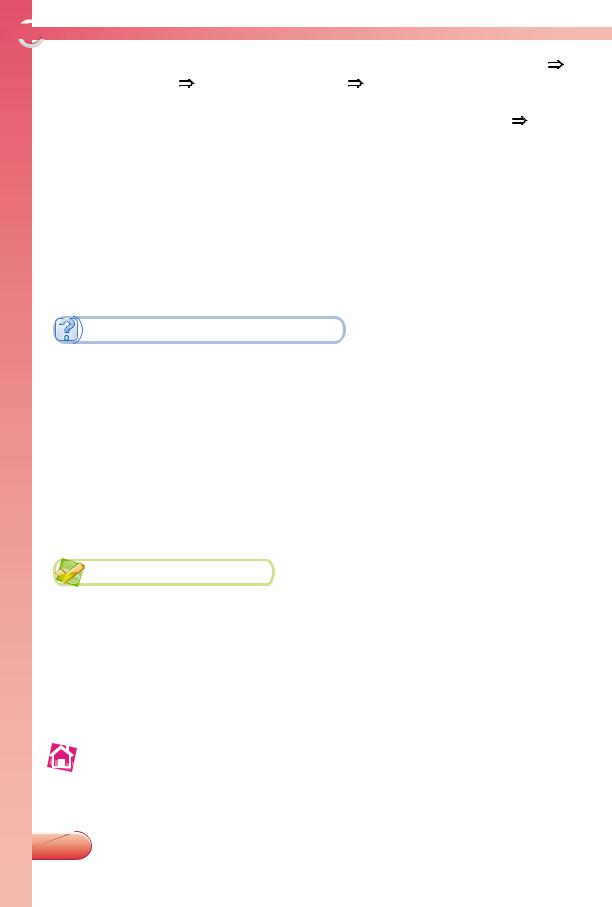
 Роздiл 4
Роздiл 4
Для запуску програми PowerPoint потрібно виконати Пуск
Усі програми Microsoft Office Microsoft Office Power Point 2007.
Для відкривання презентації потрібно виконати Office Від крити, відкрити папку, вибрати значок файлу з презентацією та кнопку Відкрити.
Режими перегляду презентацій: Звичайний, Сортувальник слайдів, Показ слайдів.
Змінити розміщення слайдів можна їх перетягуванням або з використанням Буфера обміну. Для видалення слайда потрібно вибрати ескіз слайда, натиснути клавішу BackSpace або Delete або використати команду Видалити слайд контекстного меню ес- кізу слайда.
1 . Для чого призначені редактори презентацій?
. Для чого призначені редактори презентацій?
2 . Як запустити на виконання програму PowerPoint?
. Як запустити на виконання програму PowerPoint?
3 . Як відкрити в середовищі програми PowerPoint презента- цію, що зберігається у файлі?
. Як відкрити в середовищі програми PowerPoint презента- цію, що зберігається у файлі?
4 . У яких режимах можна переглядати презентацію? Поясніть особливості кожного з режимів.
. У яких режимах можна переглядати презентацію? Поясніть особливості кожного з режимів.
5 . Як можна змінити порядок розташування слайдів презен- тації?
. Як можна змінити порядок розташування слайдів презен- тації?
6 . Як видалити слайд презентації?
. Як видалити слайд презентації?
7 . Як зберегти презентацію у файлі з новим іменем?
. Як зберегти презентацію у файлі з новим іменем?
1 . Опишіть складові середовища редактора презентацій
. Опишіть складові середовища редактора презентацій
PowerPoint.
2 . Відкрийте презентацію, що зберігається у файлі завдання 4.2.2.pptx у папці Розділ 4\Пункт 4.2. Визначте назву пре- зентації та кількість слайдів. Перегляньте презентацію по- слідовно в кожному з режимів Звичайний, Сортувальник слайдів і Показ слайдів. Закрийте вікно редактора презен- тацій.
. Відкрийте презентацію, що зберігається у файлі завдання 4.2.2.pptx у папці Розділ 4\Пункт 4.2. Визначте назву пре- зентації та кількість слайдів. Перегляньте презентацію по- слідовно в кожному з режимів Звичайний, Сортувальник слайдів і Показ слайдів. Закрийте вікно редактора презен- тацій.
 3
3 . Відкрийте презентацію, що зберігається у файлі завдан- ня 4.2.3.pptx у папці Розділ 4\Пункт 4.2. Змініть порядок розміщення слайдів таким чином, щоб заголовки чотирьох останніх слайдів йшли у такій послідовності: Лінійка, Тер
. Відкрийте презентацію, що зберігається у файлі завдан- ня 4.2.3.pptx у папці Розділ 4\Пункт 4.2. Змініть порядок розміщення слайдів таким чином, щоб заголовки чотирьох останніх слайдів йшли у такій послідовності: Лінійка, Тер
146

РЕДАКТОР ПРЕЗЕНТАЦІЙ
мометр, Мірний циліндр, Лупа. Збережіть презентацію у вашій папці у файлі з тим самим іменем. Підготуйте ви- ступ перед класом з розповіддю на тему презентації.
4*.Відкрийте презентацію, що зберігається у файлі завдання 4.2.4.pptx у папці Розділ 4\Пункт 4.2. Видаліть слайди, на яких розповідається про риб і птахів. Змініть порядок роз- міщення слайдів таким чином, щоб розповідь про тварин йшла в порядку збільшення їх розмірів (від найменшої до найбільшої тварини). Збережіть презентацію у вашій пап- ці у файлі з тим самим іменем. Перегляньте презентацію у режимі Показ слайдів.

 4.3. ВСТАВЛЯННЯ ТА ОПРАЦЮВАННЯ ГРАФIЧНИХ ОБ’
4.3. ВСТАВЛЯННЯ ТА ОПРАЦЮВАННЯ ГРАФIЧНИХ ОБ’ ªКТIВ
ªКТIВ
 1. Опишіть вигляд вікна програми PowerPoint.
1. Опишіть вигляд вікна програми PowerPoint.
2.Що таке формат об’єкта? Які операції належать до форма- тування?
3.Які маркери з’являються на межі виділеної області в се редовищі графічного редактора? Як вони використову ються?
ГРАФІЧНІ ОБ’ЄКТИ
Ви вже переглядали презентації, на слайдах яких розміщено текстові та графічні об’єкти. Використання графічних зображень у презентаціях робить наочнішим і зрозумілішим те, про що лю- дина хоче розповісти.
На слайди комп’ютерної презентації можна вставляти графічні об’єкти різних типів.
Ви створювали власні малюнки в графічному редакторі Paint і зберігали їх у файлах. Ваші батьки та знайомі, можливо, зберіга- ли на носіях даних фотографії, що були зроблені фотокамерою. Друзі могли поділитися з вами файлами з графічними зображення ми, отриманими з Інтернету. Усі ці зображення можна вставляти на слайди презентації. У таких випадках будемо говорити про вставляння рисунка (рис. 4.10).
Крім того, до пакета Microsoft Office включено колекцію зоб ражень, яку підготували для користувачів його розробники. Ці
147
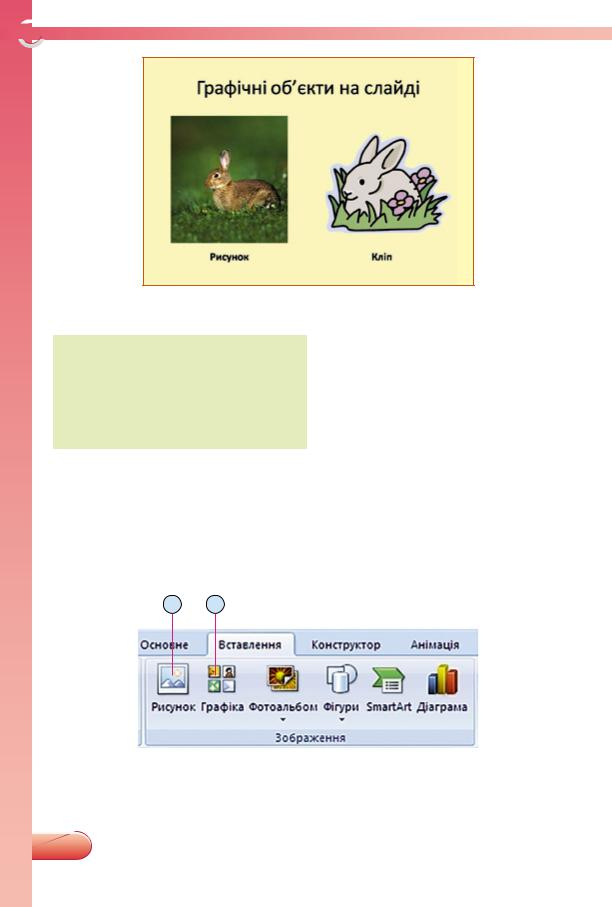
 Роздiл 4
Роздiл 4
Рис. 4.10. Графічні об’єкти слайда
Кліп (англ. clip – витинати, стриг- ти) – файли з рисунками, анімаці- єю, звуковими та відеоданими; ко- роткий відеофільм, складений з окре мих відеофрагментів.
зображення називаються клі пами. Частина файлів, у яких зберігаються кліпи з колекції
Microsoft Office, розміщується на жорсткому магнітному диску комп’ютера, а ще більше кліпів можна отримати з Інтернету.
ВСТАВЛЯННЯ, ПЕРЕМІЩЕННЯ ТА ВИДАЛЕННЯ ГРАФІЧНИХ ОБ’ЄКТІВ
Інструменти для вставляння графічних об’єктів на слайди пре- зентації містяться на Стрічці на вкладці Вставлення в групі Зо-
браження (рис. 4.11).
1 2
1. Кнопка Рисунок |
2. Кнопка Графіка |
|
|
Рис. 4.11. Інструменти для вставляння графічних об’єктів
148

РЕДАКТОР ПРЕЗЕНТАЦІЙ
Для того щоб вставити на слайд презентації рисунок, потрібно:
1.Вибрати слайд, на який потрібно вставити рисунок.
2.Відкрити на Стрічці вкладку Вставлення та в групі Зобра-
ження вибрати кнопку Рисунок. Таку послідовність дій будемо коротко записувати Вставлення Зображення Рисунок.
3.Відкрити у вікні Вставлення рисунка папку, що містить файл із зображенням.
4.Вибрати значок файлу із зображенням.
5.Вибрати кнопку Вставити.
Зображення у колекції кліпів згруповані за темами, для пере- гляду яких потрібно:
1.Виконати Вставлення Зображення Графіка.
2.Вибрати команду Упорядкувати кліпи в області Картинки,
що відкрилася в правій частині вікна програми PowerPoint.
У результаті відкриється вікно програми Колекція кліпів (Mic rosoft) (рис. 4.12).
2 |
2 |
3 |
2 |
1 |
4 |
|
1. |
Список імен колекцій кліпів |
3. |
Кнопка відкриття меню ескізу кліпу |
2. |
Ескізи кліпів |
4. |
Меню ескізу кліпу |
|
|
|
|
Рис. 4.12. Вікно програми Колекція кліпів (Microsoft)
149
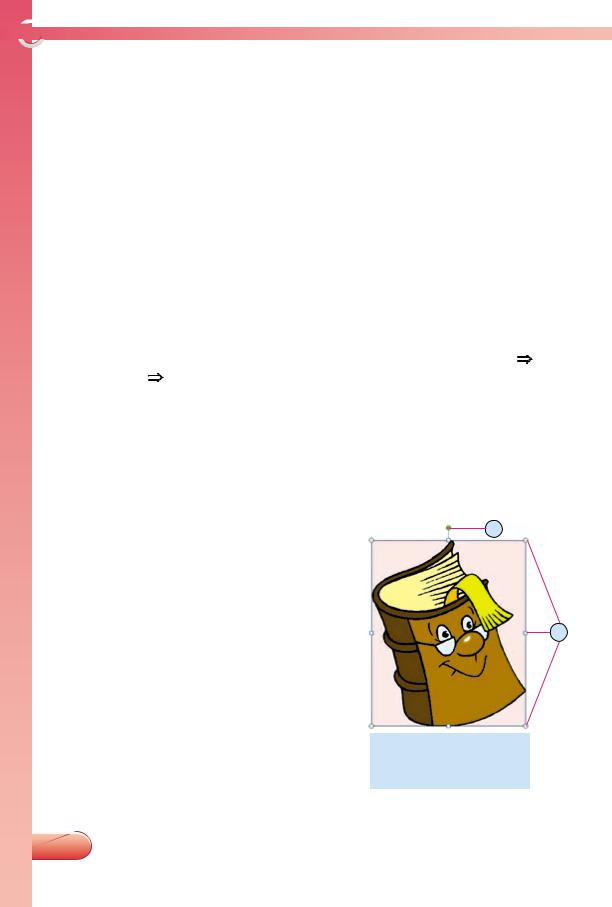
 Роздiл 4
Роздiл 4
У лівій частині вікна наведено список імен колекцій кліпів. Поруч із іменами деяких колекцій розміщено значок  . Якщо вибрати цей значок, то відкриється список імен колекцій, з яких складається вибрана, а вигляд значка зміниться на такий
. Якщо вибрати цей значок, то відкриється список імен колекцій, з яких складається вибрана, а вигляд значка зміниться на такий  . Ес-
. Ес-
кізи кліпів з колекції можна побачити у Робочому полі вікна при виборі її імені в списку. При наведенні вказівника на ескіз поруч з ним з’являється кнопка відкриття меню ескізу.
Для вставляння кліпу з вікна Колекція кліпів (Microsoft) на слайд презентації слід:
1.Вибрати ім’я потрібної колекції кліпів.
2.Відкрити меню ескізу вибраного кліпу, вибравши кнопку відкриття меню.
3.Вибрати команду Копіювати.
4.Зробити поточним вікно програми PowerPoint.
5.Вибрати слайд, на який потрібно вставити кліп.
6.Вставити кліп з Буфера обміну, виконавши Основне Бу фер обміну Вставити або вибравши команду Вставити у кон- текстному меню слайда.
Після вставляння кліпів вікно Колекція кліпів (Microsoft) та область Картинки в правій частині вікна програми PowerPoint можна закрити.
Видалити зі слайда вставлений об’єкт можна, вибравши його та натиснувши клавішу Delete або BackSpace на клавіатурі.
ФОРМАТУВАННЯ ГРАФІЧНИХ ОБ’ЄКТІВ
Графічні об’єкти презентації мають такі властивості: розміри (висоту та ширину), положення на слайді (від-
стань від лівої та верхньої межі слай-
да), форму рамки, товщину та колір
межі та інші.
Виконувати форматування графіч них об’єктів можна, якщо презентація переглядається у режимі Звичайний.
На межі вибраного або щойно вста вленого графічного об’єкта є маркери, що призначені для змінення розмірів об’єкта та його обертання (рис. 4.13).
1
2
1.Маркер обертання
2.Маркери змінення розмірів
Рис. 4.13. Рисунок
змаркерами
150

РЕДАКТОР ПРЕЗЕНТАЦІЙ
Перетягуючи маркери змінення розмірів, можна змінювати ширину та висоту графічного об’єкта. Переміщуючи маркер обер- тання, можна повернути об’єкт на будь-який кут.
Графічний об’єкт на слайді можна переміщувати. Для цього потрібно навести на нього вказівник, який набуде вигляду  , та
, та
перетягнути об’єкт у бажане місце слайда.
При виборі на слайді рисунка або кліпу на Стрічці з’являється додатковий розділ Знаряддя для зображення з вкладкою Формат
(рис. 4.14). На цій вкладці розміщено інструменти для формату- вання графічних об’єктів.
|
1 |
2 |
3 |
4 |
5 |
6 |
|
|
|
|
|
|
|
1. |
Кнопка Перефарбувати |
4. |
Кнопка Межа рисунка |
|
|
|
2. |
Зразки оформлення графічних |
5. |
Кнопка Форма рисунка |
|
||
|
зображень |
6. |
Кнопка Ефекти для рисунків |
|||
3. |
Кнопка Додатково відкриття |
|
|
|
|
|
|
списку зразків |
|
|
|
|
|
|
|
|
|
|
|
|
Рис. 4.14. Вкладка Формат додаткового розділу
Знаряддя для зображення
Навколо зображення можна створити рамку різної форми, тов- щини та кольору, використовуючи інструменти, наведені в табли-
ці 4.2.
Таблиця 4.2
Інструменти для форматування рисунків і кліпів
Зображення |
Призначення |
|
кнопки |
||
|
||
|
Вибір кольору об’єкта |
|
|
Вибір форми об’єкта |
|
|
Вибір кольору та товщини межі об’єкта |
|
|
Вибір ефектів оформлення, таких як тінь, |
|
|
відбиття, світіння тощо |
|
|
151 |

 Роздiл 4
Роздiл 4
Крім того, можна вибрати готові зразки оформлення зображень з різною формою, кольором, товщиною рамки та з різними ефек- тами. Усі можливі зразки оформлення графічних об’єктів можна
побачити, вибравши кнопку Додатково  .
.
 Для тих, хто хоче знати більше
Для тих, хто хоче знати більше
Для більш точного розміщення та змінення розмірів зображення можна використати команду Розмір і розташування в його контекстному меню. При виборі цієї команди відкривається вікно Розмір і розташування. На вкладці Розмір цього вікна можна ввести значення висоти та ширини об’єкта (в сантиметрах) і кута повороту (у градусах), на вкладці Розташування – відстань об’єкта (в сантиметрах) від верхньої та лівої межі слайда. Таким способом зручно змінювати розміри та положення об’єкта, розміри якого перевищують розміри слайда.
Увага! Під час роботи з комп’ютером дотримуйтеся правил безпеки і санітарно-гігієнічних норм.
1.Вставляння та видалення графічних об’єктів
1.Відкрийте презентацію, що зберігається у файлі вправа
4.3.1.pptx у папці Розділ 4\Пункт 4.3.
2.Вставте на другий слайд зображення з файлу лікар.jpg, що зберігається у папці Розділ 4\Пункт 4.3\Професії. Для цього:
1.Виберіть другий слайд презентації.
2.Виконайте Вставлення Зображення Рисунок.
3.Відкрийте у вікні Вставлення рисунка папку Розділ 4\ Пункт 4.3\Професії.
4.Виберіть значок файлу лікар.jpg.
5.Виберіть кнопку Вставити.
3.Відкрийте список ескізів кліпів з колекції Профессии (рос. профессии – професії). Для цього:
1.Виконайте Вставлення Графіка Упорядкувати кліпи.
2.Виберіть у списку колекцій значок  поруч з іменем
поруч з іменем
Колекція Microsoft Office.
3.Виберіть ім’я колекції Профессии. За потреби скористай- теся смугою прокручування.
4.Вставте на третій слайд зображення зварювальника з ко лекції Профессии. Для цього:
152
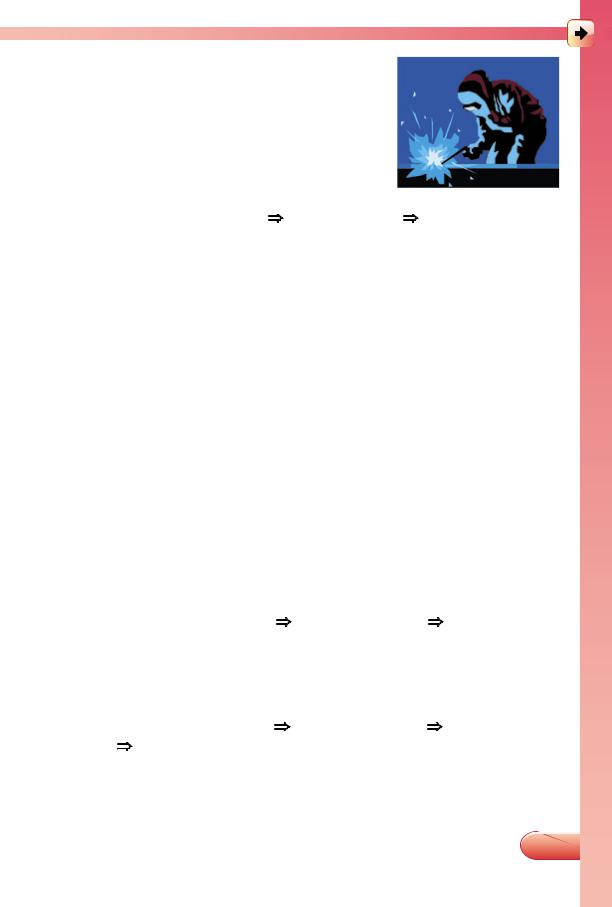
РЕДАКТОР ПРЕЗЕНТАЦІЙ
1.Наведіть вказівник на ескіз кліпу із зображенням зварювальника в
Робочому полі.
2.Виберіть кнопку відкриття меню.
3.Виберіть команду Копіювати.
4.Зробіть поточним вікно програми
PowerPoint.
5.Виберіть третій слайд презентації.
6.Виконайте Основне Буфер обміну Вставити.
7.Видаліть перше зображення, розміщене на четвертому слай ді. Для цього виберіть четвертий слайд, виберіть перше зображення, натисніть клавішу Delete на клавіатурі.
2.Форматування графічних об’єктів
1.На першому слайді поверніть одне із зображень за годин никовою стрілкою, друге – проти годинникової стрілки. Для повороту виберіть об’єкт і перетягніть маркер обертання праворуч для повороту за годинниковою стрілкою та ліворуч – для повороту в протилежному напрямі.
2.Установіть висоту графічного об’єкта на другому слайді у половину висоти слайда. Для цього перетягніть один з куто- вих марке рів змінення розмірів.
3.Розмістіть графічний об’єкт на третьому слайді під заго ловком по центру слайда. Для цього перетягніть об’єкт у потрібне місце. Вигляд вказівника повинен бути таким:  .
.
4.Перефарбуйте зображення на четвертому слайді. Для цього:
1.Виберіть зображення на четвертому слайді.
2.Виконайте Формат Настроювання Перефарбува
ти.
3.Виберіть інструмент Сепія в групі Режими кольорів.
5.Створіть рамку форми округлений прямокутник навколо зо-
браження на третьому слайді. Для цього виберіть зображення та виконайте Формат Форма рисунка Прямокутни- ки Округлений прямокутник.
6.Збережіть презентацію у вашій папці у файлі з іменем впра- ва 4.3.2. Перегляньте презентацію у режимі Показ слайдів.
153

 Роздiл 4
Роздiл 4
На слайдах можуть бути розміщені рисунки з файлів, розміще- них на носіях даних, і кліпи з колекції зображень Microsoft Office.
Для вставляння рисунка потрібно виконати Вставлення Зображення Рисунок, відкрити папку та вибрати значок потрібного файлу.
Для вставляння кліпу потрібно виконати Вставлення Зображення Графіка Упорядкувати кліпи, вибрати колек
цію, скопіювати кліп і вставити його на слайд з Буфера обміну. Інструменти для форматування графічних об’єктів розміщено на Стрічці в розділі Знаряддя для зображення на вкладці Формат.
Для переміщення графічного об’єкта його потрібно перетягнути у потрібне місце слайда. Для змінення розмірів – перетягнути маркери змінення розмірів.
1 . З якою метою вставляють графічні об’єкти на слайди пре зентації?
. З якою метою вставляють графічні об’єкти на слайди пре зентації?
2 . Графічні об’єкти яких типів можуть міститися на слайдах презентації? У чому їх відмінності?
. Графічні об’єкти яких типів можуть міститися на слайдах презентації? У чому їх відмінності?
3 . Як вставити рисунок на слайд презентації? 4
. Як вставити рисунок на слайд презентації? 4 . Як вставити кліп на слайд презентації?
. Як вставити кліп на слайд презентації?
5 . Як видалити графічний об’єкт зі слайда презентації?
. Як видалити графічний об’єкт зі слайда презентації?
6 . Які властивості графічних об’єктів у презентації вам відомі? 7
. Які властивості графічних об’єктів у презентації вам відомі? 7 . Де розміщено інструменти для форматування рисунків і
. Де розміщено інструменти для форматування рисунків і
кліпів?
8 . Для чого призначено маркери виділеного об’єкта? 9
. Для чого призначено маркери виділеного об’єкта? 9 . Як можна змінити розміри об’єкта?
. Як можна змінити розміри об’єкта?
10 . Як змінити положення об’єкта на слайді?
. Як змінити положення об’єкта на слайді?
1 . Відкрийте презентацію, що зберігається у файлі завдання 4.3.1.pptx у папці Розділ 4\Пункт 4.3. Видаліть зображення тварин, назв яких немає на слайдах. Графічні об’єкти, що залишаться, розмістіть над відповідними назвами. Збере жіть презентацію у вашій папці у файлі з тим самим іменем. Перегляньте презентацію у режимі Показ слайдів.
. Відкрийте презентацію, що зберігається у файлі завдання 4.3.1.pptx у папці Розділ 4\Пункт 4.3. Видаліть зображення тварин, назв яких немає на слайдах. Графічні об’єкти, що залишаться, розмістіть над відповідними назвами. Збере жіть презентацію у вашій папці у файлі з тим самим іменем. Перегляньте презентацію у режимі Показ слайдів.
2 . Відкрийте презентацію, що зберігається у файлі завдання 4.3.2.pptx у папці Розділ 4\Пункт 4.3. Вставте до другого
. Відкрийте презентацію, що зберігається у файлі завдання 4.3.2.pptx у папці Розділ 4\Пункт 4.3. Вставте до другого
154
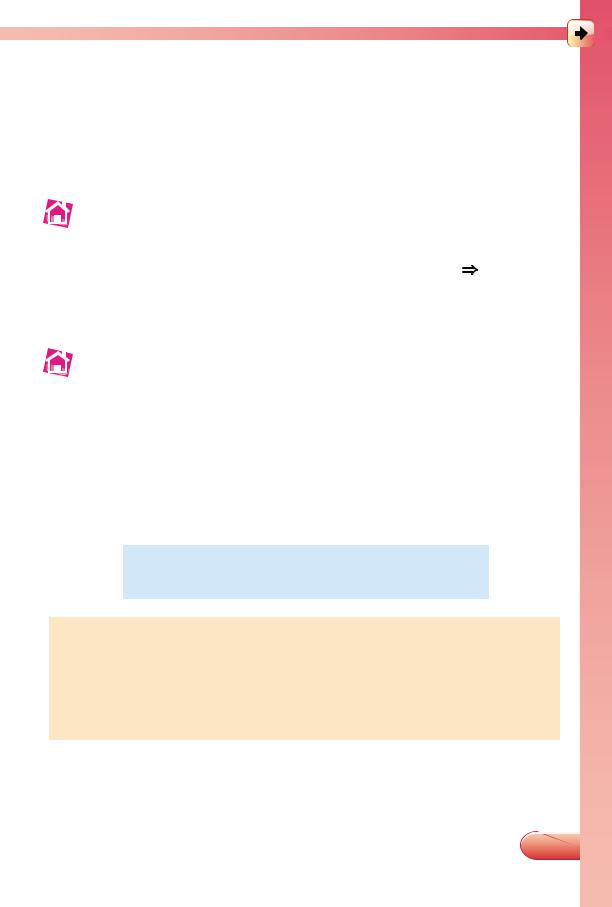
РЕДАКТОР ПРЕЗЕНТАЦІЙ
слайда презентації два зображення з файлів, що містяться у папці Розділ 4\Пункт 4.3\Завдання 2. Розмістіть рисун- ки над відповідними назвами. На третій слайд додайте два кліпи з колекції Домашнее хозяйство (рос. домашнее хо зяйство – домашнє господарство). Розташуйте зображення над відповід ними назвами. Збережіть презентацію у вашій папці у файлі з тим самим іменем. Перегляньте презента-
цію у режимі Показ слайдів.
 3
3 . Відкрийте презентацію, що зберігається у файлі завдання 4.3.3.pptx у папці Розділ 4\Пункт 4.3. Перефарбуйте ри сунок на першому слайді, вибравши у списку кнопки
. Відкрийте презентацію, що зберігається у файлі завдання 4.3.3.pptx у папці Розділ 4\Пункт 4.3. Перефарбуйте ри сунок на першому слайді, вибравши у списку кнопки
Пере фарбувати варіант Світлі варіанти Світлий контрастний колір 1. Створіть рамки навколо рисунків на інших слайдах. Форма рамки – овал. Збережіть презен- тацію у вашій папці у файлі з тим самим іменем. Перегляньте презентацію в режимі Показ слайдів.
 4
4 . Відкрийте презентацію, що зберігається у файлі завдання 4.3.4.pptx у папціРозділ 4\Пункт 4.3. На слайдах презентації розміщено зображення метеликів і квітів. Змініть розміри та розташування метеликів, поверніть їх, використовуючи маркери обертання. Створіть рамки навколо зображень квітів, вибравши зразок рамки Прямокутник з розмитими краями. Збережіть презентацію у вашій папці у файлі з тим самим іменем. Перегляньте презентацію в режимі
. Відкрийте презентацію, що зберігається у файлі завдання 4.3.4.pptx у папціРозділ 4\Пункт 4.3. На слайдах презентації розміщено зображення метеликів і квітів. Змініть розміри та розташування метеликів, поверніть їх, використовуючи маркери обертання. Створіть рамки навколо зображень квітів, вибравши зразок рамки Прямокутник з розмитими краями. Збережіть презентацію у вашій папці у файлі з тим самим іменем. Перегляньте презентацію в режимі
Показ слайдів.

 4.4. СТВОРЕННЯ ТА ОПРАЦЮВАННЯ ТЕКСТОВИХ ОБ’
4.4. СТВОРЕННЯ ТА ОПРАЦЮВАННЯ ТЕКСТОВИХ ОБ’ ªКТIВ
ªКТIВ
 1. Як відредагувати текст у текстовому написі в середовищі графічного редактора?
1. Як відредагувати текст у текстовому написі в середовищі графічного редактора?
2.Як перемістити графічний об’єкт на слайді презентації? Як змінити розміри об’єкта?
3.Які властивості мають символи текстових написів у гра- фічному редакторі?
СТВОРЕННЯ ТЕКСТОВИХ ОБ’ЄКТІВ
На слайдах презентації, крім графічних об’єктів, можуть бути розміщені і текстові. Текстові об’єкти можуть бути різних типів.
155
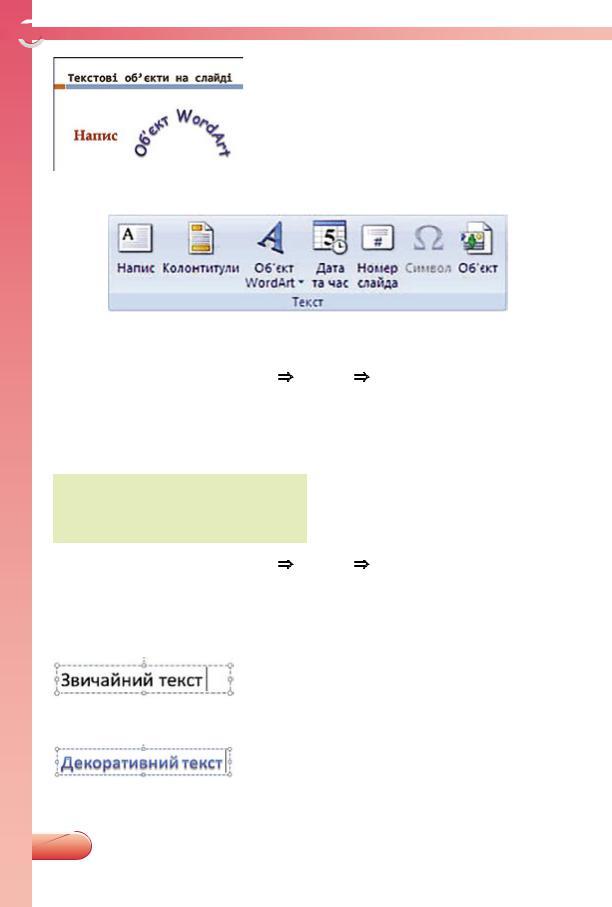
 Роздiл 4
Роздiл 4
|
Розглянемо об’єкти двох типів – На- |
|
|
||
|
пис і WordArt (англ. word – слово, |
|
|
art – мистецтво, художній) (рис. 4.15). |
|
|
Інструменти для створення тек |
|
|
стових об’єктів розміщено на Стрічці |
|
|
на вкладці Вставлення в групі Текст |
|
|
(рис. 4.16). |
|
Рис. 4.15. Текстові об’єкти |
||
|
Рис. 4.16. Інструменти для створення текстових об’єктів
Для вставляння об’єкта Напис потрібно :
1.Виконати Вставлення Текст Напис.
2.Виділити область на слайді, де повинен розміщуватися текст.
3.Ввести потрібний текст.
4.Вибрати точку за межами об’єкта.
Декоративний (франц. decor –
оформлення) – призначений для оздоблення, прикраси.
На відміну від Напису (рис. 4.17), текст в об’єкті WordArt є декоративним (рис. 4.18). Для вставляння об’єкта WordArt по трібно :
1.Виконати Вставлення Текст WordArt.
2.Вибрати формат символів тексту в списку, що відкрився. Піс- ля цього в центрі слайда з’явиться об’єкт з текстом Текст напису.
3.Ввести потрібний текст.
4.Вибрати точку за межами об’єкта.
Рис. 4.17. Об’єкт Напис
Рис. 4.18. Об’єкт WordArt
Під час уведення тексту контури об’єктів Напис і WordArt будуть обме- жені штриховими лініями. Місце вве- дення наступного символа позначено текстовим курсором. На межі об’єктів розміщено маркери змінення розмірів і маркери обертання. Після вибору точки поза текстовими об’єктами їх межа стає невидимою.
156
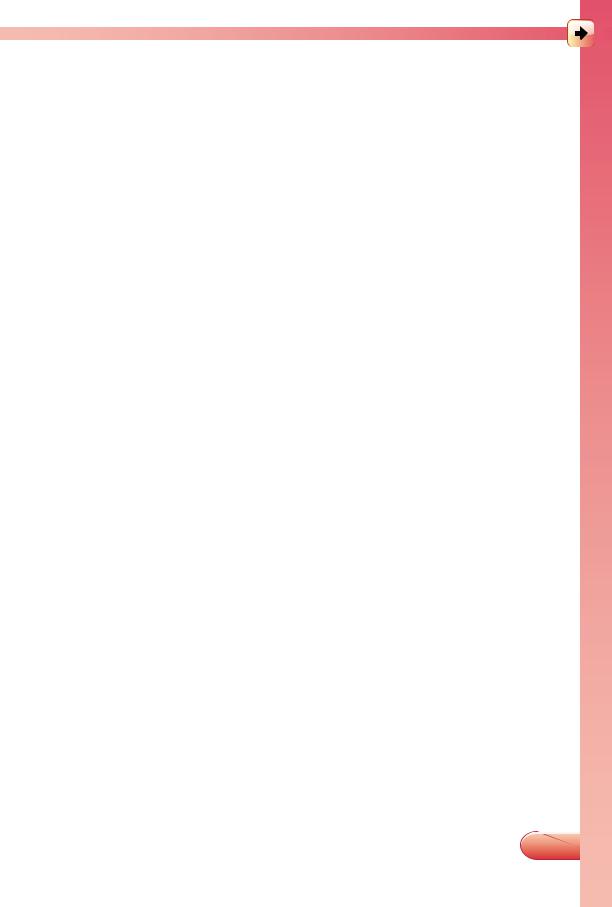
РЕДАКТОР ПРЕЗЕНТАЦІЙ
РЕДАГУВАННЯ ТЕКСТУ. ФОРМАТУВАННЯ ТА ВИДАЛЕННЯ ТЕКСТОВИХ ОБ’ЄКТІВ
На відміну від графічного редактора, в PowerPoint об’єкти На- пис і WordArt можна змінювати і після завершення їх створен- ня. При виборі будь-якої точки всередині текстового об’єкта у ньому з’являється текстовий курсор і стає видимою межа об’єкта.
Редагування тексту в текстових об’єктах презентації здійсню- ється так само, як і в текстових написах у графічному редакторі. Якщо текст усередині текстового об’єкта великий, то його розділя ють на абзаци. Для утворення нового абзацу потрібно натиснути клавішу Enter на клавіатурі. При цьому рядок на місці знахо- дження курсора розривається. Курсор переміщується на початок наступного рядка. Текст, що був праворуч від курсора, переміщу- ється слідом за ним.
Для змінення розмірів і повороту текстових об’єктів, як і гра- фічних, потрібно перетягнути відповідні маркери. Для перемі- щення текстових об’єктів слід перетягнути їх при наведенні вка- зівника на межу об’єкта. При цьому межа замість штрихової стає
суцільною, а вказівник набуває вигляду  .
.
Створюючи об’єкт Напис, задаємо його ширину. Якщо під час введення тексту деяке слово не вміщується в рядку Напису, то воно автоматично переноситься на новий рядок. При цьому авто- матично збільшується висота Напису.
При введенні тексту в об’єкті WordArt, навпаки, автоматично збільшується ширина об’єкта. Але якщо хоча б один раз змінити розміри об’єкта, то після цього його ширина не буде змінюватись автоматично.
Для видалення текстового об’єкта потрібно вибрати точку на його межі та натиснути клавішу Delete або BackSpace.
ФОРМАТУВАННЯ СИМВОЛІВ
Ви вже знаєте, що в символів тексту є такі властивості: розмір, колір, шрифт, накреслення. У текстових об’єктах презентації зна- чення цих властивостей можна змінювати. Інструменти для фор- матування символів розміщено на Стрічці на вкладці Основне в групі Шрифт (рис. 4.19).
Інструменти для встановлення шрифту, розміру та накреслен- ня (рис. 4.19, 1, 2, 6, 7, 8) мають те саме призначення та викорис- товуються так само, як у середовищі графічного редактора. Крім
157
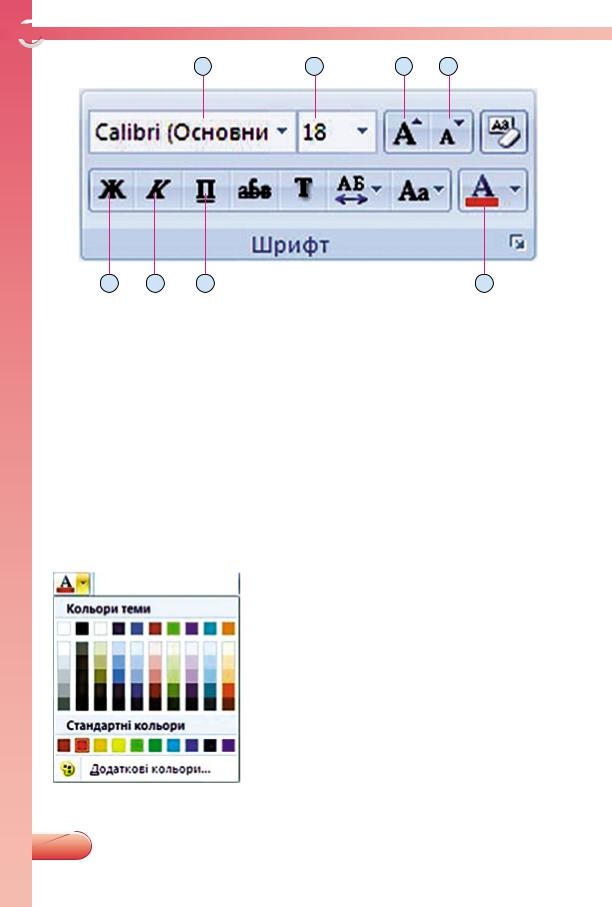
 Роздiл 4
Роздiл 4
1 |
2 |
3 |
4 |
|
8 |
7 |
6 |
|
5 |
|
|
|
|
||
1. |
Поле зі списком Шрифт |
5. |
Кнопка зі списком |
||
2. |
Поле зі списком Розмір шрифту |
|
Колір шрифту |
||
3. |
Кнопка Збільшити розмір |
6. |
Кнопка Підкреслений |
||
|
шрифту |
|
7. |
Кнопка Курсив |
|
4. |
Кнопка Зменшити розмір |
8. |
Кнопка Жирний |
||
|
шрифту |
|
|
|
|
|
|
|
|
|
|
Рис. 4.19. Інструменти для форматування символів текстових об’єктів
того, розмір символів можна збільшити або зменшити вибором відповідної кнопки (рис. 4.19, 3, 4).
Поруч із деякими кнопками, призначеними для змінення зна- чень властивостей, є відповідна їм кнопка  , що відкриває список можливих значень цієї властивості. Якщо вибрати таку кнопку біля кнопки Колір шрифту (рис. 4.19,
, що відкриває список можливих значень цієї властивості. Якщо вибрати таку кнопку біля кнопки Колір шрифту (рис. 4.19,
|
5), то |
відкриється список |
кольорів |
|
|
(рис. 4.20), у якому можна вибрати по- |
|||
|
трібний колір символів. А якщо вибра- |
|||
|
ти саму кнопку Колір шрифту, то для |
|||
|
символів буде встановлено колір, зобра- |
|||
|
жений на цій кнопці. |
|
||
|
На відміну від графічного редакто- |
|||
|
ра, різні частини тексту в текстовому |
|||
|
об’єкті |
можуть мати різний |
формат |
|
|
(рис. 4.21). Для змінення формату сим- |
|||
|
волів одного слова достатньо встановити |
|||
Рис. 4.20. Список кольорів |
на ньому курсор і застосувати інстру- |
|||
менти для форматування. Для форма- |
||||
кнопки Колір шрифту |
||||
158
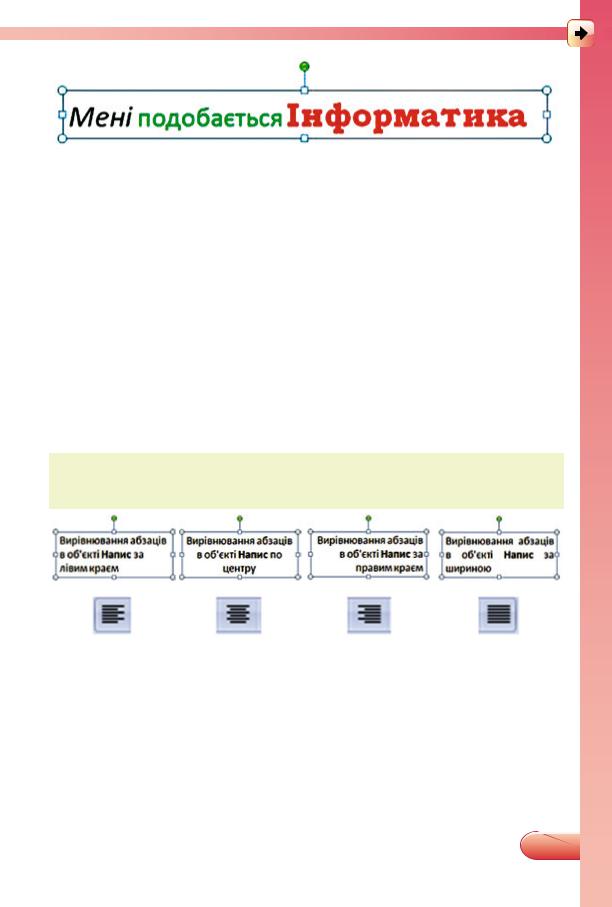
РЕДАКТОР ПРЕЗЕНТАЦІЙ
Рис. 4.21. Об’єкт Напис з різним форматом частин тексту
тування всіх символів тексту потрібно вибрати точку на межі тек- стового об’єкта та змінити формат тексту.
ФОРМАТУВАННЯ АБЗАЦІВ
У текстових об’єктах можна змінювати положення тексту відносно межі об’єкта. При цьому кажуть про вирівнювання аб заців.
Інструменти для вирівнювання абзаців розміщено на Стрічці на вкладці Основне в групі Абзац. Вирівнювати абзаци можна за лі вим краєм, по центру, за правим краєм або за шириною (табл. 4.3).
|
|
|
Таблиця 4.3 |
Види вирівнювання абзаців і відповідні кнопки |
|||
|
|
|
|
Вирівнювання |
Вирівнювання |
Вирівнювання |
Вирівнювання |
за лівим |
по центру |
за правим |
за шириною |
краєм |
|
краєм |
|
|
|
|
|
|
|
|
|
При створенні об’єкта Напис у ньому автоматично встанов люється вирівнювання за лівим краєм, при створенні об’єкта WordArt – по центру. Для змінення виду вирівнювання абзацу потрібно встановити в ньому курсор і вибрати відповідну кнопку на Стрічці. Різні абзаци в одному текстовому об’єкті можуть бути вирівняні по-різному.
Якщо встановити курсор усередині текстового об’єкта, то на лінійці, що розміщена під Стрічкою, з’являються маркер відступу зліва (рис. 4.22, 1) та маркер відступу першого рядка абзацу
159
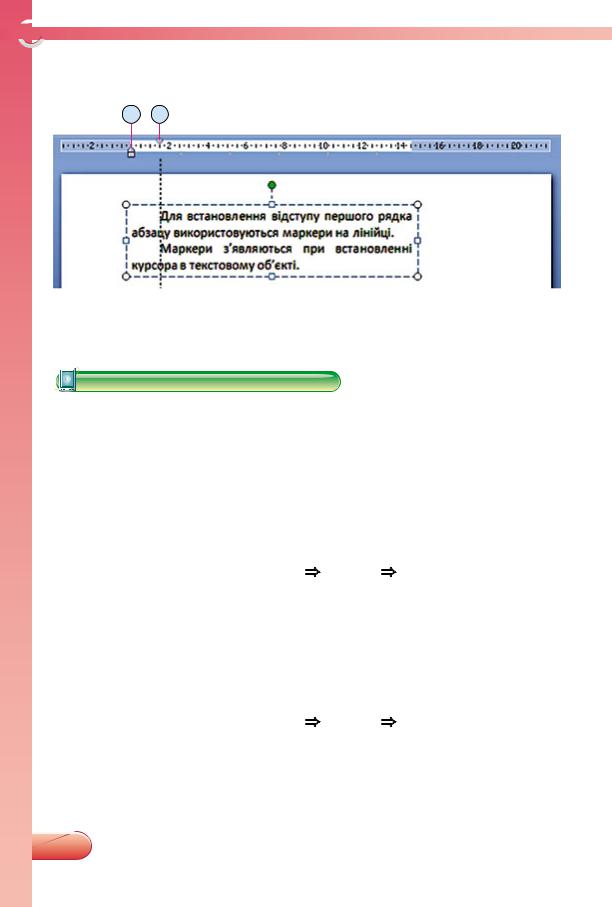
 Роздiл 4
Роздiл 4
(рис. 4.22, 2). Перетягуючи ці маркери, можна встановити відпо- відні відступи рядків абзацу від лівої межі об’єкта.
1 2
1. Маркер відступу зліва |
2. Маркер відступу першого рядка |
|
|
Рис. 4.22. Лінійка з маркерами відступів рядків абзацу
Увага! Під час роботи з комп’ютером дотримуйтеся правил безпеки і санітарно-гігієнічних норм.
1.Створення, переміщення та видалення текстових об’єктів
1.Відкрийте презентацію, що зберігається у файлі вправа
4.4.1.pptx у папці Розділ 4\Пункт 4.4.
2.Створіть на другому слайді об’єкт WordArt з текстом Сино німи, розмістіть його як заголовок слайда. Для цього:
1.Зробіть поточним другий слайд.
2.Виконайте Вставлення Текст WordArt.
3.Виберіть формат символів на ваш смак.
4.Уведіть текст Синоніми.
5.Виберіть точку на межі та перетягніть об’єкт у верхню частину слайда.
6.Виберіть точку поза об’єктом.
3.Вставте на другому слайді об’єкт Напис, у якому введіть слово Хуртовина, розмістіть його під рисунком. Для цього:
1.Виконайте Вставлення Текст Напис.
2.Виділіть область для розміщення об’єкта на слайді.
3.Введіть текст Хуртовина.
4.Виберіть точку поза об’єктом.
4.Видаліть на третьому слайді написи з тими словами, для яких немає антонімів у інших написах. Для цього визначте
160

РЕДАКТОР ПРЕЗЕНТАЦІЙ
напис, який потрібно видалити, виберіть точку на його межі, натисніть клавішу Delete.
5.Перемістіть написи, що залишилися, так, щоб вони були розміщені поруч із відповідними зображеннями.
2.Редагування та форматування тексту
1.У тексті вірша на другому слайді розмістіть кожне речення
вновому абзаці. Для цього встановіть курсор перед першою літерою першого слова в реченні та натисніть клавішу Enter.
2.Виправте помилки у словах, виділених червоним кольором. Для видалення символів використовуйте клавіші BackSpace або Delete. Щоб вставити потрібні символи, встановіть кур- сор на місце вставляння та введіть їх.
3.Змініть колір слів, що виділені червоним, на синій. Для змі- нення кольору:
1.Установіть курсор всередині слова.
2.Виконайте Основне Шрифт.
3.Відкрийте список кнопки Колір шрифту та виберіть по- трібний колір у списку.
4.На третьому слайді встановіть розмір шрифту 54 для об’єкта WordArt, що є заголовком слайда.
3.Форматування текстових об’єктів
1.На третьому слайді змініть розміри напису з означенням по- няття Антоніми так, щоб текст розміщувався у два рядки. Для цього виберіть довільну точку в написі та перетягніть маркери змінення розмірів.
4.Форматування абзаців
1.На другому слайді в написі з віршем зробіть відступ абзацу з прізвищем автора на 2 см від лівої межі. Для цього встано- віть курсор у будь-якому місці рядка та перетягніть на лі- нійці вправо на 2 см маркер відступу першого рядка.
2.На третьому слайді вирівняйте текст у написі з означенням поняття Антоніми по центру. Для цього виберіть довільну точку напису та виконайте Основне Абзац По центру.
3.Збережіть презентацію у вашій папці у файлі з іменем впра-
ва 4.4.4.
Об’єкти Напис і WordArt є текстовими об’єктами на слайдах презентації.
161
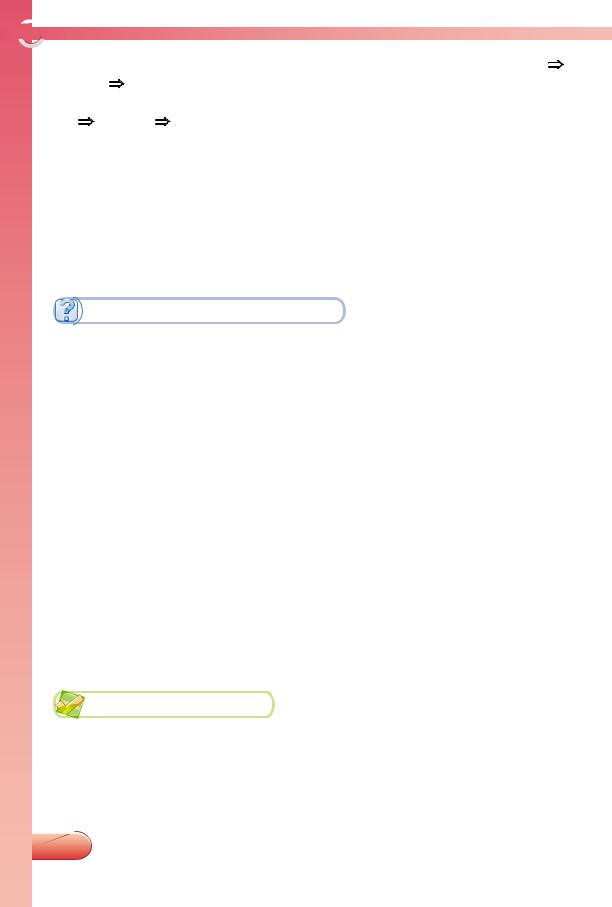
 Роздiл 4
Роздiл 4
Для вставляння Напису потрібно виконати Вставлення Текст Напис, виділити область на слайді, ввести текст.
Для вставляння об’єкта WordArt потрібно виконати Вставлен ня Текст WordArt, вибрати тип оформлення, ввести текст.
Для утворення нового абзацу в тексті потрібно натиснути кла- вішу Enter на клавіатурі.
Інструменти для форматування символів розміщено на Стрічці на вкладці Основне в групі Шрифт, інструменти для форматуван- ня абзаців – у групі Абзац. Вирівнювати абзаци можна за лівим краєм, по центру, за правим краєм та за шириною. Для встанов-
лення відступу першого рядка абзацу використовують відповід- ний маркер на лінійці.
1 . Текстові об’єкти яких типів можуть міститися на слайдах презентації? У чому їх особливості?
. Текстові об’єкти яких типів можуть міститися на слайдах презентації? У чому їх особливості?
2 . Як вставити текстовий об’єкт на слайд презентації?
. Як вставити текстовий об’єкт на слайд презентації?
3 . Як змінити положення текстового об’єкта на слайді? Як змінити його розміри?
. Як змінити положення текстового об’єкта на слайді? Як змінити його розміри?
4 . Як видалити текстовий об’єкт?
. Як видалити текстовий об’єкт?
5 . Як створити новий абзац у тексті?
. Як створити новий абзац у тексті?
6 . Значення яких властивостей символів можна змінити при форматуванні текстових об’єктів? Які інструменти для цього використовують?
. Значення яких властивостей символів можна змінити при форматуванні текстових об’єктів? Які інструменти для цього використовують?
7 . Як змінити формат символів одного слова в текстовому об’єкті? Як виконати форматування усього тексту в тек- стовому об’єкті?
. Як змінити формат символів одного слова в текстовому об’єкті? Як виконати форматування усього тексту в тек- стовому об’єкті?
8 . Значення яких властивостей абзаців можна змінити при форматуванні текстових об’єктів? Які інструменти для цього використовують?
. Значення яких властивостей абзаців можна змінити при форматуванні текстових об’єктів? Які інструменти для цього використовують?
9*.Чим відрізняються дії з форматування текстових об’єктів у графічному редакторі та в редакторі презентацій?
1 . Відкрийте презентацію, що зберігається у файлі завдання 4.4.1.pptx у папці Розділ 4\Пункт 4.4. Додайте до слайдів презентації написи з назвами тварин, зображення яких наведе но на слайдах. Розмістіть написи під відповідними зображеннями. Установіть такий формат символів: роз-
. Відкрийте презентацію, що зберігається у файлі завдання 4.4.1.pptx у папці Розділ 4\Пункт 4.4. Додайте до слайдів презентації написи з назвами тварин, зображення яких наведе но на слайдах. Розмістіть написи під відповідними зображеннями. Установіть такий формат символів: роз-
162
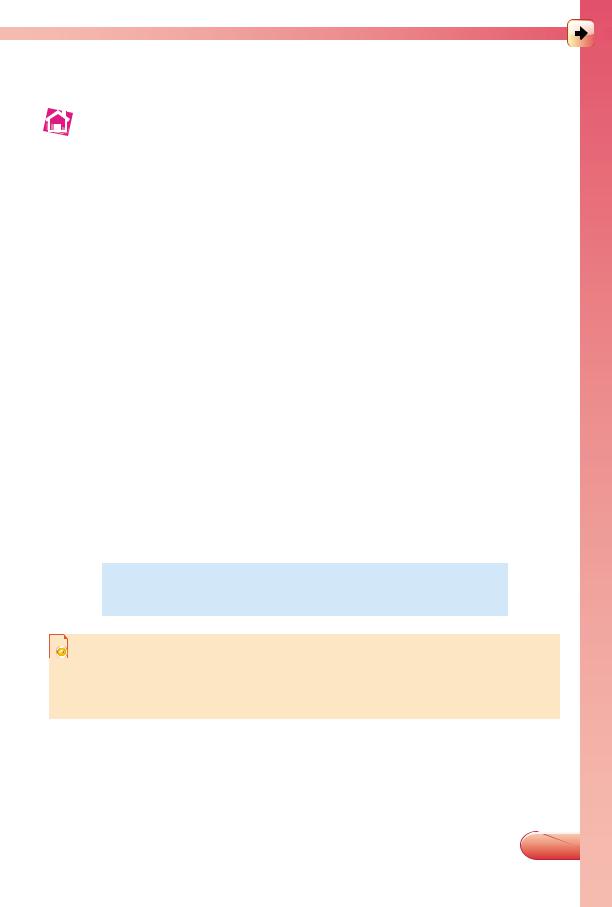
РЕДАКТОР ПРЕЗЕНТАЦІЙ
мір – 24, накреслення – жирний, шрифт – Arial Black, ко- лір – темно-зелений. Збережіть презентацію у вашій папці у файлі з тим самим іменем.
 2
2 . Відкрийте презентацію, що зберігається у файлі завдан- ня 4.4.2.pptx у папці Розділ 4\Пункт 4.4. Вставте на дру- гий слайд презентації два написи та уведіть у них назви спортивних ігор, учасників яких зображено на слайді. Роз- містіть написи під зображеннями. Установіть такий фор- мат символів: розмір – 32, накреслення – курсив, шрифт – Cambria, колір – бірюзовий. На третій слайд вставте об’єкт WordArt та уведіть у ньому текст, що може бути заго- ловком слайда. Формат об’єкта виберіть такий самий, як формат заголовка на другому слайді. Розмістіть об’єкт по центру у верхній частині слайда. Збережіть презентацію у своїй папці у файлі з тим самим іменем.
. Відкрийте презентацію, що зберігається у файлі завдан- ня 4.4.2.pptx у папці Розділ 4\Пункт 4.4. Вставте на дру- гий слайд презентації два написи та уведіть у них назви спортивних ігор, учасників яких зображено на слайді. Роз- містіть написи під зображеннями. Установіть такий фор- мат символів: розмір – 32, накреслення – курсив, шрифт – Cambria, колір – бірюзовий. На третій слайд вставте об’єкт WordArt та уведіть у ньому текст, що може бути заго- ловком слайда. Формат об’єкта виберіть такий самий, як формат заголовка на другому слайді. Розмістіть об’єкт по центру у верхній частині слайда. Збережіть презентацію у своїй папці у файлі з тим самим іменем.
3 . Відкрийте презентацію, що зберігається у папці Розділ 4\ Пункт 4.4 у файлі завдання 4.4.3.pptx. Відредагуйте тек- сти написів на слайдах презентації, розмістивши кожне речення з нового абзацу. Виправте помилки у словах, що виділені червоним кольором. Змініть червоний колір сим- волів на чорний. Вирівняйте текст заголовків слайдів по центру. Для власних назв у тексті встановіть накреслен- ня – жирний. Збережіть презентацію у вашій папці у файлі з тим самим іменем. Перегляньте презентацію в режимі
. Відкрийте презентацію, що зберігається у папці Розділ 4\ Пункт 4.4 у файлі завдання 4.4.3.pptx. Відредагуйте тек- сти написів на слайдах презентації, розмістивши кожне речення з нового абзацу. Виправте помилки у словах, що виділені червоним кольором. Змініть червоний колір сим- волів на чорний. Вирівняйте текст заголовків слайдів по центру. Для власних назв у тексті встановіть накреслен- ня – жирний. Збережіть презентацію у вашій папці у файлі з тим самим іменем. Перегляньте презентацію в режимі
Показ слайдів.

 4.5. РОЗРОБЛЕННЯ ПЛАНУ СТВОРЕННЯ ПРЕЗЕНТАЦI¯. ФОТОАЛЬБОМ
4.5. РОЗРОБЛЕННЯ ПЛАНУ СТВОРЕННЯ ПРЕЗЕНТАЦI¯. ФОТОАЛЬБОМ
 1. З якою метою створюють комп’ютерні презентації?
1. З якою метою створюють комп’ютерні презентації?
2.Якої послідовності дій потрібно дотримуватися, створюю- чи малюнок у графічному редакторі?
3.Що таке макет слайда?
РОЗРОБЛЕННЯ ПЛАНУ СТВОРЕННЯ ПРЕЗЕНТАЦІЇ
Для успішного виконання будь-якого завдання доцільно спла- нувати свою роботу. Це стосується і створення комп’ютерної пре- зентації.
163
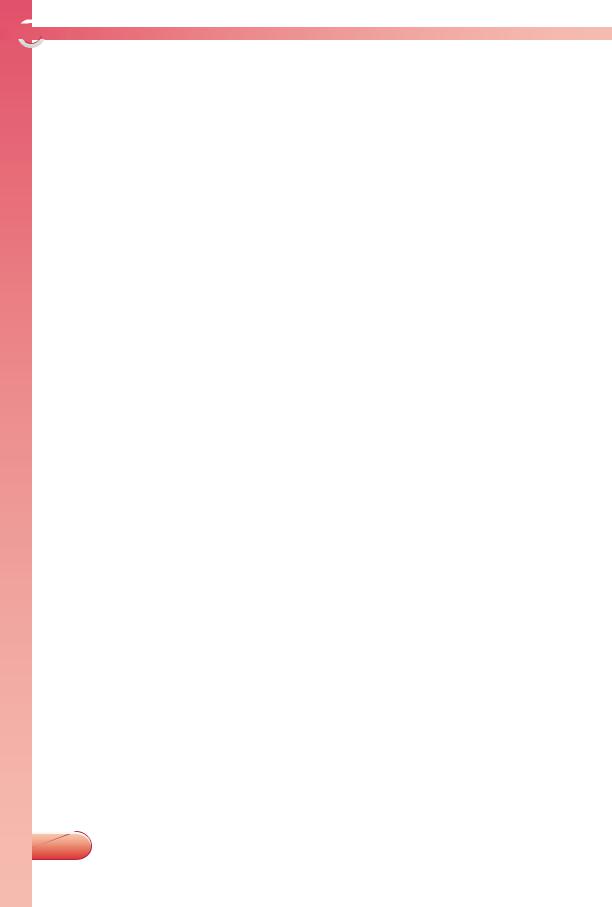
 Роздiл 4
Роздiл 4
Перш за все потрібно визначити мету її створення, тобто виріши- ти, хто буде вашими слухачами та що саме ви хочете їм розповісти.
Наприклад, якщо ви готуєте звіт про відвідування зоопарку для виступу на уроці природознавства, то метою створення вашої комп’ютерної презентації буде продемонструвати вчителю та од- нокласникам, яких тварин ви побачили, повідомити, що нового про них дізналися та яке враження отримали від спостереження за ними.
Потім потрібно підібрати матеріали, які будуть розміщені на слайдах презентації.
Наприклад, після перегляду всіх фотографій, що збереглися у вас після відвідування зоопарку, ви відібрали лише вісім з них для розміщення в презентації.
|
Наступний етап – визна |
Структура (лат. structure – побудо- |
чення структури комп’ютерної |
ва, розміщен ня) – внутрішня будо- |
презентації. Для цього потріб- |
ва чогось, взаємо зв’язок складових |
но визначити порядок розта- |
частин цілого. |
шування вибраних матеріалів, |
|
кількість слайдів, потрібних |
|
для їх розміщення, підібрати заголовки слайдів, вибрати макет і вміст кожного слайда.
Наприклад, фотографії, які ви відібрали, ви вирішили розміс- тити в такій послідовності: спочатку фотографії звірів, потім – птахів, на завершення – плазунів. Для цього може знадобитися п’ять слайдів: титульний слайд із заголовком В гостях у тварин і підзаголовком з вашим прізвищем; кожний із чотирьох наступ- них слайдів міститиме заголовок (наприклад, Звірі наших лісів,
Звірі гір та пустель, Птахи, Плазуни), по дві фотографії, роз-
міщені поруч, та підписи під ними. Це і буде структура вашої комп’ютерної презентації-фотозвіту.
|
Після того як визначено |
Сценарій (лат. scaena – сцена, май- |
мету створення комп’ютерної |
данчик, де відбувається виста- |
презентації, відібрані матеріа- |
ва) – детально розроблений план |
ли, що будуть розміщені в ній, |
проведе ння якого-небудь заходу, |
та визначено її структуру, по- |
здійсне ння яких-небудь дій. |
трібно продумати послідовність |
|
ваших дій щодо створення її у |
|
середовищі редактора презентацій, тобто скласти сценарій ство- рення презентації.
При створенні зображення у графічному редакторі плануємо послідовність побудови окремих об’єктів зображення. Так само
164

РЕДАКТОР ПРЕЗЕНТАЦІЙ
при створенні презентації у редакторі презентацій нам потрібно спланувати послідовність створення окремих об’єктів презента- ції – слайдів, текстових і графічних об’єктів тощо.
Розглянемо, яким може бути сценарій створення презентаціїфотоальбому в програмі PowerPoint.
ФОТОАЛЬБОМ
Фотоальбом – це презентація, що призначена для демонстрації фотографій.
У програмі PowerPoint є спеціальний інструмент, призначений для швидкого створення фотоальбому з певною структурою.
1 2
12
3
11
10 |
|
9 |
4 |
|
|
8 |
5 |
|
|
|
7 |
6 |
|
|
|
|
|
1. |
Список Рисунків в альбомі |
8. |
Поле зі списком Форма рамки |
|
2. |
Кнопка Видалити |
9. |
Поле зі списком Розмічування |
|
3. |
Область Перегляд |
|
рисунка |
|
4. |
Кнопки обертання зображення |
10. |
Кнопки переміщення зображення |
|
5. |
Ескіз слайда |
11. |
Прапорець Назви під УСІМА |
|
6. |
Кнопка Створити |
|
рисунками |
|
7. |
Кнопка Огляд |
12. |
Кнопка Файл або диск |
|
|
|
|
|
|
Рис. 4.23. Вікно Фотоальбом
165
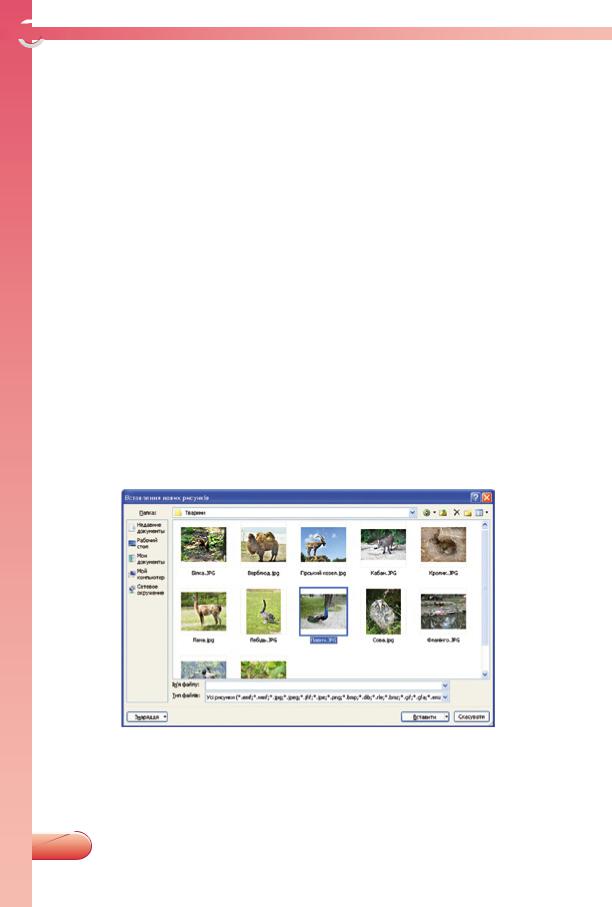
 Роздiл 4
Роздiл 4
Фотоальбом, створений з використанням цього засобу, склада- ється зі слайдів, на кожному з яких, за виключенням титульно- го, розміщується однакова кількість зображень (1, 2 або 4). Слай- ди фотоальбому можуть містити заголовки та написи для введення пояснень до зображень.
Створення фотоальбому розпочинається з вибору кнопки Фото альбом  на Стрічці на вкладці Вставлення в групі Зобра-
на Стрічці на вкладці Вставлення в групі Зобра-
ження. У результаті відкривається діалогове вікно Фотоальбом
(рис. 4.23).
Використовуючи інструменти вікна Фотоальбом, можна підго- тувати список зображень для розміщення у презентації, вибрати макет слайдів, форму та колір рамки для зображень, кольорове оформлення слайдів тощо.
ПІДГОТОВКА СПИСКУ ЗОБРАЖЕНЬ
Щоб вибрати фотографії, які планується розмістити у фотоаль- бомі, потрібно:
1.Вибрати кнопку Файл або диск у вікні Фотоальбом.
2.Відкрити папку, що містить файли із зображеннями, у вікні
Вставлення нових рисунків (рис. 4.24).
Рис. 4.24. Вікно Вставлення нових рисунків
3. Вибрати файли для вставлення у фотоальбом. Для вибору одного файлу потрібно вибрати його значок. Для вибору кількох файлів – вибирати їх значки, утримуючи натиснутою клавішу
166
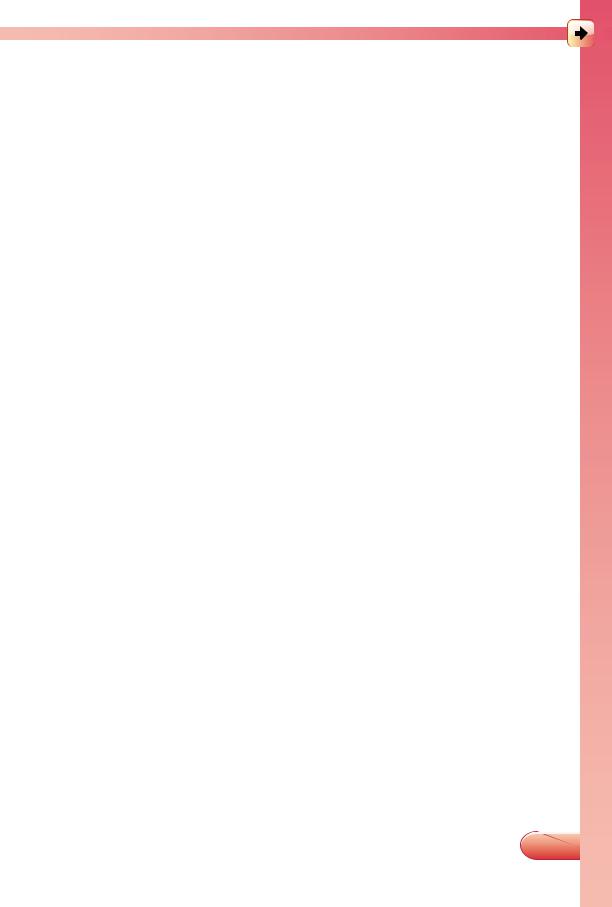
РЕДАКТОР ПРЕЗЕНТАЦІЙ
Ctrl. Для вибору всіх файлів з папки потрібно вибрати перший з них, після чого натиснути клавішу Shift та, не відпускаючи її, вибрати останній файл.
4. Вибрати кнопку Вставити.
Імена вибраних файлів будуть виведені у списку Рисунків в альбомі вікна Фотоальбом (рис. 4.23, 1). В області Перегляд
(рис. 4.23, 3) відобразиться ескіз зображення з файлу, ім’я якого буде вибрано в списку.
У майбутньому фотоальбомі зображення будуть розміщені в тому самому порядку, як імена файлів у списку Рисунків в аль бомі. Цей порядок можна змінити, перемістивши деякі імена ближче до початку списку, а деякі – ближче до кінця. Для цього
потрібно вибрати ім’я файлу та натиснути кнопку  для перемі
для перемі
щення вгору або кнопку  для переміщення вниз (рис. 4.23, 10).
для переміщення вниз (рис. 4.23, 10).
Для того щоб видалити зі списку зайве зображення, потрібно вибрати його ім’я у списку Рисунків в альбомі та вибрати кнопку
Видалити (рис. 4.23, 2).
Якщо зображення на деякій фотографії розміщено не верти-
кально, а горизонтально, то потрібно натиснути кнопку  для повороту зображення на кут 90 градусів проти годинникової стріл-
для повороту зображення на кут 90 градусів проти годинникової стріл-
ки або кнопку  для повороту за годинниковою стрілкою
для повороту за годинниковою стрілкою
(рис. 4.23, 4).
НАЛАШТУВАННЯ ФОТОАЛЬБОМУ
У вікні Фотоальбом можна виконати деякі налаштування майбутньої презентації. У списку поля Розмічування рисунка (рис. 4.23, 9) можна вибрати однаковий макет для всіх слайдів презентації (за виключенням титульного). Вибраний макет відо бразиться на ескізі слайда (рис. 4.23, 5). У списку поля Форма рамки (рис. 4.23, 8) можна вибрати однакову форму і колір ра- мок, у яких знаходитимуться всі зображення фотоальбому.
Якщо вам потрібно підібрати кольорове оформлення вашого фотоальбому, то ви можете вибрати один із зразків оформлення. Для цього потрібно вибрати кнопку Огляд (рис. 4.23, 7), у вікні Вибір теми (рис. 4.25) вибрати зразок оформлення слайдів і кноп-
ку Вибрати.
167
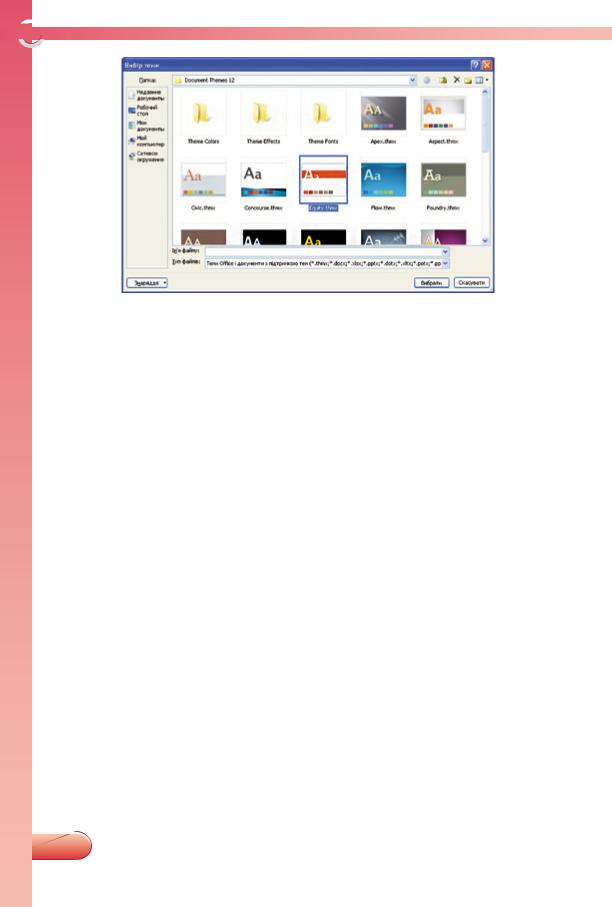
 Роздiл 4
Роздiл 4
Рис. 4.25. Вікно Вибір теми
Серед об’єктів вікна Фотоальбом є новий для вас об’єкт – пра- порець. Прапорці використовують для встановлення певного ре- жиму або його скасування. Для встановлення режиму потрібно вибрати прапорець, після чого в ньому з’являється позначка тако-
го виду:  . Для скасування режиму прапорець вибирають по-
. Для скасування режиму прапорець вибирають по-
вторно, після чого позначка зникає. Якщо встановити позначку прапорця Назви під УСІМА рисунками (рис. 4.23, 11), то при створенні фотоальбому під кожним зображенням буде створено напис. Текстом написів будуть імена файлів зображень.
Після вибору у вікні Фотоальбом кнопки Створити (рис. 4.23, 6) створюється презентація, що містить таку кількість слайдів, яка потрібна для розміщення всіх вибраних зображень, з усіма вибра- ними налаштуваннями.
РЕДАГУВАННЯ ФОТОАЛЬБОМУ
Для завершення роботи над створенням фотоальбому потрібно відредагувати текст у заголовку та підзаголовку титульного слай- да, у заголовках інших слайдів, а також у написах, розміщених поруч із зображеннями.
Створений фотоальбом можна змінити, вибравши у списку кнопки Фотоальбом (рис. 4.26) команду Редагувати фотоальбом.
У результаті відкриється вікно Редагування фотоальбому такого самого виду, як вікно Фотоальбом, лише назва кнопки Створити зміниться на Оновити. У цьому вікні можна змінити налаштування
168
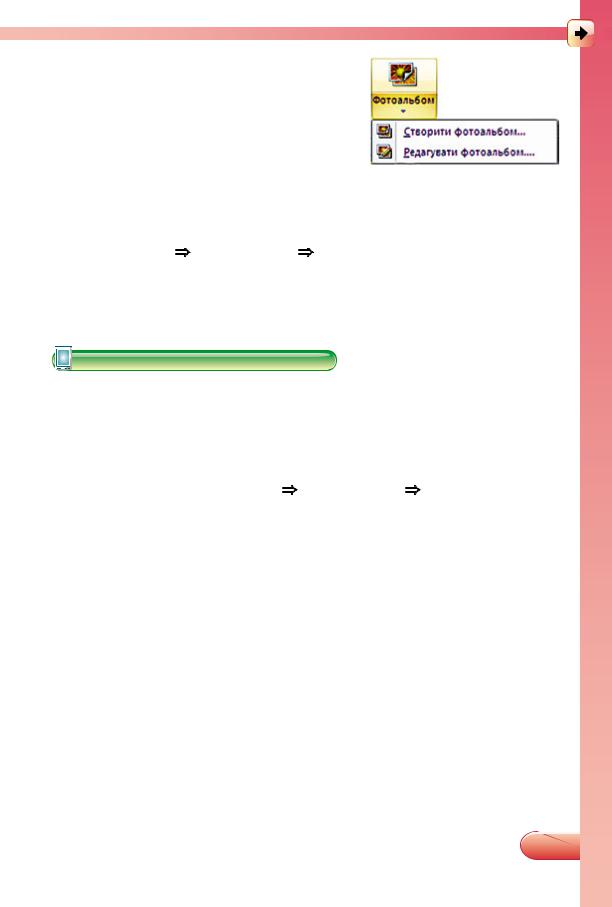
РЕДАКТОР ПРЕЗЕНТАЦІЙ
фотоальбому, у тому числі додати або видалити зображення, змінити їх поря- док тощо та зберегти зміни вибором кнопки Оновити.
До створеного фотоальбому можна додавати інші текстові та графічні об’єкти.
Таким чином, сценарій створення фотоальбому може бути таким:
Рис. 4.26. Список кнопки
Фотоальбом
1.Застосувати інструмент для створення фотоальбому (викона-
ти Вставлення Зображення Фотоальбом).
2.Вибрати та впорядкувати зображення.
3.Вибрати макет слайдів та оформлення презентації.
4.Застосувати вибрані налаштування.
5.Відредагувати створений фотоальбом.
Увага! Під час роботи з комп’ютером дотримуйтеся правил безпеки і санітарно-гігієнічних норм.
1. Створення фотоальбому «В гостях у тварин» за структурою, наведеною в тексті пункту
1.Запустіть на виконання програму PowerPoint.
2.Виконайте Вставлення Зображення Фотоальбом.
3.Виберіть кнопку Файл або диск у вікні Фотоальбом.
4.Відкрийте у вікні Вставлення нових рисунків папку Розділ 4\Пункт 4.5\Тварини.
5.Виберіть значок файлу Білка.jpg та, утримуючи натиснутою клавішу Ctrl, виберіть значки файлів Кабан.jpg, Верблюд.jpg,
Гірський козел.jpg, Фламінго.jpg, Павич.jpg, Ящірка.jpg, Черепаха.jpg.
6.Виберіть кнопку Вставити. Зверніть увагу на заповнення списку Рисунків в альбомі та відображення ескізу зображен- ня в області Перегляд.
7.Змініть порядок імен у списку Рисунків в альбомі так, щоб на перших двох зображеннях були білка та кабан, наступ- ні – верблюд і гірський козел, далі – птахи, останні – плазу- ни. Для впорядкування зображень вибирайте в списку ім’я
файлу та кнопки Вгору  або Вниз
або Вниз  .
.
8. Виберіть |
у списку Розмічування рисунка макет слайдів |
2 рисунки |
з заголовком. |
|
169 |
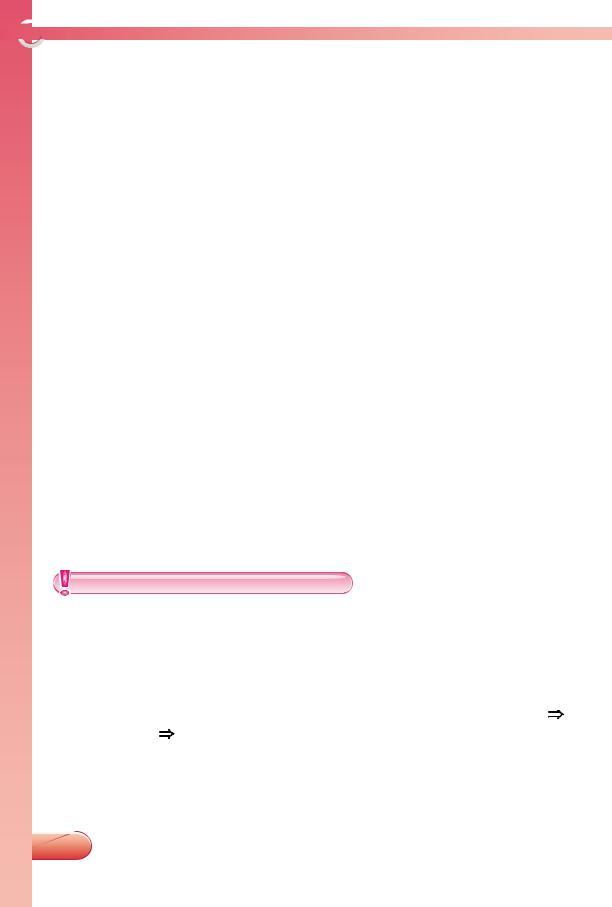
 Роздiл 4
Роздiл 4
9.Установіть позначку прапорця Підписи під УСІМА рисун ками.
10.Виберіть кнопку Створити.
11.Перегляньте презентацію в режимі Показ слайдів.
2.Редагування фотоальбому
1.Виберіть перший слайд і змініть текст заголовка Фотоаль бом на В гостях у тварин, текст підзаголовка на ваше пріз- вище.
2.Уведіть заголовки слайдів 2–5: Звірі наших лісів, Звірі гір та пустель, Птахи, Плазуни.
3.Змініть підписи під зображеннями, підібравши власні епіте- ти та порівняння, наприклад Руденька білочка, Верблюд – корабель пустелі, Рожевий фламінго.
4.Відкрийте на Стрічці на вкладці Вставлення у групі Зобра- ження список кнопки Фотоальбом. Виберіть команду Реда-
гувати фотоальбом.
5.Виберіть у списку Форма рамки значення Проста рамка,
біла.
6.Виберіть зразок оформлення Сонцестояння. Для цього ви- беріть кнопку Огляд, у вікні Вибір теми виберіть значок файлу з іменем Solstice.thmx та кнопку Вибрати.
7.Виберіть кнопку Оновити.
8.Перегляньте презентацію у режимі Показ слайдів.
9.Збережіть презентацію у вашій папці у файлі з іменем впра-
ва 4.5.1.
При створенні комп’ютерної презентації потрібно визначити її мету, відібрати потрібні матеріали, визначити структуру, скласти сценарій її створення.
Фотоальбом – це презентація, що призначена для демонстрації фотографій.
Для створення фотоальбому потрібно виконати Вставлення Зображення Фотоальбом, вибрати файли із зображеннями, макет слайдів, виконати налаштування презентації, вибрати кноп-
ку Створити.
Об’єкт вікна прапорець  використовується для встановлен- ня певного режиму або його скасування.
використовується для встановлен- ня певного режиму або його скасування.
170
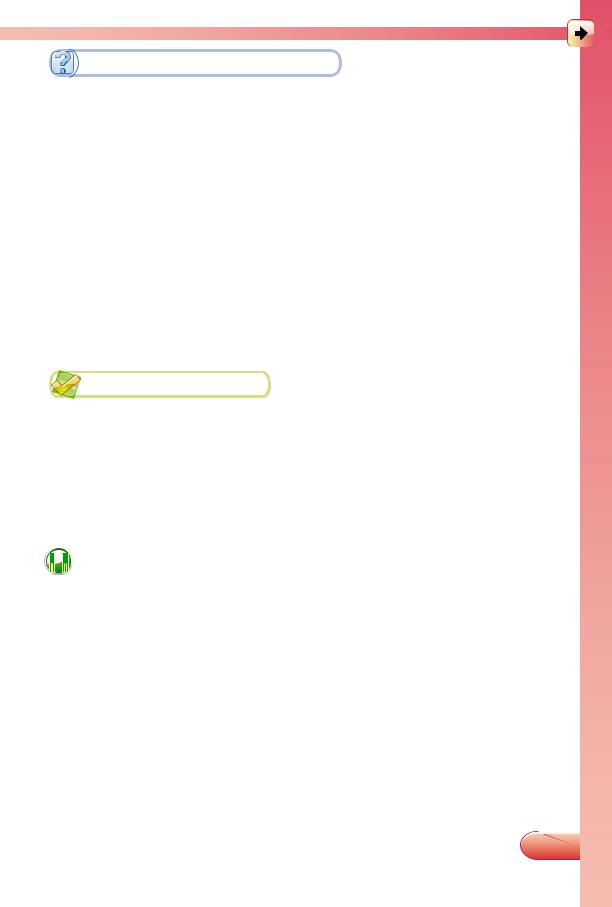
РЕДАКТОР ПРЕЗЕНТАЦІЙ
1 . З яких етапів складається план створення комп’ютерної презентації? У чому полягає кожен з них?
. З яких етапів складається план створення комп’ютерної презентації? У чому полягає кожен з них?
2 . Що таке фотоальбом? У яких випадках презентацію до- цільно створювати як фотоальбом?
. Що таке фотоальбом? У яких випадках презентацію до- цільно створювати як фотоальбом?
3 . Які дії потрібно виконати для створення фотоальбому? 4*.Як вибрати кілька файлів під час вибору зображень для
. Які дії потрібно виконати для створення фотоальбому? 4*.Як вибрати кілька файлів під час вибору зображень для
фотоальбому? Чим ці способи відрізняються?
5 . Як змінити порядок зображень у фотоальбомі? Як повер- нути зображення?
. Як змінити порядок зображень у фотоальбомі? Як повер- нути зображення?
6 . Що визначає макет слайда у фотоальбомі? Як вибрати ма- кет для слайдів фотоальбому?
. Що визначає макет слайда у фотоальбомі? Як вибрати ма- кет для слайдів фотоальбому?
7 . Для чого призначений і як використовується об’єкт діало- гового вікна прапорець?
. Для чого призначений і як використовується об’єкт діало- гового вікна прапорець?
8 . Як створити написи під усіма зображеннями фотоальбому? 9
. Як створити написи під усіма зображеннями фотоальбому? 9 . Які дії потрібно виконати для редагування фотоальбому?
. Які дії потрібно виконати для редагування фотоальбому?
1 . У вас є фотографії вулиць, будинків, парків, пам’ятників, визначних місць вашого населеного пункту. Визначте:
. У вас є фотографії вулиць, будинків, парків, пам’ятників, визначних місць вашого населеного пункту. Визначте:
а) Якою може бути мета створення фотоальбому, у якому ви використаєте ці фотографії?
б) Перед ким ви зможете виступити з такою презентацією? в) Якою може бути структура цієї презентації? Скільки слайдів може бути у цій презентації? Якими можуть
бути заголовки слайдів?


 2
2 . Запропонуйте структуру фотоальбому, якщо вашою метою
. Запропонуйте структуру фотоальбому, якщо вашою метою
є повідомлення на класній годині про Олімпійські ігри 2012 року в Лондоні та участь у них українських спортсме- нів. Вважаємо, що у вас є відомості про Олімпійські ігри, емблема ігор, фотографії міст, у яких вони проводились, та переможців у різних видах спорту.
3 . Створіть фотоальбом Квіти для демонстрації п’яти фото- графій садових квітів. Файли з фотографіями виберіть з папки Розділ 4\Пункт 4.5\Квіти. Розмістіть на кожному слайді заголовок та одну фотографію. Виберіть рамки для фотографій і зразок оформлення на свій смак. У заголо- вках слайдів введіть назви квітів, що зазначені в іменах файлів. У підзаголовок на титульному слайді введіть ваше прізвище та ім’я. Збережіть фотоальбом у вашій папці у файлі з іменем завдання 4.5.3.
. Створіть фотоальбом Квіти для демонстрації п’яти фото- графій садових квітів. Файли з фотографіями виберіть з папки Розділ 4\Пункт 4.5\Квіти. Розмістіть на кожному слайді заголовок та одну фотографію. Виберіть рамки для фотографій і зразок оформлення на свій смак. У заголо- вках слайдів введіть назви квітів, що зазначені в іменах файлів. У підзаголовок на титульному слайді введіть ваше прізвище та ім’я. Збережіть фотоальбом у вашій папці у файлі з іменем завдання 4.5.3.
171
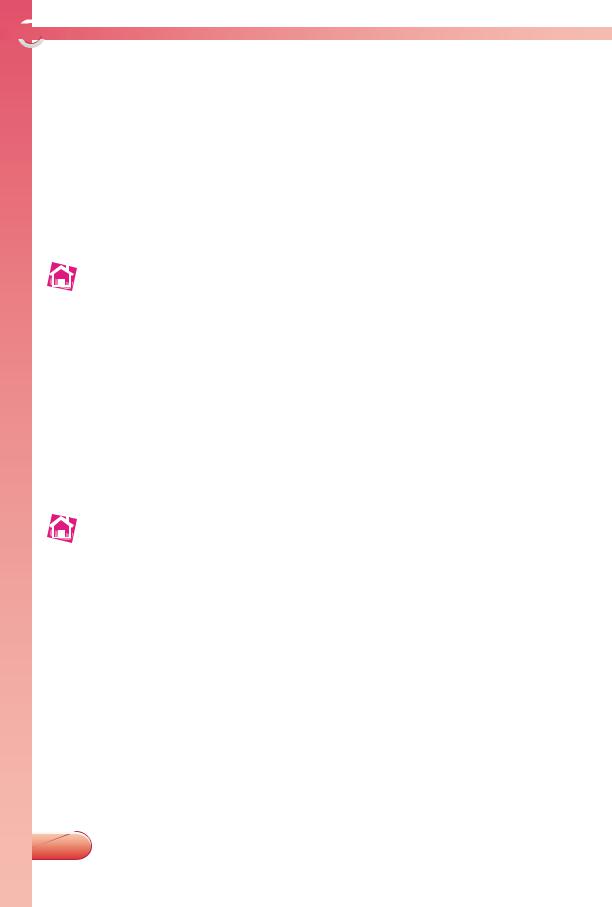
 Роздiл 4
Роздiл 4
4 . Створіть фотоальбом Домашні улюбленці для демонстрації фотографій тварин, птахів і риб, яких люди утримують вдома. Файли з фотографіями виберіть з папки Розділ 4\
. Створіть фотоальбом Домашні улюбленці для демонстрації фотографій тварин, птахів і риб, яких люди утримують вдома. Файли з фотографіями виберіть з папки Розділ 4\
Пункт 4.5\Домашні улюбленці. Розмістіть на кожному слайді заголовок і чотири фотографії. Виберіть рамки для фотографій і зразок оформлення на свій смак. Заголовки слайдів Тварини, Птахи, Рибки. Підписи під зображення- ми – назви тварин, птахів і рибок, що зазначені в іменах файлів. У підзаголовок на титульному слайді введіть ваше прізвище та ім’я. Збережіть презентацію у вашій папці у файлі з іменем завдання 4.5.4.
 5
5 . Створіть фотоальбом Картинна галерея для презентації картин відомих художників. Виберіть по одній картині кожного художника. Файли із зображеннями містяться у папках з прізвищами художників у папці Розділ 4\Пункт 4.5\Галерея. Розмістіть на кожному слайді заголовок, одне зображення та підпис. Оформіть кожне зображення ком- бінованою чорною рамкою. Виберіть зразок оформлення Апекс (ім’я файлу Apex.thmx). Підписи під зображення- ми – назви картин, що зазначені в іменах файлів. Заголо- вки слайдів – прізвища та імена художників, що зазначені в іменах папок. У підзаголовок на титульному слайді вве- діть ваше прізвище та ім’я. Збережіть презентацію у вашій папці у файлі з іменем завдання 4.5.5.
. Створіть фотоальбом Картинна галерея для презентації картин відомих художників. Виберіть по одній картині кожного художника. Файли із зображеннями містяться у папках з прізвищами художників у папці Розділ 4\Пункт 4.5\Галерея. Розмістіть на кожному слайді заголовок, одне зображення та підпис. Оформіть кожне зображення ком- бінованою чорною рамкою. Виберіть зразок оформлення Апекс (ім’я файлу Apex.thmx). Підписи під зображення- ми – назви картин, що зазначені в іменах файлів. Заголо- вки слайдів – прізвища та імена художників, що зазначені в іменах папок. У підзаголовок на титульному слайді вве- діть ваше прізвище та ім’я. Збережіть презентацію у вашій папці у файлі з іменем завдання 4.5.5.
 6*.Створіть фотоальбом Моя сім’я для виступу на класній го- дині. Самостійно доберіть матеріали, розробіть структуру та оберіть оформлення фотоальбому. Підготуйте виступ пе- ред класом з розповіддю на тему презентації.
6*.Створіть фотоальбом Моя сім’я для виступу на класній го- дині. Самостійно доберіть матеріали, розробіть структуру та оберіть оформлення фотоальбому. Підготуйте виступ пе- ред класом з розповіддю на тему презентації.
ПРАКТИЧНА РОБОТА № 5
«Створення фотоальбому»
Увага! Під час роботи з комп’ютером дотримуйтеся правил безпеки і санітарно-гігієнічних норм.
1.Створіть фотоальбом Пори року для розповіді на уроці при- родознавства про зміни в природі та заняттях людей у різні пори року. Файли всіх зображень для презентації містяться у папці Розділ 4\Практична 5.
2.Розмістіть на кожному слайді заголовок, два зображення – природа та заняття людей, підписи під зображеннями.
172

РЕДАКТОР ПРЕЗЕНТАЦІЙ
3.Виберіть рамку для зображень Округлений прямокутник.
4.Виберіть зразок оформлення Потік (файл з іменем Flow.thmx).
5.Введіть заголовки слайдів – назви пір року.
6.Введіть підписи під зображеннями – опис змін у природі та заняття людей.
7.Змініть колір заголовків слайдів: Зима – синій, Весна – зе- лений, Літо – червоний, Осінь – жовтогарячий.
8.У підзаголовок на титульному слайді введіть ваше прізвище та ім’я.
9.Вставте на титульний слайд одне із зображень, що відобра- жає всі чотири пори року. Розмістіть його в нижньому лівому куті слайда.
10.Збережіть презентацію у вашій папці у файлі з іменем прак-
тична 5.
Зразок виконання:

 4.6. СТВОРЕННЯ ПРЕЗЕНТАЦIЙ
4.6. СТВОРЕННЯ ПРЕЗЕНТАЦIЙ
 1. З яких етапів складається розробка плану створення пре- зентації? У чому полягає кожний етап?
1. З яких етапів складається розробка плану створення пре- зентації? У чому полягає кожний етап?
2.Що визначає макет слайда презентації?
3.Як вставити на слайд презентації графічний об’єкт? Як вставити текстовий об’єкт?
173
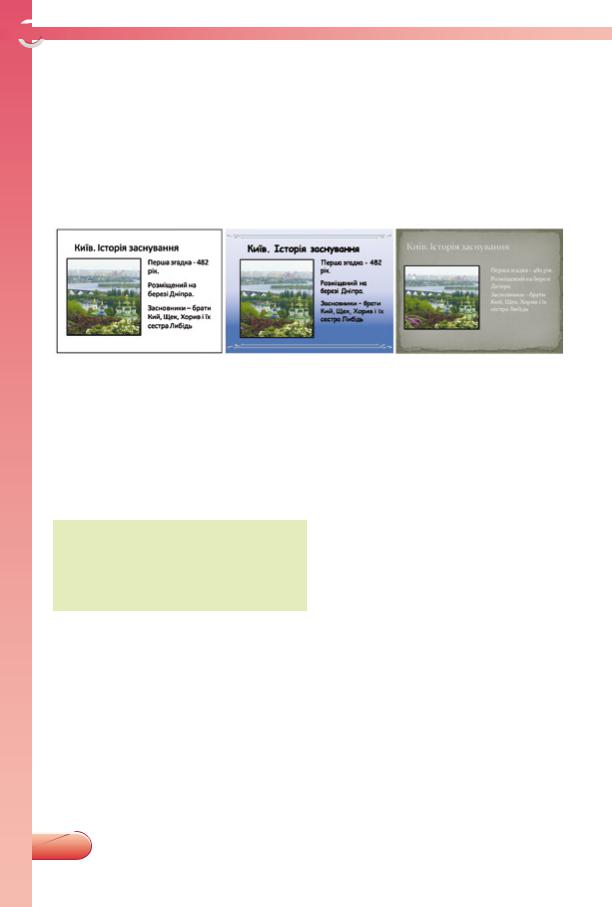
 Роздiл 4
Роздiл 4
ПОНЯТТЯ ШАБЛОНУ
При створенні презентації важливо не просто розмістити на слайдах текстові та графічні об’єкти, а бажано надати їй приваб ливого вигляду, оформити її. Ви вже бачили презентації з кольо- ровим оформленням і вибирали зразки оформлення до фотоальбо- мів.Приоформленніможназмінюватиформатоб’єктівпрезентації:
шрифт, розмір і колір символів написів, колір тла (фону) слайдів тощо (рис. 4.27).
Рис. 4.27. Слайд презентації з різними значеннями властивостей об’єктів
Підібрати оформлення слайдів можна самостійно. Ви вже вмі- єте форматувати текст написів і вставляти зображення. Для вста- новлення кольорового тла слайдів є спеціальні інструменти на
Стрічці на вкладці Конструктор у групі Тло.
Також для оформлення слайдів можна скористатися зразка- ми, які запропоновані розробниками програми PowerPoint. Ви користовуючи їх, можна швид- ко змінити одночасно шрифт, розмір і колір символів, колір тла слайдів тощо. Такі зразки називають шаблонами оформ-
лення.
При самостійному оформленні слайдів, реалізуючи свої творчі задуми, можна надати презентації унікального вигляду. Але при цьому на оформлення витрачається більше часу. Крім того, можуть бути порушені правила композиції та гармонії кольорів. У той самий час оформити презентацію на основі шаблонів простіше, її вигляд буде гармонійним. Але готовий шаблон складно змінити за власним смаком, тому не всі ваші задуми можуть бути втілені в оформленні презентації.
ќаблони оформлення презентацій у програмі PowerPoint 2007 називають темами. На рисунку 4.28 наведено вигляд слайдів пре- зентації, в оформленні якої використано тему Подорож.
174
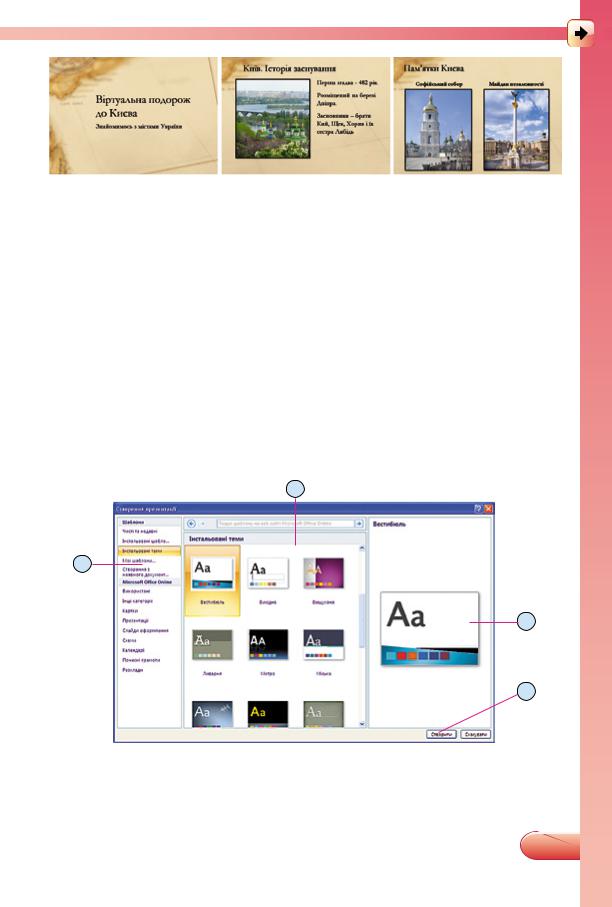
РЕДАКТОР ПРЕЗЕНТАЦІЙ
Рис. 4.28. Використання теми Подорож для оформлення слайдів презентації
Крім шаблонів оформлення (тем), у програмі PowerPoint вико- ристовуються й інші шаблони. Вони можуть задавати різні маке- ти слайдів, містити поради до змісту презентації та прийомів її створення.
СТВОРЕННЯ ПРЕЗЕНТАЦІЇ НА ОСНОВІ ШАБЛОНУ
Створення презентації завжди починається з вибору певного шаблону. Ви вже знаєте, що після запуску програми PowerPoint одразу створюється нова презентація з одного слайда. До неї авто- матично застосовується шаблон Нова презентація. Відповідно до цього шаблону об’єкти слайда мають такий формат: шрифт симво- лів – Calibri, розмір символів у заголовках – 44, у інших написах – 32, колір символів – чорний, колір тла слайдів – білий тощо.
2
1
3
4
1. |
Список імен груп шаблонів |
3. |
Ескіз вибраного шаблону |
2. |
Ескізи шаблонів вибраної групи |
4. |
Кнопка Створити |
|
|
|
|
Рис. 4.29. Вікно Створення презентації
175

 Роздiл 4
Роздiл 4
Можна створити презентацію на основі іншого шаблону. Для цього потрібно виконати Office Створити та вибрати шаблон у діалоговому вікні Створення презентації (рис. 4.29).
Улівій частині вікна наведено імена груп шаблонів. ќаблони
зперших п’яти груп розташовано на вашому комп’ютері. Багато шаблонів для створення презентацій є в Інтернеті. Отримати їх можна, вибравши ім’я групи в розділі Microsoft Office Online, якщо ваш комп’ютер підключено до Інтернету.
Якщо вибрати ім’я групи шаблонів, то в центральній частині вікна з’являються ескізи шаблонів цієї групи. Вибраний ескіз можна побачити в збільшеному вигляді у правій частині вікна. Якщо шаблон вас влаштовує, потрібно вибрати кнопку Створити. Після цього будуть створені слайди презентації, оформлені відпо- відно до вибраного шаблону.
Вибраний шаблон оформлення можна змінити. Для цього по- трібно на Стрічці на вкладці Конструктор у групі Теми вибрати один з ескізів (рис. 4.30).
Рис. 4.30. Група Теми вкладки Конструктор
Увесь список установлених на вашому комп’ютері тем оформлен ня можна побачити, вибравши кнопку Додаткові параметри  .
.
ДОДАВАННЯ СЛАЙДІВ ДО ПРЕЗЕНТАЦІЇ
Ви вже знаєте, що розробляючи структуру презентації, визна- чають макети її слайдів. Щоб додати до презентації слайд з пев- ним макетом, потрібно відкрити список кнопки Створити слайд на Стрічці на вкладці Основне в групі Слайди та вибрати ескіз макета (рис. 4.31). Якщо немає макета, що повністю відповідає вашим потребам, то можна вибрати найбільш близький до задуму макет і відредагувати його після створення слайда.
Якщо виконати Основне Слайди Створити слайд, то буде створено слайд з таким самим макетом, що й попередній. У разі, якщо попереднім є титульний слайд, буде використано макет Заголовок і об’єкт.
176

РЕДАКТОР ПРЕЗЕНТАЦІЙ
Рис. 4.31. Макети слайдів
Після створення слайда його макет можна замінити. Для цього потрібно виконати Основне Слайди Макет і вибрати інший макет у списку, що відкрився.
ВИКОРИСТАННЯ ПОКАЖЧИКІВ МІСЦЯ ЗАПОВНЕННЯ
На слайдах будь-якого макета, за винятком макета Пустий слайд, розміщено покажчики місця заповнення. Це об’єкти, що призначені для заповнення слайда вмістом. Межа покажчика об- ведена пунктирною лінією.
Є покажчики місця заповнення, що призначені для введення даних одного типу – тексту або зображення (рис. 4.32). Покажчи-
177
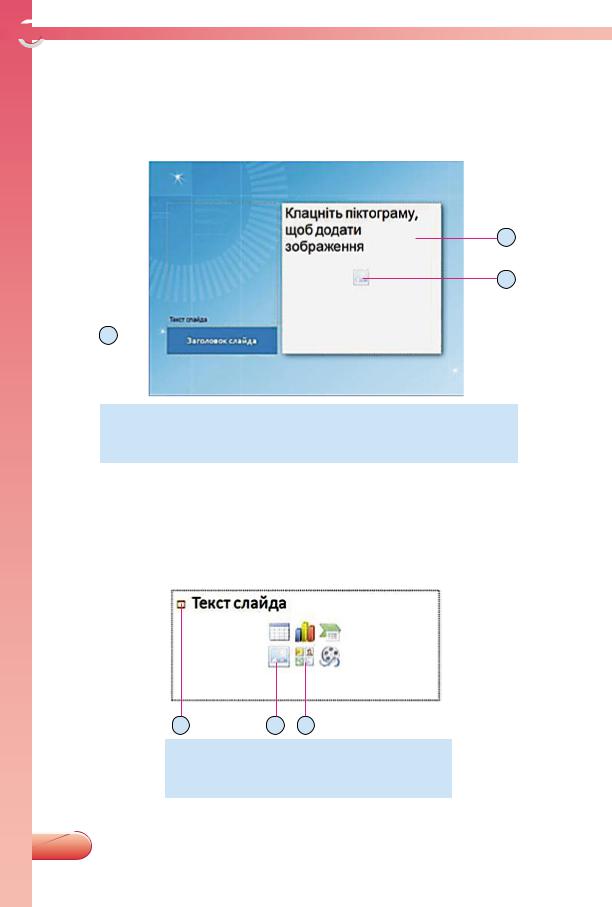
 Роздiл 4
Роздiл 4
ки з написом Заголовок слайда, Підзаголовок слайда, Текст слай
да призначено для введення текстових даних. З такими об’єктами ви вже працювали, створюючи фотоальбом. Якщо напис у покаж-
чику Клацніть піктограму, щоб додати зображення, то такий об’єкт призначений для вставлення рисунка.
2
3
1 
1.Покажчик місця заповнення для введення текстових даних
2.Покажчик місця заповнення для вставлення рисунка
3.Кнопка для вставлення рисунка
Рис. 4.32. Слайд презентації з покажчиками місця заповнення для введення тексту та вставлення зображення
Інший вид покажчиків місця заповнення – комбінований. Він призначений для вставлення даних різних типів: тексту, таблич- них, графічних і відеоданих (рис. 4.33).
1 |
2 |
3 |
1.Позначка позиції для введення тексту
2.Кнопка Вставити рисунок з файлу
3.Кнопка Графіка
Рис. 4.33. Комбінований покажчик місця заповнення
178
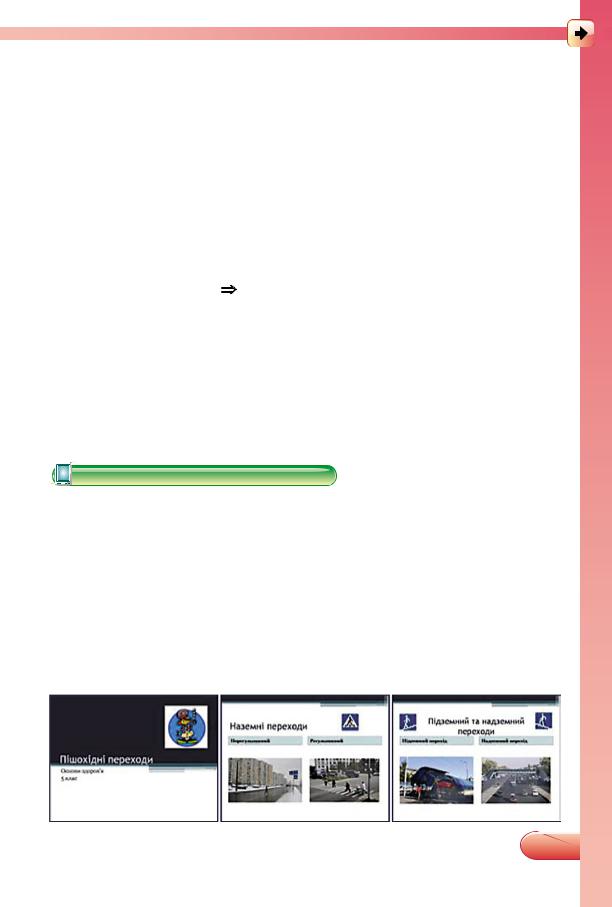
РЕДАКТОР ПРЕЗЕНТАЦІЙ
При введенні тексту всередині комбінованого покажчика місця заповнення ліворуч від кожного абзацу буде з’являтися спеціаль- на позначка – маркер списку. Його вигляд залежить від вибраного шаблону оформлення.
По центру комбінованого покажчика місця заповнення розмі- щено кнопки для вставлення об’єктів різних типів. Серед них кнопки для вставлення рисунка з файлу (рис. 4.33, 2) та для встав лення кліпу з колекції Microsoft Office (рис. 4.33, 3). Після вибору цих кнопок для вставки об’єкта потрібно виконати вже знайомі дії зі вставляння зображень.
Сценарій створення нової презентації визначеної структури на основі шаблону у програмі PowerPoint може бути таким:
1. Виконати Office Створити. 2. Вибрати шаблон оформлення.
3. Заповнити покажчики місця заповнення на титульному слайді, вставити інші текстові та графічні об’єкти.
4. Створити наступний слайд презентації з макетом згідно з ви- значеною структурою.
5.Заповнити покажчики місця заповнення створеного слайда, вставити інші текстові та графічні об’єкти.
6.Якщо створено ще не всі слайди, то повторити кроки 4 та 5.
Увага! Під час роботи з комп’ютером дотримуйтеся правил безпеки і санітарно-гігієнічних норм.
Створення презентації на основі шаблону оформлення
Завдання: створіть презентацію Пішохідні переходи на основі теми Міська для виступу з повідомленням на уроці основ здоров’я. На слайдах презентації покажіть види пішохідних переходів і від- повідні дорожні знаки згідно з наведеним зразком. Усі файли із зображеннями містяться в папці Розділ 4\Пункт 4.6\Вправа 1.
Зразок виконання:
179
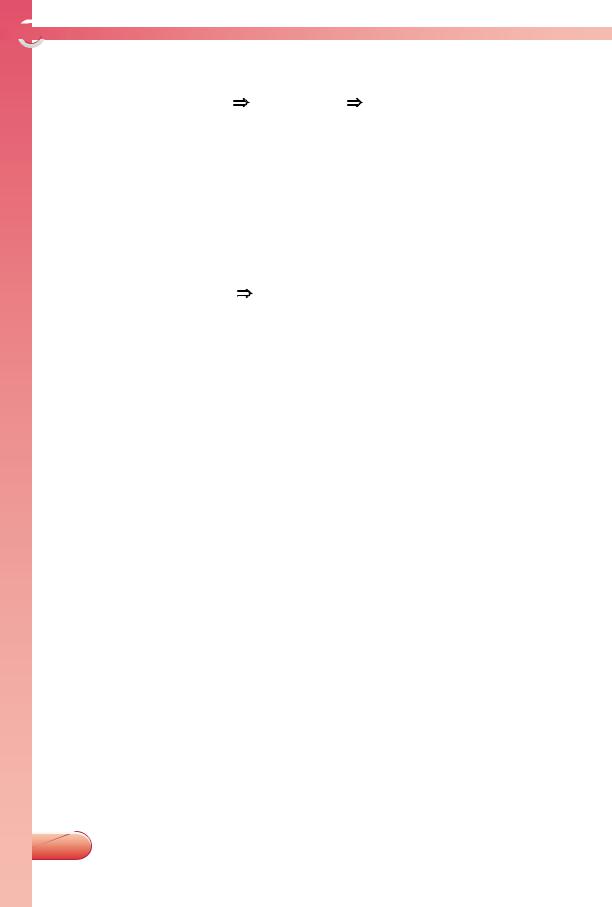
 Роздiл 4
Роздiл 4
1.Запустіть на виконання програму PowerPoint.
2.Створіть нову презентацію на основі теми Міська. Для цього виконайте Office Створити Інстальовані теми, ви-
беріть ескіз Міська та кнопку Створити.
3.На першому слайді клацніть усередині напису Заголовок слайда та введіть текст Пішохідні переходи.
4.Клацніть усередині напису Підзаголовок слайда, введіть текст Основи здоров’я, натисніть клавішу Enter, введіть текст 5 клас.
5.Вставте рисунок з файлу Увага на дорозі.gif. Розмістіть його відповідно до зразка у верхньому правому куті слайда.
6.Створіть новий слайд з макетом Порівняння. Для цього ви- конайте Основне Слайди та у списку кнопки Створити слайд виберіть макет слайда Порівняння.
7.Введіть у заголовок другого слайда текст Наземні переходи.
8.Введіть у покажчики місця заповнення, що мають кольорове тло, текст Нерегульований та Регульований відповідно до зразка.
9.Виберіть у першому комбінованому покажчику місця запо- внення кнопку Вставити рисунок з файлу і вставте рисунок
зфайлу нерегульований.jpg.
10.Вставте в другий комбінований покажчик місця заповнення рисунок з файлу регульований.jpg.
11.Вставте на другий слайд рисунок з файлу наземний перехід. jpg. Розмістіть його відповідно до зразка у верхньому право- му куті слайда.
12.Створіть новий слайд з макетом Порівняння.
13.Введіть заголовок слайда Підземний та надземний перехо ди, тексти Підземний перехід та Надземний перехід відпо-
відно до зразка.
14.Вставте рисунки з файлів підземний.jpg і надземний.jpg у покажчики місця заповнення відповідно до зразка.
15.Вставте рисунки з файлів знак підземний.jpg і знак надзем-
ний.jpg. Розмістіть їх у верхньому лівому та правому кутах слайда відповідно до зразка.
16.Збережіть презентацію у вашій папці у файлі з іменем впра-
ва 4.6.1.
17.Перегляньте презентацію у режимі Показ слайдів.
18.Підготуйте виступ перед класом з презентацією про пішохід- ні переходи.
180
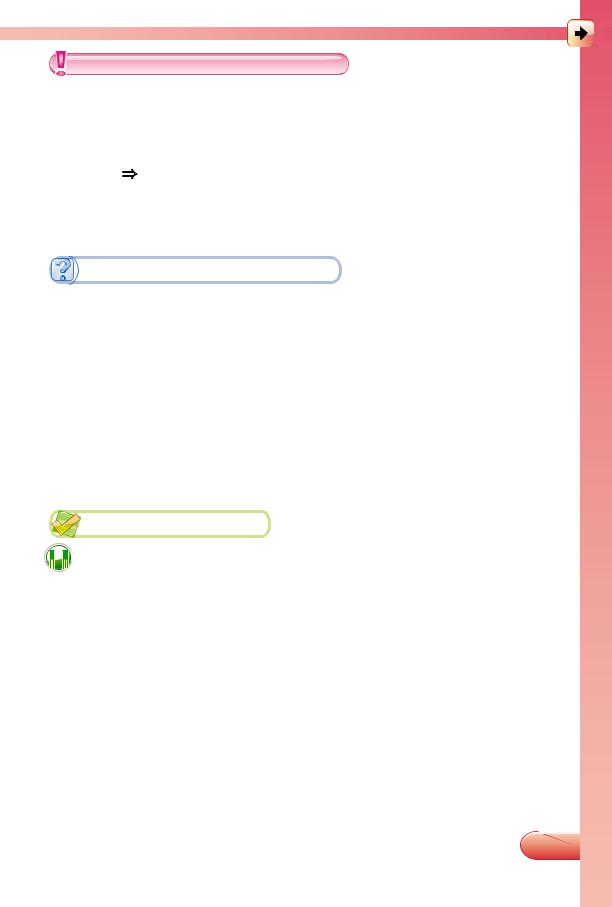
РЕДАКТОР ПРЕЗЕНТАЦІЙ
Шаблони оформлення (теми) задають формат об’єктів презен-
тації: шрифт, розмір і колір символів, колір тла (фону) слайдів тощо.
Для створення презентації на основі шаблону потрібно викона- ти Office Створити, вибрати шаблон і кнопку Створити.
Для створення нового слайда потрібно відкрити список кнопки
Створити слайд на вкладці Основна у групі Слайди та вибрати макет слайда.
1 . Значення яких властивостей об’єктів презентації можна змінювати при її оформленні?
. Значення яких властивостей об’єктів презентації можна змінювати при її оформленні?
2 . Яке призначення шаблонів оформлення презентацій?
. Яке призначення шаблонів оформлення презентацій?
3 . У чому переваги та недоліки самостійного оформлення пре- зентації порівняно з використанням шаблонів оформлення?
. У чому переваги та недоліки самостійного оформлення пре- зентації порівняно з використанням шаблонів оформлення?
4 . Як створити нову презентацію на основі шаблону?
. Як створити нову презентацію на основі шаблону?
5 . Як змінити шаблон оформлення презентації після її ство- рення?
. Як змінити шаблон оформлення презентації після її ство- рення?
6 . Як створити новий слайд презентації?
. Як створити новий слайд презентації?
7 . Яке призначення покажчиків місця заповнення?
. Яке призначення покажчиків місця заповнення?
8 . Які є види покажчиків місця заповнення?
. Які є види покажчиків місця заповнення?


 1
1 . Створіть презентацію Особистості в історії інформатики
. Створіть презентацію Особистості в історії інформатики  на основі теми Відкрита з групи Інстальовані теми для виступу з повідомленням на уроці інформатики. Структу- ра презентації:
на основі теми Відкрита з групи Інстальовані теми для виступу з повідомленням на уроці інформатики. Структу- ра презентації:
1.Титульний слайд. Заголовок Особистості в історії інфор матики, підзаголовок – прізвища учнів.
2.Слайди 2–4. Макет – Два об’єкти. Заголовок – прізвище,
ім’я, по батькові вченого: Лебедєв Сергій Олексійович, Глушков Віктор Михайлович, Ющенко Катерина Логви нівна. У перший покажчик місця заповнення на слайді вставте фотографію вченого. Файли виберіть з папки
Розділ 4\Пункт 4.6\Інформатика в Україні. У другий по-
кажчик місця заповнення введіть текст: роки життя та внесок ученого в розвиток комп’ютерної техніки. Матеріал візьміть з підручника (пункти 1.3, 2.6).
181
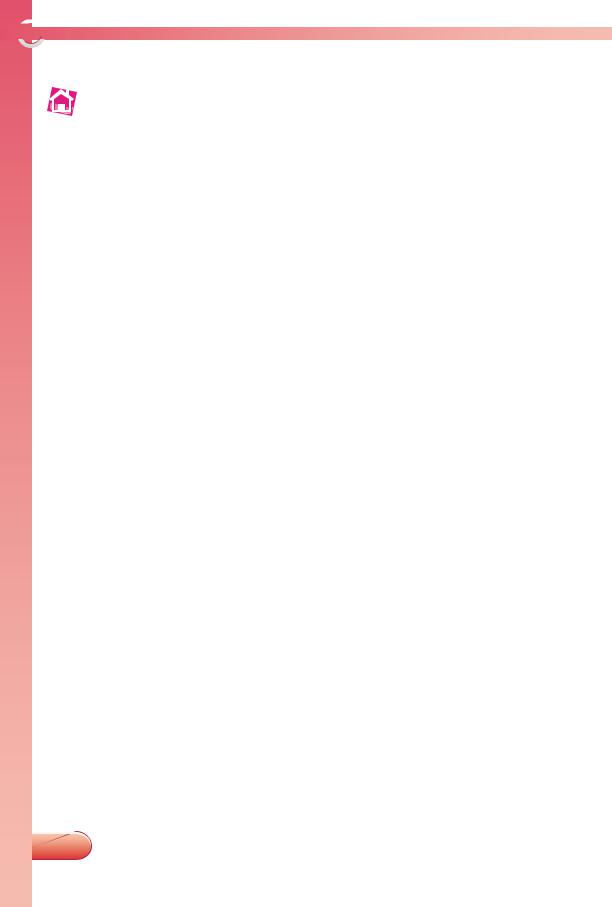
 Роздiл 4
Роздiл 4
Збережіть презентацію у вашій папці у файлі з іменем зав дання 4.6.1.
 2
2 . Створіть презентацію Історичне минуле нашого народу на основі теми Папір для виступу на уроці української лі тератури. Матеріал для презентації знайдіть у підручнику з української літератури, фотографії – у папці Розділ 4\
. Створіть презентацію Історичне минуле нашого народу на основі теми Папір для виступу на уроці української лі тератури. Матеріал для презентації знайдіть у підручнику з української літератури, фотографії – у папці Розділ 4\
Пункт 4.6\Літописні оповіді. Структура презентації:
1.Титульний слайд. Заголовок – Історичне минуле нашого народу, підзаголовок – Літописні оповіді «Повісті мину лих літ». Зображення – малюнок зі сторінок літопису.
2.Другий слайд. Макет – Порівняння. Текст заголовка – Повість минулих літ. У комбінованих покажчиках міс- ця заповнення фотографії – пам’ятник Нестору Літописцю в Києві та сторінка з літопису, підписи фотографій –
Нестор Літописець і Сторінка літопису.
3.Третій слайд. Макет – Зображення з підписом. Текст заголовка – Заснування Києва. У покажчику місця за- повнення – фотографія пам’ятника засновникам Києва, підпис з іменами засновників і часом заснування.
4.Слайди 4–6. Макет – Зображення з підписом. Текст за головків – Князь Святослав, Князь Володимир, Князь Ярослав . У покажчиках місця заповнення – фотографії пам ’ятників князям. Текст написів – 3–4 приклади про
роль князів в історії.
Збережіть презентацію у вашій папці у файлі з іменем зав дання 4.6.2. Підготуйте виступ перед класом з презентацією про Нестора Літописця, літературну пам’ятку «Повість ми- нулих літ» і героїв літописних оповідей.
3*.Сплануйте та створіть презентацію Віртуальна подорож до Львова. ќаблон оформлення виберіть за власним смаком, макети слайдів – за зразком, що наведений на рисунку 4.28. Використайте такі дані про місто Львів: засноване у ХІІІ сто- літті, розміщене на річці Полтві, засновник – король Да нило Галицький. Краєвиди Львова – собор Святого Юра та площа Ринок. Виберіть макет і створіть четвертий слайд із заголовком Львів сучасний, розмістивши на ньому одну фотографію сучасного міста та такі дані: населення – близько 800 тис., центральна вулиця – проспект Свободи, головна площа – площа Ринок. Фотографії виберіть з папки Розділ 4\Пункт 4.6\Львів. Збережіть презентацію у вашій пап- ці у файлі з іменем завдання 4.6.3.
182
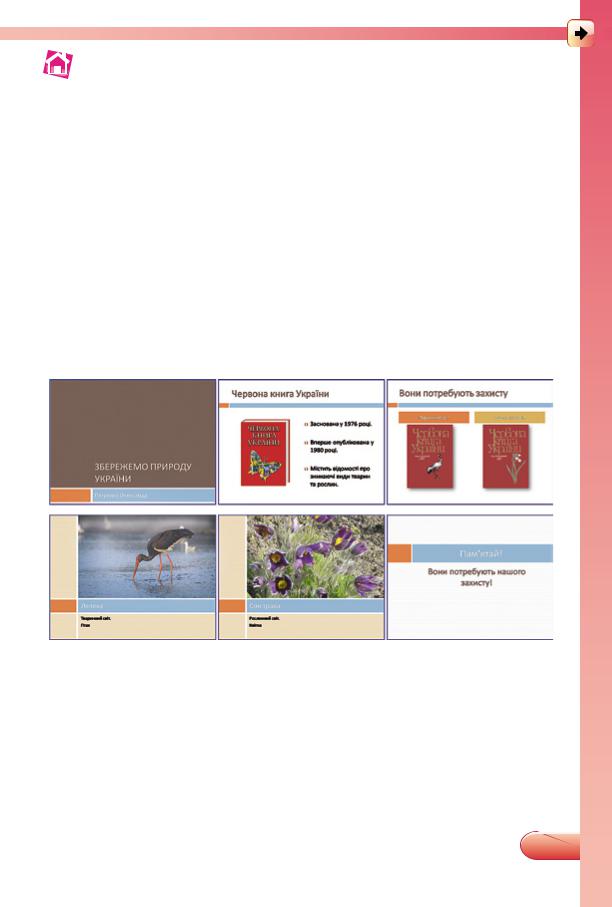
РЕДАКТОР ПРЕЗЕНТАЦІЙ
 4*.Створіть презентацію про свій населений пункт для виступу на класній годині. Самостійно розробіть структуру та добе- ріть оформлення презентації. Підготуйте виступ перед кла- сом з розповіддю на тему презентації.
4*.Створіть презентацію про свій населений пункт для виступу на класній годині. Самостійно розробіть структуру та добе- ріть оформлення презентації. Підготуйте виступ перед кла- сом з розповіддю на тему презентації.
ПРАКТИЧНА РОБОТА № 6
«Створення презентації на основі шаблону за наведеним планом»
Увага! Під час роботи з комп’ютером дотримуйтеся правил безпеки і санітарно-гігієнічних норм.
1.Створіть презентацію Збережемо природу України на основі шаблону оформлення Пересічна з групи Інстальовані теми
для виступу з повідомленням на класній годині. Усі потрібні зображення містяться у файлах папки Розділ 4\Практична 6.
Зразок виконання:
Структура презентації:
1.Титульний слайд. Заголовок слайда – Збережемо природу України, підзаголовок – ваше прізвище та ім’я.
2.Другий слайд. Макет – Два об’єкти. Заголовок слайда – Червона книга України. У першому покажчику місця за- повнення – зображення Червоної книги, у другому – три абзаци тексту: Заснована у 1976 році, Вперше опубліко вана у 1980 році, Містить відомості про зникаючі види тварин та рослин. Установіть розмір символів – 28.
183

 Роздiл 4
Роздiл 4
3.Третій слайд. Макет – Порівняння. Заголовок слайда –
Вони потребують захисту. Текст підписів – Тваринний світ, Рослинний світ, вирівнювання – по центру. У по-
кажчиках місця заповнення – зображення обкладинок відповідних книжок. Установіть ширину зображень – 7 см, оформлення зображень – Прямокутник з тінню.
4.Слайди 4–5. Макет – Рисунок з підписом. Рисунки – фото- графії представників із Червоної книги України, у заго ловках слайдів – їх назви. Текст слайда: перший абзац –
Тваринний світ або Рослинний світ, другий абзац – Птах
або Квітка. Установіть розмір символів у заголовках – 32, у підписах – 20.
5.ќостий слайд. Макет – Заголовок розділу. Заголовок слай-
да – Пам’ятай!, текст слайда – Вони потребують нашого захисту! Установіть розмір символів – 40. Вирівнювання тексту – по центру.
2.Збережіть презентацію у вашій папці у файлі з іменем прак-
тична 6.
184

ДОДАТКИ
Додаток 1
Правила поведінки і безпеки життєдіяльності в комп’ютерному класі
Кабінет інформатики та інформаційно-комунікаційних техно- логій оснащено різноманітною електронною технікою, яка жи- виться від електричної мережі зі струмом, небезпечним для жит- тя людини. Це потребує дотримання правил безпеки під час проведення навчальних занять і позаурочних заходів.
До початку роботи з комп’ютером:
•з дозволу вчителя займіть своє робоче місце за комп’ютером, налаштуйте висоту стола, стільця, підставки для ніг (за по- треби), кут нахилу монітора так, щоб (див. рис.):
середина екрана монітора знахо дилася трохи нижче горизонталь- ної лінії зору;
відстань від очей до поверхні ек рана становила 40–80 см, залеж- но від розмірів об’єктів на екрані;
лінія від очей до центра екрана монітора була під кутом 90° до площини екрана;
пальці рук вільно лежали на кла-
віатурі;
руки утворювали в ліктьовому су глобі кут, близький до 90°;
Рис. 6.1. Постава під час роботи з комп’ютером
клавіатура лежала на поверхні стола або на спеціальній по-
лиці на відстані 10–30 см від краю і була нахилена під ку-
том 5–15°;
спина спиралася на спинку стільця;
ноги спиралися на підлогу або на спеціальну підставку;
•наведіть порядок на робочому столі, приберіть з нього пред- мети, які не потрібні для роботи;
•перевірте чистоту своїх рук, за потреби вимийте їх і витріть насухо;
•за потреби з дозволу вчителя і тільки спеціальною серветкою протріть екран монітора, клавіатуру, килимок і мишу;
•перевірте відсутність зовнішніх пошкоджень комп’ютерного обладнання, у разі їх наявності – повідомте вчителя;
•з дозволу вчителя ввімкніть комп’ютер.
185
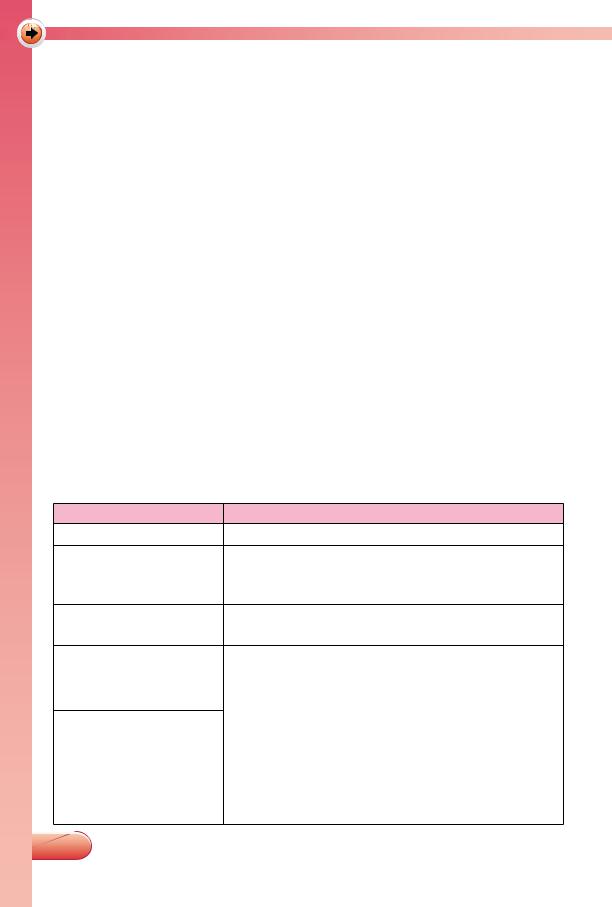
ДОДАТКИ
Під час роботи з комп’ютером:
•тримайте робоче місце охайним, не розміщуйте на ньому сто- ронніх речей;
•витримуйте правильну поставу – не нахиляйтеся близько до по- верхні екрана, не згинайтеся, тримайте руки без напруження;
•після 15–20 хв роботи або при відчутті втоми виконайте вправи для очей і для зняття м’язового напруження;
•не намагайтеся самостійно усунути перебої в роботі комп’ю тера, при їх виникненні негайно покличте вчителя;
•не торкайтеся задніх стінок монітора та системного блока, не чіпайте дротів живлення;
•акуратно вставляйте і виймайте змінні носії;
•не торкайтеся екрана монітора руками (це забруднює і пору- шує його покриття);
•категорично забороняється знімати кришки корпусів при- строїв комп’ютера, самостійно, без дозволу вчителя, приєд- нувати і від’єднувати пристрої комп’ютера.
Після закінчення роботи:
•приберіть своє робоче місце;
•з дозволу вчителя вимкніть комп’ютер або закінчіть сеанс роботи.
Додаток 2
Основні операції, що виконуються з використанням миші
Назва операції |
|
Послідовність дій |
|
Вказати на об’єкт |
1. |
Установити вказівник на об’єкт |
|
|
1. |
Установити вказівник на об’єкт. |
|
Вибрати об’єкт |
2. |
Одноразово короткочасно натиснути |
|
|
(клацнути) ліву кнопку миші |
||
Відкрити контек- |
1. |
Установити вказівник на об’єкт. |
|
стне меню об’єкта |
2. |
Клацнути праву кнопку миші |
|
|
1. |
Установити вказівник на об’єкт або в |
|
Перетягнути об’єкт |
потрібну точку екрана. |
||
|
2. |
Натиснути і утримувати ліву кнопку |
|
|
миші. |
||
|
3. |
Перемістити вказівник у іншу потрібну |
|
Виділити область |
точку екрана. |
||
4. |
Відпустити ліву кнопку. |
||
екрана |
|||
(Виділення області екрана приводить до |
|||
|
|||
|
вибору об’єктів, які в ній розміщені.) |
||
186 |
|
|
|

|
|
|
ДОДАТКИ |
|
|||||
|
|
|
|
|
|
|
|
||
|
|
|
|
|
Продовження таблиці |
||||
|
|
|
|
|
|
|
|||
Назва операції |
|
|
Послідовність дій |
|
|
||||
Відкрити вікно |
|
1. Установити вказівник на об’єкт. |
|
|
|||||
об’єкта |
|
2. Двічі підряд (з короткою паузою) клац- |
|
||||||
Двічі клацнути |
|
нути ліву кнопку миші |
|
|
|||||
|
|
|
|
|
|
|
|
||
|
|
|
|
|
|
|
|||
|
|
|
|
|
Додаток 3 |
||||
|
Об’єкти вікон (елементи керування) |
||||||||
|
|
|
|
|
|||||
Назва |
|
Зображення |
|
Призначення |
|
|
|||
Вкладка |
|
|
|
|
Для відкриття вмісту |
|
|
||
|
|
|
|
|
однієї зі сторінок. Для |
|
|||
|
|
|
|
|
цього необхідно вибрати |
|
|||
|
|
|
|
|
потрібну вкладку |
|
|||
|
|
|
|
|
|
|
|||
Кнопка |
|
|
|
|
Для виконання необхід- |
|
|
||
|
|
|
|
|
ної команди, яке здій- |
|
|||
|
|
|
|
|
снюється вибором відпо- |
|
|||
|
|
|
|
|
відної кнопки |
|
|||
|
|
|
|
|
|
|
|||
Кнопка |
|
|
|
|
Для виконання необхід- |
|
|
||
зі спис- |
|
|
|
|
ної команди, яке здій- |
|
|||
ком |
|
|
|
|
снюється вибором відпо- |
|
|||
|
|
|
|
|
відної кнопки, або вибору |
|
|||
|
|
|
|
|
певного значення зі спис- |
|
|||
|
|
|
|
|
ку кнопки |
|
|||
|
|
|
|
|
|
|
|||
Меню |
|
|
|
|
Для відкриття списку |
|
|
||
|
|
|
|
|
команд |
|
|||
|
|
|
|
|
|
|
|||
Переми- |
|
|
|
|
Для встановлення одно- |
|
|
||
кач |
|
|
|
|
го з можливих режимів. |
|
|||
|
|
|
|
|
Може бути вибраний |
|
|||
|
|
|
|
|
тільки один з перемика- |
|
|||
|
|
|
|
|
чів даної групи |
|
|||
|
|
|
|
|
|
|
|||
Поле |
|
|
|
|
Для введення текстових |
|
|
||
|
|
|
|
|
і числових даних |
|
|||
|
|
|
|
|
|
|
|||
Поле |
|
|
|
|
Для введення текстових |
|
|
||
зі спис- |
|
|
|
|
і числових даних або ви- |
|
|||
ком, що |
|
|
|
|
бору одного з елементів |
|
|||
відкри- |
|
|
|
|
списку, що відкривається |
|
|||
вається |
|
|
|
|
вибором кнопки |
|
|||
|
|
|
|
|
|
|
|
|
|
|
|
|
|
|
|
|
|
|
|
|
|
|
|
|
|
|
|
|
|
|
|
|
|
|
|
|
187 |
|
|
|
|
|
|
|
|
|
|||
|
|
|
|
|
|
|
|
|
|
|
|
|
|
|
|
|
|
|
|

ДОДАТКИ
|
|
Продовження таблиці |
|
|
|
Назва |
Зображення |
Призначення |
Прапо- |
|
Для встановлення або від- |
рець |
|
міни вказаних режимів. |
|
|
Наявність позначки все- |
|
|
редині квадрата означає, |
|
|
що даний режим встанов- |
|
|
лено. Можна вибрати або |
|
|
відмінити вибір кожного |
|
|
прапорця |
|
|
|
Смуги |
|
Для переміщення вмісту |
прокру- |
|
вікна |
чування |
|
|
|
|
|
188
