
Лабы Защита Информации / 1. Использование виртуальных машин для изучения операционных систем на примере Microsoft Virtual PC 2007
.pdf
9.10.2014 |
Использование виртуальных машин для изучения операционных систем на примере Microsoft Virtual PC 2007 |
Virtual PC также поддерживает две другие возможности виртуальных жестких дисков, которые можно использовать с описанными выше типами дисков:
Differencing virtual hard disks (разностные виртуальные жесткие диски). Такие диски позволяют множеству пользователей и множеству виртуальных машин использовать одновременно один и тот же родительский виртуальный жесткий диск. Virtual PC сохраняет любые изменения информации родительского диска в разностном виртуальном жестком диске. Например, вы можете хранить родительский виртуальный жесткий диск в сети и предоставить доступ к нему множеству пользователей. Virtual PC сохраняет любые изменения, производимые пользователями в локальных разностных виртуальных жестких дисках.
Undo disks (диски отката). Диски отката позволяют пользователям отменять (удалять) любые изменения, которые произошли во время последнего сеанса (сеанс длится со времени запуска виртуальной машины до ее закрытия). Virtual PC сохраняет эти изменения в отдельном временном файле. В конце сеанса пользователь может сохранить или отменить эти изменения. Диски отката позволяют пользователю запускать виртуальную машину всегда с одного и того же состояния. Например, вы можете использовать диски отката для тестирования сценария установки программного обеспечения в безопасной среде и удалять все изменения в конце сеанса. При следующем старте виртуальной машины, она будет готова к другому тестированию снова в первоначальном состоянии.
Таким образом, после создания виртуальной машины и установки операционной системы на виртуальный жесткий диск вы можете распространить этот виртуальный диск другим пользователям. Как было описано выше, у вас есть три варианта. Во-первых, вы можете распространить виртуальный диск в неизменном состоянии. В этом случае пользователи будут изменять свои собственные копии виртуальных дисков. Вовторых, можно распространить диск или выложить его в сети как разностный виртуальный жесткий диск. В этом случае Virtual PC будет сохранять изменения в локальных разностных файлах вместо изменения оригинального виртуального диска, который вы распространили или выложили в сеть. В-третьих, вы можете настроить виртуальную машину на использование дисков отката. В этом случае пользователи будут иметь возможность уничтожать или сохранять свои изменения, проведенные во время сеанса работы с виртуальной машиной.
1.8. Сетевое взаимодействие
Virtual PC поддерживает четыре режима работы с сетью [ [ 1.3 ] ]:
Not connected (без соединения). Виртуальная машина не соединяется с компьютерными сетями.
Local Only (только локальная сеть). Виртуальная машина взаимодействует с другими виртуальными машинами, подсоединенными к сети "Local only". Сетевой трафик не передается по проводам в другие сети, и не происходит сетевой обмен с операционной системой физического компьютера.
Virtual networking (виртуальное сетевое взаимодействие). В этом режиме (рис. 1.40) каждая виртуальная машина выглядит как отдельный компьютер в той же сети, что и физический компьютер. В этом случае существует возможность передавать пакеты другим компьютерам, подсоединенным к сети, включая операционную систему главного компьютера (host operating system) и другие виртуальные компьютеры.
Рис. 1.40. Виртуальное сетевое взаимодействие
Shared networking (NAT) (совместно используемое сетевое взаимодействие, преобразование сетевых адресов). Этот режим особенно полезен при использовании модемного доступа в Интернет.
http://www.intuit.ru/studies/courses/1003/203/print_lecture/5261 |
31/35 |
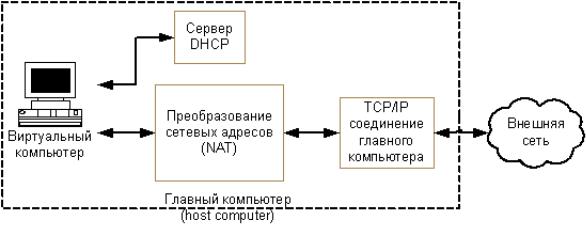
9.10.2014 |
Использование виртуальных машин для изучения операционных систем на примере Microsoft Virtual PC 2007 |
Virtual PC предоставляет возможность гостевой операционной системе получить IP-адрес динамически, без повторного запроса у Интернет-провайдера (рис. 1.41). Несколько виртуальных машин совместно используют единственный внешний IP-адрес для доступа во внешнюю сеть. Это достигается с помощью интегрированных в Virtual PC службы преобразования сетевых адресов (NAT) и DHCPсервера.
Рис. 1.41. Виртуальное сетевое взаимодействие
Рассмотрим ситуацию, когда на вашем компьютере нет сетевого адаптера, но вам необходимо организовать сетевое взаимодействие между главным компьютером (host computer) и виртуальной машиной. В этом случае вам нужно установить на главный компьютер "Адаптер Microsoft замыкания на себя" и выбрать его в настройках виртуальной машины в разделе "Networking" (см. п. 1.5.6).
Для установки на главном компьютере "Адаптера Microsoft замыкания на себя" выполните следующие действия:
1.Выполните "Пуск | Панель управления | Установка оборудования". Если в Панели управления отсутствует категория "Установка оборудования", нажмите "Переключение к классическому виду".
2.На первой странице мастера установки оборудования нажмите кнопку "Далее".
3.На странице "Устройство подключено?" выберите вариант "Да, устройство уже подсоединено" и нажмите кнопку "Далее".
4.В поле "Установленное оборудование" выберите "Добавление нового устройства" и нажмите кнопку "Далее".
5.На следующей странице выберите "Установка оборудования, выбранного из списка вручную" и нажмите кнопку "Далее".
6.На следующей странице в поле "Стандартные типы оборудования" выберите "Сетевые платы" и нажмите кнопку "Далее".
7.На следующей странице в поле "Изготовитель" выберите "Microsoft", в поле "Сетевой адаптер" выберите "Адаптер Microsoft замыкания на себя" и нажмите кнопку "Далее".
8.На странице "Мастер готов к установке нового оборудования" нажмите кнопку "Далее".
9.После завершения установки нажмите кнопку "Готово".
1.9. Лабораторная работа. Установка и использование Virtual PC
На этой лабораторной работе вы установите Virtual PC 2007, создадите две новых виртуальных машины, установите операционные системы Windows XP Professional и Windows Server 2003 и проверите сетевое взаимодействие созданных виртуальных машин.
1.9.1. Упражнение 1. Установка Virtual PC 2007
Вы выполните установку Virtual PC 2007 SP1 на свой компьютер.
1.Зарегистрируйтесь в системе как пользователь с правами администратора.
2.Вставьте установочный компакт-диск Virtual PC 2007 в дисковод.
3.Запустите с диска программу установки setup.exe из папки \VIRTUALPC_2007.
4.На первой странице мастера установки Virtual PC нажмите кнопку "Next".
5.После прочтения лицензионного соглашения выберите "I accept …" и нажмите кнопку "Next".
http://www.intuit.ru/studies/courses/1003/203/print_lecture/5261 |
32/35 |
9.10.2014 |
Использование виртуальных машин для изучения операционных систем на примере Microsoft Virtual PC 2007 |
6.В окне "Customer Information" введите информацию о себе и, если необходимо, серийный номер. Нажмите кнопку "Next".
7.В окне "Ready to Install …" нажмите кнопку "Install".
8.После успешной установки и появления окна "InstallShield Wizard Completed", нажмите кнопку "Finish".
9.Если необходимо, перезагрузите компьютер.
1.9.2. Упражнение 2. Создание новой виртуальной машины
Вы создадите новую виртуальную машину для рабочей станции.
1.Войдите в систему под своей учетной записью.
2.Выберите "Пуск / Программы / Microsoft Virtual PC".
3.В появившемся окне "Virtual PC Console" нажмите кнопку "New…".
4.На первой странице мастера создания новой виртуальной машины нажмите кнопку "Next".
5.В окне "Options" выберите "Create a virtual machine" и нажмите "Next".
6.В окне "Virtual Machine Name and Location" введите имя виртуальной машины Windows XP и нажмите кнопку "Browse…".
7.В появившемся диалоговом окне перейдите на диск D: и создайте в корне диска папку "My Virtual Machines". Внутри этой папки создайте еще одну папку "Windows XP", войдите в нее и нажмите кнопку "Сохранить".
8.Вернувшись в окно "Virtual Machine Name and Location", нажмите кнопку "Next".
9.В окне "Operating System" в выпадающем списке выберите "Windows XP" и нажмите кнопку "Next".
10.В окне "Memory" согласитесь с предлагаемым размером 128 Мб и нажмите кнопку "Next".
11.В окне "Virtual Hard Disk Options" выберите вариант "A new virtual hard disk" и нажмите кнопку "Next".
12.В окне "Virtual Hard Disk Location" согласитесь с предлагаемым именем и расположением виртуального жесткого диска и нажмите кнопку "Next".
13.В появившемся окне нажмите кнопку "Finish".
1.9.3. Упражнение 3. Установка гостевой операционной системы
Вы установите операционную систему Windows XP в созданную виртуальную машину.
1.Войдите в систему под своей учетной записью.
2.Выберите "Пуск (Start) / Программы (Programs) / Microsoft Virtual PC".
3.В управляющей консоли Virtual PC дважды щелкните левой кнопкой мыши по названию созданной ранее виртуальной машины (Windows XP).
4.Вставьте загрузочный компакт-диск Windows XP Professional в дисковод.
5.В окне виртуальной машины выполните команду меню "CD | Use physical Drive X:", где X: - имя CD-ROM привода с установочным компакт-диском Windows XP.
6.В окне виртуальной машины выполните команду меню "Action | Reset".
7.После загрузки виртуальной машины с установочного диска выполните установку операционной системы с параметрами по умолчанию, указав в качестве имени компьютера имя "client01".
1.9.4. Упражнение 4. Установка Virtual Machine Additions
Вы установите дополнения для виртуальной машины.
1.Войдите в систему под своей учетной записью.
2.Выберите "Пуск (Start) / Программы (Programs) / Microsoft Virtual PC".
3.В управляющей консоли Virtual PC дважды щелкните левой кнопкой мыши по названию созданной ранее виртуальной машины (Windows XP).
4.После загрузки операционной системы в виртуальной машине зарегистрируйтесь как Администратор или член группы Администраторы.
5.В окне виртуальной машины выполните команду меню "Action | Install or Update Virtual Machine Additions". Если вы не можете переместить указатель мыши в меню "Action", нажмите клавишу "host key" для разблокирования указателя мыши окном виртуальной машины. По умолчанию этой клавишей является правая клавиша "Alt".
http://www.intuit.ru/studies/courses/1003/203/print_lecture/5261 |
33/35 |
9.10.2014 |
Использование виртуальных машин для изучения операционных систем на примере Microsoft Virtual PC 2007 |
6.После появления запроса на подтверждение установки нажмите кнопку "Continue".
7.На первой странице мастера установки Virtual Machine Additions нажмите кнопку "Next".
8.После завершения установки нажмите кнопку "Готово".
9.Перезагрузите виртуальную машину.
1.9.5. Упражнения 5, 6, 7. Создание виртуальной машины для сервера
Вы создадите новую виртуальную машину для сервера и установите Windows Server 2003. Эти упражнения аналогичны упражнениям 2, 3 и 4. В качестве имени виртуальной машины используйте "Windows Server 2003", а в качестве имени компьютера - "server01".
1.9.6. Упражнение 8. Проверка сетевого взаимодействия
Вы проверите прохождение сетевых пакетов между созданными виртуальными машинами. Войдите в систему под своей учетной записью.
Выберите "Пуск (Start) / Программы (Programs) / Microsoft Virtual PC".
Вуправляющей консоли Virtual PC нажмите правую кнопку мыши на названии созданной ранее виртуальной машины (Windows XP) и выберите команду "Settings".
Впоявившемся окне "Settings for Windows XP" выберите слева категорию "Networking" и установите справа для параметра "Adapter 1" значение "Local only". Нажмите кнопку "OK".
Выполните пункты 3 и 4 для виртуальной машины "Windows Server 2003".
Запустите на выполнение обе виртуальные машины, для чего дважды щелкните левой клавишей мыши в управляющей консоли Virtual PC по названиям "Windows XP" и "Windows Server 2003".
После загрузки операционной системы в виртуальной машине Windows XP зарегистрируйтесь в ней как обычный пользователь. Дождитесь завершения загрузки операционной системы в виртуальной машине
Windows Server 2003.
Ввиртуальной машине Windows XP выберите "Пуск / Программы / Стандартные / Командная строка".
Впоявившейся командной строке выполните команду "ping server01", где "server01" - имя, которое вы указали при установке операционной системы Windows Server 2003 (см. упражнение 6). Вы должны успешно получить эхо-ответ.
1.9.7. Упражнение 9 (дополнительное). Добавление роли "контроллер домена"
Вы добавите роль "Контроллер домена" в виртуальной машине server01 и создадите домен test.local, который будет нужен в следующих занятиях.
1.Запустите на выполнение виртуальную машину server01. Все дальнейшие действия относятся к виртуальной машине.
2.После загрузки в виртуальной машине операционной системы Windows Server 2003 зарегистрируйтесь в ней как администратор.
3.При появлении окна "Управление данным сервером" перейдите к пункту 5.
4.Выполните "Пуск / Программы / Администрирование / Управление данным сервером".
5.Выполните команду "Добавить или удалить роль".
6.При появлении окна "Мастер настройки сервера" нажмите кнопку "Далее".
7.В следующем окне выберите "Типовая настройка для первого сервера" и нажмите кнопку "Далее".
8.В следующем окне введите имя домена "test.local" и нажмите кнопку "Далее".
9.В окне "NetBIOS-имя" оставьте NetBIOS-имя домена без изменения и нажмите "Далее".
10.В окне "Отправка запросов DNS" выберите вариант "Нет, не пересылать запросы" и нажмите "Далее".
11.В окне "Сводка выбранных параметров" нажмите "Далее".
12.Далее следуйте указаниям мастера настройки сервера.
1.11. Резюме
Virtual PC позволяет пользователю одновременно выполнять несколько операционных систем без использования множества компьютеров или необходимости перезагружать основной компьютер. Большим преимуществом создаваемых виртуальных машин является не только полная эмуляция реального аппаратного обеспечения компьютера, но и возможность их сетевого взаимодействия, как между собой,
http://www.intuit.ru/studies/courses/1003/203/print_lecture/5261 |
34/35 |

9.10.2014 |
Использование виртуальных машин для изучения операционных систем на примере Microsoft Virtual PC 2007 |
так и с другими компьютерами. Создаваемые виртуальные машины легко переносимы и могут применяться не только в обучении, но и в сценариях миграции на новые версии ПО, в тестировании и в обеспечении технической поддержки пользователей.
Внимание! Если Вы увидите ошибку на нашем сайте, выделите её и нажмите Ctrl+Enter.
© Национальный Открытый Университет "ИНТУИТ", 2014 | www.intuit.ru
http://www.intuit.ru/studies/courses/1003/203/print_lecture/5261 |
35/35 |
