
- •Расторгуева л.Г.
- •Основные виды современной компьютерной графики
- •Лабораторная работа №1 «создание листа чертежа»
- •Вход с систему «компас-3d v7 Plus»
- •Использование системы помощи
- •Создание листа чертежа
- •Кнопки управления состоянием окна документа
- •Вывод на экран сохраненных в памяти компьютера чертежей
- •Изменение размера изображения
- •Выбор формата чертежа
- •Заполнение основной надписи
- •Сохранение чертежей
- •Инструментальные панели
- •Лабораторная работа №2 геометрические построения
- •Приемы построения геометрических объектов
- •Вычерчивание вспомогательных прямых
- •Вычерчивание отрезка
- •Стили геометрических объектов
- •Точное черчение – привязки
- •Геометрический калькулятор
- •Выделение, перемещение, изменение и удаление геометрических объектов
- •Линейные размеры
- •1 1 2 2 3
- •Построение окружности
- •Диаметральный размер
- •Деление линии на равные части
- •Построение дуги
- •Радиальный размер
- •Построение прямоугольника
- •Построение многоугольника
- •Скругление
- •Штриховка
- •Вывод чертежа на печать
- •Индивидуальные задания к лабораторной работе №2
- •Пример выполнения задания к лабораторной работе №2
- •Индивидуальные задания для домашней расчетно-графической работы №1
- •Лабораторная работа №3 геометрические тела
- •Создание твердотельной модели
- •Пространственные кривые Поверхности Измерения
- •Фронтальная плоскость Горизонтальная плоскость Профильная плоскость
- •Перестроить Ориентация
- •Общие принципы твердотельного моделирования
- •Глубина выдавливания
- •1. Выберем фронтальную плоскость.
- •Приклеить выдавливанием Построение сечений
- •Обратное направление отсечения Сечение по эскизу Сечение поверхностью
- •Стандартные виды
- •1. Выделите вид, щелкнув левой кнопкой по габаритной рамке вокруг вида. Признаком выделения вида является наличие вокруг него подсвеченной габаритной рамки.
- •2. Поместите курсор внутрь рамки, нажмите правую кнопку мыши для вызова контекстного меню (рис.80).
- •Обратное направление в плоскости эскиза
- •Радиус скругления
- •Выбор масштаба
- •Ребро наружное Ребро наружное
- •Линия разреза
- •Разрез Сечение Масштаб
- •Наложенное сечение Вынесенное сечение
- •Проектирование резьбовых соединений
- •Крепежный элемент
- •Вычерчивание болтового соединения
- •Для построения контура отверстия в деталях под болт следует включить флажок в окне Отверстие (рис.122). Выбор шайбы
- •Выбор гайки
- •Обозначение позиций Выровнять позиции по горизонтали Выровнять позиции по вертикали
- •В соответствии со стандартом содержание спецификации болтового соединения делится на разделы:
- •Дополнительный элемент
- •Сохранить вал и выйти
- •Сборочные чертежи
- •Построение сборок в системе твердотельного моделирования компас-3d
- •Добавление детали из файла
- •Щелкнуть правой кнопкой для вызова контекстного меню Контекстное меню Переместить компонент Повернуть компонент Сопряжения
- •Фиксировать Нет
- •Совпадение объектов Касание
- •Щелкните по цилиндрической поверхности отверстия Щелкните по цилиндрической поверхности вала
- •Линия разреза
- •Разрез/Сечение Ассоциативные виды
Обратное направление в плоскости эскиза
Рис.93 Построение ребра жесткости
Направление построения ребра жесткости определяется с помощью переключателя
 Направление(Прямое/Обратное).Выбираем Обратное направление.
Направление(Прямое/Обратное).Выбираем Обратное направление.
На экране направление показывается фантомной стрелкой в окне модели. Для построения второго ребра жесткости все построения повторяем (рис.94).

Рис.94 Деталь с построенными ребрами жесткости
6. Для того чтобы
скруглить вертикальные углы основания
детали, используем кнопку
![]() Скругление(рис.95), на панели свойств
задаем радиус скругления 10 мм и указываем
курсором ребро основания. Затем нажимаем
кнопку Создать объект.
Скругление(рис.95), на панели свойств
задаем радиус скругления 10 мм и указываем
курсором ребро основания. Затем нажимаем
кнопку Создать объект.

Указать ребро
Создать объект
Кнопка Скругление
Радиус скругления
Рис.95 Построение скругления ребер
7. Для поочередного вырезания выдавливанием на глубину 15 мм двух отверстий, расположенных на ребрах жесткости, построим эскизы – окружности радиусом R3 мм. Указав наклонную плоскость, на которой будет вычерчиваться эскиз, выберем ориентацию – Нормально к …(рис.96).

Ориентация
Нормально к….
Рис.96 Эскиз отверстия
Построенная модель детали представлена на рис.84.
СОЗДАНИЕ АССОЦИАТИВНЫХ ВИДОВ ДЕТАЛИ
Активный вид
Приемы построения основных ассоциативных видов (спереди, сверху, слева и изометрии) изложены в лабораторной работе №3. Построим перечисленные ассоциативные виды детали «Опора». Следует отметить, что активным, т.е. доступным для редактирования (изменения) может быть только один из видов чертежа. Чтобы сделать вид активным следует два раза щелкнуть левой кнопкой мыши по габаритной рамке вида. В полеТекущий видотображается номер или имя (это зависит от настройки, сделанной в диалоге параметров видов) текущего вида. Чтобы сделать текущим другой вид, введите или выберите из списка нужный номер (имя).
Рассмотрим приемы редактирования построенных видов. Перемещение видов с разрушением проекционных связей рассмотрено в лабораторной работе №3.
Удаление и разрушение видов
Для того чтобы удалить или разрушить вид следует выполнить следующие действия:
1. Выделить вид, для чего следует щелкнуть по габаритной рамке вокруг вида. Признаком выделения вида является наличие вокруг него подсвеченной зеленой габаритной рамки.
2. Щелкнуть правой клавишей мыши внутри габаритной рамки для вызова контекстного меню (рис.97).

Рис. 97 Контекстное меню редактирования вида
Переключатель контекстного меню Удалить видпозволяет стереть выделенный вид.
Переключатель Разрушить видпозволяетранее существовавший как единый объект вид разрушить на отдельные примитивы (отрезки, окружности и т.д.). Только у разрушенного вида можно стереть, изменить или переместить отдельные элементы.
Построение дополнительных видов по стрелке
Элементы деталей, расположенные на наклонных плоскостях, при построении основных видов искажаются. Например, цилиндрические отверстия на ребрах жесткости у детали «Опора» на виде сверху и слева искажаются – вместо окружностей мы видим эллипсы. Задать диаметры этих отверстий на таких видах затруднительно. Для того чтобы избежать искажений, строят дополнительный видпо перпендикулярному к наклонной плоскости направлению взгляда, показанного на чертеже стрелкой.
Для построения дополнительного вида следует выполнить следующие действия:
Сделаем активным вид спереди.
Изобразим стрелку взгляда с помощью кнопки Стрелка взглядарасположенной на странице ОбозначенияКомпактной панели (рис.98).
Выносной элемент

Страница Обозначения
Кнопка Стрелка взгляда
Рис.98 Страница Обозначения
Вначале указывается
начальная точка (острие) стрелки, затем
– вторая точка, определяющая направление
стрелки. Третья точка определяет
положение надписи. Надпись создается
автоматически, в поле
![]() Текст на Панели свойств внизу
экрана отображается предлагаемая
системой буква для обозначения стрелки
взгляда, можно выбрать другую букву из
контекстного меню этого поля.
Текст на Панели свойств внизу
экрана отображается предлагаемая
системой буква для обозначения стрелки
взгляда, можно выбрать другую букву из
контекстного меню этого поля.
Чтобы зафиксировать изображение, нажмите кнопку Создать объект на Панели специального управления.
3. Построим ассоциативный вид по стрелке с помощью кнопки Вид по стрелке, расположенной на странице Ассоциативные виды(рис.99).
Выносной элемент

Страница Ассоциативные виды
Кнопка Вид по стрелке
Кнопка Местный вид
Рис.99 Кнопки панели Ассоциативные виды
После указания стрелки взгляда на экране появится фантом вида в виде габаритного прямоугольника. Вид по стрелке располагается в проекционной связи со своим опорным видом, что ограничивает возможность его перемещения (рис.100). Связь отключается кнопкой Проекционная связь на вкладке Параметры.
 Рис.100
Построение вида по стрелке
Рис.100
Построение вида по стрелке
Построение местного вида
Вид по стрелке для детали «Опора» был построен только для того, чтобы без искажения показать форму отверстий на ребрах жесткости, а вид всей детали не был нужен. Для того чтобы показать ограниченный участок детали используют местные виды.Для построения местного вида необходимо указать его границу (замкнутый контур). Содержимое вида, находящееся вне пределов выбранного контура, перестанет отображаться на экране (рис.101).
Таким образом, местный вид создается путем усечения изображения имеющегося вида модели.
Построим местный вид по следующей схеме:
1. Сделаем построенный вид по стрелке текущим.
2. Ограничим участок с отверстием на виде по стрелке окружностью произвольного радиуса. Радиус окружности выбирается из следующих соображений: на построенном местном виде останется только часть вида внутри окружности, а все, что будет вне окружности, не изображается.

Рис.101 Построение местного вида
С помощью кнопки
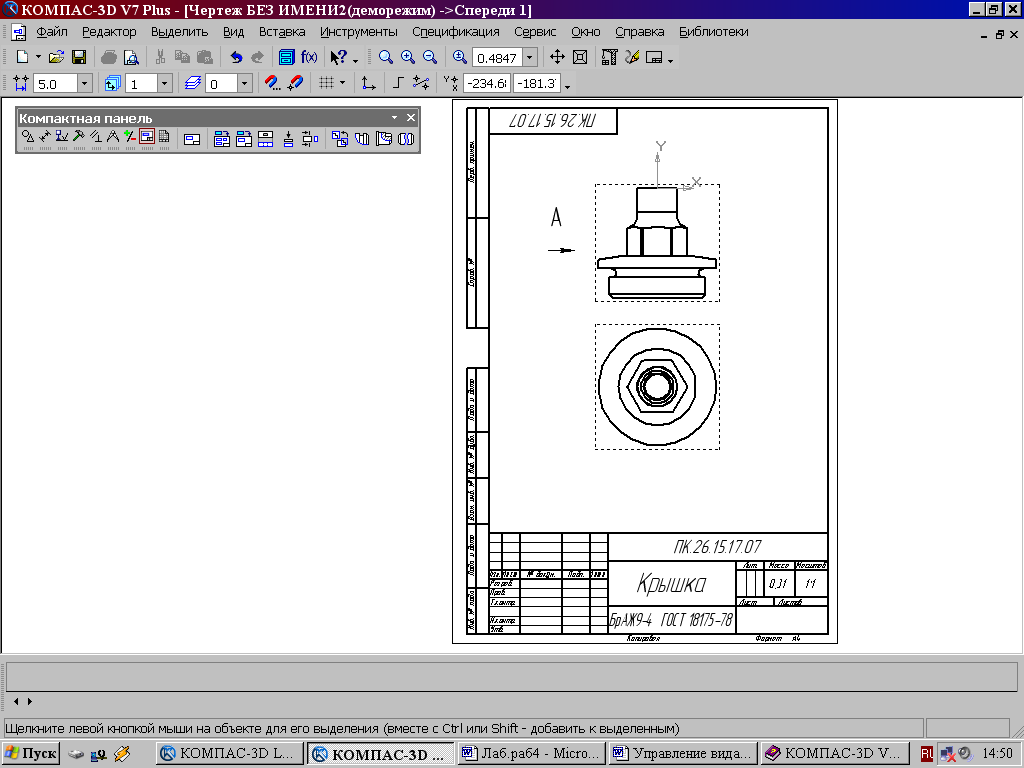 Местный видна странице
Ассоциативные виды(рис.99) строим
местный вид, для которого можно выбрать
свой масштаб, например, 2:1 с помощью
контекстного меню редактирования вида
(рис.97), которое вызывается щелчком
правой кнопкой мыши на выделенном виде.
При изменении масштаба следует изменить
обозначение местного вида: А (2:1).
Местный видна странице
Ассоциативные виды(рис.99) строим
местный вид, для которого можно выбрать
свой масштаб, например, 2:1 с помощью
контекстного меню редактирования вида
(рис.97), которое вызывается щелчком
правой кнопкой мыши на выделенном виде.
При изменении масштаба следует изменить
обозначение местного вида: А (2:1).
Построение выносного элемента
В тех случаях, когда на основных видах невозможно показать мелкие элементы детали со всеми подробностями, применяют выносные элементы.
Выносным элементом называют дополнительное отдельное изображение в увеличенном виде какой-либо части детали.
В качестве примера рассмотрим построение выносного элемента, позволяющего более подробно изобразить проточку у крышки на рис.102. Для построения выносного элемента следует выполнить следующие действия:
1. Начертим контур,
ограничивающий выносной элемент с
помощью кнопки
![]() Выноснойэлемент, расположенной
на странице Обозначения (рис.98).
Вначале укажите точку центра контура,
ограничивающего выносной элемент, затем
задайте размеры конура и укажите точку
начала полки т2.
Выноснойэлемент, расположенной
на странице Обозначения (рис.98).
Вначале укажите точку центра контура,
ограничивающего выносной элемент, затем
задайте размеры конура и укажите точку
начала полки т2.

Рис.102 Построение выносного элемента детали
Форму контура, ограничивающего выносной элемент, можно выбрать с помощью кнопки Форма на закладке Параметры(рис.103), направление полки также можно установить с помощью кнопки Полка(рис.104).


Рис. 103 Выбор формы контура Рис.104 Выбор направления полки
2. С помощью кнопки
![]() Выносной элемент на панели
Ассоциативные виды (рис.99) строим
выносной элемент. Масштаб увеличения
выбирается из одноименного окна на
панели Параметры (рис.105).
Выносной элемент на панели
Ассоциативные виды (рис.99) строим
выносной элемент. Масштаб увеличения
выбирается из одноименного окна на
панели Параметры (рис.105).
