
- •Расторгуева л.Г.
- •Основные виды современной компьютерной графики
- •Лабораторная работа №1 «создание листа чертежа»
- •Вход с систему «компас-3d v7 Plus»
- •Использование системы помощи
- •Создание листа чертежа
- •Кнопки управления состоянием окна документа
- •Вывод на экран сохраненных в памяти компьютера чертежей
- •Изменение размера изображения
- •Выбор формата чертежа
- •Заполнение основной надписи
- •Сохранение чертежей
- •Инструментальные панели
- •Лабораторная работа №2 геометрические построения
- •Приемы построения геометрических объектов
- •Вычерчивание вспомогательных прямых
- •Вычерчивание отрезка
- •Стили геометрических объектов
- •Точное черчение – привязки
- •Геометрический калькулятор
- •Выделение, перемещение, изменение и удаление геометрических объектов
- •Линейные размеры
- •1 1 2 2 3
- •Построение окружности
- •Диаметральный размер
- •Деление линии на равные части
- •Построение дуги
- •Радиальный размер
- •Построение прямоугольника
- •Построение многоугольника
- •Скругление
- •Штриховка
- •Вывод чертежа на печать
- •Индивидуальные задания к лабораторной работе №2
- •Пример выполнения задания к лабораторной работе №2
- •Индивидуальные задания для домашней расчетно-графической работы №1
- •Лабораторная работа №3 геометрические тела
- •Создание твердотельной модели
- •Пространственные кривые Поверхности Измерения
- •Фронтальная плоскость Горизонтальная плоскость Профильная плоскость
- •Перестроить Ориентация
- •Общие принципы твердотельного моделирования
- •Глубина выдавливания
- •1. Выберем фронтальную плоскость.
- •Приклеить выдавливанием Построение сечений
- •Обратное направление отсечения Сечение по эскизу Сечение поверхностью
- •Стандартные виды
- •1. Выделите вид, щелкнув левой кнопкой по габаритной рамке вокруг вида. Признаком выделения вида является наличие вокруг него подсвеченной габаритной рамки.
- •2. Поместите курсор внутрь рамки, нажмите правую кнопку мыши для вызова контекстного меню (рис.80).
- •Обратное направление в плоскости эскиза
- •Радиус скругления
- •Выбор масштаба
- •Ребро наружное Ребро наружное
- •Линия разреза
- •Разрез Сечение Масштаб
- •Наложенное сечение Вынесенное сечение
- •Проектирование резьбовых соединений
- •Крепежный элемент
- •Вычерчивание болтового соединения
- •Для построения контура отверстия в деталях под болт следует включить флажок в окне Отверстие (рис.122). Выбор шайбы
- •Выбор гайки
- •Обозначение позиций Выровнять позиции по горизонтали Выровнять позиции по вертикали
- •В соответствии со стандартом содержание спецификации болтового соединения делится на разделы:
- •Дополнительный элемент
- •Сохранить вал и выйти
- •Сборочные чертежи
- •Построение сборок в системе твердотельного моделирования компас-3d
- •Добавление детали из файла
- •Щелкнуть правой кнопкой для вызова контекстного меню Контекстное меню Переместить компонент Повернуть компонент Сопряжения
- •Фиксировать Нет
- •Совпадение объектов Касание
- •Щелкните по цилиндрической поверхности отверстия Щелкните по цилиндрической поверхности вала
- •Линия разреза
- •Разрез/Сечение Ассоциативные виды
Вычерчивание отрезка
Чтобы построить отрезок, следует нажать на кнопку Отрезок панели Геометрия (рис.20). На Панели свойств внизу экрана можно задать длину отрезка, угол его наклона и стиль.
Стили геометрических объектов
Геометрические объекты можно вычерчивать различными по стилю линиями – тонкими, сплошными основными, штриховыми и т.д. Стиль выбирается из списка, расположенного на Панели свойств внизу экрана (рис.25).

Кнопка Отрезок

Кнопка Стиль
Панель свойств объекта
Рис.25 Построение отрезка
Точное черчение – привязки
В процессе работы над чертежами часто возникает необходимость точно установить курсор в различные характерные точки элементов, иными словами, выполнить привязку к точкам или объектам.Для вызова этого диалога служит кнопка Установка глобальных привязок (рис.26 и 27), возможно также отключение действия всех глобальных привязок, а затем включение их вновь в прежнем составе, для чего служит кнопкой Запретить/разрешить действие глобальных привязок на Панели текущего состояния.

Установка привязок
Запретить/разрешить привязки
Рис.26 Установка и отключение привязок
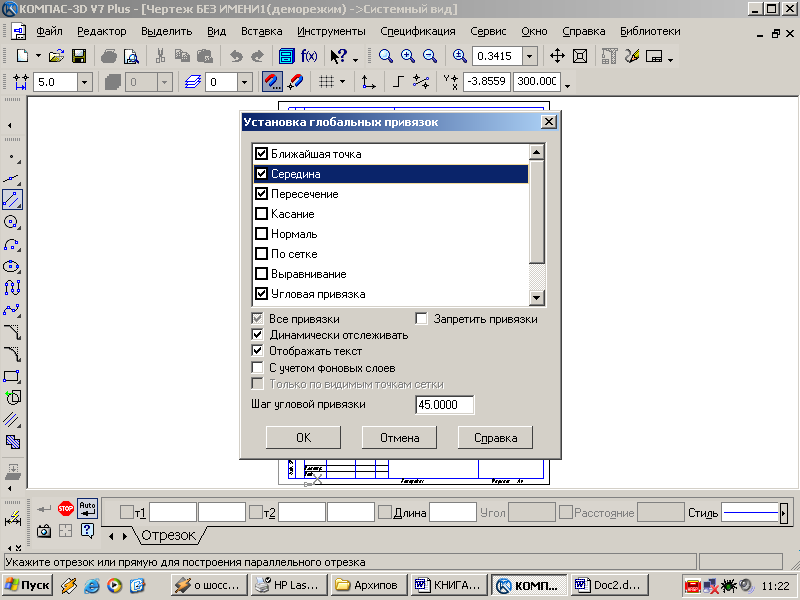
Рис.27 Установка глобальных привязок
Геометрический калькулятор
Очень удобным и точным вспомогательным средством отрисовки различных объектов чертежа является инструмент, который в КОМПАС 5 называется геометрическим калькулятором. Он позволяет "снимать" непосредственно с элементов чертежа различные координатные, линейные и угловые параметры. Эти данные используются затем при построении или редактировании других объектов.
Калькулятор запускается щелчком правой кнопки мыши. Перечень возможных вариантов для снятия значений варьируется в зависимости от поля строки параметров, из которого был вызван калькулятор. Например, если геометрический калькулятор запущен из поля длины отрезка, то будут предложены команды для снятия линейных параметров (длины кривой, расстояния между двумя точками, радиуса окружности и т. п.) (рис.26), а для поля угла наклона отрезка появится меню снятия угловых величин (рис.27).

Рис.26 Геометрический калькулятор для измерения расстояний

Рис.27 Геометрический калькулятор для снятия значений угловых величин
Выделение, перемещение, изменение и удаление геометрических объектов
1) Для того чтобы выделить объект на чертеже, например, отрезок, следует:
Отключить кнопку стоп на Панели специального управления;
Щелкнуть по объекту – он выделится зеленым цветом.
2) Для того чтобы переместить объект, следует:
Выделить объект;
Зацепить его курсором и, не отпуская, переместить в нужное место.
3) Для того чтобы удалить объект, следует:
Выделить объект;
Нажать на клавишу Delete на клавиатуре.
Для удаления различных объектов служит пункт меню Редактор - Удалить- ….. (рис.28) и кнопки Усечь кривую и Усечь кривую между двумя точками (рис.29) на инструментальная панель Редактирование (рис.15).
4) Для того чтобы изменить объект, следует:
Два раза щелкнуть по объекту;
Изменить параметры (длину, угол, стиль);
Щелкнуть по кнопке Создать объект.

Рис.28 Удаление объектов
Усечь часть кривой

Усечь кривую между двумя точками
Рис.29 Расширенная панель Усечь кривую
