
- •Лз№1.Выполнение основных операций в Визуализаторе
- •1. Загрузка изображений в Визуализатор
- •2. Использование функций запросов Визуализатора
- •3. Выполнение измерений.
- •4. Открытие и просмотр нескольких изображений в едином
- •5. Редактирование атрибутивной информации тематических слоев
- •6. Редактирование цвета пикселей тематического растрового слоя
- •7. Работа с векторными слоями в erdas imagine
- •8. Копирование векторного слоя.
- •9. Открытие векторного слоя в Визуализаторе.
- •10. Работа с атрибутами.
- •11. Задание критериев выбора при работе с атрибутами
- •12. Редактирование векторного слоя
- •13. Создание нового векторного слоя типа Arc Coverage
- •14. Создание нового векторного слоя типа Shapefile
- •15. Преобразование растрового слоя в векторный
11. Задание критериев выбора при работе с атрибутами
Поставим задачу - выделить все линейные объекты, для которых значение атрибута LENGTH больше 700.
Щелкнув правой клавишей мыши в поле Record таблицы атрибутов, из контекстного меню выберите опцию Criteria. Откроется окно задания критериев выбора при работе с атрибутами.

В списке атрибутов Columns, выберите поле Length, щелкнув по нему мышкой. В поле ввода критерия отбора Criteria появится строка $"LENGTH".
В списке Compares, выберите тип сравнения >, щелкнув по нему мышкой. Критерий отбора в поле Criteria изменится на $"LENGTH" >.
Введите 700 - сравниваемое числовое значение в поле Criteria, так, чтобы окончательно оно приняло вид $"LENGTH" > 700.
Нажмите кнопку Select. Все линейные объекты, соответствующие данному критерию будут выделены в Визуализаторе.
Закройте окно задания критериев.
В меню Визуализатора выберите Vector | Enable Editing. Теперь можно редактировать векторный слой.
В меню окна атрибутов векторного слоя выберите Edit | Column Attributes. Откроется окно, позволяющее добавлять, удалять и изменять атрибуты векторного слоя.
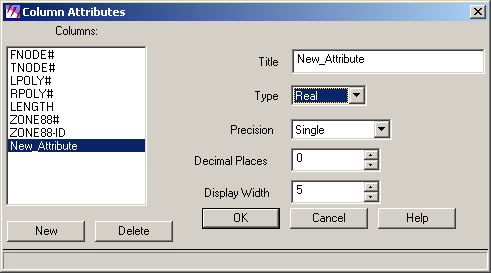
Нажмите кнопку New, для создания нового атрибута. В поле Title введите имя атрибута New_Attribute. В поле Type задайте тип создаваемого атрибута – Real. Нажмите ОК. Окно изменения атрибутов закроется. В таблице окна атрибутов векторного слоя появиться новый столбец - New_Attribute.
Закройте окно атрибутов векторного слоя.
12. Редактирование векторного слоя
В меню Визуализатора выберите Vector | Enable Editing, если режим редактирования не был включен ранее. Теперь можно вносить изменения в векторный слой. Редактирование, как и ранее, будем изучать на примере линейных объектов.
Щелкните мышкой на любом линейном объекте, чтобы выделить его.
В меню Визуализатора выберите Vector | Tools. Появится инструментальная панель редактирования векторного слоя.

На инструментальной панели выберите кнопку
 Split.
С ее помощью можно производить
расщепление линейных объектов. Курсор
примет вид перекрестия.
Split.
С ее помощью можно производить
расщепление линейных объектов. Курсор
примет вид перекрестия. Щелкните мышкой в середине выделенного линейного объекта, чтобы произвести его расщепление на два субсегмента. В точке расщепления будет создан дополнительный узел.
Снова щелкните мышкой на линейном объекте, выбранном на предыдущем шаге. Будет выделен один из субсегментов, определяемых точкой расщепления.
При помощи клавиши SHIFT выделите и второй субсегмент. В меню Визуализатора выберите пункт Vector | Join. Узел, созданный при расщеплении будет удален и произойдет слияние двух субсегментов в один линейный объект.
В меню Визуализатора выберите пункт Vector | Reshape. Вершины сегментов линейного объекта будут выделены.

Захватите мышкой одну из вершин и перетяните ее в новое местоположение. Таким образом, можно редактировать линейные объекты.
В меню Визуализатора выберите пункт View | Undo. Изменения, выполненные при редактировании, будут отменены. Закройте инструментальную панель редактирования векторного слоя, нажав кнопку Close.
