
control_rab
.pdf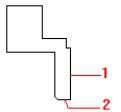
Тепер будемо знімати фаску з інших кутів.
Відносно використання команди ФАСКА (CHAMFER)
Ця команда подібна до команди СОПРЯГИ (FILLET), тільки замість того, щоб округлити кут, вона зрізає кут прямою лінією. Для цього слід задати відстані від вершини кута, тобто розміри фаски.
4. З інструментальної панелі Редакт (Modify) виберіть ФАСКА (CHAMFER)
 і задайте опцію D –відстань, а потім її розмір 0.125:
і задайте опцію D –відстань, а потім її розмір 0.125:
Полилиния/Расстояние/Угол/Обрезание/Метод<Выберите первую линию>:
Polyline/Distance/Angle/Trim/Method<Select first line>: D
Enter first chamfer distance<0. 0000>: 0.125
Enter second chamfer distance<0.1250>: Натисніть Еnter, щоб прийняти задану відстань за умовчанням
5. Натисніть Еnter, щоб повторити команду ФАСКА (CHAMFER).
Тепер слід вибрати лінії, що показані на ілюстрації
Polyline/Distance/Angle/Trim/Method<Select first line>: Виберіть лінію (1)
Select second line: Виберіть лінію (2)
2.12.2. Створення твердотільної моделі методом обертання
61
Щоб створити твердотільну модель методом обертання, ми повинні визначити ламану лінію (обов’язково замкнену) і вісь, навколо якої модель обертається. Ми можемо робити це, креслячи лінію спеціально для цієї цілі, або можемо визначати початкову точку і кінцеву точки осі без креслення лінії, як показано в цьому прикладі.
1.З меню Вид (View) виберіть Панели (Toolbar).
2.У вікні списку Панели Инструментов (Toolbar) виберіть Тела (Solids),
поставивши позначку.
3.У діалоговому вікні Панели Инструментов (Toolbar) виберіть Закрыть
(Close).
AutoCAD відображає інструментальну панель Тела (Solids). Перемістіть її у зручне місце на екрані.
4. З інструментальної панелі Тела (Solids) виберіть Вращать (Revolve) 
Select objects: Виберіть ламану лінію (ту що накреслили щойно), клацнувши по ній лівою кнопкою миші
Select objects: Натисніть Еnter, щоб закінчити об'єктний вибір
Ось вращения – Объект/Х/Y/<Начальная точка оси>:
Axis of revolution – Object/X/Y/<Start point of axis>: 1,2.5
End point of axis: 2,2.5 (координати другої точки осі)
Щоб побачити, що обертовий об'єкт дійсно став твердотільним, слід визначити кут обертання (225 градусів) менше ніж 360 градусів. Це створює кутовий розріз моделі.
Angle of revolution<full circle>: 225
AutoCAD створює твердотільну модель і відображає її на екрані, як показано на ілюстрації
62
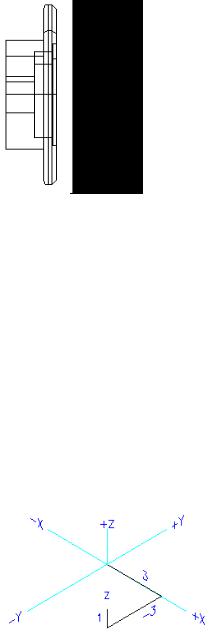
2.12.3. Зміна точки зору й утаєння невидимих ліній
Ця процедура показує, як переглянути модель у трьох вимірах і відобразити її з видаленими невидимими лініями в зручному вигляді.
Щодо використання команди VPOINT (ТЗРЕНИЯ)
З VPOINT можна швидко здійснювати перегляд рисунка. Слід визначити позицію перегляду, вводячи X, Y, і координату Z. У цій процедурі точка зору 3 одиниці по осі X, -3 одиниці по осі Y, і 1 одиниця по осі Z, як показано на ілюстрації
1. У командному рядку уведіть vpoint.
Rotate/<View point> <0. 0000,0. 0000,1. 0000>: 3,-3,1
Ваш рисунок повинен бути схожим на цей.
63
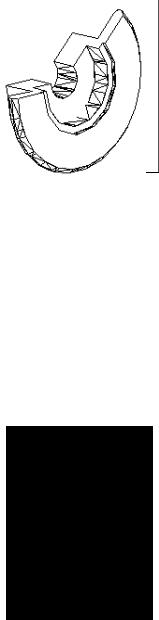
Команда HIDE відображає модель без невидимих ліній. Застосувавши її, можна побачити твердотільну конструкцію.
2. З інструментальної панелі Тонировать (Render) виберіть Скрой (Hide) 
AutoCAD приховує невидимі лінії. Закінчений рисунок повинен бути схожим на цей:
ЗАУВАЖЕННЯ: для того щоб сліди тріангуляції не показувалися, у командному рядку слід надати системній змінній DISPSILH значення 1 замість 0 і виконати команду СКРОЙ ще раз.
Всі команди тонування зібрані в пункті Тонирование (Render) спадного меню Вид (View), а також в панелі інструментів Тонирование (Render), показаної на рис. 31.
64
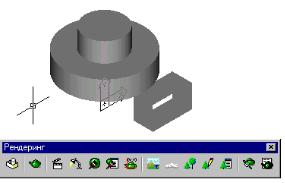
Рис. 31. Спрощене тонування
Ця панель має такі кнопки (розглянемо їх зліва направо, тут же наведемо імена відповідних команд системи AutoCAD):
•Скрыть линии (Hide) – зображення тривимірної моделі з видаленням невидимих ліній (команда СКРОЙ (HIDE));
•Тонировать (Render) – виконання реалістичного тонованого зображення тривимірної моделі (команда ТОНИРОВАТЬ (RENDER));
•Сцены (Scenes) – керування сценами (сцена – сукупність виду і джерела освітлення) у просторі моделі (команда СЦЕНА (SCENE));
•Источники света (Lights) – керування джерелами освітлення (команда СВЕТ
(LIGHT));
•Материалы (Materials) – керування матеріалами для тонування (команда МАТЕРИАЛ (RMAT));
•Библиотека материалов (Materials Library) – виконання імпорту й експорту матеріалів (команда БИБМАТ (MATLIB));
•Наложить текстуру (Mapping) – накладення текстур (прив'язка матеріалів до поверхні, команда НАЛТЕК (SETUV));
•Фон (Background) – завдання фона (команда ФОН (BACKGROUND));
•Туман (Fog) – керування туманом (команда ТУМАН (FOG));
•Новый ландшафт (Landscape New) – вставка елементів ландшафту (зображень кущів, дерев, людей і т.п., команда ЛАНДНОВЫЙ (LSNEW));
•Редактировать ландшафт (Landscape Edit) – редагування елементів ландшафту (команда ЛАНДРЕД (LSEDIT));
65
•Библиотека ландшафтов (Landscape Library) – виконання роботи з бібліотекою елементів ландшафту (команда ЛАНДБИБ (LSLIB));
•Режимы тонирования (Render Preferences) – завдання режимів тонування (команда РЕЖИМТОН (RPREF));
•Статистика (Statistics) – статистичні дані про тонування (команда СТАТ
(STATS)).
Команда СКРОЙ (HIDE), що відповідає першій кнопці панелі Тонирование (Render), вже розглянуто вище. Команда ТОНУВАТИ (RENDER), що відповідає другій кнопці, виконує тонування, для встановлення параметрів якого відкриває діалогове вікно Тонирование (Render) (рис. 32).
Розташована в нижній частині вікна кнопка Тонирование (Render) закриває вікно і виконує безпосереднє тонування.
Поле Тип тонирования: (Rendering Type:) задає алгоритм виконання тонування за допомогою списку, що розкривається, у котрому можна вибрати один із трьох варіантів: Упрощенное (Render), Фотореалистичное (Photo Real) і Трассировка луча (Photo Raytrace). За допомогою поля Сцена для тонирования (Scene to Render) можна здійснити вибір імені сцени (якщо імена були задані) або поточної сцени. У поле Процедура тонирования (Rendering Procedure) розташовані три прапорці, установка яких визначає процедуру виконання тонування:
Останнє, що треба зробити в цій і наступних вправах, – це створити блок, в якому запам’ятати весь рисунок цілком, виконавши команду БЛОК (Block). Для цього з клавіатури в командному рядку виконати команду:
–b |
і натиснути Enter |
Ім’я йому надати Вправа_5 |
і натиснути Enter |
Мишею вказати базову точку – клацнути всередині креслення
Вибрати рамкою всі об’єкти або задати опцію ALL і двічі натиснути Enter.
66
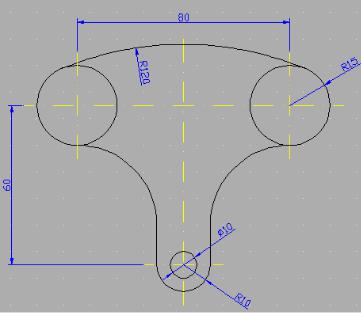
ПРИКЛАДИ ВИКОНАННЯ РОБІТ НА 75-100 БАЛІВ
3. ВПРАВА №6. ПРИКЛАД ПОБУДОВИ АЛГОРИТМУ РОБОТИ №1
Домашня робота полягає у вивченні методичок і складанні алгоритму (послідовності команд з відповідними параметрами), приклад якого наводиться нижче.
1. Щоб креслити осі слід створити (як викладено в п.1.2) і перейти в шар з іменем ОСІ. Або виконати команду СЛОИ:
–LA Мake Осі Сolor 2 Осі Ltype dashdot Осі
2.Щоб накреслити осьові лінії слід визначити координати середини креслення. Для формату А4 (210,297) слід поділити 210/2=105 і 300/2=150. Тобто координати точки будуть 105,150.
3.Тепер підрахуємо довжину кожної осьової лінії. Для цього до розмірів, що нанесені на креслення, слід додати 5 одиниць в кожну сторону, щоб осі виходили за межі кіл, дуг, відрізків. Отже вертикальна лінія буде мати довжину 60+10+5+15+5+5=100, а її половина відповідно 50. Нижня, горизонтальна лінія, має довжину 10+5=15, а верхня 40+15+5=60.
67
4.Отже тепер можна підрахувати координати початку вертикального відрізку. Для цього від 150 віднімемо 50 і отримаємо 100 – це і буде координата за віссю у. Тобто координата початку відрізка буде 105,100.
5.Накреслимо цей відрізок, виконавши команду ОТРЕЗОК:
Line 105,100 @0,100
Де 105,100 – це початкова точка, від якої відкладаються @ – відносні координати (дивись п.1.1) наступної точки, а 100 – довжина відрізку за віссю у.
6. Аналогічно накреслимо горизонтальні відрізки. Початки яких будуть мати координату 105 за віссю х і 100+15=115 за віссю y для нижнього і 115+60=175 – для верхнього. Таким чином команди будуть такі:
Line 105,115 @15,0
Де 105,115 – це початкова точка, від якої відкладаються @ – відносні координати (дивись п.1.1) наступної точки, а 15 – довжина відрізку за віссю х.
Line 105,175 @60,0
Де 105,175 – це початкова точка, від якої відкладаються @ – відносні координати (дивись п.1.1) наступної точки, а 60 – довжина відрізку за віссю х.
Ще одну вертикальну вісь накреслимо на відcтані 40 від вертикальної осі і довжиною 15+15+5+5=40, для цього слід задати такі параметри:
Line 145,155 @0,40
Де 145=105+40 і 155= 175-20 – це початкова точка, а @0,40– відносні координати наступної точки за віссю у. Отже малюнок буде таким:
68
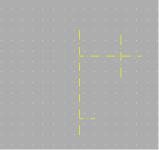
7. Повертаємося в шар з іменем 0. Для цього виконаємо команду СЛОЙ:
–LA Set 0
8. Накреслимо два кола з центрами 105,115 і 145,175 (де осі перетинаються) з радіусами 5 і 15, виконавши команди КРУГ:
Circle 105,115 5
Circle 145,175 15
9. Накреслимо дугу (чверть кола) з координатами центру 105,115, початковою точкою @0,-10 (радіус кола донизу від центра) і кінцевою точкою @10,0 (радіус кола праворуч від центра). Команда ДУГА буде такою:
Arc CE 105,115 @0,-10 @10,0
10. Тепер з кінця дуги (координати не змінюються @0,0) накреслимо вертикальний відрізок довжиною 25, для чого слід задати команду:
Line @0,0 @0,25
11. Виконаємо спряження (побудуємо дугу радіусом 30) цього відрізку з колом. Для цього слід задати команду СОПРЯЖЕНИЕ:
Fillet Radius 30 і мишею вказати дві точки (одну на відрізку – т1, другу на колі – т2)
69
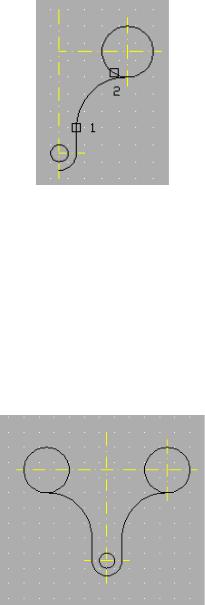
12. Тепер віддзеркалимо всі об’єкти крім маленького кола і великої вертикальної осі відносно цієї осі (координати якої вже відомі). Для цього слід задати команду
ЗЕРКАЛО:
MIrror Вибрати мишею об’єкти 105,100 @0,100 No
Отримаємо такий малюнок:
13. Щоб побудувати випуклу дугу радіусом 120 над двома колами скористаємося з команди КРУГ і задамо опцію TTR. Для чого слід виконати команду:
Circle TTR мишею вказати дві точки на колах (т3 на правому і т4 на лівому) і задати значення радіусу 120
Отримаємо такий малюнок:
70
