
- •1 Аппаратное устройство компьютера
- •10.8.3 Программные модули
- •1 Аппаратное устройство компьютера
- •Основные узлы системного блока:
- •Основной электрической платой пк является материнская плата (MotherBoard). На ней расположенны:
- •1.1.2. Внутренняя память Под внутренней памятью понимают все виды запоминающих устройств, расположенные на материнской плате. К ним относятся оперативная память, постоянная память
- •Оперативная память ram (Random Access Memory память с произвольным доступом )
- •1.2 Мониторы
- •1.5 Периферийные устройства
- •2. Представление информации в эвм.
- •2 Бита- 4 варианта,
- •3 Бита- 8 вариантов;
- •4 Бита- 16 вариантов,
- •3. Программное обеспечение.
- •3. Программное обеспечение.
- •3.1 Системное программное обеспечение (по)
- •4. Файловая система
- •4.1 Основные понятия.
- •4.2 Название дисков, папок, файлов.
- •5. Операционная система Windows
- •5.1 Основные достоинства
- •5.2 Интерфейсные элементы управления Windows
- •5.2.1. Окна
- •2) Настройка панели инструментов:
- •2)Переключение между окнами приложений.
- •5.2.2. Меню
- •5.3. Рабочий стол
- •5.4 Настройка Windows
- •5.4.1 Настройка рабочего стола
- •5.4.2 Настройка главного меню.
- •5.4.4. Чтобы установить дополнительный язык и раскладку клавиатуры
- •5.4.5 Работа со справочной системой.
- •5.4.6 Запуск приложения. Для запуска любого приложения (программы) в Windows можно воспользоваться одним из следующих способов:
- •5.5 Работа с папками и файлами в Windows.
- •5.5.1 Запуск Проводника
- •2 Способ:
- •3 Способ:
- •5.5.2 Создание папки.
- •5.6 Копирование и перенос информации между различными документами осуществляется через буфер обмена (Clipboard).
- •5.7 Свойства объектов
- •5.8 Команда Поиск
- •6. Текстовой процессор ms Word
- •6.1 Работа с окнами
- •6.2 Меню
- •6.3 Работа с мышью.
- •6.4 Ввод и редактирование текста.
- •1) Установление параметров страницы
- •2) Нумерация страниц.
- •6.5 Печать документов
- •6.6 Вставка графических объектов
- •6.7 Вставка таблиц
- •6.8 Вставка формул
- •6.9 Операции с документами
- •7 Табличный процессор Microsoft Excel
- •7.1 Структура и управление интерфейсом пользователя
- •7.1.1 Рабочие книги .Xls
- •7.1.2 Окно
- •7.2. Основные приемы работы в Excel
- •7.2.1. Выделение диапазонов (блоков)
- •7.2.2 Операции со столбцами и строками
- •7.2.3. Ввод данных
- •7.2.4 Заполнение ячеек
- •7.3 Ввод формул
- •7.4 Использование библиотеки встроенных функций
- •Исправление ошибки #пусто!
- •Исправление ошибки #####
- •Исправление ошибки #ссылка!
- •Исправление ошибки #дел/0!
- •7.5 Защита ячеек от несанкционированного изменения
- •7.6 Диаграммы
- •7.6.1 Терминология
- •7.6.2 Создание диаграммы
- •7.7 Базы данных
- •7.7.5 Обеспечение поиска и фильтрации.
- •7.8 Макросы
- •1. Создадим макрос для вычисления расходов на оплату квартиры
- •2. Макрос для построения графика
- •7.9.1 Подбор параметра
- •7.9.2 Поиск решения
- •Установить целевую ячейку
- •Загрузить модель
- •Сохранить модель
- •8. Этапы подготовки и решения задач.
- •9 Основные элементы vba
- •9.1 Что такое vba
- •9.2 Структура редактора vba
- •9.3 Запуск интегрированной среды vba
- •9.4 Меню редактора vba
- •10 Основные понятия vba
- •10.1 Объекты и их семейства
- •10.2 Типы данных
- •10.3 Идентификаторы
- •10.4 Переменные
- •10.5 Константы
- •10.6 Массивы
- •10.6.1 Описание массивов
- •10.7 Выражения и операции
- •10.8 Встроенные функции vba
- •10.9 Оформление программного кода
- •11 Операторы vba
- •11.1 Оператор присваивания
- •1. В языке vba выражением является:
- •2. Язык vba поддерживает следующие арифметические операции:
- •3. Язык vba поддерживает следующие строковые операции:
- •4. Метка в операторе безусловного перехода GoTo определяет:
- •6. Если значение а равно 8, то какой из операторов будет выполнен при выполнении оператора:
- •8 Какой тип цикла следует выполнить, чтобы операторы в теле цикла были выполнены хотя бы один раз:
- •19 Экранные формы и их элементы
- •19.1 Экранные формы
- •19.1.1 Добавление формы в проект
- •19.1.3 Отображение экранной формы
- •19.1.4 Закрытие экранной формы.
- •19.1.5 Некоторые свойства объекта UserForm
- •19.1.6 Событие – это то, что может произойти с диалоговым окном (UserForm) или элементом управления
- •19.2 Элементы управления формы
6.3 Работа с мышью.
Вид указателя мыши изменяется в зависимости от режима работы и доступных команд
|
Вид |
Операции |
|
I |
Ввод текста |
|
|
Выбор команды |
|
|
Выделение (маркировка) |
|
|
Изменение размера окон, размеров рисунков и текстовых полей |
|
|
Разделение окна документа и изменение высоты строк таблицы |
|
|
Изменение ширины, полосы стилей оформления и колонок таблицы |
|
|
Выделение (маркировка) колонки таблицы |
|
|
Позиционирование элементов |
|
|
Выбор элемента экрана для получения справочной информации |
|
|
Копирование выделенного фрагмента документа на новое место |
6.4 Ввод и редактирование текста.
А) Ввод текста
Ввод текста начинается с позиции курсора
Word автоматиче скиосуществляет осуществляет вёрстку строк и страниц
После нажатия клавиши ВВОД Word образует абзац. Абзац – это любое число символов, таблиц, формул и рисунков ввод которых заканчивается признаком конца абзаца, еоторый получается при нажатии клавиши ВВОД
Для перехода на новую строку без образования абзаца необходимо нажать SHIFT+ENTER.
Для замены строчных букв прописными (и наоборот) необходимо нажать комбинацию клавиш SHIFT+F3
Для ввода символов, отсутствующих на клавиатуре необходимо выполнить команду Меню-Вставка- Символ и в появившемся диалоговом окне Символ (рисунок) выбрать вкладыш Символы; в поле Шрифт выбрать тип шрифта; щелкнуть мышью нужный символ в таблице; щелкнуть кнопку Вставить. Для завершения работы с окном Символ – щелкнуть кнопку Закрыть.
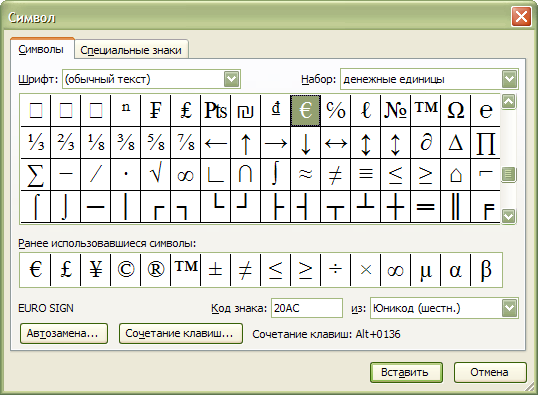
Рисунок6.4 - Диалоговое окно встака символа
Лекция 4.
Б) Выделение фрагмента текста
Прежде чем выполнить какую-нибудь операцию над фрагментом текста, его необходимо выделить одним из следующих способов:
установить указатель мыши в левое поле (он превратится в стрелку, направленную вправо), при нажатии клавиши мыши выделится одна строка, при двойном нажатии – абзац, при тройном – весь документ;
установить указатель мыши в левое поле напротив первой строки фрагмента, нажать клавишу мыши и, не отпуская ее, растянуть выделение на весь фрагмент;
установить указатель мыши в начале фрагмента, нажать клавишу мыши и, не отпуская ее, растянуть выделение на весь фрагмент;
для выделения одного слова достаточно дважды щелкнуть на нем мышью;
для выделения одного абзаца можно сделать в нем тройной щелчок;
для выделения одного предложения следует нажать клавишу Ctrl и щелкнуть мышью в предложении;
для выделения всего текста следует нажать клавишу Ctrl и щелкнуть мышью в левом поле;
чтобы выделить фрагмент текста с помощью клавиатуры, необходимо установить курсор в начало фрагмента и, нажав клавишу Shift, клавишами управления курсором растянуть выделение на весь фрагмент.
Снять выделение можно щелчком мыши в любом месте текста. При выделении нового фрагмента предыдущее выделение снимается.
В) Изменение параметров шрифта
Для изменения параметров символов используется команда Меню - Формат - Шрифт которая вызывает диалоговое окно Шрифт (рисунок6.5). Вкладыш Шрифт используется для установления параметров шрифта.
В
поле Шрифт
выбирается
тип шрифта (шрифты типа TrueType
выглядят одинаково на экране и на печати,
рядом с их именем установлены значки
![]() ).
).
В поле Начертание выбирается начертание шрифта (обычный, курсив, полужирный, полужирный курсив). В поле Размер – размер шрифта в пунктах (1 пункт = 0,375мм). В поле Подчеркивание – тип линии подчеркивания. В поле Цвет – цвет символов.
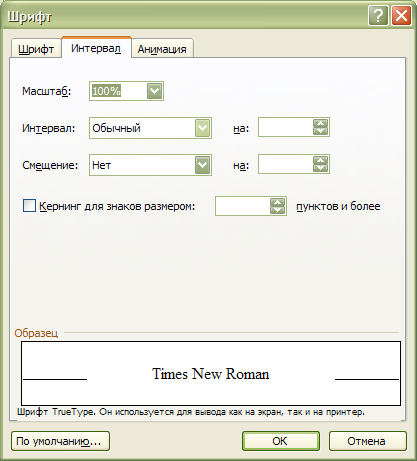
Рисунок 6.5 - Форматирование шрифта
Установить параметры шрифта можно также с помощью панели Форматирование:
Вкладыш Интервал.
Изменение интервала и положения символов
Для изменения интервала и положения символов используется вкладыш Интервал диалогового окна Шрифт. В поле Масштаб выбирается степень растяжения или сжатия символов.
Изменение регистра символов
Для изменения регистра символов в набранном тексте необходимо выделить фрагмент текста и в меню Формат выбрать команду Регистр.

Рисунок 6.6
В появившемся диалоговом окне следует выбрать один из переключателей.
Г) Форматирование абзацев
Для установления параметров абзаца используется команда из меню Меню - Формат – Абзац. После выбора этой команды появляется диалоговое окно Абзац (рисунок 5.15). Для установления абзацных отступов и интервалов необходимо выбрать
Вкладыш Отступы и интервалы.
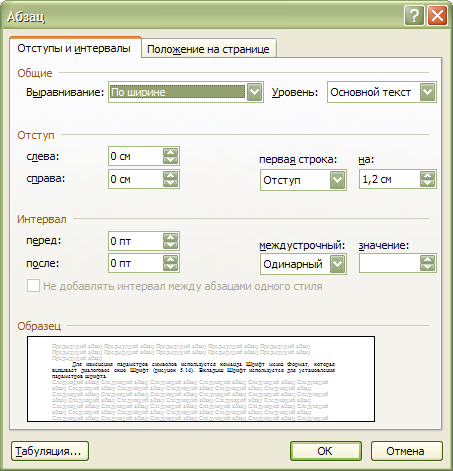
Рисунок 6.7 - Форматирование абзацев
В группе ОБЩИЕ:
В поле Выравнивание устанавливается способ выравнивания абзаца:
В группе ОТСТУП
В полях слева и справа устанавливаются расстояния от левого и правого полей до границ абзаца.
В поле первая срока – вид отступа первой строки абзаца:
(нет) – отступ отсутствует;
Отступ – красная строка, расстояние указывается в поле на;
Выступ – отрицательный отступ, расстояние указывается в поле на
В группе ИНТЕРВАЛ
В полях перед и после – расстояния соответственно перед первой строкой абзаца и после последней строки абзаца.
В поле междустрочный – интервал между строками внутри абзаца:
Устанавливать тип выравнивания можно также с помощью кнопок
Д) Создание списков
Microsoft Word позволяет быстро составлять списки с пометками, нумерацией и многоуровневые списки с нумерацией. Элементом списка считается абзац текста. Для создания списка необходимо выделить абзацы, которые следует сделать элементами списка или установить курсор в тот абзац, с которого будет начинаться список. Затем вызвать команду
Меню - Формат - Список, которая вызывает диалоговое окно Список.
С помощью этой команды можно создать списки Маркированные, Нумерованные, Многоуровневые.
Для изменения вида пометки можно воспользоваться кнопкой Изменить.
Е) Оформление страниц документа









 ?
?