
Lab_1_2014
.pdf
ЛАБОРАТОРНАЯ РАБОТА №1
Настройки параметров ERDAS Imagine и отображение данных в ERDAS Imagine
2014
Для начала рассмотрим основы работы с ERDAS Imagine 2014 и его настройку.
1. В меню Панели быстрого доступа IMAGINE нажмите Files / Preferences (Сессия / Параметры). На экране появляется диалог Preference Editor.
2. В появившемся диалоге Preference Editor по умолчанию отображаются Установки Пользовательского Интерфейса и Сессии (User Interface & Session). Установите следующие параметры (имя директории данных может быть иным, в соответствии с конфигурацией компьютера, на котором вы работаете).
Default Data Directory (Директория данных по умолчанию)
Установите путь к папке, где хранятся исходные данные для работы с ERDAS
Imagine 2014
Например: D:\Upload\vladislav|1_LAB
Не допускайте кириллических (русских) символов в пути к директориям и в именах файлов.
Default Output Directory
(Директория выходных данных по умолчанию)
Установите путь к папке, куда будут сохраняться все созданные вами файлы и работы из ERDAS Imagine 8.5
Например: D:\Upload\vladislav\1_LAB

3. Для сохранения созданных Вами изменений необходимо выбрать на нижней панели меню Preference Editor пункт SAVE. Установки будут сохранены в скрытом файле "v8prefences". Закройте окно Preferenсe Editor.
Теперь рассмотрим основы работы с файлами изображений в ERDAS Imagine 2014
4.В меню панели выберите File / Open. Появится список категорий файлов, с которыми можно работать в ERDAS Imagine. После выбора категории появляется диалог для загрузки файлов этой категории во Вьюер. Программа откроет ранее назначенную папку для добавления данных.
5 На панели инструментов Вьюера щелкните кнопку Open / Raster Layer.
6. Выберите необходимое вам изображение (Например: caspian1_mss.img) Примечение: тип файлов в ERDAS Imagine по умолчанию выставляется *.img, для расширения списка поддерживаемых форматов необходимо щелкнуть по стрелке справа в строке File_of_type.
7.Обратите внимание на появившееся уменьшенное изображение – chip preview (выделено красным). Режимы работы с Chip preview могут быть изменены через
Preference Editor.

Откройте диалог Properties (Свойства), щелкнув правой кнопкой мыши на имени файла
8. Откройте вкладку Raster Options (Опции загрузки растра). Включите флажок Fit to Frame (вписать снимок в окно Вьюера) и нажмите OK. Загруженное во Вьюер растровое изображение автоматически будет отображено с растяжкой гистограммы в два стандартных отклонения. При использовании опции No Stretch (Нет растяжки гистограммы) можно отобразить данные без изменения контраста, но в таком случае снимок обычно труднее интерпретировать.

9. Еще раз воспользуйтесь кнопкой Open / Raster Layer. Выберите другой снимок (изображение) (Например caspian2_mss.img). Откройте вкладку Raster Options. ОТКЛЮЧИТЕ флажок Clear Display (эта кнопка очистит вьюер перед загрузкой) для того, чтобы отобразить во Вьюере два снимка одновременно. Нажмите ОК.
9. Теперь во Вьюер успешно загружены два перекрывающихся снимка. На панели инструментов Вьюера щелкните кнопку File.

В открывшемся окне появляется перечень недавно использовавшихся файлов. Выбе-
рите файл caspian1_mss.img.
После открытия установите на панели инструментов следующие параметры отображения растра (Панель инструментов // Raster / Multispectral).
10. Щелкните кнопку File / Open / Raster Layer и выберите файл caspian2_mss.img.
На вкладке Raster Options отключите флажок Clear Display, но включите
Background Transparent (Прозрачный фон). Нажмите ОК.

12. На панели инструментов во вкладке HOME вы можете найти кнопку North Arrow (Стрелка направления на север) и Scale Bar (Масштабная линейка). Включите эти опции. С помощью мыши перетащите эти элементы в любую точку Вьюера (по умолчанию стрелка находится в правом верхнем, а линейка – в левом нижнем углах окан).
Значки будут оставаться в той части окна, где вы их поставили, и при изменении масштаба изображения (Zoom), и при изменении размеров окна вьюера (Resizing).

Щелкните правой кнопкой мыши по области снимка, из выпавшего меню выберите кнопку Zoom / Zoom In By 2 (Увеличить в 2 раза). Изображение будет увеличено в два раза. Отметим, что стрелка направления на Север и Масштабная линейка попрежнему присутствуют, но значения на масштабной линейке изменились.
13. Создайте новое окно Вьюера, щелкнув кнопку File / New / 2D View на Панели инструментов. В панели Contents отключите отображение группы предыдущих снимков. Щелкните кнопку Open Layer. В списке File Type выберите формат файла TIFF (для упрощения навигации по списку форматов нажмите клавишу «t», список автоматически прокрутиться к форматам, названия которых начинаются на эту букву) . Вы увидите, что в директории есть TIFF файл с именем bigstone_napp.tif. Загрузите его во Вьюер таким же образом, как предыдущие снимки.
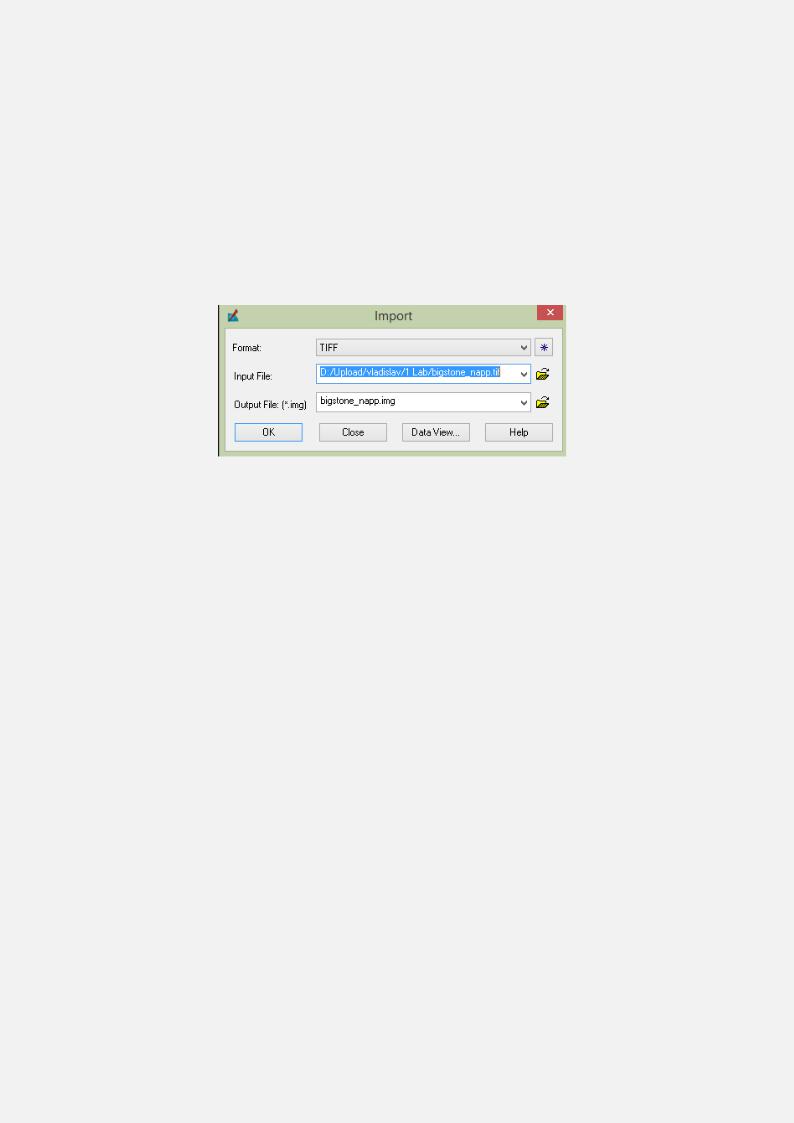
ВОПРОСЫ
1.Сколько строк, столбцов и спектральных каналов имеет снимок caspian1_mss.img
2.Есть ли какая-то разница в отображении во Вьюере файла IMG и файла TIFF с использованием
DLL?
3.Если вы хотите открыть во Вьюере файл в формате IMG после загрузки в этот Вьюер файла bigstone_napp.tif, какой тип файла появится в диалоге по умолчанию?
14. Импорт изображений из формата TIFF (Import TIFF)
14.1. На Панели инструментов IMAGINE щелкните кнопку Import Data во вкладке Manage Data, чтобы вызвать диалог Import/Export. В списке Type (Тип) выберите TIFF.
14.2. В исходной директории выберите входной файл (Input File) bigstone_napp.tiff. Выходной файл (Output File) будет автоматически назван тем же именем, но уже с расширением .img. Измените имя выходного файла, например, на xbigstone.img. Нажмите ОК.
14.3. В появившемся диалоге Import TIFF указаны директории исходного и создаваемого файла. Нажмите ОК.
14.4. Появившееся Окно Состояния информирует о ходе выполнения задания (в процентах). Когда процесс будет завершен (сообщение «Job is done»), нажмите ОК.
14.5. На панели инструментов Вьюера нажмите кнопку File / Recent и выберите имя файла, который вы только что импортировали.
14.6. На панели инструментов Вьюера нажмите кнопку Metadata / Image Info (информация об изображении).
Вопросы:
1.Используя Image Info, получите следующую информацию об изображении:
Количество строк растра (height)
Количество столбцов растра (width)
Тип данных (Data type)
Какой диапазон значений пикселов (range of pixel values)?
Построены ли для данного изображения Пирамидные слои (Piramid Layers)?
2.Почему в Image Info нет информации о проекции снимка?
15. РАБОТА В МЕНЮ УТИЛИТЫ И ВИД (Utility and View Menus)
15.1. Во Вьюере щелкните кнопку Open / Raster Layer. Выберите открываемое изображение (например, lanier.img). Включите флажок Fit to Frame (Вписать изображение в окно Вьюера) и нажмите ОК.
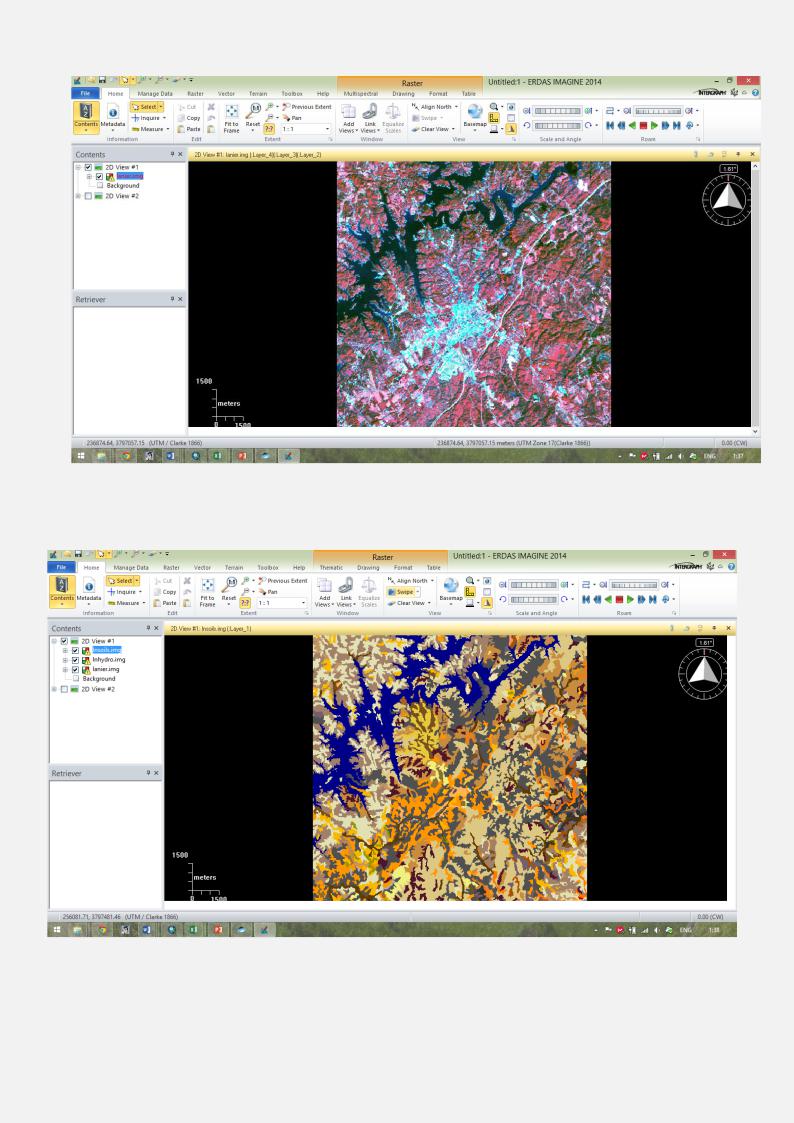
15.2. Во Вьюере откройте поверх слоя lanier.img другой растровый слой. Чтобы выполнить это, нужно сбросить флажок Clear Display (Очистить вьюер перед загрузкой) на вкладке Raster Options диалога Open Layer. Выберите другой слой (например, nsoils.img) как новый слой.
15.3. Откройте еще один растровый слой lnhydro.img в том же самом окне Вьюера. Чтобы наложить lnhydro.img на два предыдущих изображения, сбросьте флажок Clear Display. Нажмите ОК.

15.4. Теперь установите порядок слоев в панели. Чтобы поменять слои местами, щелкните левой кнопкой мыши по слою, и, не отпуская кнопки, перетащите его в новое место. Поместите lnsoils.img поверх всех слоев. Поместите курсор мыши на слое lnhydro.img и, используя правую кнопку мыши, удалите (Remove) этот слой. Заметьте, что операции с содержанием слоя 2D View #1 возможны только тогда, когда он активен (напротив него стоит галочка).
