
Лаб-1_Word
.pdf1.ТЕКСТОВЫЙ ПРОЦЕССОР WORD
Це л ь р а б о т ы
Приобрести навыки работы в текстовом процессоре Word. Освоить основные функциональные возможности.
К р а т к и е т е о р е т и ч е с к и е с в е д е н и я
Существующие в настоящее время системы обработки текстовых документов в зависимости от их функциональных возможностей можно классифицировать на три группы: текстовые редакторы; текстовые процессоры; настольные издательские системы.
Текстовые редакторы – это программы, предназначенные для подготовки текста, не требующего форматирования.
Текстовые процессоры – это приложения, которые могут быть использованы не только для набора текстов, но и для создания документов, состоящих из структурных элементов (абзацев, страниц и разделов). В них есть специальные функции для облегчения ввода текста и представления его в напечатанном виде.
Настольные издательские системы служат для набора, верстки и издания текстовых и иллюстративных материалов, реализации различного рода полиграфических эффектов.
Самой популярной программой группы текстовых процессоров является Microsoft Word. Это приложение предназначено для создания,
просмотра, редактирования и печати текстовых документов. В списке поддерживаемых процессором Word форматов можно выделить следующие: .doc, .docх, .txt, .rtf, .html.
Настройка рабочей среды (интерфейса) текстового процессора
Microsoft Word включает:
 активизацию нужных вкладок;
активизацию нужных вкладок;
 выбор режима представления документа;
выбор режима представления документа;
 установку режима отображения непечатаемых знаков;
установку режима отображения непечатаемых знаков;
 активизацию обязательных элементов интерфейса, таких как
активизацию обязательных элементов интерфейса, таких как
линейки, строка состояния, границы области текста, горизонтальная и вертикальная полосы прокрутки.
Для активизации нужных команд служит лента с набором вкладок.
Вкладка – это полоса с размещенными на ней управляющими элементами (кнопками, раскрывающимися списками, полями и т. д.).
Лента состоит из вкладок: Файл, Главная, Вставка, Разметка
страницы, Ссылки, Рассылки, Рецензирование и Вид. Первоначально активна вкладка с названием Главная.
Вкладки содержат управляющие элементы, которые по своим функциональным возможностям объединены в группы и отображаются в виде рамок, название которых находится в нижней области рамки.
Текст документа Word состоит из совокупности абзацев. Конец каждого абзаца содержит непечатаемый знак (¶), активизировать который можно кнопкой  [Отобразить все знаки], расположенной на вкладке Главная в группе Абзац.
[Отобразить все знаки], расположенной на вкладке Главная в группе Абзац.
Активизацию и настройку элементов интерфейса или параметров текстового процессора Word можно выполнить на вкладке Файл,
выполнив команду Параметры в окне Параметры Word.
Для удобства работы с документом в Word предусмотрены режимы:
 Разметка страницы. Предназначен для просмотра документа перед выводом на печать. печатью.
Разметка страницы. Предназначен для просмотра документа перед выводом на печать. печатью.
 Режим чтения. Работа с документом, в котором увеличены размеры области для чтения документа и создания примечания.
Режим чтения. Работа с документом, в котором увеличены размеры области для чтения документа и создания примечания.
 Веб-документ. Отображение документа в формате Веб-страниц.
Веб-документ. Отображение документа в формате Веб-страниц.
 Структура. Возможность работы со структурными частями документа.
Структура. Возможность работы со структурными частями документа.
 Черновик. Просмотр документа для быстрого редактирования текста.
Черновик. Просмотр документа для быстрого редактирования текста.
Выбор и установка режимов работы с документом выполняется во вкладке Вид, в группе Режимы просмотра документа.

Подготовка документов с использованием текстовых процессоров состоит из ряда этапов:
 ввод текста;
ввод текста;
 редактирование документа;
редактирование документа;
 форматирование отдельных структурных элементов документа;
форматирование отдельных структурных элементов документа;
 печать документа;
печать документа;
 сохранение документа.
сохранение документа.
Каждый этап состоит из множества операций. При работе с текстом обычно происходит многократное чередование операций различных этапов, поэтому отдельные операции нельзя четко отнести к определенному этапу подготовки документа.
1.1. Настройка рабочей среды
Задание 1. Изучить и настроить рабочую среду (интерфейс) приложения
Microsoft Word.
Р е к о м е н д а ц и и п о в ы п о л н е н и ю
 Откройте текстовый процессор Word командой главного меню Windows
Откройте текстовый процессор Word командой главного меню Windows
Пуск/Программы/Microsoft Office/Microsoft Word 2010. При открытии приложения новый документ создается автоматически. Для создания другого документа откройте вкладку Файл и в появившемся меню выберите команду Создать, в окне Доступные шаблоны выберите шаблон Новый документ и нажмите [Создать].
 На вкладке Вид установите, если не установлен, режим Разметка страницы.
На вкладке Вид установите, если не установлен, режим Разметка страницы.
 В группе Показать активизиру йте флажок Линейка.
В группе Показать активизиру йте флажок Линейка.
 На вкладке Главная установите режим отображения непечатаемых
На вкладке Главная установите режим отображения непечатаемых
знаков, активизировав кнопку 
 [Отобразить все знаки] в группе Абзац.
[Отобразить все знаки] в группе Абзац.
 Проверьте установку элементов окна приложения Word:
Проверьте установку элементов окна приложения Word:
 выберите на вкладке Файл команду Параметры;
выберите на вкладке Файл команду Параметры;
 в открывшемся окне Параметры Word в меню Экран установите
в открывшемся окне Параметры Word в меню Экран установите

в группе Параметры отображения страниц флажок Показывать
всплывающие подсказки при наведении указателя мыши;
 в меню Дополнительно установите в группе Показывать содержимое документа флажок Показывать границы текста; в
в меню Дополнительно установите в группе Показывать содержимое документа флажок Показывать границы текста; в
группе Экран – флажки Показывать горизонтальную полосу
прокрутки и Показывать вертикальную полосы прокрутки.
 Разместите на Панели быстрого доступа, расположенную в верхней левой области заголовка окна Word нужные кнопки, например, кнопку
Разместите на Панели быстрого доступа, расположенную в верхней левой области заголовка окна Word нужные кнопки, например, кнопку

 [Режим редактирования для предварительного просмотра], для этого:
[Режим редактирования для предварительного просмотра], для этого:
 щелкните по кнопке
щелкните по кнопке  [Настройка панели быстрого доступа] и
[Настройка панели быстрого доступа] и
выберите Другие команды;
 в открывшемся окне Параметры Word из раскрывающегося списка Выбрать команды из, выберите категорию Все команды;
в открывшемся окне Параметры Word из раскрывающегося списка Выбрать команды из, выберите категорию Все команды;
 найдите и выделите нужную команду, например Режим редактирования для предварительного просмотра, нажмите
найдите и выделите нужную команду, например Режим редактирования для предварительного просмотра, нажмите
[Добавить] и затем [ОК];
 убедитесь, что на панели быстрого доступа отобразилась выбранная кнопка.
убедитесь, что на панели быстрого доступа отобразилась выбранная кнопка.
1.2. Создание документа
Задание 2. Создать документ Фамилия-1.docx и сохранить его в папке
Группа.
Р е к о м е н д а ц и и п о в ы п о л н е н и ю
 В папке D:\Мои документы создайте папку Группа.
В папке D:\Мои документы создайте папку Группа.
 Откройте файл Текст_для_Word_З-О.docx по адресу
Откройте файл Текст_для_Word_З-О.docx по адресу
\\arhive\Web_server\Кафедра ИТ\Для ЗО\Для апробирования
 Сохраните этот документ в свой папке Группа под именем Фамилия- 1.docx командой Файл/Сохранить как.
Сохраните этот документ в свой папке Группа под именем Фамилия- 1.docx командой Файл/Сохранить как.

1.3. Редактирование и форматирование документа

 Задание 3. Установить автоматическую расстановку переносов.
Задание 3. Установить автоматическую расстановку переносов.
Р е к о м е н д а ц и и п о в ы п о л н е н и ю
 Установите автоматическую расстановку переносов, для этого на вкладке Разметка страницы в группе Параметры страницы нажмите на кнопку раскрывающегося списка [Расстановка переносов] и выберите
Установите автоматическую расстановку переносов, для этого на вкладке Разметка страницы в группе Параметры страницы нажмите на кнопку раскрывающегося списка [Расстановка переносов] и выберите
команду Автоматическая расстановка переносов.
 Сохраните документ Фамилия-1.docx после изменения.
Сохраните документ Фамилия-1.docx после изменения.

 Задание 4. Задать параметры страницы в документе Фамилия-1.docx.
Задание 4. Задать параметры страницы в документе Фамилия-1.docx.
Р е к о м е н д а ц и и п о в ы п о л н е н и ю
 На вкладке Разметка страницы в группе Параметры страницы
На вкладке Разметка страницы в группе Параметры страницы
нажмите кнопку |
[Параметры страницы] и установите в открывшемся |
окне параметры, определяющие формат страницы:
 Поля –левое – 3,5 см, правое – 1,5 см, верхнее и нижнее – по 2 см;
Поля –левое – 3,5 см, правое – 1,5 см, верхнее и нижнее – по 2 см;
 Ориентация – книжная;
Ориентация – книжная;
 Применить – ко всему документу;
Применить – ко всему документу;
 Размер бумаги – А4 (21 × 29,7 см).
Размер бумаги – А4 (21 × 29,7 см).
Задание 5. Выполнить форматирование 1 абзаца документа Фамилия- 1.docx.
Р е к о м е н д а ц и и п о в ы п о л н е н и ю  Выделите текст 1 абзаца и на вкладке Разметка страницы в группе
Выделите текст 1 абзаца и на вкладке Разметка страницы в группе
Абзац нажмите кнопку 
 [Абзац].
[Абзац].
 В открывшемся окне Абзац установите следующие параметры:
В открывшемся окне Абзац установите следующие параметры:
 Отступ слева – 0 см, справа: – 0 см;
Отступ слева – 0 см, справа: – 0 см;
 Интервал перед – 0 пт, после: – 0 пт;
Интервал перед – 0 пт, после: – 0 пт;
 Выравнивание – По ширине;
Выравнивание – По ширине;
 первая строка – 1,5 см;
первая строка – 1,5 см;
 междустрочный – Точно – 14 пт.
междустрочный – Точно – 14 пт.

Задание 6. Выполнить форматирование шрифта 1 абзаца документа
Фамилия-1.docx.
Р е к о м е н д а ц и и п о в ы п о л н е н и ю
 Выделите текст 1 абзаца и на вкладке Главная в группе Шрифт
Выделите текст 1 абзаца и на вкладке Главная в группе Шрифт
нажмите кнопку 
 [Шрифт].
[Шрифт].
 В открывшемся окне Шрифт установите следующие параметры:
В открывшемся окне Шрифт установите следующие параметры:
Шрифт – Times New Roman; |
|
|
|
Начертание – Обычный; |
|
|
|
Размер – 14 пт; |
|
|
|
Цвет текста: – Темно-синий. |
|
|
|
Задание 7. Скопировать |
установленные |
ранее |
параметры |
форматирования для 1 абзаца и применить их к тексту 2 и 3 абзацев документа Фамилия-1.docx.
Р е к о м е н д а ц и и п о в ы п о л н е н и ю
 Скопируйте параметры форматирования 1абзаца в буфер обмена, для этого выделите текст 1 абзаца, затем на вкладке Главная в группе Буфер
Скопируйте параметры форматирования 1абзаца в буфер обмена, для этого выделите текст 1 абзаца, затем на вкладке Главная в группе Буфер
обмена дважды щелкните по кнопке |
[Формат по образцу]. |
 Выделите мышкой текст 2 и 3абзаца, применяя таким образом скопированные в Буфер обмена параметры форматирования к выделенным
Выделите мышкой текст 2 и 3абзаца, применяя таким образом скопированные в Буфер обмена параметры форматирования к выделенным
абзацам. |
|
Отключите копирование формата нажатием кнопки |
[Формат по |
образцу]. |
|
Задание 8. Установить размещение разделов документа |
Фамилия- |
1.docx с новой страницы. |
|
Р е к о м е н д а ц и и п о в ы п о л н е н и ю |
|
 Поместите курсор перед названием раздела Введение.
Поместите курсор перед названием раздела Введение.
 На вкладке Вставка в группе Страницы нажмите кнопку [Разрыв страницы].
На вкладке Вставка в группе Страницы нажмите кнопку [Разрыв страницы].
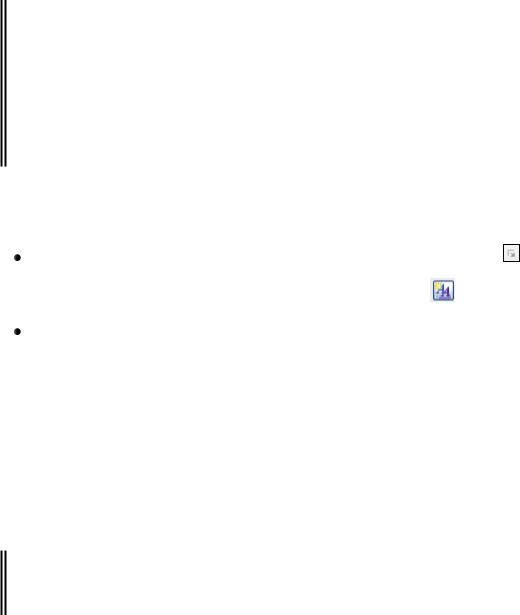
 Аналогичные перенесите на новые страницы разделы 1, 2 и
Аналогичные перенесите на новые страницы разделы 1, 2 и
Заключение. В результате все разделы будут начинаться с новых страниц,
а в их конце появиться непечатаемый знак Разрыв страницы.
1.4. Создание оглавления
Задание 9. Создать стиль Фамилия_Раздел для заголовков разделов документа Фамилия-1.docx. Установить параметры стиля: шрифт – прописными буквами, полужирного начертания, красного цвета, размером
16 пт; абзац – выравнивание по центру; без отступа первой строки, с
интервалом междустрочным одинарным, перед 0 пт, после 16 пт.
Р е к о м е н д а ц и и п о в ы п о л н е н и ю
 Для создания стиля заголовка раздела выделите название Введение.
Для создания стиля заголовка раздела выделите название Введение.
На вкладке Главная в группе Стили нажмите кнопку |
[Стили], в |
|
открывшейся панели Стили внизу нажмите кнопку |
[Создать стиль]. |
|
В открывшемся окне Создание стиля задайте его параметры: |
|
|
 Имя – Фамилия_Раздел (укажите свою фамилию);
Имя – Фамилия_Раздел (укажите свою фамилию);
 для установки перечисленных в задании параметров шрифта нажмите кнопку [Формат] и выберите команду Шрифт;
для установки перечисленных в задании параметров шрифта нажмите кнопку [Формат] и выберите команду Шрифт;
 аналогично для установки перечисленных в задании параметров абзаца нажмите кнопку [Формат] и выберите команду Абзац;
аналогично для установки перечисленных в задании параметров абзаца нажмите кнопку [Формат] и выберите команду Абзац;
 сохраните созданный стиль, нажав [ОК].
сохраните созданный стиль, нажав [ОК].
Задание 10. Применить созданный стиль Фамилия_Раздел для названий разделов 1, 2 и Заключение.
Р е к о м е н д а ц и и п о в ы п о л н е н и ю
 Выделите название раздела в тексте документа Фамилия-1.docx.
Выделите название раздела в тексте документа Фамилия-1.docx.
 Для удобства включите флажок Предварительный просмотр на панели Стили.
Для удобства включите флажок Предварительный просмотр на панели Стили.
 Нажмите на созданный стиль Фамилия_Раздел в панели Стили.
Нажмите на созданный стиль Фамилия_Раздел в панели Стили.
 Аналогичные действия повторите с другими заголовками разделов.
Аналогичные действия повторите с другими заголовками разделов.

Задание 11. Создать стиль Фамилия_Подраздел для заголовков
подразделов 2.1 – 2.7. Установить параметры стиля: шрифт – полужирного начертания, оливкового цвета, размера 14 пт; абзац – выравнивание по левому краю, с отступом первой строки 1,5 см, с интервалом , перед 3 пт,
после 16 пт, междустрочным – одинарным.
Р е к о м е н д а ц и и п о в ы п о л н е н и ю  Создание стиля Фамилия_Подраздел выполняйте аналогично заданию 9.
Создание стиля Фамилия_Подраздел выполняйте аналогично заданию 9.
Задание 12. Применить созданный стиль Фамилия_Подраздел для заголовков подразделов 2.1 – 2.7.
Р е к о м е н д а ц и и п о в ы п о л н е н и ю  Выполняйте аналогично заданию 10.
Выполняйте аналогично заданию 10.
Задание 13. Создать оглавление. Оглавление разместить в начале документа на отдельной странице.
Р е к о м е н д а ц и и п о в ы п о л н е н и ю
 В документе Фамилия-1.docx вставьте новую страницу в начало документа, для этого на вкладке Вставка в группе Страницы нажмите
В документе Фамилия-1.docx вставьте новую страницу в начало документа, для этого на вкладке Вставка в группе Страницы нажмите
[Пустая страница].
 На новой странице введите заголовок Оглавление. Убедитесь, что стиль заголовка отличен от стилей заголовков документа Фамилия_Раздел и Фамилия_Подраздел.
На новой странице введите заголовок Оглавление. Убедитесь, что стиль заголовка отличен от стилей заголовков документа Фамилия_Раздел и Фамилия_Подраздел.
 Перейдите на новую строку для создания оглавления.
Перейдите на новую строку для создания оглавления.
 На вкладке Ссылки в группе Оглавление нажмите [Оглавление] и в открывшемся списке выберите Оглавление.
На вкладке Ссылки в группе Оглавление нажмите [Оглавление] и в открывшемся списке выберите Оглавление.
 В открывшемся окне на вкладке Оглавление установите в поле Уровни
В открывшемся окне на вкладке Оглавление установите в поле Уровни
– 2 (I уровень – для разделов, II уровень – для подразделов).
 Укажите стили, которые следует выбирать в оглавление:
Укажите стили, которые следует выбирать в оглавление:
 нажмите кнопку [Параметры] и в окне Параметры оглавления
нажмите кнопку [Параметры] и в окне Параметры оглавления
найдите созданные для заголовков стили Фамилия_Раздел и Фамилия_Подраздел;

 в колонке Уровень установите соответственно уровни 1 и 2,
в колонке Уровень установите соответственно уровни 1 и 2,
которые соответствуют заголовкам I и II уровней;
 нажмите [ОК], закрывая все открытые окна.
нажмите [ОК], закрывая все открытые окна.
 Проверьте работу созданного оглавления, выполняя переходы к различным разделам документа из оглавления.
Проверьте работу созданного оглавления, выполняя переходы к различным разделам документа из оглавления.
 Если в оглавление попала ссылка на само Оглавление, то исправьте оглавление:
Если в оглавление попала ссылка на само Оглавление, то исправьте оглавление:
 примените к заголовку Оглавление стиль Обычный;
примените к заголовку Оглавление стиль Обычный;
 отформатируйте заголовок Оглавление по тем же параметрам, как и другие заголовки разделов (задайте те же параметры шрифта и абзаца);
отформатируйте заголовок Оглавление по тем же параметрам, как и другие заголовки разделов (задайте те же параметры шрифта и абзаца);
 обновите оглавление, для этого на оглавлении выполните команду контекстного меню Обновить поле или нажмите клавишу [F9];
обновите оглавление, для этого на оглавлении выполните команду контекстного меню Обновить поле или нажмите клавишу [F9];
 в появившемся окне Обновление оглавления установите переключатель в положение обновить целиком.
в появившемся окне Обновление оглавления установите переключатель в положение обновить целиком.
 Сохраните документ с созданным оглавлением.
Сохраните документ с созданным оглавлением.
1.5. Создание таблиц и вычисления в них
Задание 14. Создать таблицу Население, ввести данные и выполнить вычисления в последнем столбце и итоговой строке.
Население
|
|
|
|
Население 1995 г, |
|
|
Население 2010 г, |
|
|
Изменение, |
|
|
Государство |
|
|
||||||||
|
|
|
млн. чел. |
|
|
млн. чел. |
|
|
млн. чел. |
|
|
|
|
|
|
|
|
|
|
|
|||
|
США |
150 |
|
160 |
|
|
|
|
|||
|
|
|
|
|
|
|
|
|
|
|
|
|
Россия |
185 |
|
197 |
|
|
|
|
|||
|
|
|
|
|
|
|
|
||||
|
|
|
|
|
|
|
|
|
|
|
|
|
РБ |
8,5 |
|
9,8 |
|
|
|
|
|||
|
|
|
|
|
|
|
|
||||
|
|
|
|
|
|
|
|
|
|
|
|
|
Украина |
55,1 |
|
54 |
|
|
|
|
|||
|
|
|
|
|
|
|
|
||||
|
|
|
|
|
|
|
|
|
|
|
|
|
Грузия |
5,4 |
|
4,9 |
|
|
|
|
|||
|
|
|
|
|
|
|
|
||||
|
|
|
|
|
|
|
|
|
|
|
|
|
ИТОГО |
|
|
|
|
|
|
|
|
|
|
Р е к о м е н д а ц и и п о в ы п о л н е н и ю
 В документе Фамилия-1.docx вставьте новую страницу в конце документа, для этого на вкладке Вставка в группе Страницы нажмите
В документе Фамилия-1.docx вставьте новую страницу в конце документа, для этого на вкладке Вставка в группе Страницы нажмите
[Пустая страница].
 На новой странице введите название таблицы.
На новой странице введите название таблицы.
 Создайте таблицу. Для этого на вкладке Вставка в группе Таблицы
Создайте таблицу. Для этого на вкладке Вставка в группе Таблицы
нажмите [Таблица]. В открывшемся окне выделите количество столбцов –
4 и строк – 7.
 Введите в таблицу данные в соответствии с заданием.
Введите в таблицу данные в соответствии с заданием.
 Отформатируйте таблицу (обрамление, выравнивание содержимого ячеек, заливка), вызвав контекстное меню или применяя инструменты дополнительных вкладок Конструктор и Макет.
Отформатируйте таблицу (обрамление, выравнивание содержимого ячеек, заливка), вызвав контекстное меню или применяя инструменты дополнительных вкладок Конструктор и Макет.
 Включите режим отображения кодов полей клавишами [Alt + F9].
Включите режим отображения кодов полей клавишами [Alt + F9].
 Введите формулу ячейку D2 (Изменение, млн. чел./США) таблицы,
Введите формулу ячейку D2 (Изменение, млн. чел./США) таблицы,
для этого установите курсор в эту ячейку и на вкладке Макет в группе
Данные нажмите [fx Формула].
 В поле Формула введите формулу для расчета: = c2-b2
В поле Формула введите формулу для расчета: = c2-b2
Примечание. Ячейки таблицы в Word именуются аналогично табличному процессору Excel: столбцы – латинскими буквами (A, B, C, D, E, F…); строки – числами (1, 2, 3, 4…) начиная с верхней левой ячейки.
 Аналогично введите формулы в остальные ячейки столбца Изменение,
Аналогично введите формулы в остальные ячейки столбца Изменение,
млн. чел. Можно использовать копирование и редактирование ссылок в формулах.
 Для расчета итоговых сумм в строке ИТОГО воспользуйтесь функцией
Для расчета итоговых сумм в строке ИТОГО воспользуйтесь функцией
= SUM(ABOVE) – подсчет суммы значений ячеек сверху. Эта формула предлагается Word по умолчанию при открытии окна Формула.
 Отмените режим отображения кодов полей повторным нажатием клавиш [Alt + F9] и получите результат:
Отмените режим отображения кодов полей повторным нажатием клавиш [Alt + F9] и получите результат:
|
|
|
|
Население 1995 |
|
|
Население |
|
|
Изменение, |
|
|
|
|
|
|
|
||||||
|
Государство |
|
|
|
|
2010 г, млн. |
|
|
млн. чел. |
|
|
|
|
|
г, млн. чел. |
|
|
|
|
|
|||
|
|
|
|
|
|
чел. |
|
|
|
|
|
|
|
|
|
|
|
|
|
|
|
|
|
|
США |
150 |
|
160 |
|
10 |
|
||||
|
|
|
|
|
|
|
|
|
|
||
|
Россия |
185 |
|
197 |
|
12 |
|
||||
|
|
|
|
|
|
|
|
||||
|
|
|
|
|
|
|
|
|
|
||
|
РБ |
8,5 |
|
9,8 |
|
1,3 |
|
||||
|
|
|
|
|
|
|
|
||||
|
|
|
|
|
|
|
|
|
|
||
|
Украина |
55,1 |
|
54 |
|
-1,1 |
|
||||
|
|
|
|
|
|
|
|
||||
|
|
|
|
|
|
|
|
|
|
|
|
