
- •Лабораторная работа №2
- •1.Старт ArcToolbox
- •2. Работа с ArcToolbox
- •2.1. Проэцирования прокрытия
- •2.2. Построение топологии
- •2.3 Обедтнение наборов данных
- •3: Обработка данных по потокам и дорогам.
- •3.1. Извлечение объектов
- •3.2. Создание буфера
- •4: Конвертирование данных
- •5: Создание покрытия для анализа
- •6. Расчет значений стоимости
- •Извлечение полигонов
- •Вычисление статистики с целью отображения значений стоимости строительных лесоматериалов
Лабораторная работа №2
Тема: Работа сArcGis(ArcToolBox)
Цель работы: Изучить назначенис и функциональные возможностиArcGis.
1.Старт ArcToolbox
В ходе выполнения лабораторной работы, Вы научитесь проводить обработку геоданных при иомощи ArcToolbox. Вы будете все еще должны использоватьArcCatalog, чтобы управлять и исследовать ваши наборы данных. Держите оба окна открытыми.
1. Щелкнуть кнопкой Запуск ArcToolboxнаArcCatalogtoolbar, чтобы запуститьArcToolbox.
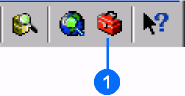
Вы можете также запустить ArcToolbox, как любое другое приложение - из меню Пуск или нажав на ярлык на вашем рабочем столе.
2. Оба окна ArcCatalogиArcToolboxдолжны теперь быть открыты. Размер и устраивает эти два приложения на вашем экране так, чтобы оба были видимы.
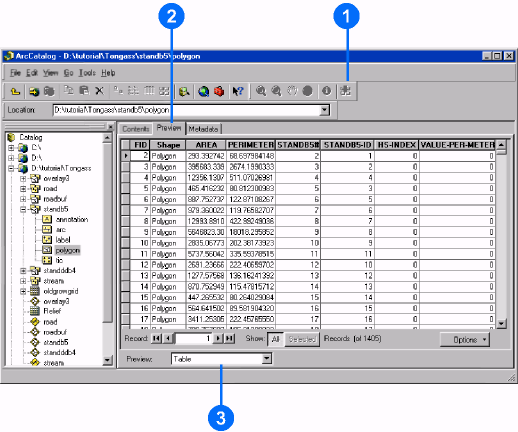
2. Работа с ArcToolbox
Два покрытия лесонасаждений, Standddb4 и Standb5, в настоящий момент охватывают всю изучаемую область. Прежде чем вы начнете ваше ваше иследования, эти покрытия должны быть объединены.
Покрытие Standb5 спроэцировано в координатную систему UTM, в то время как покрытие Standddb4 находится в неспроэцированых десятичных градусах. Для проведения дальнейшего анализа этих областей покрытия должны быть в единой системе координат. С этой целью вы спроэцируете поерытие Standddb4 в систему координат покрытия Standb5. После перепроэцирования необходимо будет построить топологию, так как при проэцирования она теряется.
2.1. Проэцирования прокрытия
Мастер Изменения проекции программного продукта ArcToolBoxпозволяет легко спроецировать покрытие вдругую координатную систему. Мастер Изменения проекции можно использовать и для того, чтобы определитьрезультирующую проекцию вручную (вы задаете все параметры проекции), так и для того, чтобы использоватьинформацию о проекции, которая хранится в описании существующего набора данных. На этой стадии изучения вы воспользуетесь этим Мастером для того, чтобы спроецировать покрытие Standddb4 таким образом, чтобы его координатная система соответствовала координатной системе покрытияStandb5.
1. Найдите в структуре инструментов Мастер Изменения проекции, находящийся в наборе инструментов Средства управления данными, и дважды щелкните на нем.
Теперь должна быть открыта первая панель Мастера Изменения проекции. Чтобы спроецировать покрытие Standddb4, вы воспользуетесь информацией о проекции, которая содержится в покрытииStandb5.
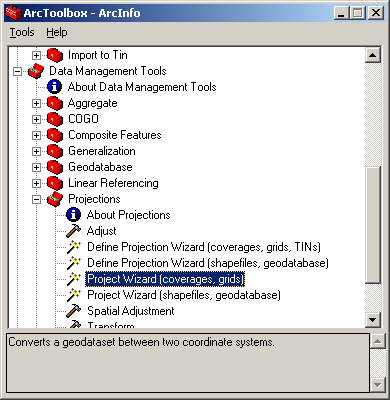
2. Выберите опцию Проецировать данные с учетом соответствия существующим данным. Нажмите кнопку Далее.
Следующая панель предназначена для указания входного покрытия. ArcToolBox предоставляет несколько вариантов для задания названий входного и результирующего наборов данных. Вы можете ввести в текстовый блок полный путь к набору данных. Можно также выбрать и перетащить с помощью мыши набор или наборы данных из схемы данных ArcCatalog или данные при нажатой закладке Содержание в текстовый блок. Кроме того, вы можете нажать кнопку Обзор, чтобы открыть окно просмотра ArcCatalog, и указать ваш набор данных.
ArcToolBox имеет функциональную особенность, которая называется "статичные пути". Это означает, что последний указанный вами путь к набору данных запоминается, и в дальнейшем, когда вы вводите в другом инструменте или Мастере одно только имя набора данных, предполагается, что имеется в виду тот же самый путь. Точно также запоминаются пути для результирующих наборов данных.
Учебные инструкции будут просто приглашать вас ввести имена покрытий и их пути в соответствующие текстовые блоки. Однако вы можете использовать любой из толькочто приведенных способов формирования ввода.
3. В текстовый блок Набор данных введите D:\tutorial\Tonglass\Standddb4". Нажмите кнопку Далее.
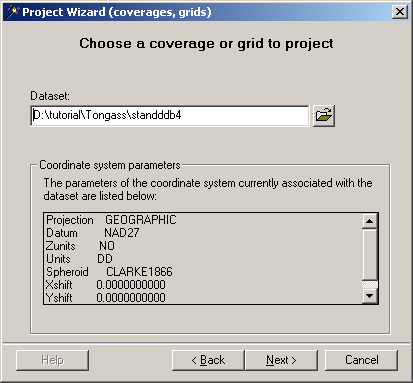
Используйте следующую панель Мастера для того, чтобы указать имя покрытия, информацию о проекции которого следует использовать для определения результирующейпроекции. Для ее определения вы используете покрытие Standb5. Обратите внимание, что и в этой, и впредыдущей панели Мастер отображает информацию о проекции для выбранного вами покрытия.
4. В текстовый блок Набор данных введите"D:\tutorial\Tonglass\Standb5". Нажмите кнопку Далее.
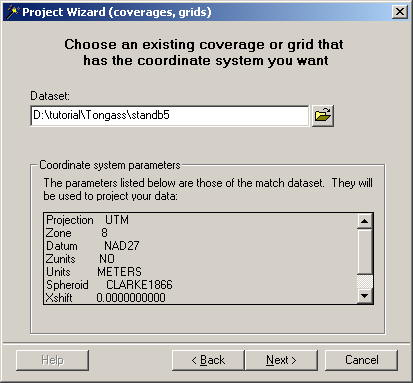
Появится следующая панель, в которой вы укажете имя результирующего покрытия. Назовите результирующеепокрытие Standb4 и сохраните его в вашей учебной папке Tonglass.
5. В качестве результирующего набора данных введите"D:\tutorial\Tonglass\Standb4". Нажмите кнопку Далее. Отобразится итоговая информация. После проверки итоговых параметров нажмите кнопку Готово.
Появится окно сообщения, чтобы информировать вас о том, что Мастер в настоящее время обрабатывает ваш запрос. Данное сообщение отображается во всех инструментах и Мастерах в момент процесса обработки. Когда инструмент или Мастер заканчивает работу, сообщение закрывается, указывая на то, что процесс завершен.Теперь в папке Tonglass должно появиться ваше новое покрытие.
6. В древовидной схеме ArcCatalog щелкните на покрытии Standb4 и нажмите закладку Просмотр. В ниспадающем списке Вид переключитесь на опцию География, чтобы увидеть ваше новое покрытие.
